Как изменить температуру в фотошопе
Система управления цветом Adobe позволяет поддерживать точность цветопередачи при получении изображений из внешних источников, редактировании документов и переносе их между приложениями Adobe, а также при выводе готовых композиций. Система основана на соглашениях, разработанных консорциумом ICC, группой, отвечающей за стандартизацию форматов и процедур профилей, обеспечивающих точную цветопередачу на всех этапах рабочего процесса.
В приложениях Adobe, где используется система управления цветом, она включена по умолчанию. В пакете Adobe Creative Suite цветовые настройки едины для всех программ, входящих в его состав. Это обеспечивает точность отображения цвета в пространствах RGB и CMYK. Это означает, что цвета выглядят одинаково при просмотре в любом из приложений пакета.

Если нужно изменить параметры по умолчанию, то в системе управления цветом можно настроить стандартные условия вывода с помощью удобных в работе стилей. Кроме того, цветовые настройки можно изменить в соответствии с особенностями конкретного рабочего процесса.
Следует помнить, что на управление цветом влияют типы изображений и требования к их выводу. Например, погрешности цветопередачи различаются при печати фотографий в RGB, при типографской печати в пространстве CMYK, при смешанной цифровой печати RGB и CMYK, а также при публикации в Интернете.
1. Предварительное согласование всех аспектов управления цветом с остальными участниками рабочего процесса (при их наличии).
Согласуйте интеграцию рабочего процесса управления цветом у своих рабочих групп и поставщиков услуг, конфигурацию программного обеспечения и оборудования для их интеграции в систему управления цветом, а также уровень, на котором будет осуществляться управление цветом.
2. Калибровка и настройка профиля монитора.
Профиль монитора — это первый профиль, который нужно создать. Точность цветопередачи крайне важна на этапе принятия художественных решений, касающихся цветов в документе.
3. Создание цветовых профилей для всех устройств ввода и вывода (например, сканеров и принтеров), которые планируется использовать в производственном процессе.
С помощью профилей система управления цветом распознает, каким образом то или иное устройство воспроизводит цвета, а также определяет текущие цвета в документе. Профили устройств часто устанавливаются при подключении этих устройств к компьютеру. Кроме того, более точные профили для конкретных устройств и условий можно создавать с помощью сторонних программных и аппаратных средств. Если документ планируется печатать в типографии, то профиль для конкретного устройства или условий печати следует получить у поставщика услуг.
4. Установка параметров управления цветом в приложениях Adobe.
Большинству пользователей достаточно цветовых параметров по умолчанию. Однако при необходимости эти параметры можно изменить. Для этого выполните следующие действия.
Если вы работаете с несколькими приложениями Adobe, выберите стандартную конфигурацию управления цветом и синхронизируйте цветовые настройки всех приложений с помощью программы Adobe® Bridge. После этого можно приступать к работе с документами.
Если вы работаете только с одним приложением Adobe или для отдельного приложения нужно задать пользовательские параметры управления цветом, это можно сделать прямо в нужном приложении.
5. (Дополнительно) Просмотр цифровой цветопробы
Создав документ, можно просмотреть его в режиме цифровой цветопробы, чтобы получить представление о цветопередаче на печати или на конкретном устройстве.
Цифровая цветопроба сама по себе не позволяет точно определить, как будут выглядеть при печати на офсетной машине наложенные друг на друга краски. При работе с документами, в которых есть наложение красок, следует включить режим «Просмотр наложения цветов» для точного отображения таких участков в цифровой цветопробе. При работе в Acrobat режим «Просмотр наложения цветов» применяется автоматически.
6. Управление цветом при печати и сохранении файлов.
Управление цветом нужно для достоверной цветопередачи на всех устройствах, используемых в рабочем процессе. Рекомендуется не отключать параметры управления цветом при печати документов, сохранении файлов и подготовке файлов к просмотру в Интернете.
При работе с пакетом Adobe Creative Suite можно автоматически синхронизировать цветовые настройки приложений с помощью программы Adobe Bridge. В результате такой синхронизации цвета будут гарантированно выглядеть одинаково во всех приложения Adobe, использующих систему управления цветом.
Если цветовые настройки не синхронизированы, то в каждом приложении Adobe в верхней части диалогового окна «Настройка цветов» отображается соответствующее предупреждение. Компания Adobe рекомендует синхронизировать цветовые настройки до начала работы с новыми или существующими документами.
- Откройте приложение Bridge.
Чтобы открыть Bridge, выберите в программе Creative Suite пункт меню «Файл» > «Обзор». Чтобы открыть приложение Bridge напрямую, выберите пункт «Adobe Bridge» в меню «Пуск» (Windows) или дважды щелкните значок Adobe Bridge (Mac OS). - Выберите меню «Редактирование» > «Заливка».
- Выберите из списка настройку цветов и нажмите кнопку «Применить».
Если ни один из параметров по умолчанию не отвечает требованиям, выберите пункт меню «Показать расширенный список файлов настроек цветов», чтобы просмотреть дополнительные параметры. Чтобы установить пользовательский файл настроек, например полученный из типографии, выберите команду «Показать сохраненные файлы настроек цветов».
(Illustrator, InDesign, Photoshop) Выберите «Редактирование» > «Настройка цветов».
(Acrobat) В диалоговом окне «Установки» выберите категорию «Управление цветом».
Выбранный параметр определяет, с какими цветовыми пространствами будет работать приложение, какие действия будут выполняться при открытии или импорте файлов со встроенными профилями и каким образом система управления цветом будет преобразовывать цвета. Для того чтобы просмотреть описание параметра, выберите нужный параметр и поместите указатель над его названием. Описание отобразится в нижней части диалогового окна.
Настройки цветов в Acrobat являются подмножеством параметров, применяемых в приложениях InDesign, Illustrator и Photoshop.
В некоторых случаях, например, если поставщик услуг предоставил свой профиль вывода, может потребоваться изменить некоторые параметры в диалоговом окне «Настройка цветов». Однако изменять их следует только опытным пользователям.
При работе с несколькими приложениями Adobe настоятельно рекомендуется синхронизировать их настройки цветов. (См. раздел «Синхронизация цветовых настроек в приложениях Adobe».)
Черная плашка CMYK (K = 100) отображается как насыщенный черный цвет при просмотре на экране, при печати на настольном принтере без поддержки PostScript или при экспорте в файл формата RGB. Чтобы увидеть разницу между простой черной плашкой и насыщенным черным цветом при типографской печати, измените установки группы «Воспроизведение черного цвета». Эти установки не изменяют числовых значений цветов в документе.
- Выберите «Редактирование» > «Установки» > «Воспроизведение черного цвета» (Windows) или [имя приложения] > «Настройки» > «Воспроизведение черного цвета» (Mac OS).
- Выберите значение для параметра «Отображение на экране»:
Показывать все черные цвета точно — чистый черный цвет CMYK отображается как темно-серый. Этот параметр позволяет увидеть разницу между простой черной плашкой и насыщенным черным цветом.
Показывать все черные цвета как насыщенный черный — чистый черный цвет CMYK отображается как насыщенный черный (RGB=000). В этом случае простая черная плашка и насыщенный черный цвет выглядят на экране одинаково. - Выберите значение для параметра «Печать» или «Экспорт»:
Выводить все черные цвета точно — при печати на настольном принтере без интерпретатора PostScript или при экспорте в файл формата RGB чистый черный цвет CMYK выводится с использованием цветовых значений в документе. Этот параметр позволяет увидеть разницу между простой черной плашкой и насыщенным черным цветом.
Выводить все черные цвета как насыщенные — при печати на настольном принтере без интерпретатора PostScript или экспорте в файл формата RGB чистый черный цвет CMYK будет отображаться как насыщенный черный (RGB = 000). В этом случае простая черная плашка и насыщенный черный выглядят одинаково.
Если управление цветом включено, то для любого цвета, который применяется или создается в приложении Adobe, использующем систему управления цветом, автоматически используется цветовой профиль, соответствующий документу. При переключении цветовых режимов система управления цветом преобразует цвета в новую цветовую модель с помощью профилей.
При работе с триадными и плашечными цветами воспользуйтесь следующими рекомендациями.
- Для точного определения и просмотра триадных цветов необходимо использовать цветовое пространство CMYK, соответствующее текущим условиям вывода CMYK.
- Выберите цвета из библиотеки цветов. Вместе с приложениями Adobe поставляется несколько стандартных библиотек цветов, которые загружаются с помощью меню палитры «Образцы».
- (Illustrator и InDesign) Чтобы плашечные цвета точно и однозначно отображались на экране, включите режим «Просмотр наложения цветов».
- (Acrobat, Illustrator и InDesign) Для отображения заранее определенных плашечных цветов (например, цветов из библиотек TOYO, PANTONE, DIC и HKS) и их преобразования в триадные следует использовать значения цветового пространства Lab (по умолчанию). Использование значений Lab обеспечивает самую высокую точность и гарантирует достоверность цветопередачи во всех программах пакета Creative Suite. Если нужно, чтобы эти цвета отображались и выводились, как в более ранних версиях приложений Illustrator или InDesign, вместо них следует использовать эквивалентные значения CMYK. Указания по переключению между значениями Lab и CMYK для плашечных цветов см. в справке по Illustrator или InDesign.
Управление цветом обеспечивает достаточно достоверное отображение плашечных цветов при выводе на пробопечатном устройстве или экране монитора. Однако точно воспроизвести плашечные цвета на экране монитора или пробопечатном устройстве сложно, поскольку для передачи многих красок плашечных цветов недостаточно охвата большинства таких устройств.

Сложность урока: Легкий
Здравствуйте, сегодня, мы, всего за несколько шагов, добавим солнца и ярких цветов на фотографию, сделанную на закате.

Выберите необходимую фотографию, и откройте ее в Adobe Photoshop.
Шаг 1



С помощью градиента, мы увеличим яркость солнца. Создайте новый слой. Выберите Радиальный градиент. Нарисуйте небольшой градиентный круг в центре документа, как показано ниже. С помощью инструмента Elliptical Marquee Tool (M) (Инструмент "Овальная область") создайте выделение. В окне Слои кликните по кнопке Добавить маску .


Измените режим наложения слоя с градиентом на Screen (Экран). Находясь на маске слоя, в окне Слои, откройте фильтр Filter - Blur - Gaussian Blur (Фильтр - Размытие - Размытие по Гауссу) и измените Радиус примерно на 271 пиксель, в зависимости от разрешения вашей фотографии, чтобы размыть маску слоя.

С помощью инструмента Свободное трансформирование Ctrl+T измените расположение и размер "солнечного" градиента. По желанию можно измените Непрозрачность слоя.

Шаг 2
Чтобы выровнить цвет, необходимо подкорректировать фотографию. В окне Слои выделите первый слой с фотографией. В нижней части панели кликните по иконке Create new fill or adjustment layer (Создать новый корректирующий слой или слой-заливку) и выберите Curves (Кривые). Таким образом, в окне слои первым будет слой с фотографией, затем корректирующий слой, а верхним будет слой с градиентом, имитирующим солнце. Настройте корректирующий слой следующим образом: кликните по меню, где указано изначально RGB, в появившемся списке выберите Красный канал, и измените кривую, как показано на изображении ниже.

Таким же образом измените Зеленый и Синий каналы соответственно.
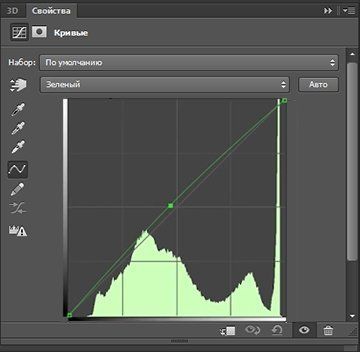
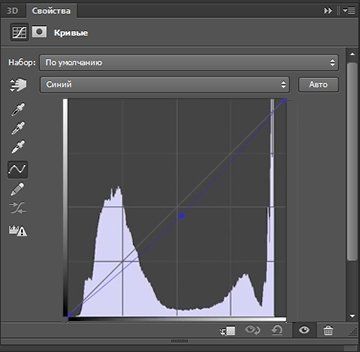


Для того, чтобы убрать эффект наложения Кривых, мы прибегнем к помощи маски, которая была изначально прикреплена к корректирующему слою. Кликните по маске, нажмите сочетание клавиш Ctrl+I, чтобы инвертировать цвет на черный и скрыть полностью эффект. Выберите Brush Tool (B) (Инструмент "Кисть"), цвет белый, размер очень большой, нажим 20%. И начните выводить кистью там, где эффект рассвет солнца должен накладываться на задний план.

Шаг 3
Поверх всех слоев создайте следующий корректирующий слой Color Balance (Цветовой баланс) и настройте его следующим образом.
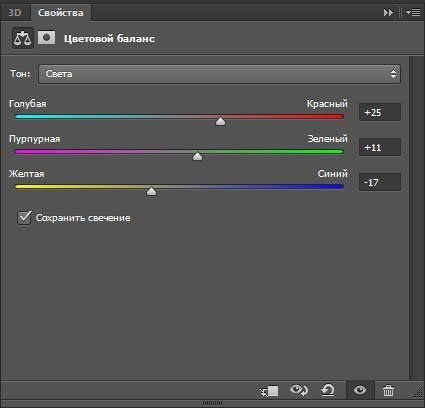
Перед началом следующего шага, немного подкорректируем уже созданные ранее слои. Кликните по слою с градиентом, Измените Непрозрачность до 82%. Слой с Кривыми до 85%, с Цветовым балансом до 71%. Снова, вернувшись к градиенту, нажмите Ctrl+T, чтобы включить свободное трансформирование. Уменьшите немного "солнце". И напоследок добавим еще немножко желтого цвета, путем небольшого изменения Синего канала в корректирующем слое Кривые.
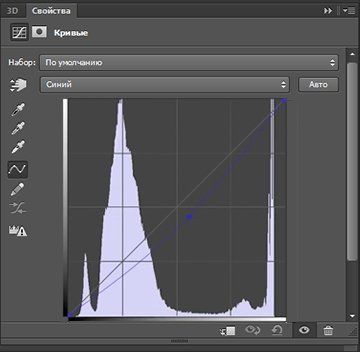

Шаг 4
Кликните по слою с градиентом, откройте окно Hue/Saturation (Цветовой тон/Насыщенность) командой Ctrl+U. Уменьшите Насыщенность, как показано ниже.

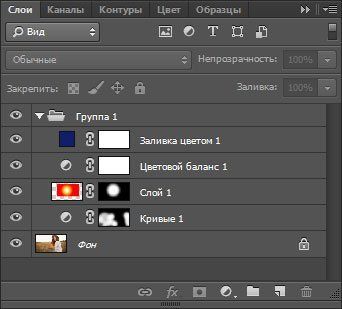

Такой замечательный получился закат, с синим оттенком. Желаем успехов и ждем ваших работ.

Сложность урока: Легкий
Если вам нравится идея обыграть Матушку Природу, то вам понравится эта техника превращения пасмурного дня в красивую заснеженную сцену.
Итоговый результат

Примечание: В источнике урока отсутствуют некоторые изображения. В архиве вы найдёте альтернативный вариант материалов для выполнения урока.
Шаг 1. Откройте изображение с пасмурным днём
Откройте исходное изображение c отсутствием или минимальной детализацией в небе.

Шаг 2. Добавляем снег на землю
Идём Выделение – Цветовой Диапазон (Select > Color Range). В окне настроек данного инструмента, в выпадающем меню Выбрать (Select) установите По образцам (Sampled Colors), а также в выпадающем меню Просмотра (Selection Preview) установите Не показывать (None), наведите пипетку на изображение, а затем щёлкните по самому яркому участку в небе. Обратите внимание на полутоновую картинку предварительного просмотра в окне настроек Цветового диапазона (Color Range). Белые участки представляют места, где будет снег, а чёрные участки показывают на отсутствие снега. Теперь сместите бегунок Разброса (Fuzziness), чтобы получить желаемое количество снега. Если вы сместили бегунок до максимального значения и не получили достаточно снега, то активируйте инструмент пипетка Добавление оттенков (+) (Add to Sample) (+), а затем щёлкните по самому светлому участку растительности. После добавления оттенков, откорректируйте параметр Разброса (Fuzziness).


Примечание: если эффект снега недостаточно насыщенный, то нажмите клавиши (Ctrl+J), чтобы продублировать слой с эффектом снега.
Шаг 3. Добавляем падающий снег

Наша сцена уже выглядит отлично, но мы можем улучшить её путём добавления падающего снега. Для этой цели мы используем кисти Снег, которые можно бесплатно скачать на стоковом ресурсе по ссылке вначале урока. Не забудьте прочитать Условия использования (Terms of Use), а затем скачайте кисти Снег / Снежинки. Расположите файл SS-snow (.abr) в нужной папке на своём жёстком диске и возвращаемся в программу Photoshop. Выберите инструмент Кисть (Brush tool), вначале нажмите клавишу (D), а затем клавишу (X), чтобы выставить цвет переднего плана на белый цвет. В окне настроек кисти, нажмите на верхний маленький значок треугольника, чтобы появилось выпадающее меню Новый набор параметров кисти (New Brush Preset), выберите опцию Загрузить кисти (Load Brushes).

В появившемся окне, поищите папку, куда вы скачали кисти Снег (SS-snow). Выберите файл SS-snow (.abr), чтобы загрузить кисти в программу Photoshop. Ещё раз зайдите в окно настроек кисти, выберите кисть snow 2, 2000 px.

Создайте новый слой, для этого щёлкните по значку Создать новый слой (Create a new layer) в нижней части панели слоёв. Наведите курсор мыши на центр изображения, вы увидите квадрат со снежинками, щёлкните один раз кистью. Чтобы создать эффект, как будто снежинки падают рядом с камерой, мы сделаем снежинки крупнее, а затем размоем их. Нажмите клавиши (Ctrl+T) для активации инструмента Свободная трансформация (Free Transform). Во время трансформации удерживайте клавиши (Shift+Alt) для пропорционального увеличения. Теперь потяните за угловую опорную точку, чтобы увеличить масштаб снежинок до размера, чтобы создать имитацию падающих снежинок рядом с объективом камеры.

Нажмите клавишу (Enter), чтобы применить трансформацию. Теперь давайте добавим к снежинкам небольшое размытие в движении. Идём Фильтр – Преобразовать для Смарт фильтров (Filter > Convert for Smart Filters), далее идём Фильтр – Размытие – Размытие в движении (Filter > Blur > Motion Blur). Выставьте Угол (Angle) и Смещение (Distance) так, чтобы снежинки на переднем плане выглядели реалистичными.


Далее, идём в закладку Кисти (Brush) (F5). Выберите настройку Динамика формы (Shape Dynamics). Установите Колебание угла (Angle Jitter) на 10%, таким образом, снежинки будут слегка отличаться друг от друга.

Наведите курсор мыши на изображение, а затем щёлкните кистью (только не ведите кистью) в различных местах, чтобы создать ковёр из снежинок, застилающих всю сцену.


Сложность урока: Легкий
Временами погода может быть очень переменчива, особенно в Великобритании. Очень часто приходится выходить из дома в полной боевой готовности к любым превратностям погоды. Фото ниже с моделью Джесс для рекламной кампании корсетов Angela Stringer Corsetry было сделано в дождливый августовский день.
На примере этого снимка Tigz Rice покажет вам, как увеличить яркость на фото и сделать его более летним. С помощью легкой коррекции она отредактировала тональность снимка, а затем доработала отдельные участки и добавила «теплоты».
Конечный результат получился ярким, сочным и пышущим настоящим летним днем, без намека на плохую погоду.

Шаг 1
Открываем нужное фото в Photoshop и дважды дублируем слой нажатием клавиш Ctrl+J.

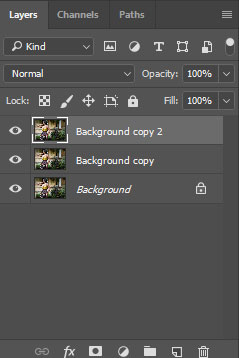
Шаг 2
Самую верхнюю копию называем «Сочность», а среднюю – «Свет». Панель слоев должна выглядеть, как на скриншоте ниже.


Шаг 3
Сперва давайте проанализируем текущее освещение на фото. Выбираем слой «Свет» и вверху панели слоев переключаем режим наложения на Screen (Осветление). Результат получится слишком яркий, поэтому уменьшаем Opacity (непрозрачность) слоя примерно до 40%.


Шаг 4
Далее в нижней части панели слоев нажимаем на кнопку Add layer mask (Добавить слой-маску). Берем мягкую черную кисточку (В), проверяем, чтобы на панели слоев была выбрана маска, и проводим в тех местах, где хотим удалить видимость эффекта.


Шаг 5
Теперь давайте добавим больше насыщенности. Выбираем слой «Сочность» и переключаем его режим наложения на Soft Light (Мягкий свет). Также уменьшаем Opacity (непрозрачность) примерно до 40%.


Шаг 6
Добавляем маску для слоя «Сочность» и повторяем действия из шага 4 и черной кистью скрываем эффект там, где он не нужен.


Шаг 7
Запаковываем все в смарт-объект. Это очень удобно, когда нужно сгруппировать объекты в один слой, а затем сверху на него наложить дополнительные эффекты. А если дважды кликнуть по смарт-объекту, то в отдельной вкладке откроется его содержимое, которое также можно редактировать.
С зажатой клавишей Ctrl выделяем нужные слои, кликаем по ним правой кнопкой мышки и выбираем Convert to Smart Object (Преобразовать в смарт-объект).


Шаг 8
Теперь на панели слоев должен остаться всего один слой.


Шаг 9
Большую часть редактирования мы выполнили, давайте добавим последние штрихи с помощью фильтра Camera Raw. Переходим Filter – Camera Raw (Фильтр – Camera Raw).

Шаг 10
В открывшемся диалоговом окне настраиваем Exposure (Экспонир). Значение зависит от вашего фото. На своем примере я буквально чуть-чуть уменьшила экспозицию.


Шаг 11
Сразу над Exposure (Экспонир) находится раздел White Balance (Баланс белого). На фото слишком много синих тонов, поэтому я немного увеличила Temperature (Температура).
Для более точной настройки используйте клавиши со стрелками.


Шаг 12
Теперь в окне Camera Raw переходим на вкладку Effects (Эффекты), которая находится под гистограммой, и чуть-чуть увеличиваем параметр Dehaze (Удалить дымку).
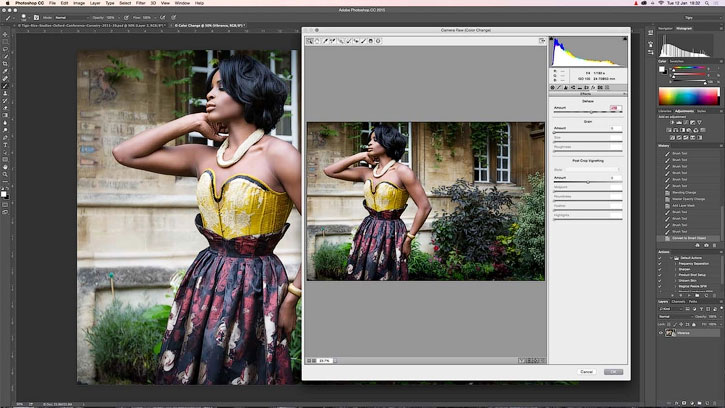

Шаг 13
Также можно добавить больше теплых тонов на вкладке Split Toning (Разбиение тонов), которая также находится под гистограммой. Начинаем с параметров Highlights (Света). Ползунок Hue (Цветовой тон) переносим на желтый цвет и устанавливаем Saturation (Насыщенность) примерно на 3.


Шаг 14
Затем опускаемся ниже к Shadows (Тени). Здесь также переносим ползунок Hue (Цветовой тон) на желтый цвет и устанавливаем Saturation (Насыщенность) примерно на 8.
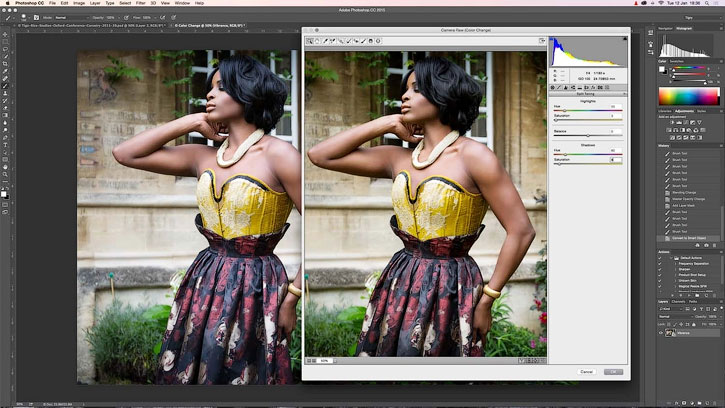

Шаг 15
На этой же вкладке двигаем ползунок Balance (Баланс) вправо-влево, пока не найдем идеальное сочетание теплых оттенков между светом и тенями. Смещение влево добавит больше тонов теням, а вправо – свету.
Закончив, нажимаем ОК, чтобы применить изменения и вернуться к рабочему документу. Далее можете продолжать редактировать фото в обычном режиме.
Читайте также:


