Как изменить текст в браузере на андроид
Изменение шрифта — стандартная возможность Android. Производители мобильных устройств предлагают пользователям разные инструменты для её применения. На большинстве смартфонов средствами системы регулируется только размер букв. Однако почти любой девайс можно кастомизировать альтернативными способами.
Зачем менять шрифт на Android
Зачастую пользователями движет стремление придать мобильному гаджету индивидуальный стиль, уйдя как можно дальше от шаблонного дизайна Android или другой оболочки. Но иногда задача поменять шрифт на Android становится необходимостью — например, если установленный по умолчанию размер букв не позволяет читать с экрана из-за проблем со зрением.
Обычно у системного шрифта можно изменить 4 параметра:
- семейство — например, по умолчанию на устройстве стоит Roboto, а вы хотите Arial или Comic Sans;
- начертание — прямое или наклонное (курсив);
- насыщенность — обычный, полужирный или жирный;
- кегль (размер букв).
Семейство, начертание, насыщенность и другие свойства конкретного шрифта записаны в его файле. Размер же меняется средствами операционной системы.
Замена шрифта в системе
Использование специальных возможностей
В настройках всех версий Андроид есть раздел со специальными возможностями, который позволяет изменить размер шрифта.
Как это сделать:
К сожалению, на большинстве устройств встроенные возможности работы со шрифтами ограничиваются изменением размера. Однако некоторые производители встраивают в фирменные оболочки более гибкие инструменты.
Настройки оболочки
Свободно переключаться на другие предустановленные в систему шрифты могут владельцы телефонов Samsung. Для этого:
- Откройте системное приложение «Настройки».
- Перейдите в раздел «Дисплей».
- Выберите пункт «Размер и стиль шрифта».
- Нажмите «Стиль шрифта».

На экране появится список шрифтов, которые можно установить в качестве системного. Внизу также есть ссылка «Загрузить шрифты», нажатие на которую отправит вас на страницу магазина с дополнительными вариантами. Правда, все они платные — по свободной лицензии распространяется только Samsung Sans.

На телефонах Samsung Galaxy до версии Android 8.0 работает альтернативный способ добавления бесплатных шрифтов. Шрифты FlipFont в виде APK-файлов (образцы можно найти в сети) устанавливаются как обычные приложения. После установки они становятся доступны для выбора.
На Android 8 и 9 этот способ уже не работает, поэтому приходится использовать более сложный:
Установленный шрифт не отображается в системе сразу. Он добавляется в список, доступный по пути «Настройки» — «Дисплей» — «Размер и стиль шрифта». Уже отсюда вы можете установить его в качестве системного.
Встроенные возможности для замены стандартного шрифта есть и в пользовательском интерфейсе EMUI, который используется на телефонах Huawei.
Как это сделать:

- Найдите на рабочем экране стандартное приложение «Темы».
- Коснитесь его и держите палец до появления контекстного меню.
- Перейдите в раздел «Стиль текста».
- Выберите один из шрифтов, представленных в каталоге.
Кстати, вы можете добавить в каталог «Темы» свой вариант. Для этого сначала загрузите в память телефона понравившийся шрифт в формате TTF. Затем:
На телефонах Xiaomi порядок изменения шрифта зависит от версии MIUI. На последних сборках официальным считается такой способ:
Вы можете добавить в систему любой шрифт. Для этого должны быть соблюдены всего два условия: файл шрифта должен иметь формат MTZ и находиться в каталоге /Miui/theme.
Чтобы не заморачиваться поиском шрифтов вручную, используйте альтернативный способ:

- Запустите приложение «Темы».
- В поисковой строке напишите moby.
- Нажмите «Посмотреть все».
- Выберите понравившийся шрифт, загрузите его и примените для системы (требуется перезагрузка).
Этот способ хорош тем, что вам не нужно беспокоиться о формате шрифта и месте его сохранения — приложение «Темы» показывает только совместимые с системой варианты.
Использование сторонних приложений
Если вы хотите полностью заменить шрифт на Android, используйте специальные программы. Например, самую популярную для таких задач iFont:
Единственный недостаток приложения iFont в том, что для работы на большинстве устройств ему требуется доступ к файловой системе Android (ROOT-права). Заменить шрифт без него можно только на фирменных оболочках Samsung и Huawei.
Если вам не нравятся шрифты, представленные в базе iFont, загрузите свои варианты. На вкладке «Мой» есть раздел «Мои шрифты». Через него открывается проводник, который позволяет указать на файл, предварительно сохранённый в памяти телефона.

Аналогичную функциональность имеет приложение HiFont. Но и здесь вы столкнетесь с ограничениями: без ROOT-доступа заменить шрифты можно только на телефонах Samsung и некоторых моделях Huawei. На устройствах других производителей требуется доступ к файловой системе.
Замена системных шрифтов
Пожалуй, самый эффективный метод — это ручная замена системных шрифтов Андроид. Чтобы его применить, вам тоже понадобится доступ к файловой системе.
Произвести замену можно с помощью любого файлового менеджера, который умеет работать с системными файлами (например, Root Browser). А шрифт должен быть в сохранен в формате TrueType Font (TTF).
Порядок действий:
- Запустите файловый менеджер на Android.
- Перейдите в папку /system/fonts.
- Найдите стандартный шрифт Roboto-Regular.ttf.
- Сделайте копию системного шрифта или переименуйте его — например, так: Roboto-Regular.ttf.old.
- Перенесите в каталог /system/fonts шрифт в формате TTF, который вы хотите установить.
- Переименуйте его в Roboto-Regular.ttf.
- Выставите для нового файла Roboto-Regular.ttf права доступа как на скриншоте и сохраните изменения.
- Перезагрузите устройство.
При следующем запуске в системе отобразится другой шрифт, однако в некоторых местах могут оставаться части старого. Чтобы избавиться от них, замените другие шрифты из семейства Roboto: Roboto-Bold.ttf, Roboto-Italic.ttf и Roboto-BoldItalic.ttf.
Работа со шрифтами в отдельных приложениях
В приложении WhatsApp очень ограниченные настройки шрифтов. Выбрать начертание, к сожалению, нельзя, доступно лишь изменение размера.
Особенность мессенджера WhatsApp в том, что вы можете форматировать текст в диалогах.

Ещё одна возможность — добавление в чат моноширинного начертания, которым часто пользуются разработчики. В WhatsApp доступен шрифт FixedSys. Чтобы применить его к тексту, оберните фрагмент в обратные одинарные кавычки. Вот так: ``` Почувствуй себя разработчиком``` .
«ВКонтакте»
В официальном приложении соцсети «ВКонтакте» по умолчанию можно изменить только размер шрифта:
Изменения сохраняются автоматически. Размер шрифта применяется ко всем элементам интерфейса официального приложения «ВКонтакте».
Instagram будет показывать надпись в том виде, в котором вы её вставили. Это отличная возможность для создания привлекающих внимание подписей и придания стиля вашему аккаунту.
Что такое код элемента
Большинство пользователей хотя бы раз в жизни встречались с таким понятием, как «код элемента». Также многие не понимают, что это такое, к чему это относится и для каких целей придумана. На самом деле, в этом понятии нет ничего трудного.
Код элемента – это исходный код, при помощи которого можно в дальнейшем распознать программное обеспечение сайта.
Любой сайт состоит из блоков и определенной структуры. В дальнейшем эта структура разделяется на многочисленные подблоки, в которых стоят ссылки, заголовки, картинки и так далее. Все это – определённые элементы, которые обозначаются на сайте отличным друг от друга способом.
Если пользователь откроет любую картинку или же другой элемент на сайте, то, когда он кликнет правой кнопкой мышки или же зажмет пальцем ссылки, то он может посмотреть код. Код – очень важная часть системы. Без него пользователь не сможет создать нормальный сайт, внести пару-тройку блоков или же элементов в дальнейшем. Таким образом код остается чуть не ли одной из составляющих и отличительных особенностей сайта. Для каждого элемента он уникален. Нельзя найти одинаковые коды.
Как правило, над созданием специального кода для элемента трудится профессионал своего дела – программист. Если пользователь не подготовлен к работе со многими данными, то для него код покажется сложным, а его составление вовсе не возможным.
Код выглядит как непонятный набор символов, но за ним скрывается важная часть системы. Стоит напомнить, что без кода сложно что-либо качественно открыть на сайте. Каждый элемент кода отвечает за свое:
- Цвет;
- Размер;
- Направление;
- Расположение;
- И так далее.
Существует порядка 15 тегов для кода, поэтому неподготовленному пользователю будет трудно разобраться в той механике, которая представлена в коде. Его можно сравнить с набором команд, который командир дает отряду, только командир – это браузер, а команды – это специальные коды.
Изучение кода поможет пользователю решить определённые задачки, а также посмотреть наличие или же отсутствие каких-то элементов на сайте.
Как посмотреть код страницы на телефоне
Посмотреть код, как и изменить его в дальнейшем, можно двумя способами:
- При помощи самого браузера;
- При помощи специальной утилиты.
Если рассматривать первый вариант, то на телефоне его провести намного легче. Для начала необходимо открыть обычный браузер, через который также проводится работа на компьютере или который пользователь привык использовать для своей рутинной работы:
Это исходный способ, который работает практически для всех сайтов. При помощи его можно посмотреть, из каких элементов состоит тот или иной браузер, страничка, какие обозначения использовал разработчик при программировании и создании утилиты. Все данные раскрываются в обозначении кода.
Какие браузеры отображают код страницы
Все браузеры на телефоне способны отображать код страницы. Это стандартная возможность, которую поддерживают все сайты, а также странички. Если пользователь не смог посмотреть код по вышеперечисленному алгоритму, то, скорее всего, проблема не в том, что браузер не может отобразить его, а в том, что на данной страничке и в этом браузере доступен совсем другой, отличный способ для просмотра кода странички.
Если пользователь для поиска использует Гугл или же Яндекс, то он точно сможет посмотреть необходимый код. Также все другие браузеры их отображают. Если браузер не может отобразить код, то его просто не существует, так как они базируются на кодах. Без них невозможно открыть страничку или же целый браузер, поэтому не стоит переживать, что по каким-то причинам код не будет отображаться.
Если задача пользователя – получить полную информацию по тому или иному сайту, то ему необходимо прежде всего воспользоваться дополнительными браузерами – утилитами. Целью данных браузеров является создание полной базы для веб-разработчиков, в том числе тех, кто вовсе не разбирается в программировании.
Например, такой сайт, как HTML/CSS Website Inspector. Очень популярный и мощный браузер, при помощи которого можно:
Многофункциональность браузера заключается в том, что в обычном браузере это сделать нельзя. В нем можно и редактировать, и использовать все те инструменты, которые даны. Более подробный обзор на данный вид браузера стоит посмотреть в этом видео
Как изменить код элемента на телефоне в браузере
Изменить код элемента невозможно в обычном браузере. Пользователь может только посмотреть изначальный код, с помощью которого шифровалась страничка, но полного набора данных узнать у него не получится.
Чтобы изменить код с телефона, пользователю необходимо скачать определенный браузер, более подробно о которых говорилось ранее. На примере Droid Web Inspector стоит рассмотреть возможности подобных утилит.
Для начала пользователь должен скачать её прямо через официальный источник – Плей Маркет. После этого его стоит активировать, а далее выполнять все те манипуляции, которые необходимы, а именно:
- Очищать кэш;
- Использовать данную программку в качестве веб-консоли;
- Также можно просматривать исходные коды элемента;
- Отобразить дерево DOM;
- Отслеживать и отображать необходимые ресурсы, а также редактировать элементы.
Пользователю достаточно скинуть ссылку в программе на тот сайт, на котором ему хотелось бы провести работы, а дальше просто начать редакцию элемента. Если разобраться, то это простой процесс. Все, что требуется от пользователя – скачать определенный браузер, а после через него начать редактирование необходимой ему странички.
Как изменить код элемента с помощью приложения
Изменить информацию о сайте проще всего при помощи специальных программ, работа которых направлена именно на эту цель – изменение составляющих элементов сайта, в том числе и свет, и размер, и направление текста.
В интернете, на официальных источниках огромное количество приложений подобного плана. Об одной утилите стоит поговорить подробнее – это Edit Webpage. С помощью него можно не только изменить информацию на сайте, но и разыграть друзей, а также использовать в своих целях.
Обратите внимание! Такие программы часто используются мошенниками. Стоит быть осторожнее с подобными программами.
Работать с ним просто. Для этого необходимо:
Таким образом можно поменять текст и некоторые элементы на сайте. Это удобно, так как пользователь может изменить содержание практически любого элемента сайта. Главное – использовать данную возможность правильно, максимум – разыграть друзей.
Возможные проблемы
Больших проблем с тем, чтобы изменить код элемента, возникнуть не должно. Единственное – пользователь должен заранее понимать, что у него не получится изменить код в привычном браузере. Для этого необходимо скачивать дополнительные утилиты, при помощи которых будут проходить модификации кода.
Также пользователь должен заранее установить эту программку, а также тщательно в ней разобраться. Не стоит скачивать утилиты через неофициальные источники, потому что они могут плохо сказаться на состоянии устройства.

В современном мире для пользователей огромную роль играет мобильность, а именно редактирование текста на андроид и управление своими документами на мобильном телефоне в режиме онлайн. Так как редактировать текст на android? И какую программу для этого выбрать?
Для начала следует разобраться с тем как выделять отдельные отрывки, копировать их и вставлять в текстовый редактор. Советы, которые помогут начинающим:
- * для того чтобы выделить словосочетание или абзац, кликните по слову дважды или зажмите необходимую область фрагмента, пока она не выделится другим цветом;
- * после выделения должно появится всплывающее окошко меню, где вы сможете выбрать нужную опцию, такую как копировать, выделить целиком и распространить;
- * затем вы выбираете команду, кликаете на месте вставки, ожидаете появления всплывающего меню, затем нажимаете «вставить», и вставляете отрывок в редактор.
Важным умением при редактировании на телефоне будет расширение границ выделенной области. После выделения, отрывок окрашивается синим, и вы можете выделять части побольше, потянув за границы «окрашеного синим» и двигая его влево или вправо соответственно тому, что вы хотите отметить.
Разобрав базовые нюансы, нужно выбрать текстовый редактор для андроид. Таким программам очень важно иметь удобный интерфейс и достаточно функций. Рассмотрим самые популярные:
Мобильная версия любимого всеми «ворда» и лучший текстовой редактор для андроид. У него простое меню, где не нужно ничего искать и набор функций, как у полноформатного. Работать с таблицами, диаграммами, формулами и многим другим теперь возможно и на смартфоне. Если экран вашего телефона меньше 10,1 дюйма, то программа для Вас абсолютно бесплатная.
Эта удобная программа для редактирования текста android дает возможность пользователям хранить записки и напоминания в виде списков и заметок. Возможно вставлять в документ картинки, фото, другие документы, видео и другое. Вам предоставляется возможность на своем телефоне планировать, создавать напоминания, изменять содержание документов на смартфоне и т. д.
Для удобной работы необходимы как приложения для редактирования текста android, так и основные процессы, такие как копирование, выделение. Научится этому функционалу очень просто. А рекомендации по выбору различного софта вы можете найти на сайте Lenov.
Стоит отметить, что процесс увеличения шрифта может выглядеть немного иначе в зависимости от вашего устройства. Для полноты картины ознакомьтесь с этим меню на устройствах Samsung (слева) и LG (справа).
Как изменить размер шрифта на Android 8.0 – 8.X
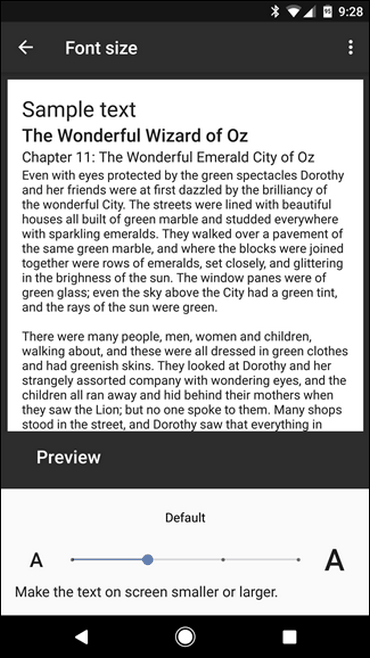
Для увеличения размера текста на экране андроид 8.0 и более ранней версии, проделайте следующий алгоритм действий:
Зайдите в «Настройки»;
Сдвигайте ползунок влево или вправо для изменения размера шрифта.
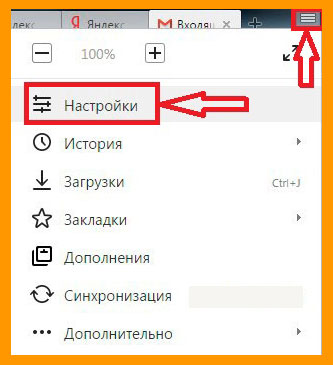
Если буквы вам плохо видно прямо сейчас, а переходить куда-либо совершенно не хочется, подойдут горячие клавиш. Так, одновременно нажатие «Ctrl» и «+» позволит оперативно увеличить размер, а «Ctrl» и «-» уменьшит.
Можно поменять величину и на планшете. На Андроид смартфонах алгоритм будет похожим, меняется только вид кнопки, неизменно расположенной сверху в левом углу (три точки, а не горизонтальные полосы как на ПК).
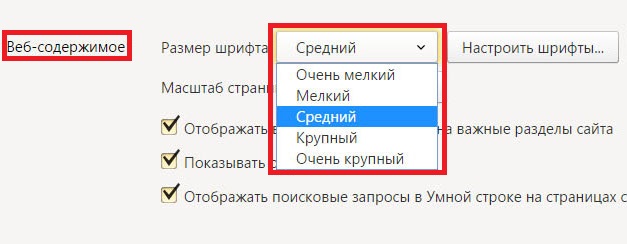
Именно поэтому о том, как увеличить шрифт в браузере Яндекс нужно знать всем, кто постоянно работает с ним.
Размер шрифта – важная составляющая комфортной работы. Его изменение выполняется всего в несколько шагов.
Надеюсь, что с изменением настроек ваша работа или отдых у монитора станет гораздо приятнее. Спасибо, что читаете. Не забудьте подписаться на обновления. На сегодня это все. Пока-пока.

Сменить шрифт на телефоне у нас не получится, потому как это не предусмотрено программой. А вот увеличить масштаб текста мы можем запросто. Рассмотрим, как это сделать на Android и iPhone устройствах ниже.
Как вы уже могли догадаться, поменять шрифт можно всё в той же вкладке. Просто используйте ползунок в верхней части вкладки.
В этом разделе мы рассмотрим, как изменить шрифт и поменять его кегель (размер) в Яндекс браузере на компьютере. Начнем с изменением шрифта.
Как изменить размер шрифта

Чтобы изменить шрифт в браузере, воспользуемся следующей инструкцией:
Экран с увеличенным шрифтом после отдаления пальцев:
Если вы захотите изменить шрифт в изначальное положение, то также приложите пальцы, но уже соединяйте их, а не отдаляйте, чтобы уменьшить шрифт.
Выйти из режима чтения
Если включена функция переноса текста, то ползунок будет неактивен. Чтобы изменить размер шрифта, выключите перенос текста.
Переход в начало страницы
Перейти в режим чтения
По умолчанию в браузере отображаются мобильные версии сайтов. Чтобы открыть полную версию:
— это режим просмотра страницы, при котором на экране отображаются только текст и иллюстрирующие его изображения или видео. Остальные элементы страницы — баннеры, элементы управления сайтом или кнопки социальных сетей — скрываются.
Открыть меню в браузере Яндекс и в верхней его части найти кнопки «+» и «-». Нажатие на них позволяет выбрать подходящий масштаб страницы.
Если перечисленные методы не помогают, стоит попытаться изменить размер шрифтов в телефоне, зайдя в «Настройки», а затем нажав опцию «Экран».
Способ 1

Все настройки сохраняются в Яндекс.Браузере. При его закрытии и последующем повторном запуске величина шрифта будет такой, какой вы выбрали самостоятельно. При изменении формата текста размер подписей на изображениях остается прежним.
Единожды измененный масштаб сохраняется в Яндексе автоматически — при повторном открытии браузера размер текста будет соответствовать выбранным параметрам.

Владельцы мобильных гаджетов Samsung снова побеждают. Он сможет использовать программу со стандартными, не расширенными правами. Пользователи других устройств должны позаботиться об установке привилегий root перед использованием iFont.
Помните, что некоторые программы запуска могут снизить производительность смартфона, и не все из них могут иметь такие же гибкие настройки, как GO Launcher EX.
На Play Market доступно огромное количество скинов, которые уже содержат классные буквы, подходящие для темы. Установив их, вы можете изменить не только стандартный шрифт, но и общий вид мягкой оболочки телефона. Есть несколько простых шагов для установки новой темы:
Способы изменить стиль шрифта с правами root
"Android. это настраиваемая операционная система, которая позволяет пользователю изменять стандартный шрифт 10 пользовательского интерфейса. При желании вы можете изменить стиль и размер предопределенного шрифта. Иногда, даже не очень умный владелец смартфона может легко сделать это, но ряд методов требует знания технических деталей.
Интересно, как изменить шрифт на "Android, не многие люди упоминают о лаунчере или, иначе, лаунчере. Launcher. это программа, которая каким-то образом контролирует запуск приложений. Что касается изменения внешнего вида пусковой установки, она даже способна изменить внешний вид программного обеспечения на внешний вид другой марки электроники. И если вы думаете об изменении шрифта на планшете "Тогда попробуйте этот метод на Android.
Шаги для выбора шрифтов, доступных в программе, следующие:
Существует множество вариантов изменения внешнего вида программного обеспечения на планшете или смартфоне без получения прав root. У владельцев азиатских телефонов больше всего возможностей. Они могут быть настроены с предопределенными шрифтами в настройках. Для всех остальных проблема изменения дизайна устройства без рута решается путем установки тем или запуска его из Play Market.

Создатели сайтов иногда устанавливают мелкие шрифты, которые не все могут прочитать из-за плохого зрения. А на других сайтах наоборот буквы оказываются излишне большими и их хочется изменить для лучшего восприятия текста. Увеличить шрифты в Яндекс-браузере можно несколькими способами. Рассмотрим, как как изменить в Яндекс-браузере размер шрифта, чтобы текст читался легко, не утомляя глаз.
Перемещение ползунка изменяет размер шрифта уже на этой вкладке в настройках. Таким образом можно увидеть, какими становятся буквы в результате манипуляций.
Как изменить размер шрифта, изменяя размер сайта

Величина букв на мониторе зависит от его размера (диагонали). Чем больше размер монитора, тем легче воспринимаются мелкие шрифты, и наоборот, когда монитор в пределах 17 дюймов и меньше, устанавливаемый по умолчанию средний размер выглядит мелко, поэтому лучше его увеличить.
Браузер устанавливает шрифты в сервисах и на сайтах Яндекса, а также на тех страницах, где не предусмотрены свои настройки. Поскольку большинство сайтов имеют интерфейс, в котором прописаны и тип, и размер шрифтов, то эти настройки браузера на них не распространяются.

Ctrl 0 (ноль) сброс настроек
Не многие пользователи знают, что в Яндекс браузере имеется возможность изменить шрифт текста, тем самым сделать его больше или меньше. Что может существенно помочь людям с плохим зрением.
Самым простым вариантом, изменения размера шрифта на странице, является использование горячих клавиш.
Способ второй
Это касается не только браузера установленного на компьютер, но и мобильного Яндекс браузера. Для того чтобы изменить шрифт, следуйте инструкциям этой статьи.
Всем привет. В сегодняшней статье, я покажу как уменьшить и увеличить шрифт в Яндекс браузере, на компьютере и телефоне, планшете Андроид.
Ctrl — (минус) уменьшение шрифта

А как раз этим мы сейчас и займемся. Для удобства восприятия разобьем дальнейшее повествование на несколько логических блоков.
- Тапом открыть браузер и перейти в пользовательские настройки (выбрать системную кнопку и соответствующий пункт меню).
- Активировать вкладку «Масштаб и перенос текста».
- Нам нужно опустить взгляд чуть ниже, где видим процентную шкалу и небольшое текстовое поле, которые покажет, как будет меняться начертание и размер с ростом задаваемых значений.
- Простыми движениями пальцев регулируем величину до удобоваримой формы, после чего система автоматически сохранит внесенные изменения.
Руководство

Для наладки удобного отображения информации нам нужно:
Для начала давайте посмотрим, что нам предлагают разработчики. Для этого достаточно:
Но давайте все-таки посмотрим на более продвинутые параметры для настройки:
Примечание. Вы можете нечаянно изменить масштаб страницы, например, нажав при прокрутке колесика мыши клавишу Ctrl . Чтобы вернуть нормальный масштаб, в правой части Умной строки нажмите значок .
Если текст на странице отображается неправильно, воспользуйтесь автоматическим переопределением кодировки или попробуйте изменить кодировку страницы вручную:
Чтобы читать страницы на смартфоне было удобнее, включайте режим чтения, используйте перенос слов и изменяйте масштаб отображения страницы.
Режим чтения
— это режим просмотра страницы, при котором на экране отображаются только текст и картинки (видео) к нему. Остальные элементы страницы (баннеры, элементы управления сайтом или кнопки социальных сетей) будут скрыты.
Перейти в режим чтения
Нажмите в Умной строке значок .
Ограничение. Если в меню нет строки Режим чтения , а в Умной строке — значка, режим чтения нельзя включить для этой страницы.Нажмите в Умной строке значок .
Переход в начало страницы
Чтобы вернуться к началу страницы, в правом нижнем углу публикации нажмите кнопку . Кнопка появляется на экране, когда вы прочли публикацию до конца. Также ее можно вызвать, прокрутив публикацию немного вниз, а затем вверх.
Чтобы скрыть кнопку перехода:
Нажмите в браузере значок (если его нет, нажмите кнопку меню на корпусе смартфона). В разделе Дополнительно отключите опцию Стрелка возврата в начало страницы .Перенос текста
Если вы увеличиваете масштаб страницы на сайте, текст может выйти за пределы экрана. Включите опцию Перенос текста , и вам не придется перемещать экран влево-вправо, чтобы прочитать предложение.
Нажмите в браузере значок (если его нет, нажмите кнопку меню на корпусе смартфона). В разделе Масштаб и перенос текста включите опцию Переносить текст по словам .Масштаб текста
Вы можете сделать шрифт на странице крупнее или мельче:
Нажмите в браузере значок (если его нет, нажмите кнопку меню на корпусе смартфона). В разделе Масштаб и перенос текста задайте удобный масштаб с помощью ползунка.Если включена опция переноса текста, ползунок будет неактивен. Выключите ее, чтобы изменить масштаб текста.
Примечание. Некоторые сайты запрещают браузерам менять масштаб текста. Чтобы снять этот запрет, в разделе Масштаб и перенос текста включите опцию Игнорировать запросы сайтов на запрет масштабирования .Полная версия сайта
По умолчанию в браузере отображаются мобильные версии сайтов. Чтобы открыть полную версию:
Нажмите в браузере значок (если его нет, нажмите кнопку меню на корпусе смартфона).Чтобы вернуться к мобильной версии сайта, нажмите Мобильная версия .
Если вы хотите, чтобы в мобильном браузере всегда открывались полные версии сайтов:
Нажмите в браузере значок (если его нет, нажмите кнопку меню на корпусе смартфона). В разделе Дополнительно нажмите Возможности сайтов . Включите опцию Всегда открывать полную версию для всех сайтов .Если вы не нашли информацию в Справке или у вас возникает проблема в работе Яндекс.Браузера, опишите все свои действия по шагам. По возможности сделайте скриншот. Это поможет специалистам службы поддержки быстрее разобраться в ситуации.
Примечание. Для решения проблем в работе сервисов Яндекса обращайтесь в службу поддержки этих сервисов: О проблемах Яндекс.Браузера на компьютере пишите прямо из браузера: → Дополнительно → Сообщить о проблеме или через форму. Если вопрос касается главной страницы Яндекса (изменить тему оформления, настроить блоки главной страницы или иконки сервисов, найти Яндекс.Деньги и т. д.), пишите через форму. Выберите опцию Вопрос о главной странице Яндекса . По вопросам работы Почты (отключить рекламу, настроить сбор писем с других ящиков, восстановить удаленные письма, найти письма, попавшие в спам и т. д.) пишите через форму. По вопросам работы Поиска и выдачи (ранжирование сайта в результатах поиска, некорректные результаты поиска и т. д.) пишите через форму. ","prev_next":<"prevItem":<"disabled":false,"title":"Переводчик","link":"/support/browser-mobile-android-phone/navigation/translation.html">,"nextItem":>,"breadcrumbs":[,],"useful_links":null,"meta":,"voter":","extra_meta":[>,>,>,>,>,>,>,>,>,>,>,>,>,>,>,>,>,>,>,>,>,>,>,>],"title":"Удобное чтение страниц - Яндекс.Браузер для смартфонов с Android. Справка","productName":"Яндекс.Браузер для смартфонов с Android","extra_js":[[,"mods":,"__func137":true,"tag":"script","bem":false,"attrs":,"__func67":true>],[,"mods":,"__func137":true,"tag":"script","bem":false,"attrs":,"__func67":true>],[,"mods":,"__func137":true,"tag":"script","bem":false,"attrs":,"__func67":true>]],"extra_css":[[],[,"mods":,"__func69":true,"__func68":true,"bem":false,"tag":"link","attrs":>],[,"mods":,"__func69":true,"__func68":true,"bem":false,"tag":"link","attrs":>]],"csp":<"script-src":[]>,"lang":"ru">>>'>Чтобы читать страницы на смартфоне было удобнее, включайте режим чтения, используйте перенос слов и изменяйте масштаб отображения страницы.
Режим чтения
— это режим просмотра страницы, при котором на экране отображаются только текст и картинки (видео) к нему. Остальные элементы страницы (баннеры, элементы управления сайтом или кнопки социальных сетей) будут скрыты.
Перейти в режим чтения

Нажмите в Умной строке значок .
Ограничение. Если в меню нет строки Режим чтения , а в Умной строке — значка, режим чтения нельзя включить для этой страницы.
Нажмите в Умной строке значок .
Переход в начало страницы

Чтобы вернуться к началу страницы, в правом нижнем углу публикации нажмите кнопку . Кнопка появляется на экране, когда вы прочли публикацию до конца. Также ее можно вызвать, прокрутив публикацию немного вниз, а затем вверх.
Чтобы скрыть кнопку перехода:

Перенос текста
Если вы увеличиваете масштаб страницы на сайте, текст может выйти за пределы экрана. Включите опцию Перенос текста , и вам не придется перемещать экран влево-вправо, чтобы прочитать предложение.

Масштаб текста
Вы можете сделать шрифт на странице крупнее или мельче:

Если включена опция переноса текста, ползунок будет неактивен. Выключите ее, чтобы изменить масштаб текста.
Примечание. Некоторые сайты запрещают браузерам менять масштаб текста. Чтобы снять этот запрет, в разделе Масштаб и перенос текста включите опцию Игнорировать запросы сайтов на запрет масштабирования .Полная версия сайта
По умолчанию в браузере отображаются мобильные версии сайтов. Чтобы открыть полную версию:

Чтобы вернуться к мобильной версии сайта, нажмите Мобильная версия .
Если вы хотите, чтобы в мобильном браузере всегда открывались полные версии сайтов:

Если вы не нашли информацию в Справке или у вас возникает проблема в работе Яндекс.Браузера, опишите все свои действия по шагам. По возможности сделайте скриншот. Это поможет специалистам службы поддержки быстрее разобраться в ситуации.
Примечание. Для решения проблем в работе сервисов Яндекса обращайтесь в службу поддержки этих сервисов:
Читайте также:


