Как изменить шрифт в браузере microsoft edge
Тип шрифта имеет большое значение при чтении страницы. Некоторые типы шрифтов трудно читать, а некоторые приятны. Если вы хотите изменить тип шрифта для всех веб-сайтов, которые вы открываете в своем браузере, прочтите эту статью. Мы уже видели, как изменить размер шрифта по умолчанию, теперь давайте посмотрим, как изменить шрифт по умолчанию в Chrome, Edge и Firefox.
Как изменить шрифт по умолчанию в вашем браузере
Далее были объяснены процедуры изменения шрифта по умолчанию в ваших веб-браузерах:
Измените шрифт по умолчанию для Google Chrome

Шрифт по умолчанию для Google Chrome можно изменить в настройках шрифта в Google Chrome. Для этого выполните следующие действия:
Нажать на Многоточие кнопку (три вертикальные точки в правом верхнем углу) и выберите Настройки.
в Внешность раздел, нажмите на Настроить шрифты.
Здесь вы найдете различные типы шрифтов, используемые в вашем браузере Google Chrome, основным из которых является стандартный шрифт.
Измените его тип на тот, который вам больше нравится, и перезапустите браузер.
Измените шрифт по умолчанию для Edge

Нажать на Многоточие кнопку (три точки в правом верхнем углу браузера Edge Chromium) и выберите «Настройки».
В списке слева выберите Внешность таб.
в Внешность вкладка, последний вариант будет Настроить шрифты. Щелкните по нему, чтобы открыть.
Здесь вы найдете различные типы шрифтов, используемые для браузера Edge Chromium, основным из которых является стандартный шрифт. При необходимости измените его тип.
Измените шрифт по умолчанию для Firefox

В Firefox гораздо проще изменить шрифт по умолчанию. Опция присутствует в меню «Опции». Для этого выполните следующие действия:
На странице параметров вы найдете Шрифт по умолчанию вариант под Язык и внешний вид.
Когда вы откроете новый браузер Microsoft Edge, он будет выглядеть так.


Затем щелкните на странице «Новая вкладка».

Здесь вы сможете настроить работу страницы новой вкладки Microsoft Edge.

Как видите, в разделе «Макет страницы» у вас есть четыре варианта: сфокусированный, вдохновляющий, информационный и индивидуальный. Изучите каждый макет, чтобы узнать, что вам больше всего подходит. Выберите желаемый вариант в разделе «Изменить язык и контент».
Нужно больше? Узнайте, как настроить новый браузер Microsoft Edge в Windows 10.
Браузер Edge (устаревший) Новая вкладка

Наконец, есть Популярные сайты и рекомендуемый контент особенность. Этот похож на топовые сайты, но идет еще дальше. На вкладке показаны самые популярные сайты и предложенный веб-контент от MSN. Это означает, что если пользователи хотят получить максимальную отдачу от этой вкладки, им потребуется активное подключение к Интернету.
Прямо сейчас вопрос в том, как получить доступ к этим настройкам. Что ж, Microsoft сделала это довольно простым для понимания. Фактически, раздел конфигурации в Edge более упрощен, чем Chrome и Firefox, и намного больше, чем в Internet Explorer.

Чтобы попасть туда, просто нажмите кнопку «Кнопка дополнительных действий»В правом верхнем углу браузера. Прокрутите вниз до кнопки с надписью «Настройки». Нажмите на нее, а затем просто прокрутите вниз, пока не появится опция «Открыть новую вкладку с помощью». Оттуда пользователи могут изменять поведение вкладок в соответствии со своими потребностями.
Вы также можете настроить или отключить ленту новостей MSN на стартовой странице браузера Edge.
Шрифт может изменять в Майкрософт Edge несколькими способами.
Вы можете изменить только его размер или вместе с этим и цвет. Но для осуществления второго вам придется повозиться.
Этими способами вы сможете изменить масштаб страницы не только в Майкрософт, но и в других браузерах. Что для этого нужно сделать:
- Для того чтобы масштаб страницы стал больше, нажмите сразу на клавиши «Сtrl» + знак «+».
- Для того чтобы размер страницы стал меньше, нажмите сразу на клавиши «Сtrl» + знак «минус».
- Для того чтобы избавиться от установленного масштаба страницы, то есть вернуть размер, установленный системой браузера, вам нужно нажать сразу на клавиши «Сtrl» + «0» (цифра «ноль»).
Эти функции применимы только на той странице, на которой они произведены.
Как изменить шрифт в Майкрософт с помощью настроек браузера?

Чтобы изменить шрифт, вам нужно проделать следующие действия:
- Запустите браузер Майкрософт.
- Перейдите в главное меню, нажав на иконку в виде трех точек
- Обратите внимание на опцию «Масштаб».
- Далее отредактируйте размер масштаба на тот, который является для вас наиболее удобным, нажимая на знак «-» для уменьшения и «+» для увеличения.
Менять шрифт и стиль в браузере Майкрософт несложно?

Разработчики программы Microsoft Edge старались сделать работу своего браузера максимально понятной, чтобы каждый пользователь мог при необходимости провести изменения каких-либо настроек.
Вы можете увеличить или уменьшить размер шрифта и его стиль сразу на всех интернет-площадках. Это полезно для людей, которые имеют проблемы с глазами или просто не хотят подстраиваться под каждый вид шрифта.
Чтобы провести изменения, вам необходимо совершить следующие действия:
- Взгляните на верхнюю часть браузера, рядом с панелью вы увидите иконку в виде трех точек, нажмите на нее.
- Выйдет большой перечень с различными функциями и опциями, вам необходимо выбрать «Настройки».
- Затем откроется окно, в котором вам нужно найти раздел «Чтение».
- Здесь вам нужно изменить шрифт так, как вам будет читать информацию на сайтах удобнее. Он может быть как совершенно мелким, так и очень крупным.
Как изменить цвет шрифта – возможно ли это?
Интернет пользователи привыкли к тому, что все на сайтах приобретает полностью черный или красный цвет. Это нравится не всем пользователям, а для разработчиков и дизайнеров интернет-площадок это вовсе ограничение.

Теперь у пользователей сети есть возможность разнообразить внешний вид многих страниц – для этого нужно скачивать особые цветные шрифты. Браузером Майкрософт они уже поддерживаются. Если же по какой-либо причине поддержка таких опций в вашем ве-обозревателе отключена, то шрифт будет такой же, какой и был прежде. Поэтому проверяйте настройки своего браузера.
Пользователи Майкрософт могут экспериментировать следующими цветовыми шрифтами:
- Trajan Color
- Emoji One
- Bungee
Для того чтобы изменить цвет шрифта, вам нужно скачать одну из следующих программ.
Однако при работе с такими системами вы можете выявить несколько недостатков. Одним из них является то, что действует большая нагрузка на компьютерное устройство. Размер изменяемых файлов становится значительно больше. К тому же это работает не со всеми страницами.

Тип Font очень важен при чтении страницы. Некоторые типы шрифтов трудно читать, а некоторые приятные. Если вы хотите изменить тип шрифта для всех веб-сайтов, которые вы открываете в браузере, прочитайте эту статью. Давайте посмотрим, как изменить шрифт по умолчанию в Chrome, Edge & Firefox.
Как изменить шрифт по умолчанию в вашем веб-браузере
Процедуры для изменения шрифта по умолчанию в ваших веб-браузерах были объяснены далее:
Изменить шрифт по умолчанию для Google Chrome

Шрифт по умолчанию для Google Chrome можно изменить через настройки шрифтов в Google Chrome. Процедура для этого заключается в следующем:
В разделе «Внешний вид» нажмите «Настроить шрифты».
Здесь вы найдете различные типы шрифтов, используемых в вашем браузере Google Chrome, основным из которых является стандартный шрифт.
Измените его тип на тот, который вы предпочитаете, и перезапустите браузер.
Изменить шрифт по умолчанию для Edge

В списке слева выберите вкладку «Внешний вид».
На вкладке «Внешний вид» последним вариантом будет «Настройка шрифтов». Нажмите на него, чтобы открыть.
Здесь вы найдете различные виды шрифтов, используемых для браузера Edge Chromium, основным из которых является стандартный шрифт. Пожалуйста, измените его тип по мере необходимости.
Изменить шрифт по умолчанию для Firefox

Гораздо проще изменить шрифт по умолчанию в Firefox. Опция присутствует в меню параметров. Процедура для этого заключается в следующем:
На странице «Параметры» вы найдете параметр «Шрифт по умолчанию» в разделе «Язык и внешний вид».
Измените шрифт на один из ваших предпочтений.

Для удобства чтения текста на веб-страницах в браузере Microsoft Edge каждый пользователь может настроить размер шрифта под себя. Как это сделать разными способами, вы узнаете из нашей статьи.
Меняем размер шрифта на отдельной странице
Первый способ изменения масштаба шрифта — использование меню браузера.
-
Запускаем браузер и нажимаем кнопку «Параметры и прочее» в правом верхнем углу окна, чтобы открыть меню Microsoft Edge, или нажимаем клавиши Alt + X на клавиатуре.

Кликаем на три точки, чтобы войти в меню Microsoft Edge

Уменьшаем или увеличиваем масштаб шрифта щелчком на кнопки – и +
Другой способ изменения шрифта на веб-странице — использование горячих клавиш:
- Ctrl + знак «+» — делает шрифт крупнее;
- Ctrl + знак «-» — делает шрифт мельче;
- Ctrl + цифра «0» — возвращает стандартный 100% масштаб;
Меняем размер шрифта для всех страниц в режиме чтения
В браузере Microsoft Edge предусмотрен удобный режим чтения, в котором реклама на веб-страницах скрывается, чтобы ничего не отвлекало пользователя от чтения нужной информации. Включается этот режим кнопкой с изображением книги в правой части адресной строки.
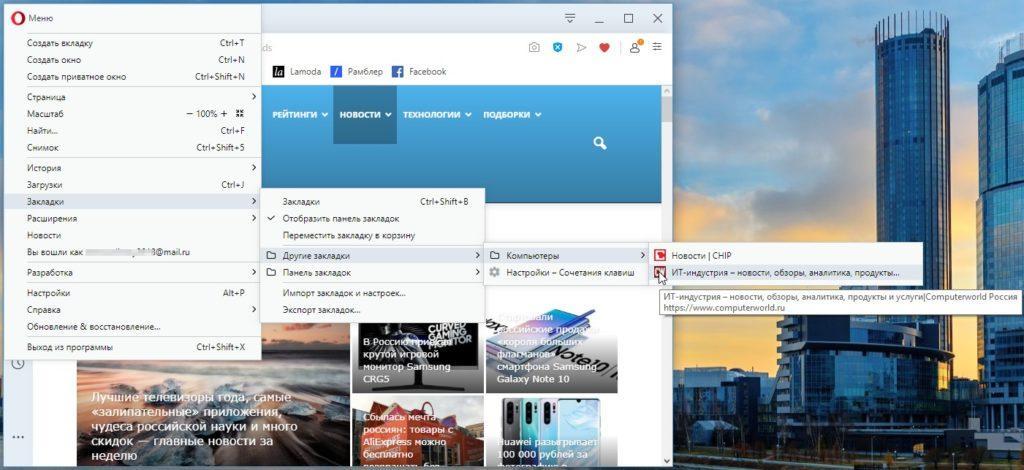
Настраиваем размер шрифта для режима чтения
Для настройки размера шрифта в режиме чтения, кликните в любом месте страницы. При этом в верхней части экрана появится панель с кнопками, нажимаем на первую из них. Ниже отобразятся кнопки, с помощью которых мы можем задать желаемый размер текста. Установленная настройка будет применяться в режиме чтения на всех страницах в браузере Microsoft Edge.
Как видите, разработчики Microsoft Edge позаботились о том, чтобы каждый мог подобрать для себя комфортный масштаб шрифта: вы можете воспользоваться меню браузера, специальными кнопками или клавишами на клавиатуре. Объединяет все эти способы одно — простота и легкость в использовании.

Преподаватель компьютерных курсов — с конца прошлого века :) помогла освоить компьютер не одной тысяче пользователей, а также копирайтер и поэт. Люблю театр, компьютеры и свой родной город Самару.
МОЙ ВОПРОС: КАК УВЕЛИЧИТЬ РАЗМЕР ШРИФТА В ПАНЕЛИ ЗАКЛАДОК И В ПАНЕЛИ ВКЛАДОК В БРАУЗЕРЕ EDGE?
Читайте также:


