Как изменить шаг штриховой линии в автокаде
Вызовите команду Штрих. В командной строке отобразится запрос:
Укажите внутреннюю точку или [ В ыбрать объекты/ О тменить/ П араметры]:Появится временная вкладка "Создание штриховки в AutoCAD", которая содержит их настройки.
Репетитор по математике по скайпу - это прекрасная возможность улучшить свои знания по предмету за совсем небольшую стоимость.Текущие настройки штриховки в Автокад можно изменить с помощью вкладки "Создание штриховок", либо с помощью опции "Параметры" команды Штрих , которая открывает диалоговое окно Штриховка и градиент.
Создание штриховки в Автокад несколькими способами
Как заштриховать в AutoCAD объект, например, прямоугольник - просто щелкните мышкой внутри него, и он будет заштрихован.
Область штриховки можно задать либо внутренней точкой, либо выбором объектов (замкнутых контуров).
Для этого необходимо выбрать опцию "Выбрать объекты" команды Hatch.
Если навести указатель мыши на замкнутый контур и подождать несколько секунд, то отобразится предварительный вид заштрихованной области с текущими настройками. Если в Автокад штриховка вас устроит, то щелкните мышкой внутри зоны штриховки.
Если контур разомкнутый, то штриховка в Автокад будет "вытекать" из места разрыва, а само место разрыва обозначится красными кружками (с версии 2016). Для штриховок в программе следует создавать отдельные слои.Ассоциативная и неассоциативная штриховка AutoCAD
Ассоциативные штриховки Автокад привязывается к замкнутому контуру и при его изменении, она автоматически обновляется.Вызовем команду Штрих, затем выберем опцию "Параметры". Диалоговое окно "Штриховка и градиент" в области "Настройка" содержит флажок Ассоциативная. Если убрать этот флажок, то создаваемая штриховка в Автокад потеряет ассоциативность и будет неассоциативной штриховкой.
Временная вкладка Создание штриховки ленты инструментов в группе "Параметры" также содержит кнопку "Ассоциативный". Если эта кнопка подсвечивается синим цветом, то наносимая штриховка в Автокад будет ассоциативной.
Как заштриховать область в Автокад
Инструмент Hatch позволяет заштриховать область (замкнутый контур) двумя способами, которые мы также рассмотрели выше.
Теперь рассмотрим основные настройки штриховки в Автокад, которые содержит временная вкладка "Создание" и диалоговое окно Штриховка и градиент.
Типы (виды) штриховки AutoCAD
Вызовем команду "Штрих", затем выберем опцию "Параметры". Появится диалоговое окно в Автокад Штриховка и градиент и будет доступна временная вкладка "Создание" ленты инструментов.
Первое, что необходимо сделать при создании Штриховки - это принять решение о том, какой ее тип использовать на чертеже.
На вкладке Штриховка диалогового окна AutoCAD "Штриховка и градиент" в области "Тип и массив" в раскрывающемся списке "Тип" вы можете выбрать типы штриховок:
- Стандартный образец - вы будете использовать любой из узоров (образцов), входящих в комплект поставки программы (предустановленные образцы).
- Тип Из линий - вы можете создать пользовательский образец штриховки Автокад на основе текущего типа линии.
- Пользовательский образец - вы можете загрузить пользовательский образец (узор) штриховки из файла с расширением .pat.
В основном пользователи программы используют стандартные (предустановленные) образцы (узоры) штриховок, а также создают пользовательскую штриховку из линий, т.к. штриховка из линий в Автокад легко настраивается и довольно часто используется в чертежах.
Образцы штриховок в Автокад
Cуществуют 2 типа образца штриховки:
- стандартные (предустановленные) образцы;
- пользовательские образцы.
Ниже рассмотрим их подробнее.
Стандартные (предустановленные) образцы штриховок Автокад
В систему входит две библиотеки образцов штриховок (ACAD.PAT и ACADISO.PAD), в которых содержатся несколько десятков предустановленных образцов (узоров) штриховки. Для выбора одного из стандартных образцов штриховки из раскрывающегося списка "Тип" выберите тип штриховки "Стандартный". Если выбрать тип штриховок в AutoCAD "Из линий" или "Пользовательский", то раскрывающий список "Образец" будет не активен. В раскрывающемся списке "Образец" выбор образца штриховки в Автокад производится по имени.
В поле "Структура" показывается как выглядит выбранная вами штриховка в AutoCAD.
Выбрать стандартный образец штриховок в Автокад можно по виду и имени из диалогового окна Палитра образцов штриховки, который можно вызвать щелкнув по кнопке многоточия рядом с раскрывающемся списком "Образец".
Палитра образцов штриховок в Автокад содержит четыре вкладки, причем собственно образцы (узоры) штриховок расположены на трех первых вкладках. На вкладке "ANSI" и "ISO" размещены узоры штриховки, входящие в комплект поставки программы и соответствующие данным стандартам, а на вкладке "Другие стандарты" - все остальные стандартные узоры штриховок. Для выбора стандартного образца штриховки нужно дважды щелкнуть по нему или выбрать его, а затем нажать на кнопу "ОК".
Пользовательские образцы штриховок AutoCAD
Если в качестве типа штриховки Автокад вы выбрали "Пользовательский", то будет активно поле "Образец пользователя". Это поле выполняет те же функции, что и поле "Образец", но только для образцов, созданных пользователем. Файлы пользовательских образцов штриховок пользователь может либо создать самостоятельно, либо приобрести у независимых разработчиков.
Пользовательские образцы штриховок в Автокаде можно также помещать в файлы библиотек стандартных образцов. В этом случае новый узор штриховки появится в конце списка заданных узоров.Цвет и фон штриховки Автокад
Начиная с версии программы 2011 на вкладке "Штриховка" диалогового окна Штриховка и градиент в области "Тип и массив" находятся два раскрывающих списка с цветами. В первом раскрывающемся списке "Цвет" вы можете выбрать цвет узора линий штриховок AutoCAD, а во втором назначить цвет фона под штриховкой.
Цвет узора (образца) штриховки в Автокаде можно установить:
-
;
- цвет послою;
- цвет поблоку;
- назначит любой цвет из списка (палитры).
Цвет фона образца штриховки в AutoCAD можно установить:
- нет (без фона);
- назначить любой цвет из списка (палитры).
Обычно выбирают цвет узора образца штриховок в Автокад "Послою", а фон ее не задают (значение "Нет").
Заранее создайте и настройте свойства слоя на котором будете размещать штриховки.Задаем угол и масштаб штриховки в программе Автокад
Следующая область "Угол и масштаб" вкладки "Штриховка" содержит поля по настройке угла наклона и масштаба штриховки.
Угол наклона штриховок
Поле Угол позволяет изменить угол наклона штриховки в Автокад. По умолчанию выбранный образец имеет нулевой угол наклона.
Для изменения угла наклона штриховок следует ввести с клавиатуры или выбрать нужное значение угла из раскрывающегося списка "Угол". После указания ее угла наклона - все элементы ее будут повернуты дополнительно на этот угол, т.к. образцы штриховок Автокад по умолчанию уже могут быть повернуты на некоторый угол. Например, по умолчанию штриховка ANSI31 - косая под уголом 45 градусов, а также штриховка ANSI37 - косая сетчатая под уголом 45 градусов.
Не забываем правило, которое подробно разобрали на уроке "Поворот объектов".
По умолчанию поворот объектов в программе осуществляется против часовой стрелки, а отсчет угла поворота ведется относительно горизонтальной линии направленной вправо (положительно направленной оси X).Масштаб штриховки AutoCAD
Поле "Масштаб" позволяет пропорционально изменить внешний вид штриховок, путем изменения коэффициента масштабирования соответствующего узора штриховки. Если коэффициент масштабирования штриховки в Автокаде больше 1, шаг линий увеличивается, а если меньше - уменьшается. По умолчанию (изначальный) масштаб штриховки принимается за 1. Например, если в поле "Масштаб" указать значение масштабного коэффициента 2, то штриховка AutoCAD будет пропорционально растянута (увеличится) в два раза, если указать значение 0,5 - штриховка уменьшится в два раза.
Некоторые образцы штриховки, например, архитектурные образцы названия которых начинается с "AR-", разработаны таким образом, чтобы вид заштрихованных областей с их помощью напоминал вид реальных материалов. Другие образцы штриховок представляют собой условные обозначения тех или иных материалов. Хотя в обоих случаях масштабировать в Автокад образцы штриховок нужно в соответствии с масштабом объектов чертежа.
Чтобы масштаб штриховки в пространстве Лист совпадал с ее масштабом в пространстве Модель, необходимо выводить штриховку на компоновочный лист через плавающий видовой экран.Контуры штриховки Автокад или определение границ штриховки
В начале статьи мы рассмотрели как в AutoCAD заштриховать область двумя способами:
- выбор внутренней точки замкнутой области (контура);
- выбор объектов.
Диалоговое окно Автокад Штриховка и градиент также позволяет использовать эти способы для определения контуров (границ) штриховки. Область "Контуры" содержит две кнопки:
- добавить: точки выбора;
- добавить: выбрать объекты.
Кнопка Добавить: точки выбора
Кнопка Добавить: точки выбора использует 1 способ определения границ штриховок, который позволяет заштриховать в Автокад замкнутую область, указав внутренную точку. После выбора этой кнопки, чтобы заштриховать замкнутую область, вам необходимо будет щелкнуть мышкой внутри этой области.
Область должна быть замкнутой, если она будет разомкнута, то AutoCAD не заштрихует ее и выдаст ошибку "Невозможно определить замкнутый контур в Автокаде". Если расстояние разрыва области не превышает значение параметра "Допуск замкнутости", то незамкнутая область будет заштрихована.Кнопка Добавить: выбрать объекты
Кнопка "Добавить: выбрать объекты" использует 2 способ определения границ штриховок, который позволяет заштриховать замкнутую область Автокад, выбрав сам объект. После выбора этой кнопки, чтобы заштриховать замкнутую область, вам необходимо будет выбрать объекты таким образом, чтобы область штриховки была замкнутой. Иначе программа выдаст об ошибке (см. выше).
Как заштриховать в Автокад замкнутую область в программе с помощью указания внутренней точки
Щелкаем по кнопке "Добавить: точки выбора". Диалоговое окно Штриховка и градиент временно закроется. Система отобразит запрос:
Укажите внутреннюю точку или [ В ыбрать объекты/ О тменить/ П араметры]:Щелкнем внутри прямоугольника. Программа выделит контур (границу) замкнутой области (синим цветом при включенном аппаратном ускорении), образованной объектами, которые окружают указанную нами внутреннюю точку (прямоугольник и круг). В пределах заштрихованной замкнутой области AutoCAD находится еще один замкнутый объект круг. Такие объекты называются "островками", их границы также выделяются. Как работать с островками мы рассмотрим в отдельном уроке под названием "Расширенные настройки штриховки". Для того чтобы завершить выбор точки и вернуться в диалоговое окно Автокад Штриховка и градиент, выберите опцию "Параметры".
В системе конструкторской документации приняты различные типы линий. Для черчения чаще всего применяются сплошные, пунктирные, штрихпунктирные и другие линии. Если вы работаете в AutoCAD, вы обязательно столкнетесь с заменой типа линии или его редактированием.
В это раз мы расскажем, как создается, применяется и редактируется пунктирная линия в Автокаде.
Как сделать пунктирную линию в AutoCAD
Быстрая замена типа линии
1. Начертите линию или выделите уже нарисованный объект, которому нужно заменить тип линии.






Замена типа линии в блоке
Описанный выше способ подходит для отдельных объектов, но если вы примените его для объекта, который формирует блок, тогда тип его линий меняться не будет.
Чтобы отредактировать типы линии элемента блока проделайте следующее:



4. Блок изменился в соответствии с редактированием.

Вот и все. Аналогичным образом можно устанавливать и редактировать штриховые и штрихпунктирные линии. С помощью панели свойств вы можете назначить объектам любой тип линии. Применяйте эти знания в своих работах!

Отблагодарите автора, поделитесь статьей в социальных сетях.

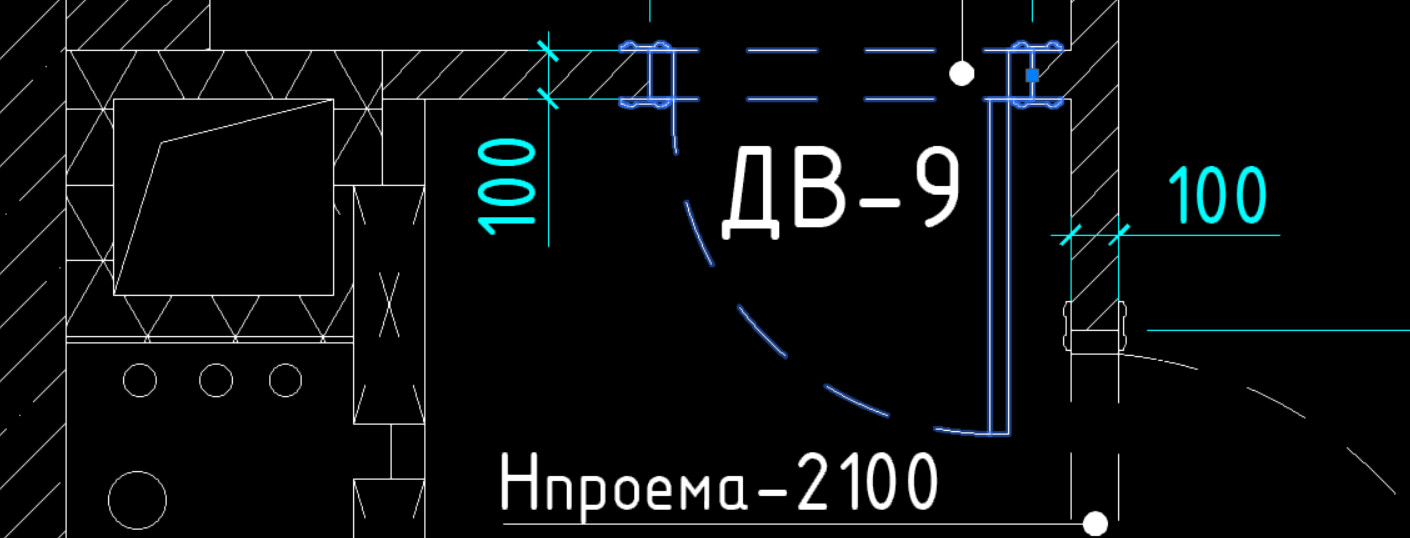
Мы уже рассматривали, как можно изменять типы линий в AutoCAD. Однако иногда при работе с программой требуется выполнить ряд настроек. Например, изменить масштаб линии или использовать нестандартные варианты линий, которых в Автокаде нет.
Пунктирная линия в Автокаде
В AutoCAD пунктирная линия встречается часто. Рассмотрим ее создание и настройку более подробно.
Чтобы нарисовать пунктирную линию в Автокаде, следует придерживаться такой последовательности действий:
1. Создать элементы чертежа - начертить отрезок, полилинию или др. объекты.
2. На панели «Свойства» (вкладка «Главная») раскрыть список «Тип линий» и выбрать «Другое…».
3. Нажать «Загрузить» и в появившемся списке выбрать подходящий вариант. В нашем примере это тип ACAD_ISO_07W100, как показано на рис. 1.
4. Выделить объекты, нажать Ctrl+1 для вызова палитры «Свойства» и установить загруженный вариант типа линии.

Рис. 1. Пунктирная линия AutoCAD.
Масштаб линий в Автокаде
Настраивать масштаб линий в Автокаде удобно на палитре «Свойства» (Ctrl+1). В каждом конкретном случае нужно экспериментировать. Если значение меньше 1, то масштаб будет работать на уменьшение, если наоборот, то на увеличение.
Значение следует записывать через точку, к примеру, «0.5», «0.01», «2.5» и т.д. Чем меньше значение этого параметра, тем больше повторений элементарного фрагмента линии генерируется на единицу чертежа. (см. рис. 2).

Рис. 2 Масштаб линий в Автокаде.

Рис. 3 Масштаб типа линий в Автокаде.
В AutoCAD предусмотрено изменение масштаба как для всех объектов чертежа, так и отдельно для каждого элемента (см. рис. 2).
Настройка глобального и текущего масштаба осуществляется в Диспетчере типов линий. Для настройки этих параметров следует нажать «Вкл. подробности» (см. рис. 4.).

Рис.4. Глобальный и текущий масштаб типов линий в AutoCAD.
Изменение текущего масштаба линий доступно на палитре свойств (Ctrl+1). На эту тему у меня есть видеоматериал: «Масштаб типов линий AutoCAD и СПДС». Если хотите использовать программу эффективно, обязательно с ним ознакомьтесь!
Как создать тип линии в Автокаде
Создание типов линий в Автокаде – задача практическая. Поэтому я подготовил для вас видеоматериал. В нем я рассматриваю конкретные примеры и показываю, как создавать сложные линии в Автокаде.
Перейдите по ссылкам, чтобы посмотреть, как происходит создание типа линии в AutoCAD различной сложности:
Подведем итог! Если прочитав данную статью и ознакомившись с доп. материалом, вы самостоятельно сможете ответить на следующие вопросы, то типы линий вы освоили на «5+»:
1. Как создается штриховая линия в Автокаде?
2. Где настраивается волнистая линия в Автокаде (ее масштаб)?
3. Почему невидимые линии в Автокаде выглядят, как сплошная? Какой параметр нужно настроить?
4. Где взять линии Автокад для генплана, если в стандартном перечне загрузок их нет?
5. Почему в Диспетчере типов линий не отображаются настройки масштабов?
Ну что, на сколько вопросов ответили? Оставляйте свои комментарии с оценками! Мне важно ваше мнение.
Штриховка в Автокаде – это объект, полученный путем заполнения замкнутой области при помощи стандартных наборов линий (шаблонов штриховок). Для создания этого объекта применяется команда ШТРИХ (Bhatch). Для вызова этой команды можно также воспользоваться кнопкой Штриховка (Hatch), расположенной в инструментальной группе Рисование (Draw) вкладки Главная (Home).
Команда ШТРИХ (Bhatch) позволяет нанести штриховку в замкнутой области при указании точки, расположенной внутри границ области, или при выделении объекта. При этом границы области определяются автоматически.

Диалоговое окно для заполнения области штриховкой
С помощью команды ШТРИХ (Bhatch) можно вызвать диалоговое окно Штриховка и градиент (Hatch and Gradient), имеющее две вкладки. На вкладке Штриховка (Hatch) задается образец штриховки: левая часть вкладки определяет параметры штриховки, а правая – заполняемую штриховкой область.
В раскрывающемся списке Тип (Туре) определяется тип шаблона. Здесь можно выбрать один из следующих вариантов заполнения:
- Стандартный (Predefined) — указывает на стандартные шаблоны, поставляемые вместе с AutoCAD;
- Из линии (User defined) — позволяет создать собственный шаблон штриховки на основе текущего типа линии;
- Пользовательский (Custom) — позволяет использовать разработанные ранее образцы штриховки и записанные в файле с расширением .pat.
ШАБЛОНЫ ШТРИХОВОК
Система AutoCAD предлагает обширный набор стандартных штриховок. Их выбор осуществляется либо по имени в раскрывающемся списке Образец (Pattern), либо визуально. Визуальный выбор доступен при нажатии на кнопку с символом «…», после чего открывается диалоговое окно Палитра образцов штриховки (Hatch Pattern Palette), состоящее из четырех вкладок. Вкладки ANSI и ISO содержат шаблоны штриховок стандартов ANSI и ISO, поставляемые вместе с данной версией AutoCAD.

Шаблоны штриховки стандарта ANSI
Для выбора любого шаблона необходимо дважды щелкнуть по образцу левой кнопкой мыши или же нажать кнопку ОК, предварительно выделив нужный образец. После этого AutoCAD закроет окно и вернется в диалоговое окно Штриховка и градиент (Hatch and Gradient).
На вкладке Другие стандартные (Other Predefined) содержатся шаблоны штриховки, не вошедшие в первые две вкладки окна Палитра шаблонов штриховки (Hatch Pattern Palette). Также следует отметить, что содержащийся здесь шаблон с именем Solid не является штриховкой в прямом смысле слова, а представляет собой образец заливки текущим цветом.
Примечание. Используемый для заливки контур должен быть замкнутым и не иметь пересечений или самопересечений, а если заливается сразу несколько контуров, то они не должны накладываться друг на друга.

Нестандартные шаблоны штриховки.
После того как нужный шаблон определен, можно выбрать дополнительные настройки штриховки, вернувшись в окно Штриховка и градиент (Hatch and Gradient).
- В раскрывающемся списке Угол (Angle) можно задать угол наклона штриховых линий шаблона относительно оси X текущей ПСК. Указанное значение угла будет храниться в системной переменной HPANG. Результирующий угол наклона сложится из угла, заданного в шаблоне, и угла, введенного в поле Угол (Angle).
- В раскрывающемся списке Масштаб (Scale) можно изменить плотность нанесения штриховых линий. Масштабный коэффициент хранится в системной переменной HPSCALE. Указанное значение коэффициента умножается на первоначальное расстояние между штриховыми линиями.
- После установки флажка Относительно пространства листа (Relative to paper space) AutoCAD автоматически масштабирует шаблон штриховки по отношению к единицам, используемым в пространстве листа (флажок доступен только при выводе чертежа на печать).
- В поле Интервал (Spacing) задается расстояние между линиями в стандартах шаблонах штриховки (по умолчанию равно 1). Указанное значение промежутка будет храниться в системной переменной HPS РАСЕ.
- В раскрывающемся списке Толщина пера по ISO (ISO pen width) можно выбрать расстояние, устанавливаемое между штриховыми линиями.
ОПРЕДЕЛЕНИЕ ГРАНИЦ ШТРИХОВКИ
С помощью правой части диалогового окна Штриховка и градиент (Hatch and Gradient) должны быть заданы параметры заполняемого контура. Для этого используются следующие кнопки:
Точки выбора (Pick points) – предназначена для указания точки внутри объекта штриховки. При этом границы объекта, а также границы других объектов, расположенные внутри данного объекта, рассматриваются как границы штриховки;
Выбор объектов (Select objects) – позволяет отметить объекты, пересечение между которыми и даст заполняемую штриховкой область. Все заштриховываемые контуры могут быть получены комбинацией методов указания точек и выбора объектов;
Исключение островков (Remove boundaries) — дает возможность при выборе большого количества объектов исключить случайно возникшие области (островки);
Восстановление контуров (Recreate boundaries) — дает возможность восстановить ранее удаленные случайно возникшие области (островки) для выбранной группы объектов;
Просмотр набора (View selections) — позволяет временно покинуть окно Штриховка и градиент (Hatch and Gradient), чтобы увидеть еще раз, какие зоны штрихования выбраны;
Копирование свойств (Inherit properties) — переносит параметры уже выполненной штриховки на новые объекты.
В некоторых видах штриховки доступен флажок Крест-накрест (Double), который при штриховании сначала заполняет область обычным образом, а затем повторяет основной образец, но уже под наклоном 90° к исходному варианту.
И наконец, большое практическое значение имеет раздел переключателей Настройка (Option) — в нем задается свойство ассоциативности штриховки (режим Associative). Если штриховка ассоциативна, то она привязывается к внешнему контуру. В этом случае при изменении контура штриховка автоматически пере– считывается.
ДОПОЛНИТЕЛЬНЫЕ ПАРАМЕТРЫ ШТРИХОВКИ
Следующий этап настройки параметров штриховки выполняется в разделах расширенных настроек, которые открываются после выбора в окне Штриховка и градиент (Hatch and Gradient) кнопки (>) Дополнительные настройки (More Options). Здесь устанавливаются дополнительные свойства штриховки, ускоряющие процесс определения границ области штриховки.
Раздел Решение островков (Island detection) определяет режим обработки «островков». Если при указании зоны штрихования есть вложенные друг в друга объекты, то правильное определение стиля имеет достаточно существенное значение. Всего AutoCAD предлагает три режима обработки «островков».
- При режиме Нормальный (Normal) возможные зоны штрихования распознаются по порядку их вложения (от самой внешней зоны внутрь) и штрихуются через одну. Таким образом, если пронумеровать вложенные объекты, то объекты с нечетными номерами будут заштрихованы, а с четными – штриховаться не будут. На этом чертеже показана одна и та же фигура, образованная путем вложения четырех прямоугольников: а – без штриховки; б – заштрихованная в режиме Нормальный (Normal). При выборе стиля Нормальный (Normal) в системную переменную HPNAME заносится значение N.
- В режиме Внешний (Outer) штриховка начинается на внешней границе объекта и заканчивается на внешней границе вложенного объекта. Другими словами, заштриховывается только внешняя часть – все внутренние части отбрасываются. При выборе стиля Внешний (Outer) в системную переменную HPNAME заносится значение О.
- При стиле Без островков (Ignore) штрихуется все, включая все внутренние зоны. При выборе Без островков (Ignore) в системную переменную HPNAME заносится значение I.
Раздел Сохранение контуров (Boundary retention) определяет тип границ штриховки. Параметры данного раздела позволяют сохранить границы штриховки как отдельный объект, а также указать тип линий, из которых составляются границы объекта. Установка флажка Сохранить контуры (Retain boundaries) укажет на сохранение контура границ в виде полилинии или области с возможностью их дальнейшего использования. После этого появляется возможность в раскрывающемся списке выбрать тип границ: полилиния или область.
Раздел Набор объектов контура (Boundary Set) позволяет определить область текущего видового экрана; попадающие внутрь нее объекты будут участвовать в создании контура штриховки. Данная операция может быть полезной, когда на текущем видовом экране содержится много объектов. Дело в том, что выделение граничных объектов позволит сэкономить время формирования границ контура штриховки. Для создания нового контура штриховки необходимо нажать кнопку Создать (New) и выделить мышью объекты, участвующие в создании контура. До выделения объектов в раскрывающемся списке раздела присутствовал только один параметр – Текщий видовой экран (Current Viewport). После выделения в раскрывающийся список добавится еще один параметр – Выделенные объекты (Existing Set). В зависимости от указанного параметра, при формировании контура штриховки осуществляется просмотр либо среди всех объектов текущего видового экрана, либо среди выделенных объектов.
Пример. Нанесение штриховки
Требуется за два обращения к команде Bhatch нанести штриховку на фигуру в соответствии. Порядок выполнения задания следующий.
- Вначале необходимо построить штрихуемую фигуру, используя при этом произвольную методику.
- Теперь следует ввести в строку подсказки команду ШТРИХ (Bhatch) или нажать кнопку Штриховка (Hatch), расположенную в инструментальной группе Рисование (Draw) вкладки Главная (Home).
- Затем в диалоговом окне Штриховкаиградиент (Hatch and Gradient) нужно выбрать в списке Палитра (Pattern) вкладки Штриховка (Hatch) шаблон штриховки ANSI31, в полях Угол (Angle) и Масштаб (Scale) указать соответственно значения 0 и 2. Это означает, что угол наклона штриховых линий – как у шаблона, а плотность нанесения линий штриховки увеличивается вдвое.
- После этого необходимо проверить, чтобы в разделе Решение островков (Island detection) вкладки Дополнительные параметры (Advanced) был установлен режим Нормальный (Normal), затем нажать кнопку Выбор объектов (Select Objects) и при помощи рамки захвата отметить всю фигуру.
- Теперь следует нажать Enter (вновь откроется диалоговое окно Штриховка и градиент (Hatch and Gradient)), просмотреть при помощи кнопки Просмотр (Preview) предлагаемый системой результат и, если все выполнено в соответствии с заданием, нажать кнопку ОК. В результате фигура будет заштрихована в соответствии с рисунком.
- Затем вновь следует нажать кнопку Штриховка (Hatch), в появившемся диалоговом окне Штриховкаи градиент (Hatch and Gradient) выбрать на вкладке Штриховка (Hatch) шаблон штриховки ANSI31, а в полях Угол (Angle) и Масштаб (Scale) указать соответственно значения 90 и 2. Это означает, что угол наклона штриховых линий повернут на 90° относительно направления, принятого у шаблона, а плотность нанесения линий штриховки увеличена вдвое.
- Далее необходимо нажать кнопку Точки выбора (Pick Points) и указать точку внутри незаштрихованного контура, после чего нажать Enter.
- В диалоговом окне Штриховкаи градиент (Hatch and Gradient) просмотреть при помощи кнопки Просмотр (Preview) предлагаемый результат и, если все правильно, нажать кнопку ОК.

Результат описанных в примере построений изображен, а протокол работы программы для этапа штрихования приведен ниже
В системе конструкторской документации приняты различные типы линий. Для черчения чаще всего применяются сплошные, пунктирные, штрихпунктирные и другие линии. Если вы работаете в AutoCAD, вы обязательно столкнетесь с заменой типа линии или его редактированием.
В это раз мы расскажем, как создается, применяется и редактируется пунктирная линия в Автокаде.
Как сделать пунктирную линию в AutoCAD
Быстрая замена типа линии
1. Начертите линию или выделите уже нарисованный объект, которому нужно заменить тип линии.
2. На ленте зайдите в «Главная» — «Свойства». Нажмите на пиктограмму типа линий, как показано на скриншоте. В выпадающем списке нету пунктирной линии, поэтому нажмите на строке «Другое».

3. Перед вами откроется диспетчер типов линий. Нажмите «Загрузить».

4. Выберите одну из предварительно настроенных пунктирных линий. Нажмите «ОК».

5. Также, нажмите «Ок» в диспетчере.
6. Выделите отрезок и щелкните на нем правой кнопкой мыши. Выберите «Свойства».

7. На панели свойств в строке «Тип линий» установите «Пунктирная».

8. Вы можете изменить шаг точек в этой линии. Чтобы увеличить его, в строке «Масштаб типа линий» установите большее число, чем там было по умолчанию. И, наоборот, чтобы уменьшить — поставьте меньшее число.

Замена типа линии в блоке
Описанный выше способ подходит для отдельных объектов, но если вы примените его для объекта, который формирует блок, тогда тип его линий меняться не будет.
Чтобы отредактировать типы линии элемента блока проделайте следующее:
1. Выделите блок и щелкните по нему правой кнопкой мыши. Выберите «Редактор блоков»

2. В открывшемся окне выделите требуемые линии блока. Щелкните по ним правой кнопкой мыши и выберите «Свойства». В строке «Тип линий» выберите «Пунктирная».

3. Нажмите «Закрыть редактор блоков» и «Сохранить изменения»

4. Блок изменился в соответствии с редактированием.

Вот и все. Аналогичным образом можно устанавливать и редактировать штриховые и штрихпунктирные линии. С помощью панели свойств вы можете назначить объектам любой тип линии. Применяйте эти знания в своих работах!
Отблагодарите автора, поделитесь статьей в социальных сетях.
Настройка типов линии для AutoCAD

Ранее мы рассматривали, каким образом можно изменять типы линий в AutoCAD. Однако, иногда просто загрузки и установки какого-либо типа линии недостаточно. Нужно еще выполнить ряд настроек, например, изменить масштаб линии. Но самое главное, очень часто требуется использовать нестандартные варианты линий, которых в Автокаде нет. Именно про это и пойдет речь в данной статье.
Пунктирная линия в Автокаде.
В связи с тем, что в AutoCAD пунктирная линия встречается довольно таки часто, рассмотрим ее создание и настройку более подробно.
Чтобы нарисовать пунктирную линию в Автокаде следует придерживаться такой последовательности действий:
1. Создать элементы чертежа (начертить отрезок, полилинию или др. объекты).
2. На панели «Свойства» (вкладка «Главная») раскрыть список «Тип линий» и выбрать «Другое…».
3. Нажать «Загрузить» и в появившемся списке выбрать подходящий вариант (в нашем примере это тип ACAD_ISO_07W100 ), как показано на рис. 1.
4. Выделить объекты, нажать Ctrl+1 для вызова палитры «Свойства» и установить загруженный вариант типа линии.
Читать еще: Разблокировка USB-модема МТС под любые SIM-карты
Рис. 1. Пунктирная линия AutoCAD.
Масштаб линий в Автокаде.
Настраивать масштаб линий в Автокаде удобнее всего на палитре «Свойства» (Ctrl+1). Конечно же в каждом конкретном случае нужно экспериментировать. Если значение меньше 1, то масштаб будет работать на уменьшение, если наоборот, то на увеличение. Значение следует записывать через точку, к примеру, «0.5», «0.01», «2.5» и т.д. Чем меньше значение этого параметра, тем больше повторений элементарного фрагмента линии генерируется на единицу чертежа. (см. рис. 2).

Рис. 2 Масштаб линий в Автокаде.

Рис. 3 Масштаб типа линий в Автокаде.
В AutoCAD предусмотрено изменение масштаба как для всех объектов чертежа (т.е. глобально), так и отдельно для каждого элемента (см. рис. 2).
Настройка глобального и текущего масштаба осуществляется в Диспетчере типов линий. Для настройки этих параметров следует нажать «Вкл. подробности» (см. рис. 4.).

Рис.4. Глобальный и текущий масштаб типов линий в AutoCAD.
Изменение текущего масштаба (он же масштаб типа линий), доступен также на палитре свойств (Ctrl+1). На эту тему у меня есть видео материал: «Масштаб типов линиий AutoCAD и СПДС». Если хотите использовать программу эффективно, обязательно с ним ознакомьтесь.
Как создать тип линии в Автокаде.
Создание типов линий в Автокаде – задача практическая. Поэтому, я подготовил для вас видео материал. Я рассматриваю конкретные примеры не только на простейших вариантах, но и показываю, как создавать сложные линии в Автокаде.
Перейдите по ссылкам, чтобы посмотреть, как происходит создание типа линии в AutoCAD различной сложности:
Подведем итог! Если прочитав данную статью и ознакомившись с доп. материалом, вы самостоятельно сможете ответь на следующие вопросы, которые не были освещены в этой теме в явной форме, то типы линий вы освоили на «5+»:
1. Как создается штриховая линия в Автокаде?
2. Где настраивается волнистая линия в Автокаде (ее масштаб)?
3. Почему невидимые линии в Автокаде (т.е. когда выставлен тип линий «Штриховая») выглядят, как сплошная? Какой параметр нужно настроить?
4. Где взять, к примеру, линии Автокад для генплана, если в стандартном перечне загрузок их нет?
5. Почему в Диспетчере типов линий не отображаются настройки масштабов?
Ну, что, на сколько вопросов ответили? Оставляйте свои комментарии с оценками! Мне важно ваше мнение.
AutoCAD Electrical
Знания
Изучите основы и оттачивайте навыки для повышения эффективности работы в AutoCAD Electrical

Не удалось извлечь оглавление
Работа с пунктирными линиями связи
Вставка пунктирных линий связи между связанными компонентами или с помощью стрелок цепей.
Связать компоненты пунктирной линией
Пунктирная линия отключается, скрытые аннотации атрибутов становятся видимыми.
Связать компоненты со стрелками пунктирной линией
Вставить пунктирные линии от стрелок
CadSupport
Все о BIM, CAD, ERP
Автокад, масштаб типов линий
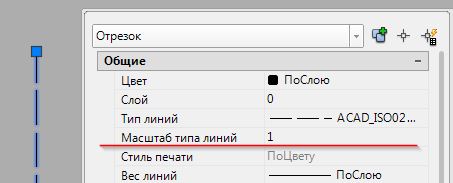
Масштаб типов линий отвечает за то как на печати будет выглядеть тот или иной тип линии. Это далеко не праздный вопрос, поскольку у этой настройки есть не очевидные тонкости. Если вас беспокоят вопросы типа — почему штрихи на экране выглядят нормально, а на печати они слишком большие, слишком маленькие, или их не видно вовсе? Почему в листе и в модели они выглядят по разному? То эта статья поможет вам разобраться.
Итак, типы штрихов линий могут самыми разными. Но их отображение в модели и на листе может сильно различаться. Это вызвано тем, что типы линий создаются в условных единицах автокада. В общем случае одна такая единица соответствует одному миллиметру модели. Что требует уточнения, перед тем как двигаться дальше.
Метрический шаблон для чертежей
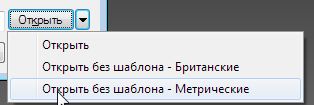
Важно, если вы работаете в метрической системе — используйте метрические шаблоны для создание нового файла, или без шаблона. Поскольку автокад может работать с дюймовыми размерами, то уточнить текущие единицы чертежа следует первым делом.
Миллиметры на дюймы и наоборот, в любой момент можно поменять в настройках чертежа. Но пока вы поймете, что работаете в дюймовой системе может пройти не мало времени. Отличия между одной и другой системами в обычной работе с Автокадом не очевидны, но они могут вызвать изрядную сумятицу когда переходишь к настройке штриховок, заданию типов линий и тому подобного.
Убедиться в том, что за условную единицу взята метрическая система можно с помощью команды _units
Масштабы в автокаде
Если бы мы всегда выводили чертежи из модели на печать в масштабе 1 к 1, то проблем с отображением штриховки у нас не было. Однако масштабы бывают самые разные. Лично я вовсе предпочитаю за одну единицу держать не миллиметр а метр, поскольку работаю с планами. При этом диапазон масштабов для вывода чертежей на печать от 1:10 до 1:5000.
Соответственно если делать пунктирную линию с стандартным шагом, то в модели её не будет видно, либо она будет слишком крупной поскольку размер штриха будет в тысячу раз больше чем необходимо. Первое, что хочется сделать — это уменьшить вывода штриховки. Для этого у нас есть незаменимое свойство — масштаб типа линий. Его можно найти в свойствах линии (ctrl+1). Однако делать этого не стоит. Потому что на деле размер штриха не зависит от масштаба вывода на печать. Это означает, что не смотря на то, что условные единицы не соответствуют автокадовским, на печати штриховка будет по ГОСТу. Так получается потому, что вывод штрихов на печать идет в миллиметрах печатного листа, т.е. в масштабе один к одному. Причем всегда. Из-за этого изменяя масштаб типа линий в модели — на печати получается что-то не понятное.
Но как увидеть правильный масштаб штрихов в модели?
Используйте аннотативный масштаб
Достаточно задать соответствующий аннотативный масштаб для того чтобы вывод типа линии в модели соответствовал тому как линия будет выглядеть в этом масштабе на печати.
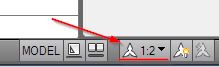
После изменения масштаба, для того чтобы увидеть результат следует использовать команду _regen.
Этот метод удобен тем, что вы видите результат сразу.
Еще один вариант — использовать видовые экраны в листах.

Выше видно, что размеры штрихов пунктирной линии будут иметь один и тот же размер, независимо от масштаба вывода линии на печать.
Системные переменные автокада.
Еще один способ контролировать масштаб типа линий это использовать системную переменную автокада — LTSCALE — она непосредственно влияет на масштаб вывода типа линии на печать. По умолчанию значение соответствует — 1.0. Увеличьте или уменьшите её для того чтобы штрихи стали больше или меньше. Впрочем как было сказано выше — делать этого не стоит. Однако имеет смысл проверить эту переменную в том случае если к вам пришел чертеж, в котором с масштабом типов линий что-то не то.
Масштаб типов линий
Итак, наконец мы вернулись к тому с чего начали. Когда же стоит использовать масштаб типа линий?
В основном в тех случаях когда размер штриха должен зависеть от масштаба вида. Например, если мы используем штриховку для отображения дорожной разметки. Тогда размеры штрихов в масштабе 1:1000 и 1:2000 должны быть разными и при этом соответствовать реальным размерам дорожной разметки. И соответственно чем создавать новые типы линий под каждый масштаб — проще поменять масштаб типа линии.
Читайте также:


