Как изменить размер изображения в фотошопе без потери качества
С помощью программы фотошоп легко уменьшить или увеличить размер изображения. Более того, это можно сделать разными способами в зависимости от того к какому результату вы стремитесь.
Прежде чем приступить к рассмотрению способов, сперва немного теории.
Во-первых, что такое уменьшение или увеличение размера изображения? Прежде всего под этим понятием стоит понимать уменьшение/увеличение разрешения картинки, то есть его длины и ширины и, соответственно, количество пикселей, из которых состоит любое растровое изображение. Подробнее о разрешении.
Во-вторых, что происходит с качеством картинки после изменения его размеров?
- При процессе уменьшения, происходит потеря пикселей, но качество в целом не страдает, оно остается достаточно четким.
- При процессе увеличения, фотошоп растягивает пиксели и дорисовывает их в соответствии со своим алгоритмом. Поэтому при увеличении всегда страдает качество картинки. Чем больше увеличение, тем четче видна необратимая потеря качества.
Подобный вопрос был рассмотрен в уроке, связанном с изменением размера слоя, рекомендую к ознакомлению
Наглядный пример, как меняется качество изображения:

В этой статье рассмотрим 4 способа как изменить размер картинки в фотошопе и разберем случаи, когда и каким способом лучше всего пользоваться.
Это классический и самый универсальный способ. Он подходит в большинстве случаев, особенно, когда вы уже знаете до каких размеров следует уменьшить и увеличить размер картинки.
Откройте изображение в фотошопе.
Если вы изначально знаете, до каких размеров нужно изменить изображение, то введите эти значения в вышеуказанные поля.
Пропорции
Если в настройках окна не стоит галочка Сохранить пропорции, то можете вводить в поля длины и ширины любые значения. Но вы рискуете, что картинка получится растянутой по вертикали или горизонтали. Очень легко ошибиться и подобрать неверные пропорции.
Пример без сохранения пропорций
Рекомендуется галочку все-таки поставить. В этом случае, когда вы введете, например, Ширину, фотошоп автоматически вычислит какой должна быть высота, чтобы пропорции картинки не изменились.
Пример с сохранением пропорций
- уменьшить или увеличить размер всего изображения;
- уменьшить или увеличить вставленную картинку в фотошоп.
Размер подробнее каждый случай.
Как уменьшить или увеличить размер всего изображения
Если данная команда не активна (затемнен серым цветом), значит ваш фоновый слой заблокирован к изменением. Об этом сигнализирует иконка замочка прямо на слое.
Чтобы разблокировать фоновый слой, сделаете по нему двойной клик. Появится окно Новый слой, нажмите на Ок.
Появится рамка вокруг изображения. В углах и на каждой стороне есть маркеры, за которые нужно потянуть, чтобы уменьшить или наоборот увеличить изображение.
После изменения размера нажмите на галочку вверху на панели параметров. В фотошопе CS6 есть ошибка, и эту галочку не видно. Если у вас также ее не видно, то нажмите на кнопку Enter , чтобы принять изменения или Esc , чтобы отменить.
Шаг 3.1 Случай при увеличении
Если вы увеличивали картинку данным способом, то, как видите, часть ее стала скрыта, она как бы не влазит в тот размер, в котором была открыта. С одной стороны это тоже не плохо и это можно в ряде случаев также использовать.
Шаг 3.2 Случай при уменьшении
При уменьшении изображения вы увидите шахматный фон. Это пустота, прозрачность. При сохранении изображения она пропадет. Но правильно будет отрезать пустоту, чтобы в конечном счете увидеть каков конечный размер картинки.
Чтобы в данном способе также не нарушить пропорции изображения, когда тяните за маркеры рамки, одновременно удерживайте клавишу Shift.
Как уменьшить или увеличить вставленную картинку в фотошоп
Описанный выше случай в любом случае берите себе на вооружение. А именно умение пользование командой Свободное трансформирование ( Ctrl+T ). Этот прием понадобиться, чтобы осуществить такую часто встречающуюся операцию, как уменьшение или увеличение вставленной картинки, предмета, объекта (называйте как хотите).
Итак знакомая ситуация: вы в фотошопе вставили к своему основному изображению другую картинку, но она не подошла по размерам.
Выделите эту картинку и используете команду трансформации. Теперь, как описано выше, тяните за маркеры в нужную сторону.
Особенностью этого способа является то, что мы меняем размер разрешения изображения, при этом сама картинка никак не меняется. Фотошоп просто отрезает часть изображения (если говорим об уменьшении), либо добавляет фоновый цвет (если это увеличение).
Кадрирование осуществляется с помощью инструмента Рамка, а он, в свою очередь, схож по своей работе с Размером холста. Он также не меняет размер самого изображения, а только его обрезает, либо добавляет пустоту, в случае увеличения. Думаю на этом способе останавливаться подробно не будем. Подробнее об инструменте читайте в этой статье.
Как уменьшить размер изображения без потери качества
Мы рассмотрели 4 способа по уменьшению размеров изображения. Из них два способа: Размер холста и Кадрирование не связаны с потерей качества. Фактически (ширина и высота) картинки становятся меньше, но само содержимое остается прежнего масштаба. Чтобы этого добиться, нужно пожертвовать частью картинки, другими словами, просто обрезать ее до нужного размера. Подробнее как это делать смотрите выше по тексту.
Как уменьшить вырезанное изображение в фотошопе
Чтобы в фотошопе уменьшить размер вырезанного объекта нужно уметь: вырезать объекты, проводить манипуляции с вырезанным участком (в том числе его уменьшение).
О том как вырезать объекты читайте в других статьях. Подробнее остановимся на уменьшении.
В этой ситуации вам также пригодятся знания по использованию команды Свободное трансформирование.
Когда объект вырезан, нужно образовать вокруг него выделенную область. После этого примените трансформирование и по инструкции выше тяните за маркеры в сторону уменьшения данного объекта.
В любом случае при уменьшении вырезанного фрагмента в освободившемся месте фотошоп будет автоматически добавлять фоновый цвет. Поэтому, если у вас несложный случай, то сперва позаботьтесь и выберите такой же фоновый цвет, что окружает объект, подлежащий уменьшению. Для этого получите образец цвета с помощью инструмента Пипетки и установите его как фоновый.
Друзья, привет. Многие из нас ведут блоги, или выкладывают периодически фотографии на сайтах. И я тоже постоянно сталкиваюсь с проблемой веса фотографий. И сегодня хочу поделиться своим опытом, и расскажу как уменьшить изображение в фотошопе без потери качества.
Поскольку у меня блог про тему фотографии, то фоток на моем сайта предостаточно, что только добавляет мне вопросов оптимизации фотографий.
В начале
Обычно перед тем, как выложить статью на блоге, я все изображения загружаю в фотошоп, и там их уменьшаю. Делаю я это через функцию «Сохранить для веб», или горячими клавишами Shift+Ctrl+Alt+S.
С виду много клавиш, которые нужно зажать, но на практике получается очень удобно, если поставить большой палец на Alt, мизинец на Ctrl, безымянный на Shift, ну и указательный на S. Получилось? Видите, как просто.
Недавно я выкладывал статью про самые дорогие мотоциклы в мире, и вот у меня так было в фотошопе:

Если вы обратите внимание, то весит эта фотография самого мотоцикла 2,15 Мб.

Понятно, что в таком виде на сайт выкладывать ее совершенно не нужно. Это огромный вес для интернета. Нажимаем наши волшебные клавиши Shift+Ctrl+Alt+S, и у нас открывается вот такое окошко.

Параметры сохранения
Давайте разбираться, где какие параметры, и на что нужно обратить внимание, чтобы сохранить картинку в хорошем качестве, и при этом уменьшить ее размер.
- Формат изображения. Как я заметил по опыту иногда можно сохранять в jpeg, иногда можно сохранять в png. Ниже расскажу про особенности применения обоих.
- Качество изображения. Тут тоже можно играть настройками. Иногда можно поставить 90%, иногда можно поставить и 80. Бывали случаи, когда я ставил и 55 и 60%. Все зависит еще и от других параметров.
- Размер изображения. Тут вы должны понять какой размер нужен вам на вашем сайте или блоге. Больше 1000 px думаю ставить не стоит, потому что ширина контентной части блога где-то 700-800px.
- И наконец, самая главная величина, на которую вы будете постоянно ориентироваться — вес самой фотографии.
Как вы видите, фотошоп уже сжал фото с 2,15 Мб до 300 Кб. И это уже очень хорошо. Но обычно я не использую в своем блоге изображений весом больше 200 кб.
И то это редкий случай, когда нужно показать красивую фотографию в полном размере, как например, фотографии в пресетах Лайтрум, где нужно показать красоту обработки фильтра.
А в обычных статьях блога сейчас стал делать фотки где-то в районе 100кб плюс минус 20-30кб. Раньше, в первых статьях старался вообще делать где-то 50-70кб, но это сильно искажало картинку, и теперь стараюсь делать побольше.
Формат
Давайте теперь более подробно разбираться в тонкостях этих настроек, и начнем мы с формата. Как я уже сказал, где-то можно сохранить в jpeg, где-то в png.
Для себя я вывел такое правило, что если есть изображение, такое как фотография, картинка, то лучше сохранять в jpeg, и просто уменьшить размер, и уменьшить качество. В нашем случае можно сделать вот так:

Мы делаем формат jpeg, качество 80, ширину убавляем до 800, и видим, что наше фото уменьшилось в весе, и стало 146 кб. Это для вас приемлемо? На сайте она будет выглядеть вот таким образом, т.е. полностью в ширину контекстной части.

Вполне качественно, хорошо видны детали, и в целом очень приемлемый вариант для блога, если нужно показать качественно. Я думаю, в случае с мотоциклами, то фото должны быть только хорошего качества. Вы согласны?
Если для вас это много по весу, давайте попробуем сделать меньше размер, не 800px, а сделаем 700px, смотрим что у нас получается в самой программе.

Вы уже видите, что вес уменьшился, и стал уже 117 кб. Длину фото мы сделали 700px. Вот как эта фотография будет выглядеть у вас в блоге в контексте записи:

Чуть меньше, чем предыдущее фото, и тем не менее, вполне себе здорово смотрится на сайте, и красота мотоцикла видна в полной мере.
Кстати, разница по ширине в статье совсем не заметна. Я тоже для себя кое-что вынесу из этого урока! Будем еще меньше делать фото? Давайте сделаем в настройках 600px. Мне кажется это вполне еще приемлемо. Вот так будет в программе:

И мы уже видим, что при размере в 600px, вес стал 91кб. Совсем не много, мне кажется, для любого сайта. И вот как эта фотка будет выглядеть в вашей заметке:

Я больше не буду уменьшать, вы сами это можете сделать и понять какой вариант размера вам больше подходит для вашего ресурса.
Давайте перейдем к другому параметру, и посмотрим как он отражается на самой фотографии, и на сколько можно уменьшать эти настройки.
Качество
Вы, наверно, заметили, что здесь все настройки очень переплетены между собой. Выше был заголовок формат, а я говорил про размер, потому что тут сложно говорить только о чем-то одном, это сразу отражается и на другом.
Я думаю, тут важно понять принцип, и он не такой сложный, как может показаться на первый взгляд, но небольшая практика нужна. Давайте будем двигать ползунок, который отвечает за качество.
Как мы видели, размеры 800px и 700px совсем не отличаются по тому, как они выглядят на сайте. Поэтому, я предлагаю двигать качество на размере 600px.
Это вполне себе нормальная картинка для блога, и если вам нужно сделать ее еще меньше по весу, то лучше проводить эксперименты с этим размером.
Качество 80% у нас уже было, поэтому давайте уменьшим до 70%, и посмотрим что у нас получится. В программе это будет выглядеть вот так:

Смотрим сколько у нас теперь весит картинка? Только 71Кб! Это очень хороший результат для сжатия изображения. И что же мы будем видеть на сайте с такими параметрами? А вот что!

Тут уже на любителя, и кто как видит. Для меня, это не очень хорошая фотка, а для вас — смотрите сами. Давайте я еще уменьшу на 10% качество, раз уже мы двигаемся в эту сторону и посмотрим что будет происходить. Ставим параметр 60% на 600px. Окно программы будет вот такое:

Как видим, весить она стала всего 57Кб. Да, теперь не будет больших скачков в весе фотографии, и все будет уменьшаться по маленьким параметрам. Ну а в записи с такими параметрами мы увидим вот такую фотографию:

Тут важно показать направление для экспериментов и подбора нужных значений. И я его показал. А дальше можно делать все что вам захочется.
Можно же еще немного кадрировать саму картинку, чуть-чуть подрезать сверху и снизу, что я и сделал у себя в статье про самые дорогие мотоциклы в мире. Да, это тоже хороший вариант сделать уменьшение изображения, в том числе и по весу.
Jpeg или png
И остался у нас один вопрос, о котором хотел бы рассказать в данной статье. Когда использовать jpeg, а когда png. Даже в рамках этой статьи, я использовал и тот и другой формат.
А секрет вот в чем, я уже говорил о нем. Если вам нужно показать картинку, то вы делаете jpeg, если вам нужно показать цифры, или скриншот программы, то вы делаете png.
Именно так и я делал выше. Если вы внимательно поглядите на сам мотоцикл в скриншотах программы, где стоят настройки, то вы увидите очень грубые градиенты перехода цвета. К примеру на зеленых деталях мотоцикла. Посмотрите внимательно!
Конечно, когда мы следим за цифрами, допустим в окне программы, то сама картинка уходит на второй план, и все внимание на показатели, с которыми мы работаем.
Но если сделать png для самой картинки, то я могу показать что будет. Давайте сравним как будет выглядеть png и jpeg с одними и теми же настройками всего остального. Вот глядите, ставим в программе 600px и ставим формат png:

Как видим такое изображение будет весить 108 Кб. Это примерно 700px формата jpeg c 80% качества. И что теперь мы будем видеть на сайте:

Вполне себе рабочий вариант, и можно так делать. Но в данном случае, лучше будет сделать jpeg, потому что он будет весить меньше и качество будет лучше.
А вот рабочий процесс программы делаю по другому. Допустим, я выставляю разные настройки для изображения, делаю скрин этого процесса. А потом для того, чтобы выложить это на сайте, сохраняю этот скрин в png, причем размер я не трогаю:

Т.е. вы видите размер у меня тут на этой картинке 1135 px, и так видно хорошо все цифры и все параметры. Весит 137Кб такая картинка, но если сделать меньше, то будет все очень плохо видно.
В заключении
Вот на этом я думаю мы с вами закончим этот достаточно объемный и большой урок по фотошопу, и как тут можно уменьшить изображение для сайта.
Надеюсь, вам все было понятно. Для начала, я думаю, это достаточно заморочисто, но вот такой это вопрос. Пишите в комментарии, если у вас будут вопросы, отвечу на все.
Нужно немного практики, пробуйте разные варианты. Все еще зависит от самой фотки и её качества. Бывают качественные картинки приходится сжимать, а бывает и плохое качество. Тогда тоже нужно опытным путем подобрать настройки и выбрать наиболее приемлемые для вас.
Я постарался все вам рассказать как сам делаю. И поделился всеми своими секретами. Успехов в ваших начинаниях. А если вы хотите изучить фотошоп серьезно и глубоко, то держите обалденный курс ! Ну вот и все на этом.
Каждое изображение имеет три основных параметра, о которых вам необходимо знать, особенно при загрузке в сеть Интернет, это может быть сайт, социальная сеть или отправка изображения по электронной почте. Как правильно работать с данными параметрами при подготовке изображения для веб или печати, мы расскажем в данной статье…
Три основных параметра изображения
- Размер файла, который измеряется в байтах (килобайтах, мегабайтах и т. д.)
- Размер, который представляет собой ширину и высоту в любых единицах измерения (пиксели для экранов, дюймы или сантиметры для печати)
- Разрешение, которое измеряется в точках на дюйм для печати (DPI) или в пикселях на дюйм (PPI) для цифрового представления или экранов
Веб-сайты предъявляют различные требования и ограничения в отношении этих трех функций изображения. В идеале вам необходимо внести изменения в свои изображения в соответствии с этими требованиями перед их загрузкой. Хотя многие веб-сайты изменяют размеры изображений автоматически, но этот автоматизированный процесс может ухудшить качество изображения как в разрешении, так и в цвете и это непременно скажется на внешнем виде изображения. Загрузка с указанием точного размера гарантирует, что ваши изображения будут минимально изменены или не изменены совсем и, следовательно, не искажены. Наилучшим образом для изменения размера изображений подходит программа Adobe Photoshop.
Изменение размера в Фотошопе может означать одно из двух: уменьшение размера файла изображения и изменение размеров изображения. Они идут рука об руку, но в этой статье мы обсудим, как изменить размеры изображения.
При изменении размера изображения вы меняете размеры и плотность пикселей, которые определяют его качество. Связь между разрешением и размером напрямую связана. Если вы уменьшите количество пикселей на квадратный дюйм (PPI) в изображении, вы эффективно увеличите размеры. Размеры определяют размер изображения на экране.
Если это сбивает с толку, просто помните:
- Больше пикселей на дюйм = лучшее разрешение
- Меньше пикселей на дюйм = меньшее разрешение
Как преобразовать дюймы в пиксели
Пиксели являются стандартной единицей измерения для экранов. На веб-сайтах и цифровых платформах требования к размерам будут перечислены в пикселях, поскольку мониторы и телефоны отображаются в пикселях. Итак, если вы готовите изображения для использования в Интернете, вам необходимо установить единицы измерения в пикселях. С другой стороны, требования к печати будут в дюймах или сантиметрах, в зависимости от системы или страны происхождения.
Поскольку размеры и разрешение являются относительными, мы можем использовать калькулятор, чтобы найти значения, когда мы знаем два из трех измерений.
Чтобы преобразовать пиксели в дюймы, разделите размеры в пикселях на разрешение. Например, изображение размером 1000 x 500 пикселей с разрешением 72 DPI имеет высоту 13,89 x 6,95 дюйма.
Чтобы найти разрешение или DPI изображения, вам нужно знать ширину в пикселях и дюймах. Разделите размеры в пикселях на размеры в дюймах. Например, изображение шириной 1000 пикселей и шириной 13,89 дюйма имеет разрешение 72 DPI.
Чтобы преобразовать дюймы в пиксели, умножьте ширину изображения в дюймах на разрешение или DPI. Например, 13,89 дюйма при 72 пикселях на дюйм имеют ширину 1000 пикселей.
Используйте таблицу ниже для преобразования дюймов в пиксели и обратно.
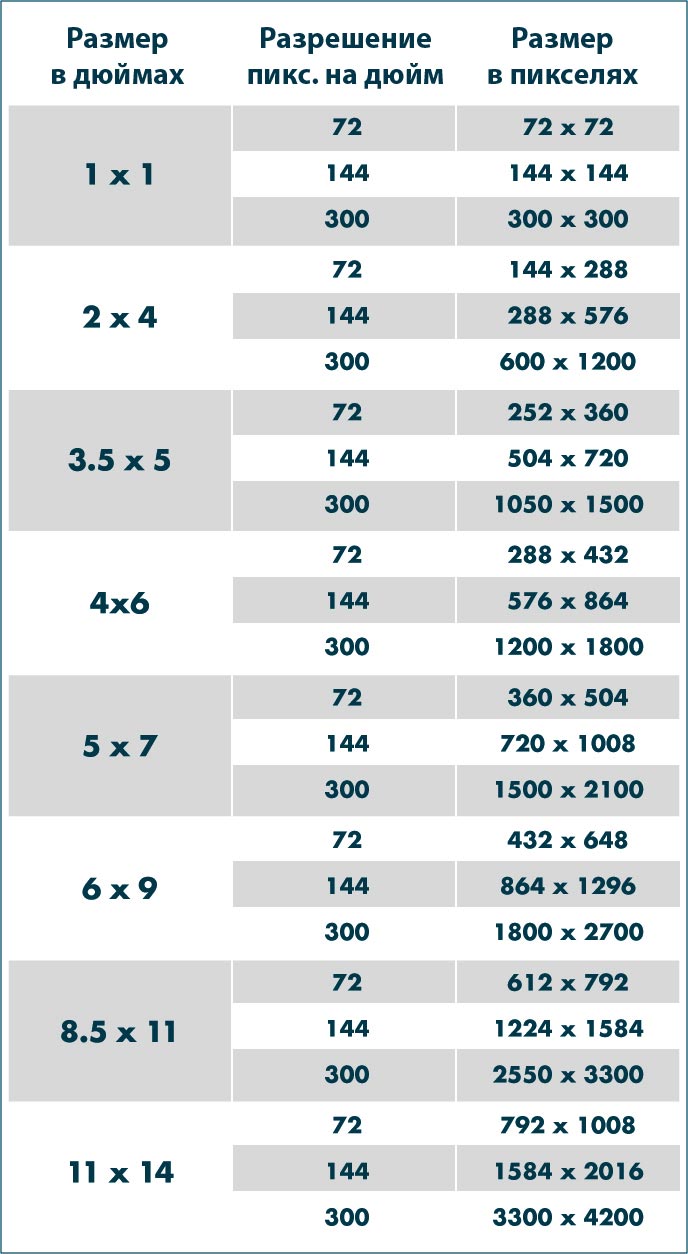
Как изменить размеры изображений на необходимые в Photoshop
Вы всегда можете уменьшить размер изображения без потери качества, но вы не сможете сделать изображение намного больше, не заметив резкого снижения качества.
В цифровом изображении количество пикселей представлено DPI (или PPI) и размерами ширины и высоты. Например, изображение размером 2000 x 2000 пикселей с разрешением 72 DPI имеет общее количество пикселей 4 000 000. Чтобы уменьшить изображение, скажем, до 1000 x 1000 пикселей, вы можете просто уменьшить его по размеру, и оно сохранит тот же уровень детализации, только в уменьшенном изображении.
Если вы хотите, чтобы это изображение было больше исходного размера, нужно было бы создать дополнительные пиксели. Это означает, что компьютер умножает количество пикселей, чтобы соответствовать новым размерам, и процесс создания этих пикселей не всегда происходит корректно.
Изменение размера изображения без потери качества в Фотошоп
Откройте изображение в Photoshop. Пройдите в пункт меню Изображение и далее Размер Изображения. Перед вами откроется окно с настройками размеров и разрешения вашего изображения.
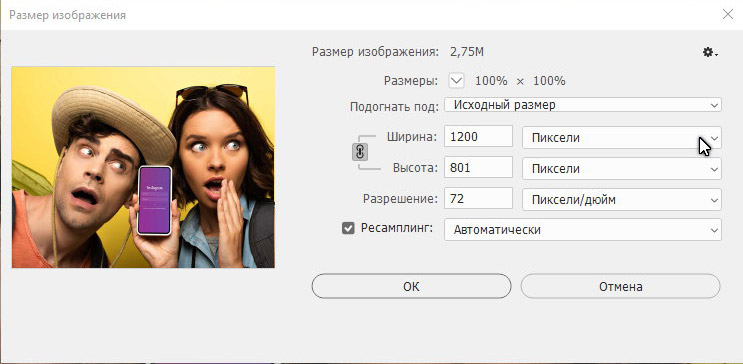
Измените разрешение вашего изображения
- Изображения, которые вы планируете использовать в Интернете, переведите в пиксели.
- Изображения, которые вы собираетесь печатать, переведите в дюймы или сантиметры.
В окне находятся рад выпадающих списков с выбором необходимых параметров и настроек изображения:
Изменение единиц измерения отображения
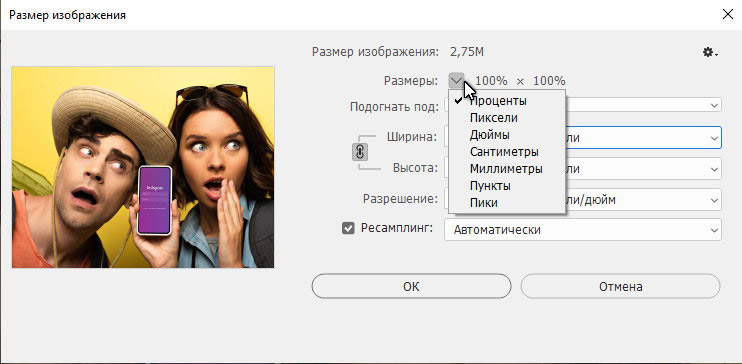
Выбор размера и разрешения на основании шаблона
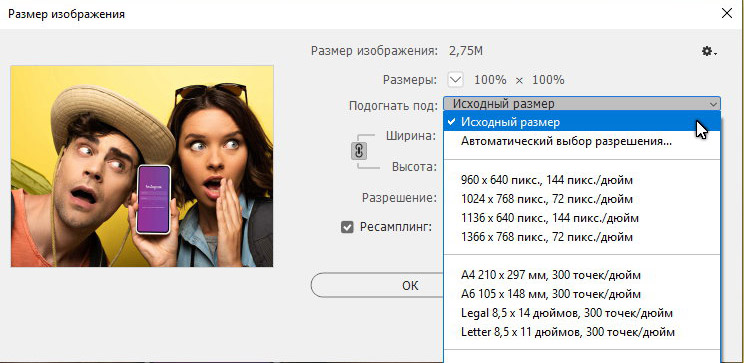
Выбор единиц измерения и разрешения для web или для печати
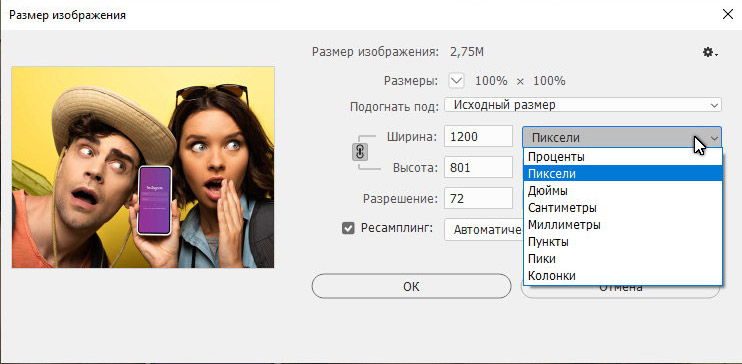
- Для веб-изображений выберите 72 DPI (пикселей на дюйм)
- На изображениях с более низким разрешением выберите 150 DPI
- Для печати изображений с высоким разрешением выберите 300 DPI
Изменение размера изображения для вашего сайта или социальной сети
Помните, что загрузка изображения с правильными размерами не гарантирует потери качества, поэтому важно, чтобы вы выбрали правильные размеры для изображения.
Ниже приведены размеры изображения для популярных социальных сетей
- Размер изображения Facebook: 1200 х 1200 пикселей
- Размер обложки Facebook: 1702 x 630 пикселей
- Размер поста в Instagram: 1080 x 1080 пикселей
- Размер истории в Instagram: 1080 x 1920 пикселей
- Размер поста в Twitter: 1024 x 512 пикселей
- Размер поста Pinterest: 736 x 1128 пикселей
Вы также можете создавать собственные размеры изображения, вводя необходимые данные в поле ширины и высоты. Используйте кнопку блокировки, чтобы ограничить пропорции, что означает, что ширина и высота будут меняться пропорционально относительно друг друга.
Adobe Photoshop позволяет легко изменить размер изображения в пикселях, на размер изображения в дюймах. Если вы хотите переключить единицы измерения, просто выберите новую единицу измерения в раскрывающемся списке и посмотрите, как Фотошоп преобразует единицы измерения.
Инструкция по масштабированию изображений в Photoshop
Слишком крупные изображения обычно имеют большой вес, поэтому отнимают много места на жестком диске, а при загрузке многие сайты автоматически снижают их качество. У небольших фотографий другая проблема: маленькие картинки выглядят непривлекательно на сайте или блоге. Обе задачи можно разрешить, изменив размеры изображения в фоторедакторе. Из данной статьи вы узнаете, как изменить размер изображения в Фотошопе с сохранением высокой четкости и без потери качества.
Хотите изменять размер картинок без долгого изучения функций Фотошопа?
Попробуйте более простой аналог PS прямо сейчас!

Как уменьшить или увеличить размер фото в Фотошопе: 4 способа
В последних версиях Фотошопа 2020 и 2021 года появились полезные «умные» функции, которые позволяют изменять масштаб фотографий без искажений. В этой статье мы рассмотрим все варианты масштабирования или уменьшения.
Способ 1: Масштабирование картинки с помощью окна
«Размер изображения»
Этот вариант подходит, если вы точно знаете, какой требуется формат картинки. Суть в том, что вы вручную указываете требуемый пиксельный размер и выбираете тип обработки.
1. Откройте Photoshop и импортируйте медиафайл кнопкой «Открыть» в PS СС либо через «Файл» — «Открыть» в более ранних версиях.
2. В главном меню программы отыщите пункт «Изображение». В списке опций найдите «Размер изображения». Также эта функция также вызывается сочетанием горячих клавиш Alt + Ctrl + I.

3. Откроется окно параметров. Вручную укажите новые значения или увеличивайте либо уменьшайте их колесиком мыши. При этом, если вы «закрепите» иконку замочка, фото будет изменять размеры пропорционально. Также вы можете выбрать готовый пресет из списка «Подогнать под размер».

4. Отметьте галочкой пункт «Ресамплинг» и установите алгоритм увеличения или сжатия. Если вы не уверены в своем выборе, можно оставить вариант по умолчанию «Автоматически».
Программа отобразит степень сжатия или увеличения в верхней части окна размеров. Перед применением изменения можно просмотреть в превью слева.
Способ 2: Настройка размера с помощью трансформации
Photoshop также позволяет изменять масштаб картинки мышкой, просто растягивая ее размер. Этот вариант также подойдет, если вы хотите узнать, как уменьшить картинку в Фотошопе, если вы сделали вставку фотографии на коллаж. Таким образом можно изменять параметры отдельных слоев, наложенных друг на друга.
1. Откройте картинку. Выделите добавленный файл в списке слоев и снимите блокировку, кликнув по иконке замка.

2. В списке команд главного меню найдите «Редактирование». После этого найдите пункт «Свободное трансформирование» либо «Трансформирование» — «Масштабирование».

3. Вокруг изображения появится рамка с белыми маркерами в каждом углу. Чтобы изменить размер, захватите эти уголки мышкой и потяните в разные стороны либо начинайте сжимать.

4. В версии Photoshop, начиная с 2019 года, картинка автоматически сожмется без деформации пропорций, в ином случае нужно одновременно нажать клавишу Shift. Когда все будет готово, кликните иконку-галочку в верхней части программы.
В этом случае можно столкнуться с двумя проблемами: при уменьшении фото появится белый фон с «шашечками», а в случае с увеличением картинка не помещается в обозначенные рамки.
В первом случае вам потребуется обрезать ненужные участки при помощи кадрирования. При увеличении раскройте «Изображение» и выберите опцию «Показать все».
Способ 3: Изменение ширины и высоты через
команду «Размер холста»
Этот способ схож с первым, однако новые параметры будут применены ко всему холсту, на котором идет работа, а не к отдельному файлу. Например, если вы примените этот способ к коллажу, на котором располагается несколько картинок, изменится размер всего макета, а не одной отдельно взятой фотографии.

Снова раскройте пункт меню «Изображение» и вызовите функцию «Размер холста». Укажите новые значения в пикселях, процентах или сантиметрах. В боксе «Расположение» дополнительно можно выбрать, как будет растягиваться полотно: от центра или краев.
Способ 4: Кадрирование
Самый простой метод изменения размера – кадрировать снимок, отсекая ненужные части. Чтобы обрезать картинку, выберите опцию «Рамка» в колонке опций слева и вручную отрегулируйте области, которые нужно удалить.

Также можно установить обрезку по готовым пресетам. Их можно найти в верхней части редактора в правом крайнем углу. По умолчанию выставлен параметр «В соотношении», но вы можете установить любой другой вариант. Не забудьте сохранить изменения.
Как увеличить размер изображения в Фотошопе без потери качества
При чрезмерном масштабировании небольших картинок качество значительно падает, изображение становится размытым и нечетким Высокое разрешение остается только у векторных элементов и геометрических фигур. Возникает вопрос, как увеличить изображение в фотошопе без потери качества и возможно ли это вообще?
К счастью, в новых релизах фоторедактора была добавлена возможность изменения масштаба с сохранением высокой четкости. Чтобы сделать кадр крупнее и не ухудшить изображение, произведите следующие манипуляции:
1. Откройте пункт «Редактировании», затем «Настройки» и «просмотры технологий».
2. Установите галочку возле пункта «Масштабирование с сохранением деталей 2.0».

3. Вызовите команду «Размер изображения» и задайте нужные параметры высоты и ширины. В поле «Разрешение» введите значение 300.
4. В списке «Ресамплинг» установите вариант «Сохранение деталей 2.0».

5. Отрегулируйте появление цифрового шума при помощи бегунка. Изменения можно отследить сразу же в окне превью.
Таким образом мы добились почти десятикратного увеличение картинки с высокой степенью детализации и с хорошим качеством.

Как уменьшить вырезанное изображение в Photoshop
Часто спрашивают, как масштабировать в Фотошопе картинку в формате PNG с прозрачным фоном или вырезанный объект. В первом случае действия такие же, как и с обычным снимков, а во втором сначала потребуется отделить предмет от кадра и убрать подложку.

При проблемах с фотошопом лучше отдать предпочтение более легкой альтернативе вроде ФотоМАСТЕР
После этого можно подогнать слой до нужного размера вручную при помощи трансформирования. Для равномерного изменения с сохранением пропорций в версии Photoshop CS5 и CS6 требуется одновременно зажать Shift.

Более быстрый и простой аналог Фотошопа
для изменения размера изображения
Adobe Photoshop считается мировым стандартом для редактирования фотографий, но у программы есть несколько важных минусов, в том числе сильная нагрузка на ПК и сложность освоения. Если вы не хотите тратить время на изучение его функционала или работаете за слабым устройством, лучше воспользоваться редактором ФотоМАСТЕР.
Софт позволяет быстро и качественно обрабатывать снимки на профессиональном уровне: применять фильтры и эффекты, кадрировать фото, улучшать внешний вид и качество и многое другое. После этого картинку можно оптимизировать под любые задачи, в том числе поменять размер. Для этого потребуется всего несколько действий:
1. Установите программу и импортируйте изображение кнопкой «Открыть фото».
2. Обработайте картинку в зависимости от ваших требований.
3. После того как редактирование будет завершено, раскройте пункт меню «Файл» и выберите «Изменить размер и сохранить».
4. Подберите задачу, для которой вы изменяете файл: для дальнейшей обработки, печати, просмотре на мониторах высокой точности или загрузке в интернет. Также вы можете самостоятельно задать параметры вручную.
5. Выберите алгоритм сжатия и при необходимости улучшите резкость снимка.

Готово! ФотоМАСТЕР автоматически обработает изображение с применением лучшего сочетания качество/размер и сохранить его в любом удобном для вас формате.
Заключение
Мы показали несколько способов, как уменьшить изображение в Фотошопе или сделать рисунок более крупным. Однако, если вы постоянно работаете с фотоконтентом, например, ведете блог или делитесь снимками в социальных сетях, лучше отдать предпочтение более легкой альтернативе Отличной заменой в этом случае станет ФотоМАСТЕР: он намного проще в управлении, его можно устанавливать на 32-битные системы и старые версии Windows и работать на слабом ноутбуке.
Читайте также:


