Как изменить программу по умолчанию в андроид
Google весьма неплохо поработала над функционалом Android 4.0 Ice Cream Sandwich, а также над внешним видом и системы, и программ. Впрочем, это не мешает производителям смартфонов и планшетов с маниакальной настойчивостью «допиливать» систему, достаточно серьезно изменяя разные ее аспекты. Если говорить о настройке самим пользователем, то здесь Android представляется одной из самых гибких (если не самой гибкой) мобильных систем.
Прилагаемый ниже материал будет интересен тем, кто совсем недавно познакомился с Android, в частности версией 4.0. Рассматривать способы будем на примере Highscreen Alpha GT, который обладает нехарактерными для двухсимных аппаратов хорошими характеристиками и актуальной версией системы Google. Пользующимся же системой давно, напомним, что процесс установки и управления программами по умолчанию остался неизменным еще со времен Android 2.3.
Итак, мы прочитали советы по выбору мощного видеоплеера, просмотрщика PDF, менеджера SMS и любой другой программы. Далее зашли на Google Play или скачали установочный APK-файл на сайте вроде 4PDA. Как сделать так, чтобы наша программа по умолчанию использовалась для определенного действия? Для примера возьмем приложение просмотра файлов PDF. Итак, у нас уже есть Adobe Reader, но хотелось бы, не удаляя эту разработку, открывать файлы только с помощью программы PDF Reader.
Способ первый, банальный. Запускаем менеджер файлов и «тапаем» на нужный журнал. Так как у Adobe Reader появился «конкурент», мы увидим всплывающее окно с подписью «Что использовать?» (или ещё какой-либо схожей, здесь могут быть варианты) и выбором возможных для открытия файла программ.
Если мы желаем на постоянной основе сделать привязку к формату PDF, следует сначала поставить внизу галочку напротив пункта «По умолчанию для этого действия» и указать PDF Reader. Все, с минимальными усилиями новая программа по умолчанию для просмотра PDF задана.
Способ второй, расплата за невнимательность. Скажем, окно выбора программы появилось, мы поставили галочку, но случайно указали не PDF Reader, а Adobe Reader. Расстраиваться рано, будем исправлять ошибку. Вызываем системный пункт «Настройки» (надеюсь, не нужно объяснять, как его найти), «Приложения» и жмем на Adobe Reader для вызова настроек данной программы. Прокручиваем список вниз до заголовка «Запускать по умолчанию». Тут видим пункт «Удалить настройки по умолчанию».
Нажимаем и тем самым сбрасываем привязку к файлам PDF. Теперь при попытке открыть журнал PDF нам снова предложат список программ, где мы и выберем PDF Reader. Profit.
Частности. Отмечу, что в списке установленных приложений Android приводит полный список системных программ, поэтому проблем не должно возникнуть как при выборе средства просмотра PDF, так и при замене галереи, «звонилки» или лаунчера. Первый частный момент – программа набора номера и управления контактами. В ней установка по умолчанию означает автоматический запуск вместо стандартного приложения при входящем звонке. Однако, уж простите за банальщину, если вам нужно набрать номер, то тапать нужно вручную именно по значку альтернативного приложения. Поэтому просто перетащите его ярлык на рабочий стол или замените им иконку стандартной программы на нижней панели рабочего стола.
Другая частность – замена стандартной клавиатуры. После установки новой клавиатуры идем в «Настройки», «Язык и ввод», активируем её галочкой напротив и вверху жмем на кнопку выбора клавиатуры по умолчанию.
Другой способ – в процессе ввода текста в самом верху экрана скользящим движением сверху вниз вызываем пункт «Выбор метода ввода». Как видим, ничего сложного.
Напоследок скажу, что на Google Play естественно не обошлось без специальных менеджеров управления программами по умолчанию. В качестве примера укажу на бесплатный Default App Manager Lite. Эта программа предоставляет список популярных задач типа браузера, камеры, музыки и прочих, сразу же показывается текущее выбранное приложение. По касанию пункта получаем список доступных для действия программ, потом а) легко/непринужденно жмем «Clear Defaults» б) в появившемся окне снимаем галочку со знакомого пункта «Удалить настройки по умолчанию» в) жмем клавишу возврата к прошлому экрану г) жмем «Set Defaults» д) отмечаем «По умолчанию для этого действия» и выбираем нужную программу.
Основу основ мы с вам изучили, если будут вопросы – пишите в комментариях, будем разбираться.

Очень часто новички только-только открывшие для себя удивительный и бескрайний мир Android сталкиваются с банальнейшими проблемами, будь то смена рингтона или установка программ программ по умолчанию.
Данные статьи предназначены для упрощения знакомства с Android-системой и работой с ней.
Сегодня мы рассмотрим смену программ по умолчанию в андроид для открытия файлов любого типа.
Бывает так, что на новеньком гаджете с Android fb2 или pdf книги открывает браузер, а изображения — левая галерея от предустановленных программ, что неудобно и вообще вызывает недоумение у многих пользователей.
Сброс настроек умолчания
Если вам надоело, что ссылки открывает тот или иной браузер и вы хотите его сменить. Либо поменять аналогично любое другое действие и программу, то идем в
Настройки > Приложения
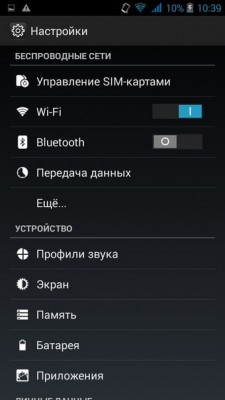
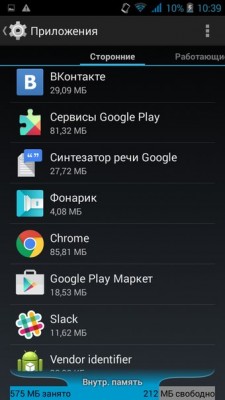
Выбираете программу, открывающую файлы автоматически, кликнув по ней.
В открывшемся окне «О приложении» внизу вы увидите пункт
Запуск по умолчанию > Удалить настройки по умолчанию
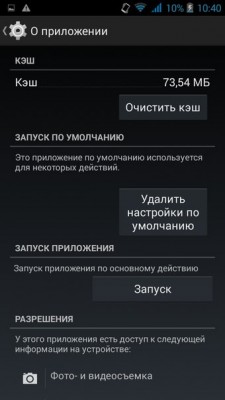
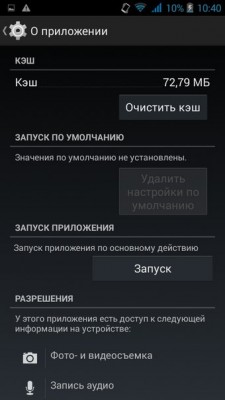
Вот и всё, настройки сброшены. Теперь при следующей попытке открыть файл или ссылку вас уже спросят — чем? И вам нужно будет либо выбрать единоразовый вариант, либо установить новые настройки программы по умолчанию.
Выбор необходимой программы
Открыв файл, вы увидите диалог выбора приложения для открытия файлы. Для быстрого открытия — двойной тап по иконке программы. Можно выбрать пункт «Всегда» — в этом случае выбранная программа станет программой по умолчанию для этого типа файлов.
Можно выставить в настройках данное приложение по умолчанию или же выбирать из списка что-то новое каждый раз.
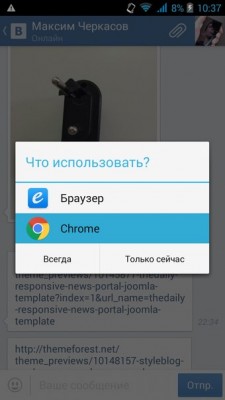
Для смены программы нам понадобилось лишь два несложных действия. Всё очень просто, нужно лишь немного времени, чтобы разобраться и возможно пара скриншотов, представленных выше.
Если у вас всё же возникли вопросы с изменением программы по умолчанию в Android — задавайте их в комментариях, мы обязательно вам поможем.
В этом выпуске мы поговорим о том, как назначить установленное приложение в качестве программы по умолчанию. А также, как изменить сделанный выбор в дальнейшем.

Android дает пользователю возможность буквально «в пару кликов» заменить любую предустановленную программу или системный компонент. Хотите попробовать другой браузер? А может быть, установить новую клавиатуру? Или, к примеру, заменить стандартный почтовый клиент или календарь? Нет ничего проще. Все эти программы можно без труда скачать из официального магазина приложений Google Play.
Но что произойдет, если на смартфоне окажется сразу несколько программ для одной и той же цели? Например, какой браузер откроется при клике по ссылке в письме, если помимо стандартного браузера на смартфоне установлена еще и Opera mini? Или какой именно проигрыватель запустится при клике на видео файл?
На самом деле, все очень просто – в такой ситуации смартфон просто спросит пользователя, какую из доступных программ лучше использовать. Как это выглядеть вы можете посмотреть на скриншотах ниже. Внешний вид диалогового окна может немного различаться на разных прошивках, но общий смысл всегда один и тот же.



Как видите, можно как выбирать программу каждый раз вручную, так и попросить смартфон запомнить выбор и больше не показывать это диалоговое окно.
Конечно, второй вариант удобнее и большинство владельцев Android смартфонов предпочитают пользоваться именно им. Но иногда случается так, что во время выбора пользователь случайно кликает не на то приложение, или же просто спустя какое-то время хочет вернуть старый вариант. Для этого достаточно открыть настройки смартфона, зайти в раздел «Приложения», найти в нем выбранную программу и нажать на кнопку «Удалить настройки по умолчанию» либо «Очистить значения по умолчанию». Это позволит снова вернуть уже знакомое нам диалоговое окно с выбором программы.






Обратите внимание, что в некоторых оболочках раздел «Приложения» разбит на несколько вкладок: «Сторонние», «На карте SD», «Запущенные» и пр. В этом случае, во избежание путаницы, лучше сразу переключиться на вкладку «Все приложения».
Как видите, ничего сложного в выборе программ по умолчанию нет. Поэтому, не бойтесь экспериментировать и пробовать новые программы. В Google Play есть масса достойных приложений, которые могут понравиться вам намного больше тех, что предустановлены в вашем телефоне изначально.
В андроид устройствах приложения по умолчанию можно устанавливать и менять в соответствии с пожеланиями и нуждами пользователя. Такой тип программ автоматически открывается в системе при запуске определенного типа файлов. Например, при просмотре изображений, ссылок и выполнения иных действий. В данном обзоре мы подробно рассмотрим процесс сброса и установки приложений «по умолчанию» на андроид устройствах.
Установка приложений по умолчанию
В ОС Андроид имеется специальный раздел, который отвечает за установку «приложений по умолчанию». Однако этот функционал ограничен: там можно поменять браузер, лаунчер (внешний вид системы), сервисы для звонков и SMS.

Как открыть и изменить «приложения по умолчанию»:
- В первую очередь нужно обратиться к общим настройкам телефона через меню или выдвижную панель меню, далее – к пункту «Приложения».
- Дальше необходимо открыть шестеренку, расположенную в верхнем углу (в разных андроид устройствах кнопка может выглядеть иначе или находиться в другом месте), и подпункт «Приложения по умолчанию».
- В открывшемся окне можно просмотреть установленные программы по умолчанию или изменить их. Как уже упоминалось выше, это браузер, приложение для звонков и SMS. Если для какого-либо пункта приложение по умолчанию не задано, то при первом открытии браузера, звонков или SMS телефон спросит, какую программу следует использовать в дальнейшем (один раз или навсегда).
Установка приложения по умолчанию для файлов разного вида
Описанный выше метод не подходит для установки андроид приложений по умолчанию для различных файлов. Чтобы система открывала файлы определенного типа (например, изображения) при помощи конкретных сервисов, нужно обратиться к другому способу.
Операционная система Андроид позволяет выбрать приложения по умолчанию для данных разного типа через файловые менеджеры (для этого подойдут как сторонние, скачанные из Play Market, так и стандартный).
Стандартный файловый менеджер, имеющийся в ОС Андроид, также можно использовать в этом случае. Открыть его можно через настройки и раздел «Хранилище и USB-накопители».
После того, как вы запустили файловый менеджер на андроид, необходимо открыть файлы нужного типа. Если программа по умолчанию для них не задана, то ОС Андроид предложит пользователю выбрать одну из списка подходящих программ. При нажатии галочки «Всегда» система запомнит выбор и будет открывать файлы этого типа установленной программой по умолчанию.Если для этого вида данных уже было задан сервис, телефону потребуется произвести сброс настроек. Этот процесс мы подробнее рассмотрим дальше.
Как сбросить и изменить программы по умолчанию

Если вам требуется произвести сброс установленных «приложений по умолчанию» на андроид устройстве, то необходимо выполнить следующие действия:
- Открыть глобальные настройки смартфона, потом – подраздел «Приложения».
- Далее найти в списке всех имеющихся сервисов тот, для которого необходимо сделать сброс (которое было выбрано настройками по умолчанию для определенного вида данных).
- В разделе открывать по умолчанию нужно нажать на «Удалить настройки». Этот процесс позволит пользователю андроид устройства заново выбрать приложение по умолчанию для определенного типа файлов.
Данный способ применим ко всем моделям андроид телефонов. Процесс выполнения действий отмены и переназначения может слегка отличаться, однако общая суть все равно остается прежней. Таким образом, вы можете легко убрать и потом выбрать подходящие вашим требованиям приложения по умолчанию на личном смартфоне.
Читайте также:


