Как изменить нумерацию страниц в ворде в колонтитуле в рамке
Щелкните верхний или нижний колонтитул, где нужно вставить номера страниц.
Выберите Вставка > Номер страницы.
Выберите Текущее положение.
Изменение положения номера страницы
Выделите номер страницы в области колонтитула.
Используйте клавишу TAB, чтобы расположить номер страницы слева, по центру или справа. Если номер сдвинут влево, нажмите клавишу TAB один раз, чтобы расположить его по центру, и дважды, чтобы расположить его справа. Чтобы вернуться назад, нажимайте клавишу BACKSPACE, пока номер не окажется в нужном месте.
Изменение внешнего вида номера страницы
Выделите номер страницы
На вкладке Главная используйте параметры группы Шрифт и диалоговое окно, чтобы изменить семейство, начертание, размер или цвет шрифта.
Добавление номеров страниц в верхний или нижний колонтитул
Щелкните верхний или нижний колонтитул, где нужно вставить номера страниц.
Выберите Вставка > Номер страницы.
Добавление номеров страниц с помощью кода поля страницы
Дважды щелкните в области верхнего или нижнего колонтитула (наверху или внизу страницы).
Выберите Колонтитулы > Поле.
Чтобы изменить формат нумерации, выберите Колонтитулы > Номер страницы > Формат номеров страниц.
Выберите нужный формат и нажмите кнопку ОК.
Чтобы изменить выравнивание нумерации, выберите Колонтитулы > Номер страницы > Номер страницы. Выберите нужное выравнивание и нажмите ОК.
Выберите Колонтитулы > Закрыть окно колонтитулов или дважды щелкните за пределами области колонтитулов, чтобы выйти.
Совет: После того как вы вставите в колонтитулы номера страниц, вам может потребоваться переместить в них некоторые графические и другие элементы.
Добавление номеров страниц в верхний или нижний колонтитул
Выберите Вставка > Номера страниц.
Выберите положение (слева, по центру или справа в верхнем или нижнем колонтитуле).
Установите флажок Добавить число страниц, чтобы отобразить общее число страниц (например, 7 из 9).
Чтобы увидеть колонтитулы с номерами страниц, выберите Вид > Режим чтения.
Дополнительные сведения о номерах страниц см. в статье Нумерация страниц в Word.
Чтобы использовать разные номера или форматы страниц в разных разделах, можно создать разрывы страниц и настроить номера страниц для каждого из них.
Ниже представлено введение со строчными римскими цифрами. Вместо них можно использовать любой другой формат.
Выберите введение или основной текст документа и щелкните Макет > Разрывы > Следующая страница.
Совет: Чтобы увидеть разрывы разделов и другие знаки форматирования, откройте вкладку Главная и нажмите кнопку Показать или скрыть (¶), чтобы включить отображение знаков форматирования.
В верхнем колонтитуле раздела основного текста отключите параметр Как в предыдущем разделе. Если параметр Как в предыдущем разделе затенен, убедитесь, что разрыв раздела был создан.
В разделе введения нажмите кнопку Номер страницы и выберите расположение и стиль. Если изменения затрагивают только первую страницу раздела, убедитесь в том, что элемент Особый колонтитул для первой страницы не выбран.
Чтобы выбрать формат или настроить начальный номер, выберите Номер страницы > Формат номеров страниц.
Выполните одно или оба из следующих действий:
В поле Формат номера выберите формат нумерации, например "a, b, c" или "i, ii, iii" для введения.
В разделе Нумерация страниц установите переключатель Начать с и введите номер, с которого будет начинаться нумерация в разделе. Например, можно начать новую нумерацию в начале раздела основного текста.
Для выхода нажмите Закрыть окно колонтитулов или дважды щелкните в любом месте за пределами области колонтитулов.
Ниже представлено введение со строчными римскими цифрами. Вместо них можно использовать любой другой формат.
Выберите введение или основной текст документа и щелкните Макет > Разрывы > Следующая страница.
В верхнем колонтитуле раздела основного текста отключите параметр Как в предыдущем разделе. Если параметр Как в предыдущем разделе затенен, убедитесь, что разрыв раздела был создан.
Примечание: Верхний и нижний колонтитулы связаны отдельно. Если номер страницы находится в верхнем колонтитуле, отключите связывание для верхних колонтитулов. Если номер страницы находится в нижнем колонтитуле, отключите связывание для нижних колонтитулов.
Выберите Колонтитулы > Номер страницы и щелкните элемент Номер страницы.
Выберите положение и выравнивание номеров страниц. Если вы не хотите, чтобы номер выводился на титульной странице, снимите флажок Номер на первой странице.
Чтобы выбрать формат или настроить начальный номер, выберите Колонтитулы > Номер страницы > Формат номеров страниц.
Чтобы изменить стиль нумерации, выберите другой стиль в списке Формат номера.
Чтобы изменить начальный номер страницы в созданном разделе, установите флажок Начать с и введите номер.
Для выхода нажмите Закрыть окно колонтитулов или дважды щелкните за пределами колонтитулов.
Дополнительные сведения о номерах страниц см. в статье Нумерация страниц в Word.

Сейчас все учебные работы от короткого реферата до монументальной дипломной работы создаются в приложении MS Word. Эта программа скрывает в себе массу возможностей, позволяющих выполнить определённые действия автоматически. Например, нумеровать страницы.
Номер на странице можно разместить в любой позиции: сверху, снизу, по центру или в углу. Для этого нужно сделать лишь несколько кликов мышки.
Как пронумеровать страницы
Чтобы получить на документе аккуратную автоматическую нумерацию страниц, выполняйте следующие шаги.
- Нажмите на кнопку «ВСТАВКА». Появится соответствующая вкладка, разделённая на несколько областей: «Таблица», «Иллюстрации», «Приложения» и прочие.
- Найдите область под названием «Колонтитулы» в правой части вкладки.
- Нажмите на строку «Номер страницы».
- Появится всплывающее меню, предлагающее выбрать расположение номера страницы. Если вас интересует нумерация страниц курсовой работы или диплома, обязательно проконсультируйтесь с преподавателем заранее: в какой части листа он хочет видеть номера. Выберите нужный вариант среди предложенных и нажмите на него. Нумерация появится мгновенно.
- При желании отрегулируйте внешний вид номера, нажав на «Формат номеров страниц». Вы увидите несколько вариантов, охватывающих латинские буквы и римские цифры.

Кроме опции «Номер страницы» вы можете использовать опции «Верхний колонтитул» или «Нижний колонтитул». Их легко настроить так, чтобы помимо номера страницы они показывали и прочие данные: имя автора, дату создания документа или его название. Колонтитулы существенно влияют на внешний вид документа, придают ему солидность, серьёзность.
Нумерация страниц без титульного листа
В студенческих работах титульный лист не принято нумеровать, хотя он по умолчанию считается первой страницей. Если установить автоматическую нумерацию, на титуле непременно появится ненужная цифра. И что же с ней делать? Оказывается, её можно убрать лишь в несколько шагов!
- Выполните автоматическую нумерацию, как обычно. Пусть вас не смущает появившаяся единичка на титуле. Скоро она исчезнет.
- На той же вкладке «Вставка» нажмите на «Верхний колонтитул», если нумерация находится наверху страницы, и соответственным образом на «Нижний колонтитул», если номера находятся внизу.
- Внизу всплывающего меню кликните «Изменить колонтитул».
- В правой стороне появится новая вкладка «Конструктор», которая поможет вам отрегулировать колонтитулы.
- Поставьте галочку напротив «Особый колонтитул для первой страницы».
- Нажмите на «Закрыть окно колонтитулов».
- Наслаждайтесь чистотой титульного листа, где нет никакой единички!

Есть ещё один вариант нумерации страниц с игнорированием титульного листа. Вот какие шаги надо сделать:
- Войдите на вкладку «Разметка страницы».
- Нажмите на маленькую квадратную кнопку, ответственную за параметры.
- Откроется окно «Параметры страницы».
- Найдите в появившемся окне вкладку «Источник бумаги».
- В опции «Различать колонтитулы» кликните левой кнопкой мышки напротив «первой страницы».
- Щелкните на кнопку «ОК», чтобы закрепить изменения.

Нумерация со 2, 3 страницы
Иногда нужно начать нумерацию с какого-либо иного номера, а не с первого. Это может понадобиться, если по требованиям работу нужно начать нумеровать с введения или просто ваша магистерская диссертация или диплом состоит из нескольких отдельных файлов. После распечатки вы объедините все страницы, и их нумерация получится сквозной. Но во время подготовки каждого файла нумерация может стартовать с совершенно любого номера, хоть с 3-го, хоть с 23-го.
С помощью функций MS Word легко выполнить поставленную задачу. Для этого нужно выполнить несколько простых шагов.
- Перейдите на вкладку «Вставка».
- Нажмите на «Номер страницы».
- В появившемся меню выберите опцию «Формат номеров страницы».
- В новом небольшом окне найдите строку «Начать с» и в соседнем окне введите тот номер, который будет первым в вашей нумерации. На первой странице документа появится нужная вам цифра, а следом пойдут номера по порядку.

Иногда нужно начать нумерацию в документе с 3 или 4 страниц, при этом сохранив не разделяя его на разные. Тогда нужно убрать номер со второй страницы, для этого:

Аналогичный порядок действий нужно провести, чтобы убрать номер с 3 или 4 страницы.
Нумерация страниц в рамке
Часто курсовые работы оформляются не просто на пустых страницах, а в рамках, иногда ещё и со штампами. Номера страниц следует разместить в определённых местах внутри этих рамок и штампов, как правило это нижний правый угол. Это легко сделать, выполняя следующие пункты.
- Щёлкните левой кнопкой мышки на то место внутри рамки или штампа, где должен появиться номер.
- Войдите во вкладку «Вставка».
- Щелкните на «Номер страницы».
- Выберите «Текущее положение». Это даёт вам возможность разместить номер именно в том месте, куда вы кликнули мышкой. В совершенно любом месте! Вы увидите несколько вариантов отображения номеров, выберите подходящий и нажимайте на него. Мгновенно в заданном месте появится номер!

Если в рамке нужно проставить нумерацию, стартуя не с первой, а со следующей страницы, то есть минуя титульный лист, воспользуйтесь той же опцией, о которой мы говорили выше, а именно: «Формат номеров страниц».
Запустить нумерацию возможно с любого порядкового номера, расположив его в нужном месте, если ввести нужный номер рядом с «Начать с» в этом же окне. С помощью этой же кнопки вы сможете выбрать внешний вид номеров.
Изменение и удаление нумерации
Если нумерация уже проставлена, но по каким-то причинам вам не нравится, вы с лёгкостью можете изменить дизайн и место размещения номеров.
- Два раза кликните левой кнопкой мышки на номер страницы. Появится меню конструктора для работы с колонтитулами.
- На этой вкладке нажмите на «Вставить табуляцию с выравниванием». Эта очень маленькая кнопочка, так что ищите внимательно.
- После нажатия появится окно с параметрами. Вам будет предложено изменить расположение и внешний вид номеров. Выберите нужные параметры.
- Нажмите на кнопку «Закрыть окно колонтитулов».

Список стилей нумерации огромен. Если вы обладаете свободой творчества, которую не ограничивает преподаватель, можете выбрать самый необычный вариант. Классический, лаконичный дизайн также присутствует.
Иногда нужно убрать всю выполненную нумерацию страниц. Допустим, вы решите, что любой номер будет лишним на вашей работе. Или вам проще убрать всю нумерацию, чтобы выставить её в новом стиле и в другом месте.
Выполняется эта операция очень просто, всего лишь в два клика.
- Зайдите на вкладку «Вставка».
- Нажмите на «Номер страницы».
- Во всплывающем меню кликните на «Убрать номера страниц». Со страниц вашего документа мгновенно исчезнет любая нумерация.
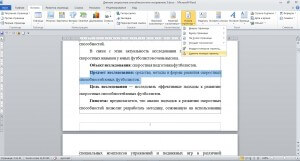
Итак, теперь перед вами раскрыты все возможные секреты расстановки номеров страниц в приложении MS Word. Изучив их, вы станете настоящим гуру нумерации, и вам не составит труда проигнорировать первую страницу при нумерации или запустить нумерацию с абсолютно любого номера.

Word – самый популярный и распространенный текстовый редактор. В нем создается и оформляется подавляющее большинство студенческих работ, начиная от банальных рефератов и заканчивая докторскими диссертациям.
Он оснащен самой широкой базой функций для работы с текстом и позволяет пользователю настраивать параметры удобным именно ему образом.
Самая частая проблема при оформлении документов – нумерация страниц. Как начать нумерацию со второй страницы, третьей или четвертой – первый камень преткновения большинства начинающих пользователей Microsoft Word.
Нумерация страниц
В текстовом документе номер страницы всегда располагается в колонтитуле – специальной зоне для размещения информации над текстом на каждой странице, которая автоматически запускается при команде Нумерации.
Текст без рамки допускает проставлять нумерацию сверху или снизу, слева, справа или по центру.
Текст с рамкой обязывает устанавливать номер страницы в один из секторов рамки. Для этого, в настройках нумерации страниц предусмотрена специальная функция «Текущее положение».
Помимо выбора места, редактор предлагает ряд стилей оформления нумерации: греческие, римские цифры, со скобками, без скобок, вертикально, горизонтально, крупно, жирно и т. д.
Как поставить простую нумерацию, начиная со второй. Пошаговая инструкция.
Для примера – номер расположен в верхней части страницы (верхний колонтитул):
- кликнуть по закладке «Вставка»;
- нажать на кнопку «Номер страницы» в появившемся меню;
- навести курсор мышки на строку «Вверху страницы»;
- переместить курсор мышки в зону появившегося окошка и выбрать один из простых видов – слева, по центру или справа;
- кликнуть по «Номер страницы» еще раз;
- выбрать из списка «Формат номеров страниц»;
- поставить «галочку» в строке «Начать с»;
- слева от надписи в поле вписать необходимую цифру;
- нажать Ок.
Номер в нижней части листа – нижний колонтитул:
- зайти в закладку «Вставка»;
- кликнуть на кнопку «Номер страницы» в выскочившем меню;
- переместить курсор мышки на надпись «Внизу страницы»;
- навести курсор мышки на появившееся окошко и выбрать один из простых видов – лево, центр, право;
- нажать на «Номер страницы» еще раз;
- в списке выбрать «Формат номеров страниц»;
- установить «галочку» в строке «Начать с»;
- указать необходимую цифру слева от надписи;
- нажать Ок.
Если условия позволяют, можно отойти от канона и выбрать нестандартную нумерацию – вертикальную, с подчеркиванием, в рамке и прочие. Все доступные стили приведены с наглядными примерами в подменю.
Как поставить нумерацию в рамку
Первое, что необходимо – рамка. Если ее нет – скачать.
Рамка вставляется в колонтитул. Это позволит ей не смещаться, обезопасит содержащийся в ней текст от непредвиденных изменений, а также продублирует ее во всем документе. Достаточно вставить и заполнить ее на первой странице, после чего забыть о проблеме.
Что бы войти в колонтитул необходимо дважды быстро кликнуть Левой Клавишей Мышки (ЛКМ) по верхнему или нижнему полю. Лист разделится пунктирной линией сверху и снизу, позволяя пользователю вносить данные в зону.
Вставить рамку – скопировать рамку, войти в колонтитул, вставить рамку. Можно пользоваться комбинациями клавиш Ctrl+С (копировать) и Ctrl+V(вставить) или пользоваться кнопками подменю.
- на странице с установленной рамкой войти в нижний колонтитул;
- поставить курсор мышки в ту ячейку, в которой должен располагаться номер;
- открыть закладку «Вставка»;
- нажать на «Номер страницы»;
- навести курсор на строку «Текущее положение»;
- выбрать из списка стиль;
- вернуться в подменю «номер страницы»;
- кликнуть по строке «Формат номеров страницы»;
- поставить галочку в строке «начать с…» и установить необходимый номер.
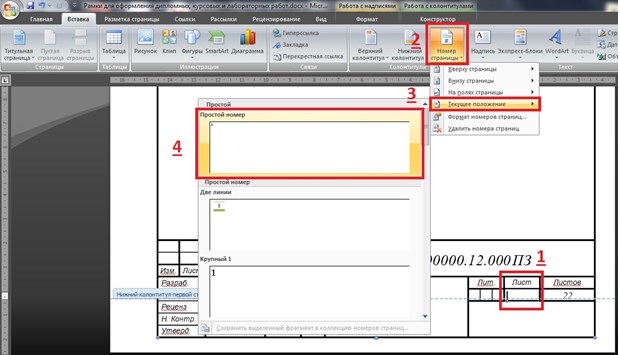
Колонтитулы
Колонтитул дублирует все, что в нем содержится, на каждой странице документа. Эта функция предназначена для облегчения работы. Дипломы, диссертации, методички, даже книги и журналы содержат в себе часть текста, которая дублируется на каждой странице. Вносить повторяющиеся данные – понапрасну тратить свое время.
Колонтитул позволяет один раз заполнить форму, обработав текст стилистически, если на то есть желание или обязательство, и больше не возвращаться к проблеме. Вносить можно не только текст, но и изображения – логотипы, аватары, узоры и т. д.
Установка фонового рисунка через колонтитул:
- войти в колонтитул;
- кликнуть по кнопке Рисунок в Конструкторе;
- выбрать изображение на компьютере;
- стянуть/растянуть рисунок до нужного размера;
- переместить линейку к краю – граница поля сместиться и картинка максимально придвинется к краю и готово.
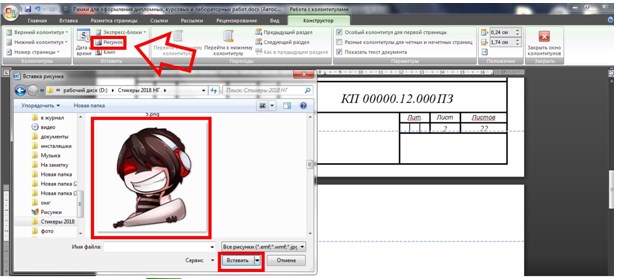
К тексту в зоне можно применять те же эффекты, что и к основному – жирный, курсив, цвет текста, больший шрифт, меньший шрифт, стиль шрифта, заголовок и прочее.
Совет! При оформлении документов, требующих подложки или шапки, состоящих из картинки, практичнее пользоваться колонтитулом. В таком случае, текст ляжет поверх изображения, не будет никаких сдвигов, с ним будет удобно работать, а рисунок не будет постоянно попадать в «прицел» мышки.
Как переместить колонтитул?
Зону можно перемещать вверх и вниз, тем самым сужая или расширяя место под текст, при помощи линейки. Требуется включить линейку, войти в колонтитул, навести курсор мышки на линейку слева от колонтитула, зажать ЛКМ верхнюю черту белой полоски и потянуть в нужную сторону.
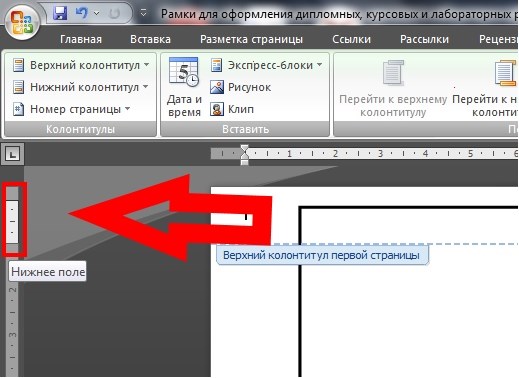
Не получается войти в колонтитул
Причины бывают разные – недостаточно быстро кликается мышка, сбой в системе, перегрузка оперативной памяти и прочее. Самый верный и надежный способ войти в нужный колонтитул – воспользоваться специальной кнопкой:
Читайте также:


