Как изменить название ряда в диаграмме excel
В электронной таблице Excel легко создать гистограмму или диаграмму, линейную диаграмму и т. Д. Когда вы создаете график или диаграмму, он извлекает данные из выбранных ячеек. Предположим, вы создали диаграмму в электронной таблице Excel, но вам нужно изменить название серии данных.
Как переименовать ряд данных в графике или диаграмме Excel
Чтобы изменить, отредактировать или переименовать имя серии данных в Microsoft Excel Graph или Chart без редактирования исходного имени строки или столбца, выполните следующую процедуру:
- Откройте электронную таблицу Excel, чтобы найти диаграмму.
- Выберите диаграмму.
- Щелкните его правой кнопкой мыши и выберите Выбрать данные вариант.
- Выберите серию данных из Легендарные записи коробка.
- Щелкните значок Редактировать кнопка.
- Введите новое имя в Название серии коробка.
- Введите Значения серии если необходимо.
- Щелкните значок Ok кнопка.
Откройте электронную таблицу Excel, где вы найдете нужную диаграмму. Затем выберите диаграмму в электронной таблице и щелкните ее правой кнопкой мыши. В контекстном меню вы увидите опцию под названием Выбрать данные. Вам нужно нажать на нее.

После этого выберите имя ряда данных, которое вы хотите изменить в Легендарные записи коробка. Он появляется в левой части окна. После этого нажмите кнопку Редактировать кнопка.

Теперь удалите все из Название серии поле и введите новое имя, которое вы хотите отобразить на диаграмме. После этого введите Значения серии если вы тоже хотите его настроить.

После этого нажмите Ok дважды нажмите кнопку, чтобы сохранить изменения. После сохранения таблица или график появится с новым именем серии данных.
Если вы хотите изменить несколько имен рядов данных, выполните те же действия. Прежде чем щелкнуть вторую кнопку OK, чтобы сохранить изменение, выберите следующую серию данных и продолжайте выполнять те же шаги, что и здесь.
Note: The other languages of the website are Google-translated. Back to English
Как переименовать ряд данных в диаграмме Excel?

Как правило, серии данных получают имена автоматически при создании диаграммы в Excel. В некоторых случаях вам может потребоваться переименовать серию данных, как показано на скриншоте ниже, как бы вы с этим справились? Эта статья подробно покажет вам решение.
Переименование ряда данных на диаграмме Excel
Чтобы переименовать ряд данных в диаграмме Excel, сделайте следующее:

1. Щелкните правой кнопкой мыши диаграмму, ряд данных которой вы переименуете, и щелкните Select Data из контекстного меню. Смотрите скриншот:

2. Теперь появится диалоговое окно Select Data Source. Щелкните, чтобы выделить указанную серию данных, которую вы переименуете, а затем щелкните значок Edit кнопка. Смотрите скриншот:

3. В диалоговом окне «Редактировать серию» очистите имя исходной серии, введите имя новой серии в поле Название серии и нажмите OK кнопка. Смотрите скриншот:

Внимание: Если вы хотите связать имя серии с ячейкой, очистите исходное имя серии и выберите указанную ячейку, а затем нажмите OK кнопку.

4. Теперь вы вернетесь в диалоговое окно «Выбор серии данных», нажмите кнопку OK чтобы сохранить изменения.
В настоящее время вы можете видеть, что указанный ряд данных был переименован. Смотрите скриншот:
Вы можете повторить описанные выше шаги, чтобы переименовать другие серии данных по своему усмотрению.
После построения диаграммы в Microsoft Office Excel обозначенные на ней элементы по умолчанию остаются без названий. К примеру, вместо названия столбцов могут быть указаны слова «Ряд», «Ряд2», «Ряд3» и т.д. Изменить эти наименования можно несколькими способами. О них пойдёт речь в данной статье.
Как поменять имя рядов на диаграмме в Excel
В рамках этой темы будут рассмотрены только самые простые способы выполнения поставленной задачи, которые реализуются с помощью встроенных в программу инструментов. Каждый метод заслуживает подробного изучения.
Способ 1. Использование инструмента «Работа с диаграммами»
Метод предельно прост и выполняется интуитивно. С ним справится даже новичок. Чтобы заменить стандартные названия рядов и дать собственные, можно воспользоваться следующим алгоритмом действий:
- Составить исходную таблицу и построить диаграмму по конкретным значениям.
- Кликнуть левой клавишей манипулятора по любому месту построенного графика, чтобы выделить его.
- Далее надо переместиться в раздел «Главная» сверху меню программы.
- Найти кнопку «Диаграммы» и развернуть данный подраздел, щёлкнув по стрелочке рядом.
- В контекстном меню нажать ЛКМ по строчке «Изменить названия рядов». После этого откроется специальное окошко настройки, в котором пользователь сможет дать каждому ряду имя, указывая соответствующую строку в изначальном табличном массиве.
- Когда действия будут выполнены, останется нажать на «ОК» внизу окна.
Обратите внимание! При необходимости тот или иной ряд можно будет скрыть с построенной диаграммы, сняв с него галочку в меню настройки параметров ряда.
Способ 2. Изменение названий рядов через опцию «Выбрать данные»
Этот метод посложнее предыдущего, однако, также нуждается в подробном рассмотрении. Чтобы его реализовать, потребуется действовать следующим образом:
Важно! Рассмотренный выше способ отнимает много времени на реализацию у пользователя ПК, которому придётся проделать действия по смене названия отдельно для каждого ряда. Однако способ актуален, особенно если на диаграмме присутствует небольшое количество рядов.
Как сразу построить диаграмму с правильным названием рядов
Если исходная таблица в Excel имеет незначительные размеры и небольшое количество столбцов, то пользователь сразу может создать диаграмму с названными рядами. Для реализации такой возможности действовать надо по следующей схеме:
Дополнительная информация! При желании к построенной диаграмме можно прописать название. О том, как это сделать, будет рассказано далее.
Как дать название диаграмме в Excel
В независимости от версии программного обеспечения построенный график можно переименовать следующим образом:
- Построить диаграмму и выделить ее ЛКМ.
- Войти в раздел «Конструктор» сверху главного меню MS Excel.
- Развернуть строчку слева «Добавить» элемент диаграммы, нажав по стрелочке рядом.
- В развернувшемся меню надо навести курсор мышки на поле «Название диаграммы» и выбрать место его расположения на графике.
- Теперь останется только выделить само имя, появившееся на графике, дважды щёлкнуть по нему ЛКМ и переименовать. Здесь можно написать любое слово, словосочетание с клавиатуры ПК.
Заключение
Таким образом, в Microsoft Office Excel можно построить любой тип диаграммы по таблице и быстро задать нужное название рядов, выбрав соответствующий диапазон ячеек в исходном массиве. Основные методы выполнения поставленной задачи были рассмотрены выше.
Microsoft Excel — наиболее популярная программа для решения задач, связанных с построением таблиц и графиков. Несмотря на то что продукт реализован максимально доступно для понимания, у некоторых пользователей иногда всё же возникают те или иные вопросы, связанные с работой в Экселе. Проблема редактирования графиков является одной из самых распространённых. В этой статье подробно рассмотрим, как добавить или удалить названия данных в диаграмме Excel, а также коснёмся некоторых других вопросов, касающихся редактирования графиков. Давайте разбираться. Поехали!
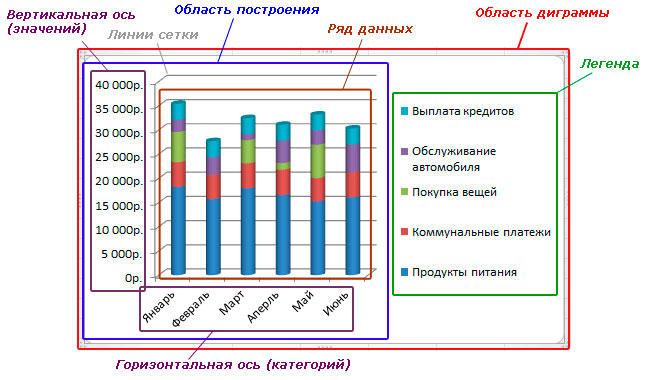
Часто приходится редактировать графики уже после их создания
Как только график построен, в голове сразу же появляется мысль «Как привести её в нужный нам вид?» Для решения этой задачи необходимо произвести настройку и редактирование.
Начнём с названия. По умолчанию оно должно добавиться автоматически и в таком случае, достаточно просто кликнуть по соответствующему полю и вписать нужный текст. Если же по какой-то причине оно не было добавлено, зайдите на вкладку «Конструктор» и в ней выберите «Добавить элемент диаграммы», а после «Название диаграммы» и место, где оно будет размещено (над либо по центру). Этот вариант подходит для последних версий Excel. В более ранних версиях (2010 и раньше) вам необходимо также открыть группу вкладок «Работа с диаграммами», но перейти уже во вкладку «Макет». Далее всё выполняется аналогичным образом. Для изменения шрифта названия нажмите на него правой кнопкой мыши и выберите в меню «Шрифт». Перед вами откроется окно, в котором можно выбрать стиль и размер шрифта.
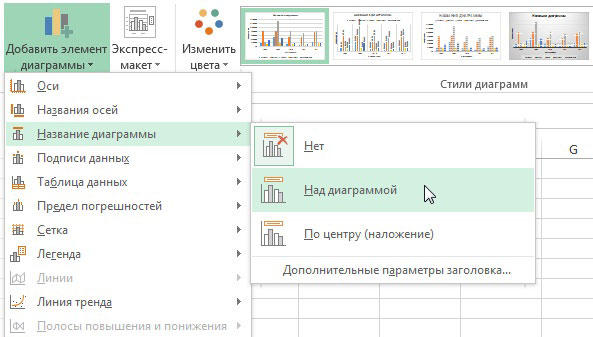
Теперь рассмотрим процесс настройки осей. Оси, как правило, добавляются автоматически. Если вы хотите скрыть или показать оси, нажмите на «Элементы диаграммы» и в пункте «Оси» отметьте те, которые вы хотите показать, чтобы скрыть их галочку необходимо снять. Для добавления подписи осей нужно выполнить следующие действия:
- Отобразить оси, если требуется.
- Кликнуть по соответствующему полю с текстом и изменить его по своему усмотрению.
- Для дополнительных возможностей оформления нажмите правой кнопкой по области, где располагается подпись и в открывшемся списке выберите «Формат названия оси». После этого перед вами появится специальная панель с различными параметрами оформления, которые вы сможете изменять по своему желанию.
Если вы хотите связать названия с определёнными ячейками, чтобы при изменении данных автоматически менялись и все подписи, выделите поле с названием оси и перейдите к полю для формул. В нём поставьте знак «=» и нажмите на нужную ячейку. После знака равенства добавится адрес этой ячейки. В случае, если у вас 3D объект, вы можете отобразить ось глубины. Делается это также через элементы графика, в этом же окне можно изменить и масштаб осей. Перейдите в панель «Формат оси» и там введите в поля «Основные деления» и «Промежуточные деления» необходимые значения. Поменять числовой формат осей можно в окне «Формат оси», в пункте «Число» выберите подходящий вариант.
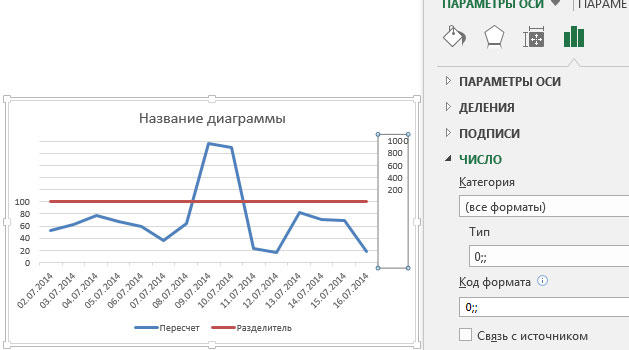
Если есть необходимость, можно добавить подписи для данных. Сначала отметьте птичкой этот пункт в списке элементов диаграммы. Для изменения этих подписей откройте «Дополнительные параметры» и в панели «Формат подписи данных» укажите подходящий вариант из списка. Само содержание подписи изменяется банальным вводом текста в соответствующее поле возле точки.
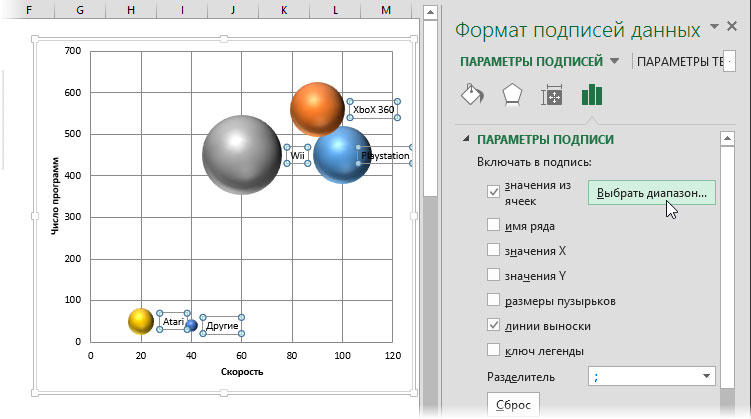
Перейдём к настройке легенды. По умолчанию она добавляется автоматически, так что, если вы хотите удалить легенду, то зайдите в «Элементы диаграммы» и снимите птичку с пункта «Легенда». Для перемещения легенды выделите весь график и перейдите на вкладку «Конструктор», далее «Добавить элемент диаграммы», выберите в списке пункт «Легенда» и укажите для неё новое размещение. Также вы можете воспользоваться другим способом — откройте окно «Параметры легенды» двойным кликом по графику и там укажите нужное положение.
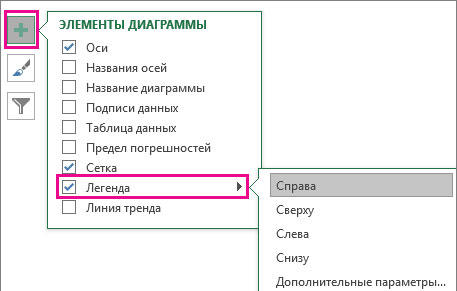
Теперь вы будете знать, как привести построенный в Microsoft Excel график именно в тот вид, в которой вы хотели. Как видите, все настройки выполняются в пару кликов и не требуют особого труда. Пишите в комментариях помогла ли вам эта статья и спрашивайте всё по рассмотренной теме.

Способ 1: Редактирование автоматически добавленного блока
Первый способ самый простой, поскольку основан на редактировании автоматически добавленного названия диаграммы. Оно появляется сразу же после создания определенных графиков или других типов конструкций, а для изменения потребуется внести несколько правок.




Если же после создания диаграммы ее название не добавилось автоматически или вы его случайно удалили, воспользуйтесь следующими методами, где детально раскрываются альтернативные варианты.
-
Сперва выделите саму конструкцию, чтобы на панели сверху появились вкладки, отвечающие за управление ей.




Этот же метод актуален и для названия осей, только в том же выпадающем меню следует выбрать другой элемент, дальнейшее редактирование осуществляется точно так же.
Способ 3: Автоматизированное название
Вариант особо полезен для пользователей, работающих с таблицами, где название диаграммы завязано на наименовании конкретного столбца или строки, которое иногда меняется. В этом случае при помощи встроенной функциональности Excel можно создать автоматизированное название диаграммы, закрепленное за ячейкой и меняющееся в соответствии с ее редактированием.
-
Если название диаграммы вовсе отсутствует, воспользуйтесь предыдущим вариантом для его создания.




Важно вписывать знак = в строке для редактирования формул, а не блоке названия диаграммы, поскольку так синтаксис программы попросту не сработает и привязать автоматизацию не получится.

Отблагодарите автора, поделитесь статьей в социальных сетях.

Читайте также:


