Как изменить масштаб в paint
В меню Фигуры выбираем геометрическую фигуру с именем "Прямоугольник" и будем создавать или можно сказать рисовать фигуру прямоугольник.
Мы создали фигуру Прямоугольник и видим, что наш прямоугольник активен об этом нам сообщают инструменты объекта.
Первом сообщает нам сам Прямоугольник, он выглядит не законченным, а его линии все состоят из бело-чёрной прерывистой линии.
Второе на его сторонах, вернее в середине каждой стороны есть активные точки, которые называются -узлы.
И сейчас есть инструмент объекта курсор белая четырёхнаправленная стрелка и это тоже нам говорит, что прямоугольник наш находится в активном состоянии.
Ещё этот курсор называется Инструментом Перемещения объекта. Сейчас мы использовали инструмент Перемещение и переместили наш Прямоугольник вниз на новое место на экране.
Здесь курсор мы навели точно в угол нашего Прямоугольника и появился курсор для преобразования Прямоугольника.
Что можно сделать при помощи этого курсора ?
Этот курсор позволяет изменить размер нашей фигуры Прямоугольник, так как этот инструмент Изменить размер выполняет команду увеличить или уменьшить размер фигуры.
Сейчас мы перемещаем курсор таким образом, что инструмент объекта с именем Изменить размер уменьшает размер Прямоугольника. Прямоугольник стал меньше.
Здесь мы решили применить инструмент объекта с именем Изменить размер фигуры с одной стороны.
Курсор мы навели на центральный узел правой стороны Прямоугольника и получили курсор двунаправленная стрелка и только теперь инструмент начнёт работать и мы можем воспользоваться этим инструментом и потянуть правую сторону прямоугольника и изменить размер фигуры.
Мы растягиваем Прямоугольник можно сказать за правую сторону и вы можете наблюдать, что при этом наш Прямоугольник ещё и теряет высоту .
Прямоугольник сжимается по высоте и это надо вам учитывать, когда вы таким образом будете работать с Прямоугольником.
Здесь мы курсор переместили в узел середина нижней стороны и нижнюю сторону фигуры перемещаем просто вверх.
Наш Прямоугольник ещё больше потерял высоту и стал как говорят уже.
Но так как инструменты объекта остались наш Прямоугольник остаётся активным.
Если вы наведёте курсор в узел середина левой стороны, то увидите как курсор изменил свой вид и его можно использовать для изменения размера фигуры.
В нашем случае мы перемещаем левую сторону Прямоугольника вправо и фигура уменьшается по длине, и немного изменяет размер по высоте.
Зрительно наша фигура уже не такая узкая как была.
Мы ещё раз перемещаем правую сторону Прямоугольника вправо и наша фигура становиться ещё меньше.
Теперь мы выбираем курсором левую сторону Прямоугольника и сдвигаем её влево и наша фигура превращается в Квадрат.
Если мы введём курсор внутрь фигуры Квадрат, то увидим, что превратился в курсор перемещения фигуры и мы можем уже воспользоваться и этим инструментом объекта.
Переместили Квадрат на новое место с помощью инструмента объекта Перемещение объекта.
Курсор мы выводим за границы нашей фигуры и можем теперь снять активность с нашей фигуры и тем самым завершить все преобразования этой фигуры.
Если мы сейчас щёлкнем левой кнопкой мыши, то активность с Квадрата будет снята.
Мы сняли активность с Квадрата и нарисовали вторую фигуру рядом и это снова Прямоугольник и вся активность перешла и все инструменты объекта компьютер автоматически передал новой фигуре.
Перемещаем курсор внутрь Прямоугольника и получаем курсор перемещения объекта или у нас работает инструмент объекта с именем Перемещение и мы начинаем перемещать Прямоугольник влево.
Здесь мы можем наш Прямоугольник переместить так, что он войдёт внутрь Квадрата. Мы можем одну фигуру поместить внутрь другой и компьютер это позволяет сделать.
Курсор мы выводим за пределы обоих фигур и кликаем левую кнопку мыши. чтобы снять активность с фигуры Прямоугольник.
С обоих фигур активность снята и инструментов объекта сейчас нет.
Сейчас есть обычный инструмент Рисования фигур.
Вы спросите почему рисование фигур? А взгляните вверх и вы увидите, что у нас в меню Фигуры выбран нами Прямоугольник и он остаётся нашим выбором и мы можем значит рисовать только прямоугольники.
Теперь мы курсор устанавливаем на точку верхний правый угол Квадрата
и начинаем рисовать новый третий прямоугольник.
Вот мы создали или нарисовали фигуру Прямоугольник и ещё держим пальцем нажатой левую кнопку мыши.
Пока мы будем держать левую кнопку мыши наша фигура будет только рисоваться, активности нет.
Здесь мы выполнили уже три команды:
1. Мы отпустили левую кнопку мыши и наш третий Прямоугольник стал активным.
2. Далее мы поместили курсор в точку правый верхний угол активного прямоугольника и у нас появиться инструмент объекта с именем Изменить размер фигуры.
3. Используем инструмент объекта Изменить размер и перемещая курсор по экрану меняем нашу фигуру.
Если мы переместим курсор в точку нижний правый угол третьего активного Прямоугольника, то мы тоже сможем увидеть инструмент объекта Изменить размер.
Изменили размер третьего Прямоугольника и он стал больше всех на рисунке и у нас получилась можно сказать композиция из трёх фигур.
но мы решили менять третий активный Прямоугольник и переместив курсор внутрь фигуры получили инструмент объекта с именем Перемещение объекта и начали перемещать фигуру вниз и вправо по экрану.
Всё мы завершили все команды с третьим Прямоугольником и решили, что нам нравиться его новое месть и на этом работы с третьим Прямоугольником мы решили завершить окончательно и снять с него активацию.
Курсор переместили на белое поле и щёлкнули левой кнопкой мыши и активация снята и инструменты объекта исчезли, компьютер их переместил их к себе в память.
Теперь мы с помощью стандартного курсора белая стрелка выбираем другой цвет всех инструментов. Теперь надо просто щёлкнуть левую кнопку мыши и цвет должен быть выбран компьютером.
Компьютеру даём команду Выбрать другой цвет инструмента.
Если вы снова подымите свои глаза вверх и взгляните на меню Фигуры, то вы увидите, что наш инструмент Рисования уже есть или он остался один и тот же -Прямоугольник.
И вновь будем рисовать Прямоугольник, только теперь он у нас должен быть коричневого цвета.
Мы нарисовали четвёртый Прямоугольник и он действительно нарисован сразу коричневой краской.
И как вы увидели не имеет значение какого цвета краску мы выбрали при создании Прямоугольника, компьютер и в этот раз все инструменты объекта передал новой фигуре и они у этого четвёртого прямоугольника есть т он тоже стал активный.
Мы воспользовались инструментом объекта с именем Перемещение фигуры на новое место и переместили наш Прямоугольник туда куда сами решили.
Курсор вывели за все фигуры и щёлкнули левой кнопкой мыши и сняли активность с коричневого прямоугольника.
Мы снова выполняем операцию по изменению цвета инструмента рисования и выбираем курсором -красный цвет краски.
Курсор уже на квадратике палитры с красным цветом краски и нам надо только щёлкнуть левой кнопкой мыши и цвет будет красный у кисти рисования.
Другими словами если в квадратике " Цвет 1 " появился Красный цвет, то это значит, что вы выбрали Красный цвет за цвет номер 1 или за Главный цвет для работы.
До этого в этом квадратике Цвет 1 был коричневый цвет и мы создали коричневый прямоугольник.
На это надо обращать внимание всегда, какой цвет в квадратике Цвет 1 и таким цветом вы будете рисовать.
Мы создали или нарисовали на экране Красный Прямоугольник и он стал больше всех и в его внутренность вошли все прямоугольники.
Какой цвет в квадратике Цвет 1 такой цвет и у нового Прямоугольника - Красный цвет краски.
Теперь у нас активный красный Прямоугольник.
Курсор мы вывели за границы Красного Прямоугольника и пока никакой команды компьютеру не давали.
Здесь мы дали команду компьютеру -Снять активность с Красного прямоугольника и для этого просто щёлкнули левой кнопкой мыши.
Теперь идём вверх и в меню Фигуры выбираем новую фигуру с именем Пятиконечная звезда. И теперь осталось щёлкнуть левой кнопкой мыши и Звезда будет выбрана в качестве объекта рисования.
Создали или нарисовали новую фигуру с именем "Звезда" и она тоже красной краской нарисована, так как у нас в квадратике с именем "Цвет 1" остался Красный цвет.
Мы выбрали новую фигуру Звезда и мы её нарисовали, но компьютер не может автоматически поменять цвет краски на чёрный. которым обычно рисует вначале, а оставляет ваш выбранный цвет Красный.
Другими словами даже если вы выбрали в меню и нарисовали новую фигуру, компьютер её будет рисовать той краской, которая есть в квадратике Цвет 1 и значит компьютер не может автоматически менять цвет краски и только может ждать нашей с вами команды для перемены цвета краски на другую.
Теперь мы видим, что компьютер автоматически передал инструменты объекта новой фигуре с именем "Звезда", но они немного по - другому на экране выглядят.
Звезда имеет активную рамку и все инструменты объекта находятся на этой рамке.
На самой Звезде как вы видите точек-узлов нет и их там не сделали, что немного необычно для новичков впервые нарисовавших фигуру Звезда.
Все точки-узлы фигуры с именем "Звезда" теперь вы можете видеть только нат рамке от фигуры.
Если вы вспомните, то все инструменты объекта Прямоугольник лежали прямо на его сторонах и не какой рамки мы не видели .
А мы не видели рамку в фигуре Прямоугольник, потому что. она совпадала со сторонами самого Прямоугольника.
В других рисовальных программах рамка активности точно совпадает со сторонами фигуры Звезда и ни какой рамки вы не увидите вокруг Звезды.
Мы вам писали и ещё раз напишем, что программа Paint это программа среднего уровня рисования и здесь инструменты активности совсем простые и поэтому Звезду просто поместили внутрь рамки активности, а не стали на самой звезде делать рамку в виде звезды.

Поговорим о том, как изменить картинку в Paint. Это может также касаться уменьшению размеров фотографий и рисунков в Паинте.
Когда нужно изменить размер фото, рисунка в Paint
Порой необходимо уменьшить размер фотографий или картинки на компьютере для отправки их по электронной почте друзьям или знакомым. Это необходимо, например, тогда, когда мы делаем снимки современными цифровыми фотоаппаратами, с помощью которых получаются очень качественные фото.
Размер картинок или фото с помощью таких фотоаппаратов получается очень большой. И в основном такие снимки необходимы для их дальнейшего редактирования и качественной печати.
Условная ситуация. Отправляем фото, картинки больших размеров
Поэтому, для просмотра фото или картинок на компьютере лучше уменьшить или изменить их размер перед отправкой по электронной почте.
Как изменить фото / картинку в программе Paint
Существует много способов чтобы уменьшить у фотографии, картинки или рисунка ее размер. Но в данной статье мы рассмотрим, как это сделать с помощью программы Paint. Она уже входит в операционную систему Windows.
Я рассмотрю Paint в Windows 7. В других системах Виндовс программа Паинт работает по такому же принципу.
В качестве примера я сделал снимок со своего фотоаппарата с разрешением 9 mega pixels. У меня получилась картинка размером 4,35 мб. Уменьшу размер этой фотографии. Для этого на данный файл нажимаю правой кнопкой мыши, и в дополнительном меню выбираю: Открыть с помощью -> Paint.
Выбранный файл открывается программой Paint, в которой видны первоначальные размеры картинки.

Для уменьшения размера фотографии нажимаем на кнопку: Изменить размер (как показано на снимке выше). И в выпадающем меню выбираем изменение в процентах или пикселях.
Я выбираю в пикселях. Оставляю галочку: Сохранять пропорции. И изменяю размер по горизонтали на 1024 (или 1280) пикселей. Этих размеров вполне достаточно, чтобы на любом мониторе компьютера хорошо отображалась фотография.

Для изменения размеров фотографии в Windows XP заходим в меню Рисунок -> Растянуть и изменяем размер в процентном отношении. Либо в меню Рисунок -> Атрибуты и изменяем размер в точках. Например, как в нашем описанном в этой заметке случае: 1024 по горизонтали и 768 по вертикали.
После изменения размеров фотографию необходимо сохранить. Для этого выполняем всего 3 действия:
- В меню вверху в левом углу левой кнопкой мыши открываем выпадающий список выбора функций;
- Наводим курсор на: Сохранить как;
- В дополнительном выборе нажимаем на: Изображение в формате JPEG (один из самых распространенных форматов).

Далее нужно выбрать место, куда сохранить измененное фото или картинку. Например, у меня первоначальное фото (для этой статьи) находится на Рабочем столе. Файл называется Фото.
При сохранении, чтобы не изменить первоначальный файл, называю файл с уменьшенными размерами по-другому (например, Фото 2) и нажимаю Сохранить.

Готово! Теперь по свойствам файлов видим, что с помощью стандартной программы Paint мы уменьшили исходный размер фотографии в 10 раз.
При том, что при просмотре на компьютере разницы в качестве особо не заметно.
Вот мы и разобрали то, как изменить картинку в Paint.
Выводы об изменении размеров фото в Паинте
При передаче фотографий через Интернет, рекомендую всегда проверять размер передаваемой фотографии. Кстати, это можно сделать, нажав правой кнопкой мыши на фотографию. И в появившемся меню выбрать: Свойства.
Если размер фотографии окажется слишком большим, можно изменить её размер. И, как мы увидели, это можно сделать например с помощью программы Paint. Для этого:
- Открываем файл с помощью Паинта;
- Изменяем размер картинки в %, или по горизонтали на 1024 (можно и меньше);
- Сохраняем изображение в формате JPEG.
Необходимо изменять размер сразу нескольких фотографий или картинок? В таком случае лучше использовать одну из подходящих для этого программ. Подробнее об этом можно почитать в статье: Программы для уменьшения размера фотографий.
Другие функции программы Paint
В программе Paint можно не только изменять размеры фото, картинок и рисунков. Но также можно их обрезать; рисовать на них; добавлять к ним текст, фигуры, и т.д. Поэкспериментируйте со своими фотографиями.
А если не понравится результат какого-либо действия, можно всегда отменить его с помощью кнопки отмены последнего действия, которая находится в левой верхней части окна программы:

Изменение размера изображения
Поскольку увеличение размера изображения почти всегда приводит к потере качества, в подавляющем большинстве случаев, под изменением размера подразумевается его уменьшение.
Рассмотрим некоторые из способов изменения размера изображения. В качестве исходного, будем использовать вот это фото:

Исходная фотография
Изменения размера изображения с помощью команды «Изменить размер»
Этим способом можно уменьшить или увеличить все изображение с сохранением или без сохранения его пропорций.
Окно «Изменить размер…»
Как видим, в этом окне есть возможность установки качества изменения размера, задания размера в процентном выражении, а также указания абсолютного размера и разрешения изображения.
В большинстве случаев используется указание абсолютного размера изображения (включено по умолчанию). Поэтому нам нужно просто ввести в поле «Ширина» или «Высота» нужное значение и нажать на кнопку «ОК».
Укажем в поле «Ширина» значение 250. Как можно заметить, в поле «Высота» значение также поменялось:
Ввод размера изображения
Это происходит по причине включенного пункта «Сохранять пропорции». Его можно снять и поставить в поле «Высота» свое значение. Но при этом следует учитывать то, что изображение исказится. Сравните два изображения — с включенным пунктом «Сохранять пропорции» и без него:

Фотография после изменения размера (с сохранением пропорций и без)
С помощью команды «Изменить размер» можно не только уменьшить изображение, но и увеличить его.
Уменьшение размера изображения с помощью команды «Размер полотна»
Если нужно уменьшить размер изображения, но при этом вы не хотите, чтобы одновременно с этим уменьшался его масштаб, к нему можно применить команду «Размер полотна».
При использовании этой команды площадь изображения будет изменена согласно введенным размерам, но элементы самого изображения размер не поменяют. Изображение просто обрежется к требуемому размеру:

Уменьшение размера полотна
Понятно, что такой метод уменьшения изображения можно применять, только тогда, когда на нем есть какая-то одна наиболее значимая область и потеря других элементов изображения не страшна.
С помощью команды «Размер полотна» можно и увеличить площадь изображения. Дополнительный размер будет создан путем присоединения пустых областей к краям изображения (их цвет будет соответствовать вторичному цвету установленному на палитре):

Увеличение размера полотна
Для вызова окна изменения размера полотна используется команда (Изображение — Размер полотна…):
Окно изменения полотна изображения
Как видим, окно этой операции очень похоже на окно изменения размера. В нем есть поля для задания размера в процентном и абсолютном выражении, а также инструмент выбора области закрепления изображения.
С помощью инструмента закрепления можно указать ту область изображения, котороя будет считаться главной при изменении размера полотна. Как правило такой областью является та, в которой размещен основной объект изображения.
Уменьшение размера изображения с помощью команды «Обрезать по выделению»
Еще одной командой, с помощью которой можно уменьшить размер изображения, является команда «Обрезать по выделению». Главным преимуществом, по сравнению с командой «Размер полотна» является то, что в данном случае мы можем задать нужную нам область более точно. Минус — выделение области с точными размерами более затруднительное.
Для использования этой команды, нам вначале нужно выделить на изображении требуемую область, а затем применить к нему команду «Обрезать по выделению».
Выделить область на изображении мы можем с помощью любых инструментов выделения, но чаще всего для этого используется инструмент «Выбор прямоугольной области». Укажите с его помощью требуемую область:

Выбор требуемой области
После того, как требуемая часть изображения будет выбрана, примените к нему команду «Обрезать по выделению» (размещается на панели инструментов):

После команды «Обрезать по выделению»
Вот и все. После указанных выше операций можно сохранить полученные результаты или продолжить манипуляции с ними.
Работая в программе Paint с изображениями вы можете изменять размеры всего изображения, отдельного объекта или фрагмента на изображении.
Объект в изображении также можно наклонить, чтобы он отображался под другим углом.

как изменить размер изображения в Paint
Как изменить размер изображения в Paint

Изменять размер изображения в программе Paint нужно в блоке
«Изображения» на панели, нажав на кнопку .

После нажатия на кнопку «Изменить размер»,
появляется вкладка «Изменение размера и наклона».

Изначально установлен и флажок в кнопке «Сохранить пропорции»,
чтобы сохранились пропорции изображения, в котором изменяются размеры.

Откройте нужное изображение в Paint и чтобы изменить размер
изображения нажмимте на кнопку на панели.
Окроется вкладка. Если вы хотите уменьшить размер изображения в % – надо
уменьшить показатель 100% в одном из параметров (по горизонтали или по вертикали)
в меньшую сторону. Если вы в одном параметре поставите 90%, то и в другом параметре автоматически будет проставлено 90%.

После уменьшения процентов вы должны подтвердить
изменение размера, нажав кнопку «ОК» внизу вкладки.

И изображение станет меньше на 10 процентов.
Внизу, открытого окна Paint, будут стоять размеры
этого изображения в пикселях и справа размер в КБ.

изменение размера фрагмента изображения в Paint
Изменение размера фрагмента изображения в Paint

Как видите, на этом изображении достаточно большой помпон.
Я буду уменьшать помпон и комментировать процесс его уменьшения.
На панели инструментов Paint щелкните инструмент «Выделение». Выберите в нижнем треугольнике «Произвольная область», а затем перетащите указатель к помпону и выделите его.

Затем в блоке «Изображение» нажмите
на кнопку «Изменить размер» .
На вкладке «Изменение размеров и наклона» установите флажок в «Сохранить пропорции», чтобы та часть, размеры которой требуется изменить, сохранила исходные пропорции.
Если установлен флажок «Сохранить пропорции», то достаточно указать горизонтальный размер (ширину) или вертикальный (высоту). Значение в другом поле области изменения размера будет установлено автоматически.
Например, если выделенная часть имеет размер 65 x 75 пикселей, и его нужно уменьшить с сохранением пропорций, в области «Изменить размер» с установленным флажком «Сохранить пропорции» введите в поле «По горизонтали» то значение, до которого вы хотите уменьшить фрагмент в изображении.


Вы не знаете, как увеличить размер картинки? Это очень простая задача, так как все, что вам нужно, уже установлено на вашем компьютере. Прочитайте это руководство, и вы узнаете, как изменять размер фотографии с помощью 5 простых инструментов.
Способ 1. Как изменить размер изображения в Microsoft Paint
- Найдите и запустите MS Paint . Он предустановлен на всех версиях операционной системы Windows. Пуск> Все программы> Стандартные> Paint :

- Перетяните изображение в окно Paint или используйте Меню> Открыть (Ctrl + O) .
- В главном меню программы найдите пункт « Изменить размер » и выберите его:

- Откроется панель изменения размеров и пропорций изображения. Значение вы можете указать в пикселях. Не забудьте установить флажок « Сохранять пропорции ». Иначе изображение будет деформировано:

- Чтобы увеличить размер картинки, нажмите кнопку « ОК » и сохраните фотографию.
- Если не получается задать нужные размеры фотографии, не растягивая ее, вы можете использовать инструмент « Обрезка », чтобы удалить ненужные края. Как это сделать, описано в пункте 3 ;
- Чтобы быстрее открыть фотографию, кликните по ней правой кнопкой мыши и выберите из контекстного меню пункт « Открыть с помощью Paint »;
- Лучше всего сохранять изображение в том же формате, что и оригинал.
Способ 2. Как изменить размер изображения в MS Photo Gallery
- Если Microsoft Photo Gallery не установлена на вашем компьютере ( Пуск> Фотогалерея ), вам необходимо скачать и установить его как часть Windows Essentials 2012 ;
- Запустите MS Photo Gallery и найдите свой графический файл;
- Кликните по нему правой кнопкой мыши и выберите пункт « Изменить размер …»:

- Выберите готовый пресет: « Малый 640 пикселей », « Средний 1024 », « Большой 1280 » и т.д.

- Нажмите « Изменить размер и сохранить ». После того, как увеличите размер картинки, изображение будет размещено в той же папке, в ней также останется оригинал.
- Если нужно задать точный размер изображения, в выпадающем меню выберите пункт « Пользовательский » и установите размер для большей стороны фотографии;
- Чтобы изменить размер нескольких фотографий одновременно, выберите их, удерживая нажатой клавишу Ctrl .
Способ 3. Как изменить размер изображения в Photoscape
Можно увеличить размер картинки в Фотошопе. Или использовать для этого Photoscape .
- Загрузите Photoscape и установите его. Запустите программу;
- Перейдите на вкладку « Редактор » и найдите фотографию, которую хотите изменить:

- В нижней части изображения находится кнопка « Изменить размер », нажмите на нее.
- Задайте новый размер фотографий. Убедитесь, что опция « Сохранять соотношение сторон » включена и нажмите кнопку « OK »:

- Сохраните отредактированное изображение.
- Если необходимо изменить размер нескольких изображений, используйте вкладку « Пакетный редактор ». Добавьте папку и измените размер всех фотографий в ней;
- Если вы не знаете точный размер, можно задать « Процент » от исходного размера.
Способ 4. Как изменить размер изображения в IrfanView
- Установите IrfanView — отличный инструмент для просмотра и увеличения размера картинки;
- Добавьте фотографию, перетянув ее в окно программы, или нажав первую кнопку в панели инструментов:

- Перейдите на вкладку « Изображение », выберите « Изменить размер /пропорции » ( Ctrl + R );
- Установите новый размер в пикселях, сантиметрах, дюймах, или в процентах от исходного изображения:

- Вы можете использовать стандартные размеры: 640 на 480 пикселей, 800 на 600 пикселей, 1024 на 768 пикселей и т.д.;
- Чтобы сохранить высокое качество фотографий, убедитесь, что для параметра DPI задано значение не менее 300.
Способ 5. Как изменить размер изображения онлайн

- Выберите процент от исходного изображения, например на 50% меньше. Инструмент отобразит размер изображения на выходе. В качестве альтернативы можно ввести точный размер, выбрав в выпадающем меню пункт « Custom Size »:

- Затем нажмите « I’m Done, Resize my Picture » и немного подождите;
- После этого вы сможете просмотреть новое изображение. Сохраните его на ПК или опубликуйте его в социальных сетях:

Советы:
- Вы можете увеличить размер картинки из интернета, не сохраняя ее на свой компьютер. Просто измените « From Computer » на « From URL »;
- Можно ограничить размер изображения определенным значением, и инструмент автоматически настроит его качество;
- С помощью PicResize вы также можете выполнить пакетное изменение размеров изображений. В меню « Tools » выберите « Resize Bulk Photos », добавьте несколько файлов и измените размеры изображений.
Данная публикация представляет собой перевод статьи « How to Resize an Image: 5 Easy Ways » , подготовленной дружной командой проекта Интернет-технологии.ру
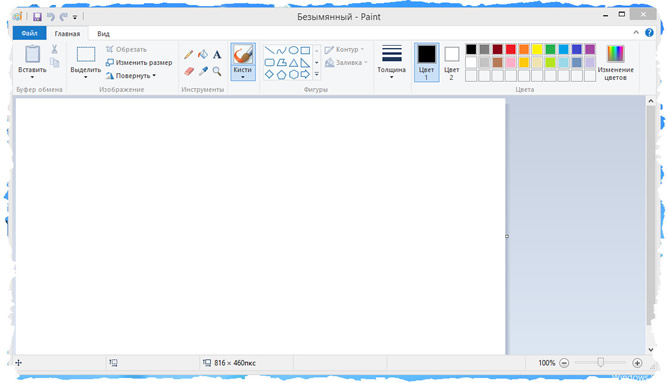
Размер и разрешение цифрового изображения:
- Количество пикселей. Разрешение (или четкость) изображения определяется количеством пикселей изображения. Чем больше пикселей имеет изображение, тем больше его разрешение, что позволяет печатать изображения большого формата без потери качества изображения. Однако, следует помнить, что чем больше пикселей имеет изображение, тем больше размер файла.
- Размер файла. Размер изображения определяет, сколько места оно занимает на жестком диске компьютера, а также сколько времени нужно на пересылку изображения по электронной почте. Изображение с большим количеством пикселей имеют больший размер, однако обычно размер файла зависит от типа файла изображения (например, JPEG или TIFF). Например, изображение в формате TIFF занимает гораздо больше места, чем то же изображение в формате JPEG. Это объясняется тем, что изображение в формате JPEG можно сжать, что позволяет уменьшить размер файла, лишь незначительно снизив качество изображения.
Если изображение хранится не в формате JPEG, можно освободить значительный объем дискового пространства, сохранив файл в формате JPEG и удалив исходное изображение в формате TIFF.
Читайте также:



