Как изменить количество знаков после запятой на графике в excel
Как сделать, чтобы Эксель не округлял числа? Воспользуйтесь функцией увеличения разрядности, используйте настройку или изменение формата ячеек. Выберите подходящую секцию, войдите в раздел «Число», и жмите на кнопку «Увеличить разрядность». После контролируйте изменения и учтите, что после выключения округления каждый последующий знак будет ноль. Ниже рассмотрим, как сделать, чтобы Эксель не округлял числа, и каким образом можно на место вернуть настройки.
Как отключить округление в Эксель
В процессе пользования Эксель часто возникает ситуации, когда при вводе данных цифры округляются. Это может влиять на точность расчеты и визуальное восприятие информации. В таком случае выделяется несколько вариантов, как сделать, чтобы Excel не округлял числа. Рассмотрим основные решения.
Увеличение разрядности
Наиболее простой метод выключения — применение опции увеличения разрядности, которая работает по принципу добавления чисел после запятой. Для решения задачи сделайте следующие шаги:
- Определитесь, в какой ячейке не нужно округлять числа в Excel.
- В разделе «Число» разверните список форматов и примите решение, какой хотите использовать.

- Кликните по кнопке «Увеличить разрядность» в Эксель нужное число раз.

- Контролируйте правки путем просмотра состояния секции и учтите, что после установки нужной функции округление выключиться. При добавлении нового знака будет «0».
В более новых версиях Excel этот метод будет иметь другой вид:
- Зайдите на кладку «Главная».
- Жмите на символ стрелки вниз справа от надписи «Число».
- В разделе «Категория» выберите нужный числовой вариант и убедитесь, что он имеет десятичные разряды.
- Найдите поле «Число десятичных» и введите нужную цифру, а после жмите «ОК».

Настройка формата
Еще один способ сделать так, чтобы Эксель не округлял — настроить формат и установить точное количество знаков после запятой. В настройках можно с легкостью увеличить цифру до требуемого, выключив округление. Для этого потребуется специальное меню в программе:
- Выделите место в таблице, где нужно внести соответствующие изменения.
- Разверните меню «Ячейки» и кликните на «Формат».

- Выберите «Формат …».
- Выделите с помощью левой кнопкой мышки ту цифру, которая применяется для выделенных ранее секций.
- Установите количество знаков, вписав его в отведенное поле, используйте новые настройки и покиньте меню.

- Посмотрите на выделенные ячейки и убедитесь в правильности отображения.
Изменение формата
Чтобы в Экселе не округлять числа, можно изменить формат. Этот вариант наиболее привлекательный в ситуации, когда в ячейке не хватает места для установки всех знаков. Можно использовать рассмотренный выше метод и поменять формат, но результат будет виден только после выхода из меню. Лучше войти в раздел «Число», как отмечалось в первом способе, и посмотреть представление цифр для других форматов. Выберите тот, который вам подходит, и сразу оцените изменения.
Как сделать, чтобы данные в таблице Эксель округлялись
Рассмотренные выше шаги позволяют сделать, чтоб Эксель не округлял числа. Но бывают ситуации, когда выполнение такого шага является обязательным для пользователя. В таком случае нужно снова включить опцию одним из доступных способов. Ниже рассмотрим наиболее востребованные варианты.
Кнопки в ленте
Наиболее простой метод, как сделать, чтобы Excel снова округлял, выделить одну / несколько ячеек, а после пройти такие шаги:
- Войдите в «Главная».
- Жмите на ленте кнопку «Увеличить / уменьшить разрядность». В первом случае количество знаков увеличивается, а во втором уменьшается на одну цифру.

Округление через форматирование
Выше мы разобрали, как не округлять в Экселе с помощью форматирования. Этот же метод можно использовать для включения опции. Сделайте следующие шаги:
- Выделите диапазон ячеек на листе, жмите правой кнопкой мышки и кликните «Формат …».

- Перейдите в раздел «Число». Если выбран не числовой вариант, выберите его. В ином случае сделать так, чтобы Эксель округлял, не получится.
- В «Число десятичных знаков» внесите нужные данные.

Задание точности расчетов
Рассмотренные выше методы в Эксель оказывают влияние только на внешнее отображение в Эксель, а при расчетах использовались только точные показатели (до 15-ти знаков). При необходимости можно поменять точность вычислений. Сделайте следующее:

- Найдите «Дополнительно», отыщите блок настроек «При пересчете этой книги».
- Поставьте отметку возле параметра «Задать точность как на экране».

После выполнения этой задачи система будет округлять величину и использовать ее для вычислений.
Изменение функции
Для изменения размера округления при расчете одной, двух или более ячеек без уменьшения точности расчетов нужно использовать функцию округления «ОКРУГЛ» и разные ее варианты. К наиболее популярным относится «ОКРУГЛ» или округление до указанного числа десятичных знаков, «ОКРУГЛВВЕРХ» — до ближайшего верхнего, а «ОКРУГЛВНИЗ» — до ближайшего нижнего. Также можно сделать, чтобы Эксель округлял с заданной точностью с помощью «ОКРУГЛТ», или до ближайшего четного / нечетного параметра — «ЧЕТН», «НЕЧЕТН». Интересующую функцию можно вводить как в ячейку, так и в строку.

Дополнительный метод
Можно выделить еще один метод, как сделать, чтобы Excel округлял числа. Он подходит для случаев, когда в таблице находятся параметры, требующие преобразования. Сделайте следующие шаги:
- Войдите во вкладку «Формулы».
- Жмите на «Математические».
- В появившемся списке выберите «ОКРУГЛ».
- В окне аргументов в поле «Число» введите вручную нужный параметр.
- Жмите по ячейке, где нужно, чтобы Эксель округлял цифры.
- Откройте окно аргументов в поле «Число разрядов».
- Укажите разрядность, до которой нужно сократить дробь.

Теперь вы знаете, как сделать, чтобы Excel не округлял, какие методы для этого существуют, и как вернуть нужные настройки обратно.
У нас есть ряд данных без числового форматирования, допустим это рубли. На его основе будем строить график. Поэтому для нормального отображения поменяем формат в более удобный.
Ряд данных без форматированияВоспользуемся произвольным форматом в Excel, чтобы поменять формат чисел на млрд. Для этого выделяем ряд правой кнопкой и идём в «Формат ячеек».

Переходим в формат ячеек
Выбираем пункт «Все форматы» и пишем формат отображения.

Ввод формата чисел для миллиардов
В зависимости от кол-ва пробелов между нулём и первыми кавычками (в примере их 3 для миллиардов) мы можем выводить разрядность тысяч (один пробел), миллионов (два пробела), миллиардов (три пробела) и т.д.
Ряд данных с форматом в млрдЗамена формата чисел на графике Excel
Теперь построим по полученному ряду график и добавим отображение значений. Получится что-то такое.

Полученный график
При построении графика все форматы, что мы сделали в таблице слетели. Я негодую. На самом деле они не слетели, а выбрались автоматически. Нам нужно вернуть формат из таблицы.
Для выделяем значения на графике через правую кнопку и идём в «Формат подписей данных»

Формат подписей данных по умолчанию
Меняем галочки на другие и получаем нормальное отображение.

Отображение чисел на графике в млрд.
Excel позволяет контролировать количество отображаемых десятичных знаков, когда у вас есть не целые числа. Варианты отображения десятичных знаков в Excel включают в себя:
- Изменение существующих данных с помощью панели инструментов
- Установка количества десятичных разрядов для существующих данных или пустых ячеек с помощью диалогового окна «Числовой формат»
- Изменение количества десятичных знаков по умолчанию, отображаемого во всех ячейках на листе
Примечание . Эти инструкции применимы к Excel 2019, 2016, 2013, 2010, Excel для Mac, Excel Online и Excel для Office 365.
Кнопки увеличения десятичной дроби и уменьшения десятичной дроби
Для чисел, которые вы уже ввели на листе, вы можете увеличить или уменьшить количество отображаемых десятичных знаков с помощью кнопок панели инструментов.
Выберите ячейки, которые вы хотите отформатировать.
Нажмите на вкладку Главная на ленте.
Укажите десятичные разряды для встроенных числовых форматов
В настольных версиях Excel вы можете создавать собственные десятичные правила для различных встроенных числовых типов с помощью диалогового окна «Числовой формат».
Выберите ячейки, которые вы хотите отформатировать.
Нажмите на вкладку Главная на ленте.
Нажмите стрелку рядом со списком числовых форматов в группе номеров и выберите Дополнительные числовые форматы в нижней части раскрывающегося списка.
Выберите Валюта, Бухгалтерия, Процент, или Научный в списке категорий.
Введите количество десятичных разрядов, которые вы хотите отобразить в поле «Десятичные знаки».
Укажите фиксированную десятичную точку для всех чисел на листе
Чтобы Excel автоматически вводил десятичные точки, вы можете указать фиксированную десятичную точку для всех чисел на рабочем листе.
Excel Online не имеет этой функции.
Откройте вкладку Файл .
Нажмите Параметры , чтобы открыть окно параметров Excel.
Нажмите Дополнительно на левой панели.
Установите флажок Автоматически вставлять десятичную точку в разделе Параметры редактирования.
Введите числа, которые вы хотите использовать, в любую ячейку на листе.
Изменения не будут применяться к любым данным, введенным до того, как вы выберете фиксированное десятичное число.
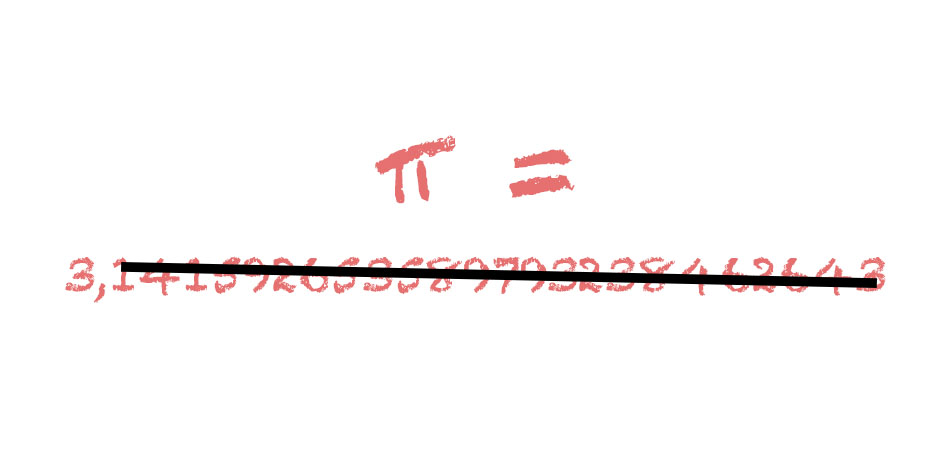
По умолчанию число отображаемых знаков после запятой в Excel ограничено двумя, однако во время взаимодействия с таблицами пользователи изменяют эти настройки или в результате расчетов после запятой отображается больше цифр, чем это нужно. В таком случае на помощь приходят методы округления, о которых и пойдет речь в этой статье.
Вариант 1: Кнопки управления разрядностью
Кнопки разрядности, расположенные на главной вкладке Экселя в разделе «Число», отвечают за добавление или уменьшение количества знаков после запятой. Их использование – самый простой метод округления чисел, а весь процесс выглядит следующим образом:

Выделите ячейку с числом левой кнопкой мыши и используйте кнопки разрядности, расположенные в блоке «Число». Их внешний вид вы видите на следующем изображении. Кнопка со стрелкой вправо убирает лишние нули или другие цифры после запятой, что и нужно в данном случае.

На изображении ниже вы видите число с тысячными долями. Если нужно округлить подобное значение, вы можете использовать ту же кнопку, но учитывайте, что эта операция в Excel работает так же, как и в математике, то есть округление в большую или меньшую сторону зависит непосредственно от последнего числа.
Вариант 2: Параметры формата ячеек
В Excel поддерживаются разные форматы ячеек, что упрощает процесс выполнения математических операций и написания обычного текста. Редактирование количества нулей после запятой по большей части относится к числовому формату, что и является одним из методов округления. Его преимущество заключается в том, что вы можете убрать лишние знаки сразу для нескольких ячеек, предварительно выделив их.

Зажмите левую кнопку мыши и выделите все ячейки, которые хотите изменить. Затем щелкните по любой из них ПКМ.

Из появившегося контекстного меню выберите пункт «Формат ячеек».

На панели слева выделите пункт «Числовой» и измените значение «Число десятичных знаков» на оптимальное, самостоятельно вписав цифру в поле.

Обратите внимание на образец и убедитесь в том, что результат вас устраивает.

Вернитесь к таблице и проверьте изменения. Обратите внимание на то, что данная настройка работает и в обратную сторону, то есть позволяет добавить количество отображаемых знаков после запятой.
Вариант 3: Функция ОКРУГЛ
В завершение разберу необычный тип округления чисел в Экселе, который редко применяется, но может оказаться полезным в тех случаях, когда отредактировать исходную ячейку возможности нет. Данная функция работает примерно так же, как и настройка из предыдущего метода, но применяется в других ситуациях, в частности при переносе данных из таблицы.

Выберите пустую ячейку, в которой хотите получить запись округленного числа, после чего напишите там знак «=», объявив тем самым начало функции. Введите ОКРУГЛ или только начните записывать название функции, а затем выберите ее из списка.

Нажмите левой кнопкой мыши по исходной ячейке с числом для округления или введите ее номер самостоятельно.

Закройте первый аргумент, используя знак «;», после чего добавьте число, отвечающее за количество знаков после запятой, и закройте круглую скобку, закончив тем самым объявление формулы.

Обратите внимание на изображение ниже, где показан правильный синтаксис ОКРУГЛ.

В результате вы должны получить вывод с указанным количеством знаков после запятой и корректно работающим округлением в большую или меньшую сторону. В моем примере последнее число 4 – это значит, что оно просто убирается и сотая доля 6 остается неизменной. Если бы изначальное число было хотя бы 54,465, то вместо последней шестерки мы бы получили 7, как и в математике.
При использовании данного способа обратите внимание на то, что он также зависит от формата ячейки, в которой отображается результат функции. Если количество знаков после запятой не полное, вернитесь к Варианту 2 и в настройках формата добавьте одну или две разрядности для ячейки с формулой.
Читайте также:


