Как изменить голос в adobe premiere pro
Хороший компьютер - довольно дорогое удовольствие. Далеко не у каждого из нас есть больше 100 тысяч рублей на хорошую машину для фильммейкинга. Как правило, мы монтируем на том, что у нас есть. Это может быть MacBook последней модели, а может и старенький ноутбук на Windows, который служит уже много лет верой и правдой. В любом случае – слабый компьютер не должен являться преградой между вами и вашим любимым делом – фильммейкингом. Все советы в видео ниже.
Давно хотели заняться видеосъемкой?
Узнайте о том, как стать настоящим фильммейкером, даже если вы раньше камеру не держали в руках! Начните свой путь с нашего марафона по фильммейкингу
Стабилизирование видео
Следующим камнем преткновения для начинающих фильммейкеров является такой эффект как "Warp stabilizer" или "Стабилизатор деформации" в русской версии. Будьте внимательны, этот эффект может быть очень полезным, но может и сильно вам навредить.
Содержание видео
Настройки эпизода
При работе в Premiere pro, к сожалению многие не обращают внимания на настройки секвенции. По своему опыту могу сказать, что сам с этим сталкивался, так как искал ошибку где угодно, но никак не в настройках эпизода. А, как оказалось, это тоже имеет значение.
Первое, что стоит сказать, эпизод - это скелет вашего будущего видеоролика. Именно от него зависит, что вы получите в итоге вывода вашего проекта в видеофайл.
В этом видео мы разберём настройки эпизода и, особенно, уделим внимание мелочам, которые могут сильно повлиять на вашу работу.
Эффект "Движение"
Эффект "Движение" является стандартным и простейшим эффектом для каждого клипа на таймлайне, но при этом, как показала практика, не все умеют им пользоваться в полной мере. Именно поэтому, следующее видео мы посвятили разбору этого эффекта.
Хватит просто читать!
Узнай о конкретных шагах, как стать фильммейкером! Записывайтесь на наш марафон по фильммейкингу
Инструмент "Перо"
Так как программа Premiere pro является программой для работы с видео, следовательно, в ней есть инструменты для работы с анимацией. Одним из таких инструментов является инструмент "Перо". Оно необходимо для того, чтобы отметить ключевые точки на ваших клипах на таймлайне.
В этом видео мы разберём , как работать с этим инструментом и избежать часто возникающих проблем, с которым вы могли бы столкнуться.
Я очень надеюсь, что эта статья была вам полезна и мы сэкономили вам часы, которые теперь вы потратите на творческие задачи в нашей школе.
Если вы столкнулись с другими проблемами, опишите их в комментариях и мы напишем вторую часть этого FAQ.
Желаем вам успеха и отличных работ! С вами была школа кинематографа "Кино на коленке".

Здравствуйте.
Кто-нибудь может подсказать, как в Премьере (последних версий) реализовать плавное ускорение/замедление звука?
С видео проблем нет (меняю "линию непрозрачности" на "линию скорости", ставлю в нужных местах опорные точки и управляю скоростью, как надо). Но с аудио дорожкой так нельзя. Обидно, ведь в этом нет ничего сверхъестественного.
Возможно существует какой-нибудь плагин?
Заранее спасибо за помощь.

Сергей, тоже задавался этим вопросом, но так ничего и не нашел

Сергей так же как и с видео только предварительно убрать связь между видео и аудио дорожкой ну или отредактировать выбранный фрагмент в Adobe Audition

Владимир, Это понятно. Просто ускорить/замедлить звуковой фрагмент на постоянную величину - проблем нет. Вопрос в изменяемой скорости.

Владимир, Все, допер как это сделать в Adobe Audition. Спасибо.


Сергей, Вы срочно должны поделиться секретом плавного ускорения видео с народом )


Влад, да кстати можно просто выделить нужный фрагмент на тайм лайне премьера и открыть для редактирования в Adobe Audition

А для тех, кто так и не понял куда нажимать
Надо поменять алгоритм на Audition
Ибо в IZotope Radius, который по стандарту, нет настройки начальной и конечной скорости

Влад, а если нужно замедлить звук по кривой, а не всю дорожку под одну скорость?

Всем доброго времени суток! Как и обещал, в продолжение статьи “Работа со звуком в Adobe Premiere Pro CS6” делаю полный разбор звуковых эффектов Premiere Pro CS6.
Всего “родных” эффектов не так много, а конкретнее — 31.И мы начнём разбор в алфавитном порядке. Для вашего удобства я принял решение разбить описание на три части. (Для тех извращенцев, кто использует программу на русском языке, буду указывать ВОЗМОЖНОЕ название на русском)

Balance (Баланс)
Этот эффект позволяет контролировать относительную громкость левого и правого каналов. Единственная опция настройки интуитивно понятна. Двигаем бегунок влево, значение изменяется на отрицательное (-60.2) Это значит, что 60% исходящего звука будет доносится из левого динамика. Точно такое же правило действует и на правую сторону.

Bandpass (Полоса пропускания)
Этот эффект создаёт частотную полосу и удаляет все частоты, не вошедшие в данную полосу.
Теперь о параметрах настройки:
Center (Центр) — Указывает частоту в центре выбранного диапазона.
Q — Указывает ширину полосы пропускания. Всё что попадает внутрь полосы остаётся, всё что за пределами — удаляется. Высокие значения создадут узкую полосу, а низкие — широкую.

Для более ясного понимания работы эффекта, я воспользуюсь диаграммой из Adobe Audition.
На картинке сверху изображена диаграмма диапазона частот.
Синим отмечен параметр Center (Центр)
Зелёным Q
В первом случае параметр Q имеет низкие значения, а во втором высокие.

Bass (Басс)
Эффект Bass (Басс) даёт возможность увеличивать или уменьшать низкие частоты. Параметр Boost (Усилитель) задаёт количество дБ (децибел) на которое нужно увеличить низкие частоты.

Channel Volume (Громкость канала)
Позволяет независимо друг от друга регулировать громкость звуковых каналов. Как вы уже догадались, параметр Left контролирует левый канал, Right правый.

Chorus (Хорус, Хор)
Эффект, созданный для имитации многоголосого (хорового) звучания. Эффект хора возникает за счёт копирования звука и воспроизведения его с задержкой. Но, как правило, эффект используют для того чтобы сделать звук теплее.
LFO Type — определяет тип волны низкой чистоты. Sine — синусоидная, Rect — прямоугольная Tri — треуголная.
Rate (скорость) — задаёт скорость изменения амплитуды. Если значение этого параметра высокое, то изменяемый голос будет дрожащим и нервозным. Если низкое, то вы получите лёгкий эффект вибрато.
Depth (глубина) — определяет максимальное значение в получившейся амплитуде. Например, можно настроить так, чтобы разница голосов эффекта Chorus изменялась на 5 дБ тише или громче оригинала. При низких параметрах настройки, какие либо изменения будут едва заметны. При завышенных значениях звук будет прерывистым и неестественным.
Delay (задержка) — задаёт время задержки. Один из самых важных параметров настройки эффекта. Если значения данного параметра занижены, то голоса начинают сливаться в оригинал. При слишком высоких значениях мы получим эффект зажевывания плёнки в кассетном магнитофоне.
Feedback (обратная связь) — добавляет процент обработанных голосов, подаваемых обратно на вход эффекта.
Mix (смешивание) — определяет процент смешивания оригинального звука и обработанного.

А вообще, эффект достаточно сложный для понимания, и новичкам на первое время будет достаточно предустановок, подготовленных ребятами из Adobe.
Описывать пресеты не буду, сами разберётесь.

DeClicker (убрать щелчки) — этот эффект обнаруживает и удаляет щелчки.
Threshold (порог, лимит) — задаёт порог обнаружения устраняемых нами дефектов.
DePlop — определяет степень удаления низкочастотных щелчков.
Audition (прослушивание) — позволяет прослушать только те звуки которые будут удалены.

DeCrackler (удаление потрескивания) — очень похож на эффект описанный мною выше. Только более широкого применения, он удаляет шумы и потрескивание проводных и беспроводных микрофонов, оцифрованных видео и аудио кассет, виниловых пластинок и прочего.
Как и в эффекте DeClicker в настройках присутствуют два окошка-монитора. Верхний DETECTED CRACKLES (обнаружение потрескивания) показывает обнаруженный брак в вашем аудио (треск, шумы, скрипы и т.п.) Нижнее окошко OUTPUT (Выход) показывает обработанный сигнал.
Threshold (порог, лимит) — определяет уровень обнаружения для потрескиваний и таким образом определяет, сколько из сигнала будет затронуто.
Reduction(сокращение) — определяет степень сокращения потрескиваний.
Audition (прослушивание) — позволяет прослушать только те звуки которые будут удалены.
Efficiency (эффиктивность) — чем выше показатель тем эффективнее работа эффекта.

DeEsser (Снижение шума) — удаляет различного рода шумы или шипение. Для меня один из самых незаменимых эффектов в Premiere Pro.
Переключатели Male(мужской) и Female(женский) помогают эффекту адаптироваться в разнице между тонами.
Gain (Получение) — задаёт величину удаления шумов.
А чтобы лучше контролировать работу эффекта господа из Adobe дали нам шкалу Gain Reduction.

DeHummer (?) — эффект удаляет гул электросети, освещения, плохо экранированного кабеля.
Filter (фильтр) — определяет сколько фильтров выделять на сокращение ваших помех. Чем больше количество фильтров тем больше нагружается процессор.
Reduction (Сокращение) — определяет степень сокращения помех.
Frequency (Частота) — регулятор частоты помех, как правило это либо 50 либо 60 герц для этого нам и вывели кнопочки ниже.

Delay (задержка) — добавляет эхо к вашему звуку.
Delay (задержка) — определяет то самое время перед которым начнётся воспроизведение эхо.
Feedback (обратная связь, отдача) — процент мощности сигнала задержки.
Mix (смешивание) — определяет количество эхо.
На сегодня на этом всё. Как и в прошлый раз для тех кому может было что то не ясно записал видео
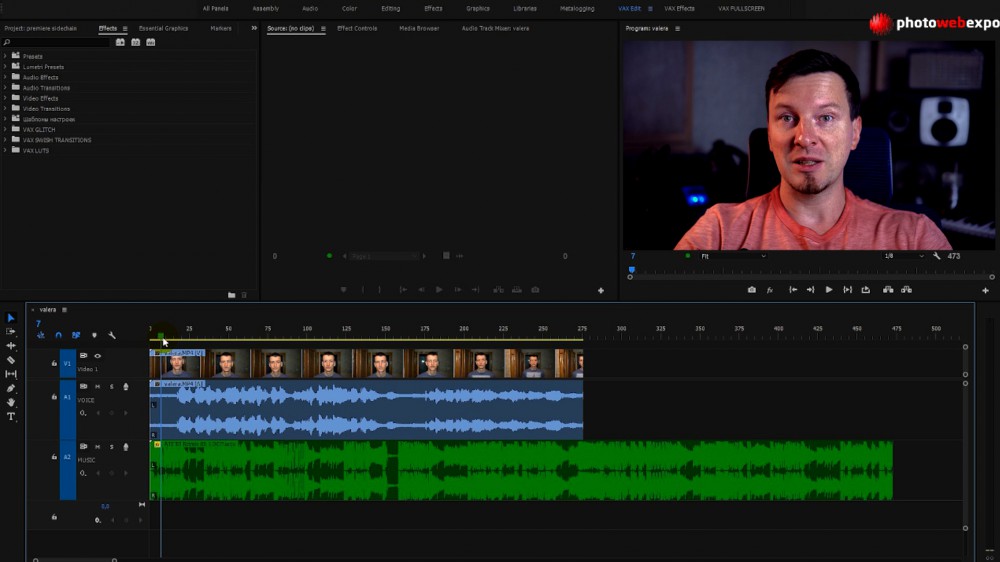
Продолжаем серию "Маленькие хитрости Adobe Premiere Pro". В этом небольшом уроке Андрей Вахненко (Andi Vax) расскажет как сделать так, чтобы фоновая музыка в видеоролике не мешала диктору. Разработчики программ предлагают не очень элегантное решение, поскольку советуют использовать кривую громкости и делать в эти моменты музыку тише. Понятно, что этот способ работает на все 110%, однако, если у вас, например, 3-часовое видео и его нужно смонтировать быстро, это решение совсем не подходит. Поэтому мы расскажем, как это сделать гораздо проще, всего за несколько кликов, используя плагин Sidekick.

Загружаем Premier с нашим приложением.


Программа просканирует все плагины и подключит обнаруженные, в том числе и Sidekick Extended.
Теперь посмотрим, что у нас есть в данном проекте: видео и две дорожки с аудио (голос и музыка)

Если просто совместить голос с музыкой, он будет почти полностью маскироваться музыкой, поэтому настало время воспользоваться Beatrig.

Открываем окно микшера:

Разворачиваем окно на весь экран:

Нажимаем внизу значок Music и теперь мы можем добавлять эффекты. Вызываем окно Beatrig:


Такой же плагин загружаем на канал с музыкой. Вызываем меню с пресетами. Выбираем самый первый Receive on 1, т.е. управление сигналом на первом канале:

Регулируем параметр управления сигналом, тем, насколько громко в итоге будет звучать музыкальный трек.


По нашему мнению – подытоживая – плагин удобный и дешевый. Надеемся, и вы сможете это оценить.
Читайте также:


