Как изменить формат в ворд пад
Для начала работы с нашим текстом переходим на вкладку Главная – щелкаем левой кнопкой мыши по ее ярлыку. На этой вкладке расположены все инструменты программы, предназначенные для редактирования и форматирования текста.
Редактировать текст в WordPad можно также как и в Блокноте. Под редактированием мы будем понимать набор, исправление, удаление, копирование и перемещение текста и его фрагментов. Только теперь, для того чтобы скопировать, вырезать или вставить фрагмент нам не нужно лезть в меню. Достаточно воспользоваться соответствующим инструментом на панели Буфер обмена. Т.е. мы также выбираем фрагмент текста, который хотим скопировать или вырезать, а затем выбираем соответствующий инструмент на панели Буфер обмена. Для вставки текста устанавливаем текстовый курсор в то место в тексте, куда мы хотим вставить наш фрагмент и нажимаем кнопку Вставить.
Теперь давайте поговорим о форматировании. Понятие «форматирование» включает в себя множество операций. Это не только изменение шрифта, его начертания и цвета, но и расположения текста на странице, представление текста в виде абзацев, списков и т.д. Давайте постепенно изучим все эти возможности. Начнем мы с форматирования шрифта. На панели инструментов Шрифт находится все, что нам нужно.
Выберем фрагмент текста и поэкспериментируем.
Запомните! Для того чтобы применить форматирование к фрагменту текста, необходимо сначала этот фрагмент выбрать. Вы также можете выбрать сначала шрифт, начертание и цвет, а затем только начать набор текста, но этот вариант менее удобен, так как вам придется постоянно изменять настройки во время набора текста. Я предлагаю всегда сначала набирать текст, а затем приступать к его форматированию.
 |
| Рис. 101. Панель инструментов Шрифт |
Инструменты панели Шрифт представлены на рисунке 101. Их можно долго и нудно описывать, но гораздо проще просто взять и их применить! Давайте поменяем шрифт текстового фрагмента. Текущий шрифт, т.е. тот шрифт, который сейчас используется в программе для ввода текста, отображается в поле на панели Шрифт. Сейчас в этом поле отображается шрифт Calibri. Это значит, что если я буду вводить сейчас текст, то он будет вводиться именно этим шрифтом. Давайте выберем слово «ВТОРОЙ» в нашем тексте, затем раскроем выпадающий список со шрифтами. Для этого нажмите на маленький черный треугольничек в правом углу поля выбора шрифта. Из списка выберем шрифт Arial. Теперь перейдем к следующему полю, в котором отображается цифра 11 (рис.101). Эта цифра указывает на размер шрифта. Давайте его сменим на 20. Размер шрифта отображается не в миллиметрах или сантиметрах, а в специальных типографских единицах. Размер шрифта обычно подбирается визуально, но есть и специальные нормы и ГОСТы по оформлению текстовых документов, в которых четко описано, какой размер шрифта должен быть у основного текста нашего документа, заголовков и т.п.
Следующие две кнопки с большой и маленькой буковой «А» позволяют нам уменьшать или увеличивать шрифт выбранного фрагмента текста на одну ступень. Ступень – это следующий по порядку размер шрифта в выпадающем меню слева. Попробуйте и все поймете!
Далее во втором ряду идут инструменты отвечающие за начертание нашего текста, т.е. позволяющие сделать наш фрагмент текста жирным, курсивом, подчеркнутым или зачеркнутым. Затем следуют две кнопки, с помощью которых можно создавать верхние и нижние индексы. Это очень удобно, когда вы в тексте пишите химические формулы или математические выражения. Далее две кнопки, которые нам позволяют выбрать цвет фона выделенного текста и цвет шрифта. Попробуйте сделать тоже самое, что сделал я на рисунке 102. Я дополнительно дописал еще две формулы – математическую и химическую.
 |
| Рис. 102. Форматирование шрифта |
Для создания форматирования на рисунке 102 я использовал все инструменты панели Шрифт. Попробуйте сделать приблизительно тоже самое и вы легко поймете как с этой панелью работать.

Необходимость изменить формат страницы в программе Microsoft Word появляется не так часто. Тем не менее, когда такая задача возникает, далеко не все пользователи программы понимают, как сделать страницу больше или меньше установленного стандартна. В нашей сегодняшней статье расскажем именно об этом.
Изменение размера страницы в Ворде
По умолчанию Word, как и большинство текстовых редакторов, предоставляет возможность работы на стандартном листе формата А4, но в случае необходимости его всегда можно изменить как на больший, так и на меньший, причем делается это буквально в несколько кликов.
- Откройте документ, формат страниц в котором необходимо изменить. На панели быстрого доступа перейдите во вкладку «Макет».

Примечание: В старых версиях текстового редактора необходимые для изменения формата инструменты располагаются во вкладке «Разметка страницы».


В некоторых случаях список поддерживаемых текстовым редактором форматов может отсутствовать в этом меню. Не стоит исключать и того, что ни один из представленных вариантов вас попросту не устроит. Столкнувшись с подобной проблемой, воспользуйтесь пунктом «Другие размеры бумаги», а затем выполните следующее:

Во вкладке «Размер бумаги» окна «Параметры страницы» в одноименном разделе выберите подходящий формат (здесь их перечень тоже может отсутствовать) или задайте размеры вручную, указав ширину и высоту листа (в сантиметрах).

Примечание: В разделе «Образец» можно увидеть масштабированный пример страницы, размеры которой вы изменяете.
Вот стандартные значения актуальных форматов листов (значения указаны в сантиметрах, ширина по отношению к высоте):

Как видите, изменить формат листа в Microsoft Word совсем несложно. К сожалению, без ограничений не обошлось, а потому приходится довольствоваться доступными размерами, и если минимальный вряд ли кому-то потребуется, то максимального, совсем немного не дотягивающего до A2, наверняка будет достаточно не всем.

Отблагодарите автора, поделитесь статьей в социальных сетях.

Помогла ли вам эта статья?
Еще статьи по данной теме:
Да, не очень устраивает. Речь идет о родовом древе. Будет сложно состыковать 2 части. Печально. В вордовском редакторе я уже освоил все вставки, необходимые для решения своей задачи (на формате А3), а теперь нужно искать и осваивать какой-то сторонний редактор или вообще отказываться от затеи. А главное, не факт, что тот редактор, который позволит получить нужные мне размеры, будет иметь функционал, имеющийся в ворде.
Скорее всего, в других редакторах тоже не будет такой возможности, там их может быть еще меньше, но на всякий случае вот статья по теме: Аналоги Microsoft Word.
А Вам проект печатать нужно или только в электронном виде? И должен ли он оставаться редактируемым?
Это схема, состоящая из прямоугольничков, соединенных линиями и стрелками. В этих прямоугольничках (ячейках) вписаны данные.
У меня уже есть идея, как состыковать 2 листа А3. Когда попробую сделать, напишу.
Спасибо еще раз.
Добрый день.
В документе нужны часть страниц А3 рисунки и А4 текст
Когда меняю формат страниц А4 на А3. Всё меняется, после А3 нужно пытаюсь сделать А4, тогда и А3 предыдущие меняются А4 тоже.
Меняю таким образом:
Выделяю текст.
На вкладке параметры страницы нажимаю стрелочку, открывается иконка параметры страницы, на вкладке размер бумаги применить, выбираю к выделенному разделу и меняю формат листа. Меняется формат двух предыдущих листов. Как будто они выделены тоже, но я их не выделяю.
На предыдущих это работало, теперь не работает.
Как мне поменять формат только указанной страницы?
Меняю стр. 18, меняется почему-то 17 и 16
Алексей, здравствуйте. Скажите, страницы А3 и А4 в документе — это отдельные разделы или нет? То есть есть ли между ними разрывы? Если нет — их нужно добавить между страницами разного формата. О том, как это сделать, рассказывается в отдельной статье на нашем сайте:
Здравствуйте я хотел установить формат А0 этого никак нельзя да? А потом ещё на верху писали что установив драйвер плоттера можно делать большие форматы?
Анна, здравствуйте. Все что вам нужно было сделать для получения решения, это прочитать комментарий выше, вот ссылка на него. Получить формат A0 можно только в приложении Microsoft Pubisher, которое, как и Microsoft Word, входит в состав пакета Microsoft Office.
Если же проблема не в этом, прикрепите к следующему комментарию скриншот со всем окном программы, чтобы можно было понять причину.

Спасибо и Вам. Всегда рады помочь.
Задайте вопрос или оставьте свое мнение Отменить комментарий
С самых первых версий Windows поставляется с очень полезным инструментом редактирования текста под названием WordPad. Это приложение можно считать облегчённой версией Microsoft Word или более продвинутым приложением, чем текстовый редактор Блокнот. С выходом новых версий Windows WordPad становится более удобным и получает больше возможностей. Этот инструмент позволяет создавать, редактировать, просматривать и печатать текстовые документы. В этой статье будет показано как работать с WordPad, где его найти и как им пользоваться: создать, сохранить новый документ и распечатать.
WordPad сравнение новых версий и старых
Начиная с Windows 95 WordPad входит в состав всех версий данной ОС. Приложение всегда было удобным инструментом для лёгкого и быстрого редактирования документов. В старых версиях интерфейс состоял из множества небольших меню и кнопок.

Новые версии WordPad более дружелюбны для обычного пользователя в связи с лентой бар, появившейся в первый в Microsoft Office 2007. WordPad же получил свою ленту меню с выпуском Windows 7.

В настоящее время WordPad также, как и в Windows 7 выглядит в Windows 8 и Windows 10 за исключением некоторых визуальных отличий.

В старых версиях WordPad необычные команды были спрятаны в меню. При необходимости вставить дату и время в документ не было доступной кнопки на панели инструментов. Нужно было использовать меню вставка. В новых версиях WordPad просто нужно нажать на кнопку.

Ещё одним не маловажным дополнением к современной версии WordPad является панель быстрого доступа, расположенная в верхней части окна и содержащая несколько важных кнопок:
- Сохранить (CTRL + S) – сохранение активного документа;
- Отменить (CTRL + Z) – отмена последних действий;
- Вернуть (CTRL + Y) – повторенное выполнение последнего действия.
Рядом с ними находится кнопка Настройка панели быстрого доступа . Тут можно внести некоторые изменения, включить или отключить кнопки. Простым нажатием на значок похожий на стрелку, откроется выпадающее меню.

Другим способом добавления кнопок на панель быстрого доступа, является щелчок правой кнопки мыши или удержание любой из опций на ленте, и выбор функции Добавить на панель быстрого доступа .

Важной особенностью в современной версии является возможность просмотра и редактирования документов, созданных в Microsoft Office 2007, 2010, 2013 (docx) и Open Office (odt), но более старые пакеты MS Office (.doc) WordPad не в состоянии открыть. Для открытия файлов, созданных в старых версиях MS Word нужно использовать приложение Word Viwer.
Но вряд ли ограничения в открытии устаревших документов Word будут существенным недостатком для современного пользователя ПК.
Где найти и как открыть WordPad?
Приложение можно открыть, используя несколько методов:
В Windows 7 его можно найти в меню Пуск , в папке Стандартные или воспользовавшись поиском введя «WordPad».

В Windows 10 следует перейти в меню Пуск и выбрать Все приложения .

Немного прокрутив вниз нужно открыть папку Стандартные – Windows . В этом списке находится приложение WordPad.

Но самым быстрым способом открытия WordPad будет ввод этого слова в Поиск. Для открытия окна поиска, нужно щёлкнуть мышью или коснуться значка «Лупа» на панели задач.

Дальше в строку поиска ввести «WordPad» и выбрать для запуска соответствующий результат.

Также, как и другие приложения в Windows 10, WordPad можно закрепить на панели задач и на начальном экране, щёлкнув правой кнопкой мыши или коснуться и удерживать до появления меню.

Обзор интерфейса WordPad
Окно WordPad включает ленту, которая чем-то напоминает ленту в MS Office 2007, 2010 и 2013. На изображении ниже представлено деление на определённые области.

Главное меню – Файл, предлагает основные варианты для создания нового документа, открытия уже существующего, сохранения документа, печати и настройки размера страницы. Принцип работы версий WordPad в 7, 8 и 10 версиях Windows схож.

Первая закладка носит название Главная и предлагает ряд действий, сгруппированных в соответствии с задачами.
Первая секция – Буфер обмена, включает в себя набор кнопок, которые позволяют скопировать вставить или вырезать элементы из документа.

Возможно наиболее важными секциями в этой вкладке являются Шрифт и Абзац, предлагающие изменить шрифт, размер или цвет текста, выравнивание интервал.

Дальше находится секция Вставка, где можно найти варианты вставки изображения, даты и времени, и различных объектов.

Заключительная секция – Правка, предлагает варианты: поиск, замену и возможность выделить всё.

Вкладка Вид, предполагает несколько вариантов отображения: изменение масштаба, возможность показать или скрыть, а также перенос и единицы измерения.

Как создать документ WordPad
Создание документа WordPad подразумевает его открытие и ввод в него текста.

Для форматирования текста нужно использовать ленту, описанную выше. Когда ввод текста завершён, для сохранения документа нужно перейти к меню Файл и выбрать Сохранить как . Тут можно воспользоваться одним из пяти вариантов сохранения документа.

Нужно выбрать предпочтительный формат, после этого выбрать будущее место расположение файла. Теперь можно нажать на кнопку Сохранить .

Как открыть документ WordPad
Для открытия ранее созданного документа WordPad нужно перейти в меню Файл и коснуться или нажать или Открыть .

Откроется окно, в котором нужно перейти к файлу, выбрать его и нажать Открыть .

Для открытия последних используемых документов, тех в которых недавно были произведены изменения, нужно снова открыть меню Файл . В правой части отобразится список этих документов.

Печать документов WordPad
При необходимости распечатать документ WordPad, нужно обратиться к меню Файл и навести курсор на Печать для открытия дополнительного меню.

Если выбрать Предварительный просмотр , то можно увидеть, как будет выглядеть документ до его печати.
Если выбрать Печать , появится новое окно, в котором можно выбрать нужный принтер, диапазон страниц и число копий для документа. Кнопка Печать предполагает одноимённое действие.

Вариант Быстрая печать означает мгновенную отправку печати на принтер, установленный по умолчанию.
Современная версия WordPad входящая в комплект Windows 10, а также 7 и 8 получили несколько важных усовершенствований, если сравнивать с более старыми версиями, с точки зрения возможностей и удобства. Это приложение может заменить Microsoft Word для обычного пользователя, обеспечивая все основные документы для просмотра и редактирования документов. Данный материал дал понятие того, как работать в WordPad, с помощью которого можно использовать документы, ранее созданные в Microsoft Word 2007,2010 и 2013 с расширением «.docx».
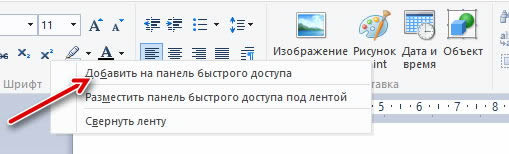
WordPad – это программа для редактирования текста, которую можно использовать для создания и редактирования документов. В отличие от документов программы «Блокнот», документы WordPad могут включать сложное форматирование и графику, можно связывать или внедрять в документ объекты, например изображения или другие документы.

Создание, открытие и сохранение документов в WordPad
Для создания, открытия и сохранения документов в редакторе WordPad используйте команды представленные ниже.
Создать новый документ
Нажмите «Меню» и выберите команду Создать
Нажмите «Меню» и выберите команду Открыть
Нажмите «Меню» и выберите команду Сохранить
Сохранить документ с новым именем или в другом формате
Нажмите «Меню» и выберите команду Сохранить как, а потом выберите имя и формат, в котором необходимо сохранить документ
Примечание: WordPad можно использовать для открытия и сохранения текстовых документов (.Txt), документов в формате RTF (.Rtf), документов Word (.Docx) и текстовых документов OpenDocument (.Odt). Документы в других форматах открываются как текстовые документы и могут выглядеть неправильно.
Ускорение работы с WordPad
Чтобы ускорить доступ к командам, которые зачастую используются в WordPad, их можно расположить на панели быстрого доступа над лентой.
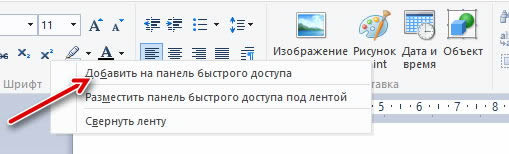
Чтобы добавить команду программы WordPad на панель быстрого доступа, щелкните правой кнопкой мыши кнопку или команду и выберите Добавить на панель быстрого доступа.
Форматирование документов в WordPad
Форматирование – это внешний вид и расположение текста в документе. Можно воспользоваться лентой инструментов, которая расположена под строкой заголовка, чтобы легко изменить форматирование в документе.
Например, можно выбрать шрифт и его размер из многих доступных вариантов, а также изменить цвет текста на любой по желанию. Также можно легко изменить выравнивание текста.
Используйте команды, приведенные ниже, чтобы изменять форматирование документа.
Изменить оформление текста в документе
Выделите текст, который требуется изменить, а затем воспользуйтесь кнопками на вкладке Главная в группе Шрифт. Дополнительные сведения о функции каждой кнопки, наведите курсор мыши на кнопку, чтобы увидеть описание.
Изменить выравнивание текста в документе
Выделите текст, который требуется изменить, а затем воспользуйтесь кнопками на вкладке Главная в группе Абзац. Дополнительные сведения о функции каждой кнопки, наведите курсор мыши на кнопку, чтобы увидеть описание.
Вставка дат и изображений в документы WordPad
Используйте для вставки даты или изображения в документ WordPad команды, представленные ниже.
Вставить точную дату
- На вкладке Главная в группе Вставить щелкните Дата и время.
- Выберите нужный формат и нажмите кнопку ОК .
- На вкладке Главная в группе Вставить щелкните Картинки.
- Найдите нужное изображение и нажмите кнопку Открыть .
- На вкладке Главная в группе Вставить щелкните Рисование в программе Paint.
- Создайте нужный рисунок и закройте программу Paint.
Просмотр документов
Для просмотра документов в WordPad используйте следующие команды.
Увеличить или уменьшить масштаб
На вкладке Вид в группе Масштаб щелкните Больше или Меньше.
Просмотреть документ в фактическом размере
На вкладке Вид в группе Масштаб нажмите кнопку 100% .
На вкладке Вид в группе Показать или скрыть установите флажок Линейка .
Показать строку состояния
На вкладке Вид в группе Показать или скрыть установите флажок Строка состояния .
Изменить параметры переноса по словам
На вкладке Вид в группе Параметры щелкните Перенос по словам и выберите нужный параметр.
Изменить единицы измерения линейки
На вкладке Вид в группе Параметры щелкните Единицы измерения и выберите нужные единицы.
Совет: Чтобы увеличить или уменьшить масштаб документа, можно нажимать кнопки Больше или Меньше на ползунке Масштаб в правом нижнем углу окна, увеличивая или уменьшая масштаб.
Читайте также:


