Как изменить формат квик тайм
Раньше я не понимал, почему файлы MP3 воспроизводятся после нажатия кнопки «Загрузить». Позже я придумываю способ обойти влияние плагина QuickTime.
Всякий раз, когда вы решите сохранить файлы MP3, щелкните правой кнопкой мыши ссылку для загрузки MP3. Затем выберите вариант выбора. В разных браузерах он может называться по-разному. Firefox и Google Chrome будут настроены как Сохранить ссылку как и Internet Explorer назовет Сохранить цель. Но что, если вам нужно конвертировать MOV в MP3, управлять загруженными фильмами QuickTime и извлекать из них звук в формате MP3?
В настоящее время существует множество конвертеров MOV в MP3 для извлечения аудиофайлов MP3 онлайн и офлайн. Однако большинство из них не сохранят исходное качество файла MOV после преобразования в MP3. Это значит твой преобразовал MOV в аудио MP3 будет не так хорошо, как вам раньше.
Чтобы извлечь музыку из MOV в MP3 без изменений, вы можете обратиться к следующим обзорам видео в MP3 конвертеры, чтобы сравнить и выбрать лучший бесплатный конвертер MOV в MP3.

Часть 1. Используйте Musify Music Downloader для преобразования MOV (QuickTime) в MP3
Прежде чем выполнять преобразование MOV в MP3, вам нужно найти профессиональное программное обеспечение для преобразования MOV в MP3. И мы искренне рекомендуем сильные мира сего Конвертер MOV в MP3 сделать это для вас.
Плюсы:
- Поддержка преобразования MOV в MP3 и преобразования видео и аудио в более чем 1000 форматов для воспроизведения на любом устройстве.
- Конвертируйте домашние DVD в аудиофайлы MP3 за одно преобразование.
- Предоставьте встроенный видеоредактор, который поможет вам редактировать файлы MOV, такие как обрезка, слияние, обрезка, поворот, отражение и т. Д.
- Преобразование в аудио и видео форматы, совместимые с любым устройством, таким как iPhone, iPad, iPod, Samsung Galaxy S9, Samsung Galaxy Note, HTC, PSP, Sony Xperia, Xbox и т. Д.
Минусы:
Как конвертировать MOV в MP3 в Windows 11/10/8/7 и macOS
Шаг 1: Вы можете бесплатно скачать и установить на свой компьютер. Затем запустите этот профессиональный конвертер MOV в MP3 на своем ПК / Mac. Щелкните значок Добавить файл на панели инструментов, чтобы загрузить видео MOV, которые вы хотите преобразовать в звук MP3.

Шаг 2: Нажмите Профиль в раскрывающемся меню выберите выходной формат MP3. А на панели настроек вы можете самостоятельно установить параметры видео / аудио, такие как частота дискретизации, каналы, битрейт звука для вашего файла MP3. И вы также можете выбрать место вывода, нажав Приложения найти подходящее место для сохранения преобразованных файлов MP3. Вы также можете оставить папку по умолчанию, так как ее все еще легко найти.

Шаг 3: Нажмите Конвертировать кнопку, чтобы начать преобразование MOV в MP3. Всего за несколько секунд вы можете завершить преобразование из MOV в MP3.
Плюсы:
- Простой и удобный интерфейс, который поможет пользователям конвертировать MOV в MP3 онлайн.
- Отрегулируйте качество звука MP3 от 128 до 256 кбит / с, а также частоту дискретизации и редакторы каналов.
- Предлагайте четкое поддерживаемое преобразование видео и аудио форматов.
- Измените размер файлов MOV онлайн по ширине и длине.
Минусы:
- Отсутствие видео и аудио редакторов для управления файлами.
Как:
Шаг 1: Нажмите Выберите файлы кнопка для загрузки MOV-видео с локального компьютера, Google Диска или Dropbox.
Шаг 2: Выберите MP3 в Конвертировать в список для настройки и изменения размера видео MOV о качестве, канале и частоте дискретизации.

Плюсы:
- Предлагает VBR (переменный битрейт) и CBR (постоянный битрейт) для изменения качества звука.
- Отрегулируйте аудиоканал, частоту и нормализацию с помощью соответствующих фильтров.
- Надстройка Chrome позволяет пользователям легче конвертировать MOV в MP3, и вы также можете загрузить приложение iOS для преобразования MOV в MP3.
- Поддержка преобразования 215 форматов, включая аудио, видео, документ, электронную книгу, архив, изображение и т. Д.
- Импортируйте файлы MOV из URL, Dropbox, Google Диска и OneDrive.
Минусы:
Как:
Шаг 1: Нажмите Выберите файл кнопку, чтобы загрузить файл MOV.
Шаг 2: Установите MP3 в качестве выходного аудиоформата и нажмите Начать конвертацию внизу.

Часть 4: Использование бесплатного конвертера видео iStonsoft для преобразования MOV в MP3
После установки Бесплатный конвертер видео iStonsoft чтобы конвертировать MOV в MP3 на Mac, вы можете пакетно конвертировать и экспортировать файлы на портативные устройства.
Плюсы:
- Высокая совместимость. Он поддерживает практически все портативные устройства.
- Расширенные настройки для вывода и редактирования видео в формате MOV с широкими возможностями настройки.
- Поддержка вывода на устройства Apple, игровое оборудование и обычные проигрыватели MP4.
- Предлагает преобразование самых популярных видео и аудио форматов
Минусы:
- Поддерживается только версия для Mac, планшетов с Windows и Android нет.
Как:
Шаг 1: Запустите Free Video Converter и выберите Добавить файл В панели инструментов.
Шаг 2: Отметьте MOV видео, которые вы хотите преобразовать, и установите MP3 как выходной аудиоформат в поле Output blank.
Шаг 3: Нажмите настройка чтобы добавить предустановку формата, настройте видео с помощью аудиокодера и др. Нажмите OK в конце.
Шаг 4: Ударь Конвертировать кнопку для преобразования MOV в MP3 на Mac.

Часть 5: OnlineConvert - онлайн-конвертер MOV в MP3 для преобразования QuickTime в MP3
Плюсы:
- Удалите загруженные файлы для бесплатных пользователей через 24 часа.
- Предложите 10 бесплатных конверсий в день.
- Предложите поддержку, если вы не можете найти нужный формат.
Минусы:
- Требуется подключение к Интернету для преобразования.
Как:
Шаг 1: Загрузите видеофайл Quicktime, который хотите преобразовать в MP3. Или вы можете ввести URL-адрес файла и даже из вашего облачного хранилища, например Dropbox или Google Drive.
Step 2 (необязательно): Вы можете сделать некоторые дополнительные настройки для битрейта, каналов и т. Д.
Шаг 3: Нажмите Преобразовать файл Кнопка, чтобы начать преобразование.

Расширенное чтение - что такое MOV?

Формат файла MOV, разработанный Apple для QuickTime Player и наиболее часто ассоциируемый с видеоклипами Apple и QuickTime. Он совместим как с платформами Microsoft, так и с macOS. Файлы MOV могут хранить две или более дорожки, включая видео, аудио, текст, графику или эффекты.
Мультимедийный формат .mov - это видеоконтейнер MPEG-4. И это формат видеофайлов, который чаще всего хвалят за то, что с первоначальным выпуском QuickTime в 1991 году на Macintosh появились полнометражные цветные фильмы. Таким образом, он может быть окончательным, а может и не быть. Он может быть автономным, если все видеокадры и / или аудиосэмплы находятся в файле. Или он может относиться к внешним источникам, таким как другие файлы или потоки данных, с использованием ссылок на фильмы.
Заключение
Преобразование MOV в MP3 - это всего лишь один из видов извлечения видео из аудио. Конечно, вы можете обратиться к аудио конвертерам MP3 более высокого уровня, чтобы пользоваться универсальными аудио конвертерами и редакторами. Для людей, которым необходимо конвертировать аудио в формате MP3 из видеофайлов MOV и предоставлять услуги по вырезанию файлов, достаточно трех вышеуказанных бесплатных конвертеров MP3, которые отличаются простотой в обращении и высокой скоростью преобразования.
Конвертировать QuickTime в AVI для воспроизведения фильмов QuickTime в Windows Media Player, PS3, Xbox и т. Д.? Вы можете изучить 2 самых простых метода в этой статье.
Под QuickTime всегда подразумевается медиаплеер, разработанный Apple, хотя он также может быть передовой технологией или форматом видеофайлов. MOV - это своего рода видеоформат, представленный Apple. Файл MOV может содержать одну или несколько дорожек, включая аудио, видео, изображения и текст. С передовой технологией QuickTime расширение MOV часто используется для сохранения фильмов и видео.
Однако есть только несколько медиаплееров, которые могут воспроизводить фильмы в формате QuickTime. Большинство медиаплееров тополя или портативных плееров не могут передавать файл QuickTime. Поэтому многие пользователи пытаются использовать некоторые методы Google для преобразования QuickTime в популярный формат видео, такой как AVI, чтобы сделать их видео QuickTime более воспроизводимым.
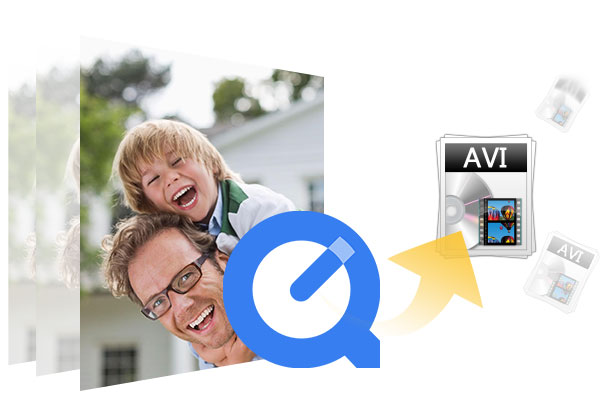
1. Конвертируйте QuickTime в AVI с помощью бесплатного онлайн-конвертера видео
После поиска в Google вы найдете множество вариантов конвертировать MOV в AVI, Вы можете конвертировать QuickTime Movie в AVI бесплатно с помощью некоторого онлайн-конвертера видео, такого как ONLINE-ПРЕОБРАЗОВАТЕЛЬ и Zamzar, Давайте возьмем Замзар в качестве примера.
Смотри, это легко и бесплатно. Тем не менее, это не совсем бесплатно для использования. Это позволяет пользователям конвертировать файлы MOV с ограниченным размером. После того, как размер превышает 50 МБ, пользователи должны платить за свое преобразование. Кроме того, существует небольшой риск, что сайты просматривают ваши локальные файлы, и содержимое введенного вами адреса электронной почты также может столкнуться с риском. Поэтому мы рекомендуем вам лучше использовать конвертер MOV в AVI для преобразования видео.
2. Конвертировать QuickTime в AVI с профессиональным MOV в AVI Converter
Aiseesoft Конвертер MOV в AVI является лучшим конвертером QuickTime AVI, позволяющим пользователям конвертировать QuickTime в AVI с высоким качеством. Это также позволяет пользователям редактировать свои фильмы QuickTime перед преобразованием. Кроме того, он способен конвертировать MOV во многие более популярные форматы, такие как MP4, WMV, даже MP3.
4 простых шага для преобразования QuickTime в AVI
Шаг 1 Скачайте и установите Aiseesoft MOV в AVI Converter на свой компьютер.
Шаг 2 Добавьте ваши QuickTime видео в программу.
После установки программного обеспечения на ваш компьютер, запустите его и нажмите кнопку «Добавить файл», чтобы импортировать файлы MOV, которые вы хотите конвертировать.
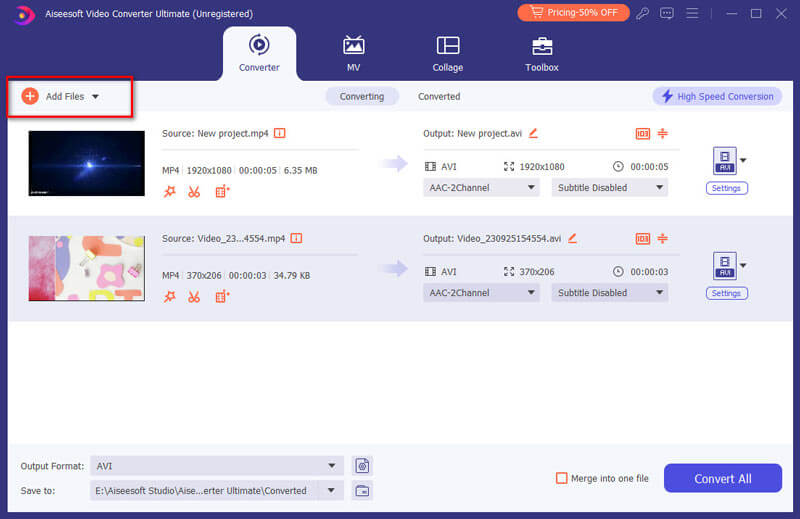
Шаг 3 Установите выходной формат.
Нажмите раскрывающийся список рядом с кнопкой «Профиль», чтобы выбрать AVI в качестве выходного формата. Вы можете нажать кнопку «Настройки», чтобы настроить видео или аудио для вашего конвертированного видео.
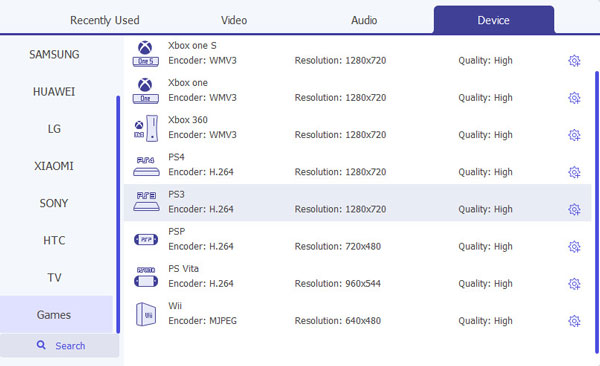
Шаг 4 Конвертировать QuickTime MOV в AVI.
При необходимости вы можете редактировать файлы MOV перед их преобразованием. Когда все будет сделано, вы можете нажать «Преобразовать» в нижнем нижнем углу интерфейса, чтобы преобразовать их.
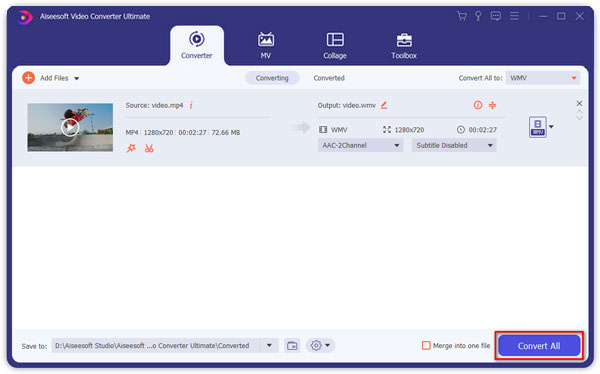
Мощный конвертер MOV в AVI не только обеспечивает хорошее преобразованное видео, но также позволяет быстро и качественно конвертировать видео.
Помимо преобразования QuickTime в AVI, вы также можете конвертировать Quicktime в MP4 для воспроизведения на большем количестве устройств, таких как Windows Media Player, PS3 / 4 и т. д.
Расширенное чтение
Формат файла AVI
Audio Video Interleave, также известный как AVI, является мультимедийным контейнерным форматом, разработанным Microsoft. Файл AVI может содержать как аудио, так и видео данные в контейнере. Как и MP4, это популярный формат видео, который может поддерживать потоковое аудио и видео и совместим практически со всеми распространенными медиаплеерами, такими как Windows Media Player, VLC плеер, Real Player, KMPlayer, Div Player, Кроме того, файлы AVI поддерживают широкий спектр видеокодеков, включая кодек DivX, кодек DV, кодек MJPEG, кодек Xvid и кодек MP3. Поэтому формат AVI всегда используется в качестве терминального формата преобразования других видеоформатов для его высокой совместимости. И многие пользователи будут искать методы для преобразования своих видео в других форматах в видео AVI, таких как M4V в AVI, QuickTime MOV в AVI и VOB в AVI.
Что такое QuickTime
QuickTime - это мощная мультимедийная технология для доставки видео высокой четкости с использованием меньшей полосы пропускания и хранения, а также для потоковой передачи видео с цифровой камеры или мобильного телефона. Вооруженный передовой технологией видео, проигрыватель QuickTime позволяет пользователям просматривать онлайн-видео, рекламные ролики в формате HD, а также домашнее видео, аудио и изображения в широком диапазоне форматов. Плеер QuickTime работает для Windows 10/8/7 / Vista и Mac OX X Leopard и новее.
Формат файла QuickTime - MOV, является частью технологии QuickTime, представленной Apple. MOV - это распространенный мультимедийный формат, который содержит аудиоданные, видеоданные или текст в контейнере. Он популярен среди пользователей Mac и может воспроизводиться на QuickTime Player, CyberLink PowerDirctor и Roxio Easy Media Creator .
В этой статье мы обычно представляем 2 способа помочь вам конвертировать QuickTime MOV в AVI. Вы можете выбрать онлайн-способ или профессиональный способ получить больше функций помимо конвертации. Оба они полезны и просты в эксплуатации.
Что вы думаете об этом посте.
Рейтинг: 4.8 / 5 (на основе голосов 100)
08 августа 2018 г. 18:23 / Обновлено Айрис Уокер в Video Converter
Ваши устройства не могут поддерживать видео AVI? Просто нужен MP4? Здесь мы представляем эффективный способ конвертировать AVI в MP4 легко.
Видео MKV не может воспроизводиться на Blu-ray или DVD-плеере? Эта статья покажет вам, как конвертировать MKV в AVI, MPEG и т. Д.
Если вам нужно конвертировать ASF в формат WMV, вы должны изучить различия между ASF и WMV.
Несколько лет назад Apple представила MOV в качестве формата для хранения видео, аудио и субтитров. Сегодня он широко используется на устройствах и программном обеспечении Apple, таких как iPhone, iPad, компьютер Mac и многое другое. Когда дело доходит до ПК и Android, MOV, очевидно, работает не очень хорошо.
Это может быть, некоторые люди ищут, как конвертировать MOV в MP4 в социальных сетях и на форумах. В этой статье рассказывается о восьми способах преобразования видеофайлов MOV в формат MP8 в Windows, Mac и онлайн.
Часть 1: Окончательный способ конвертировать MOV в MP4
При преобразовании MOV в MP4 вы можете сосредоточиться на нескольких факторах, таких как потеря качества вывода, стоимость и многое другое. Apeaksoft Video Converter Ultimate является наиболее экономически эффективным решением. Хорошо продуманный интерфейс позволяет быстро найти то, что вы хотите. Кроме того, вы можете получить лучшее качество вывода, чем другие видео конвертеры.
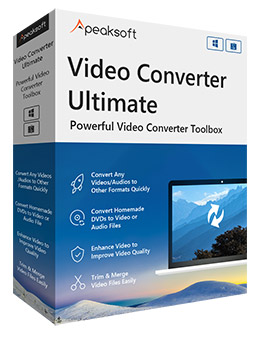
Конвертировать MOV в MP4 одним щелчком мыши.
Поддержка широкого спектра видео и аудио кодеков.
Отредактируйте ваши видео файлы во встроенном видеоредакторе.
Пакетная обработка нескольких файлов MOV одновременно.
Короче говоря, это самый простой способ превратить ваши файлы MOV в MP4 в Mac OS X / 11 и Windows.
Как конвертировать MOV в MP4 на рабочем столе
Шаг 1 Добавить MOV файлы
Если у вас есть много MOV-файлов, ожидающих превращения в MP4, установите лучший видео конвертер на свой ПК. Чтобы конвертировать MOV в MP4 на Mac, получите соответствующую версию. Затем запустите его и нажмите Добавить файл меню и откройте файлы MOV, которые вы хотите изменить. Или вы можете перетащить видео MOV в основной интерфейс, чтобы импортировать их напрямую.

Шаг 2 Установите MP4 в качестве выходного формата
Предварительный просмотр видеофайлов с помощью медиаплеера с правой стороны. Чтобы отредактировать видео, нажмите Редактировать меню, чтобы открыть его в окне редактора. Перейдите в нижнюю часть основного интерфейса, разверните Профиль выпадающий вариант, перейдите к Общее видео и выберите MP4 , Не можете найти это? Поиск mp4 в списке профилей напрямую. Если вы хотите просматривать файлы MOV на мобильном устройстве, выберите модель устройства напрямую. Чтобы настроить другие параметры, такие как кодеки, разрешение и т. Д., Щелкните Параметры кнопку, чтобы открыть диалог настроек профиля.

Шаг 3 Преобразование MOV в MP4
Затем нажмите Приложения и выберите конкретную папку для сохранения выходных файлов MP4. Наконец, нажмите на Конвертировать кнопка в правом нижнем углу, чтобы начать массовое изменение MOV на MP4. Через несколько минут вы можете проверить файлы MP4 на вашем жестком диске.

Часть 2: Как конвертировать MOV в MP4 онлайн
Иногда просто неудобно устанавливать программное обеспечение на ваш компьютер. В таком случае альтернативным решением являются веб-конвертеры видео. Учитывая, что онлайн-инструменты нестабильны, мы приводим ниже три онлайн-конвертера MOV в MP4. Согласно нашему исследованию, эти онлайн-приложения не добавляют водяные знаки к вашим видео.
Способ 1: Как конвертировать MOV в MP4 Online без ограничений
Apeaksoft Бесплатный онлайн-видео конвертер это мощное веб-приложение, и даже такое же мощное, как некоторые настольные видео конвертеры. Он может конвертировать несколько видео MOV в MP4 онлайн бесплатно.
Шаг 1 Посетите веб-конвертер MOV в MP4 в любом браузере и нажмите Добавить файлы для конвертации кнопка для доступа к лаунчеру.
Шаг 2 Затем нажмите Добавить файл Кнопка в левом верхнем углу, чтобы загрузить ваши видео файлы MOV. Далее выберите MP4 внизу. Чтобы настроить пользовательские параметры, щелкните значок шестеренки в заголовке, чтобы открыть диалоговое окно профиля.

Шаг 3 Когда вы будете готовы, нажмите Конвертировать кнопка, чтобы начать изменение MOV на MP4 онлайн более 500 МБ.
Способ 2: Как конвертировать MOV в MP4 через Zamzar
Zamzar - это база данных онлайн-конвертеров файлов. Он может конвертировать несколько файлов MOV до 150 МБ бесплатно. Если ваш видеофайл очень большой, вы должны заплатить за него. Более того, он позволяет вам отправлять выходные файлы на вашу электронную почту после конвертации.

Шаг 2 Нажмите Добавить файлы Кнопка для загрузки исходных файлов MOV с вашего жесткого диска. Он может импортировать MOV видео через RUL, нажав выберите ссылку .
Шаг 3 Установите mp4 появляется в раскрывающемся списке; в противном случае установите его вручную. Затем нажмите Конвертировать сейчас Кнопка, чтобы превратить MOV в MP4 онлайн.
Шаг 4 Когда конвертация видео закончится, вам будет представлена страница загрузки.
Преобразование MOV в MP4 может привести к снижению качества, поскольку этот преобразователь не имеет никаких настроек вывода. (Проверьте это здесь: MOV VS MP4)
Способ 3: Как конвертировать MOV в MP4 Online более 500 МБ
FreeConvert - это еще одна возможность конвертировать MOV в MP4 онлайн более 500 МБ. На самом деле, он может обрабатывать несколько видео MOV до 1 ГБ на конверсию. Кроме того, вы можете получить пользовательские параметры, связанные с видео и аудио.

Шаг 2 Чтобы преобразовать локальные файлы MOV, перейдите к Компьютер вкладку и нажмите Выберите MOV файлы кнопка. Для онлайн-конвертации видео, перейдите к URL вкладка и вставьте видео адрес.
Шаг 3 При желании нажмите Дополнительные настройки опция и смена кодека, соотношения сторон и многое другое.
Шаг 4 Теперь нажмите Конвертировать в MP4 кнопка. Затем нажмите Загрузить MP4 чтобы получить каждый файл, когда это будет сделано.
Файлы MOV имеют размер более 1 ГБ? Просто сжать видео в первую очередь.
Часть 3: бесплатные способы конвертировать MOV в MP4 на Windows / Mac
Бесплатные видео конвертеры являются хорошим вариантом для людей с ограниченным бюджетом. Обычно они имеют некоторые недостатки, такие как сложность в использовании, низкое качество вывода и т. Д. Если вы не возражаете, просто попробуйте.
Метод 1: Как превратить MOV в MP4 через QuickTime
QuickTime - это встроенный медиаплеер на Mac. Хорошей новостью является то, что вы можете получить расширенные бонусные функции, такие как переключение MOV в MP4 на Mac.
Шаг 1 Запустите проигрыватель QuickTime из папки «Приложения».
Шаг 2 Перейдите в Файл меню на верхней ленте и выбрать Открыть файл возможность открыть файл MOV, который вы хотите конвертировать. QuickTime может конвертировать одно MOV в MP4 за раз.

Шаг 3 После импорта файла выберите Экспортировать из файла Файл меню, чтобы открыть диалоговое окно экспорта.

Шаг 4 Перетащите имя файла в Сохранить как поле и установить конкретное место назначения в где вариант. Нажмите и раскройте Экспортировать выпадающий вариант и выбрать Фильм в MPEG-4 .
Шаг 5 Хит Сохраните кнопка, чтобы немедленно превратить QuickTime MOV в MP4
Внимание : Иногда выходной файл MP4 может больше не воспроизводиться.
QuickTime является плеером, но также конвертером и устройством записи экрана. Не пропустите его записи экрана особенность здесь
Способ 2: Как изменить MOV на MP4 с VLC
Подобно QuickTime Player, VLC является еще одним медиаплеером и экранный диктофон, Это проект с открытым исходным кодом, поэтому каждый может использовать его бесплатно. Встроенная функция конвертирования видео позволяет вам превращать MOV в MP4. Тем не менее, это занимает больше времени, чем другие видео конвертеры.
Шаг 1 Откройте медиаплеер VLC или установите его с официального сайта.
Шаг 2 Направляйтесь к Медиа меню в верхней строке меню и выберите Конвертировать / Сохранить , Это вызовет диалог open-media.

Шаг 3 Хит Добавить Кнопка, чтобы открыть все MOV файлы, которые вы собираетесь конвертировать. Затем нажмите Конвертировать / Сохранить кнопку, чтобы открыть следующее окно.

Шаг 4 Найдите Профиль выберите раскрывающийся список и выберите MP4 или относительный формат. Затем установите выходной пункт назначения, нажав Приложения кнопку.
Шаг 5 Нажмите на Start кнопка, чтобы изменить MOV на MP4 в VLC. Теперь вы должны быть терпеливы и ждать, пока это закончится.
Способ 3: Как конвертировать MOV в MP4 с помощью HandBrake
HandBrake также является проектом с открытым исходным кодом, но он был разработан для преобразования видео. Хотя он поддерживает только два формата вывода, HandBrake может конвертировать MOV в MP4 бесплатно.
Шаг 1 Запустите HandBrake, перейдите к Источник на вкладке в верхней строке меню выберите Открыть файл и откройте файл MOV, который вы хотите изменить.

Шаг 2 Найдите Настройки вывода раздел, разверните Container выпадающий список и выбрать MP4 , Если вы хотите поделиться результатом на YouTube, проверьте Оптимизированный веб .

Шаг 3 Тогда у вас есть два варианта. Для начинающих, перейдите на Presets штраф на правой стороне и выберите правильный, исходя из вашей ситуации. Опытные пользователи могут настроить параметры в Видео, аудио и другие вкладки внизу.
Шаг 4 Нажмите Start or Запустить кодировку меню на верхней ленте.
Способ 4: Как конвертировать MOV в MP4 с помощью FFmpeg
В отличие от других видео конвертеров, FFmpeg - это программный язык для конвертации видео. Это означает, что вы можете конвертировать MOV в MP4 с помощью командной строки. Технически подкованные предпочитают FFmpeg программному обеспечению с графическим интерфейсом, отчасти потому, что оно более гибкое. Тем не менее, для обычных людей, мы не предлагаем вам попробовать FFmpeg.

Шаг 1 Обязательно установите FFmpeg на свой компьютер. Он доступен для Windows, Mac и Linux.
Шаг 2 Откройте терминал или окно командной строки. Печатать ffmpeg -i movpath / movie.mov mp4path / out.mp4 и нажмите Enter ключ на клавиатуре. Это основной код. Если вы хотите изучить больше кодов, ищите их на форумах разработчиков.
Внимание : Заменить movpath с путем ваших файлов MOV, фильм с именем файла MOV, mp4path с путем файла MP4, с именем файла MP4.
Часть 4: Часто задаваемые вопросы о преобразовании MOV в MP4
Как мне конвертировать MOV в MP4 на iPhone?
В iPhone нет встроенной функции конвертации видео. Поэтому вам нужно найти стороннее приложение для конвертации MOV в MP4, доступное для iOS, такое как Video Converter, VCVT Video Converter и другие.
Могу ли я сохранить .mov в mp4 напрямую?
Иногда вы можете напрямую изменить расширение файла MOV на MP4; однако, это может привести только к воспроизведению видеофайла без возможности воспроизведения, поскольку он не перекодирует ваши видеофайлы. Вам лучше получить видео конвертер и превратить MOV в MP4 без повреждений.
Совместим ли MOV с Windows?
MOV более дружелюбен на устройствах Apple. Когда дело доходит до Windows, вы можете смотреть файлы QuickTime версии 2.0 и более ранних в проигрывателе Windows Media. Более поздние версии QuickTime требуют QuickTime Player. Хорошей новостью является то, что QuickTime Player теперь совместим с Windows.
Конвертируйте ваше видео с помощью конвертера MOV в MP4 онлайн бесплатно. Для конвертации больших файлов используйте десктопную программу от Movavi.
Файл больше 100 MB.
Чтобы сконвертировать файл такого размера, скачайте десктопный конвертер от Movavi.
Неподдерживаемый формат файлов.
Произошла ошибка. Попробуйте еще раз.
Как использовать конвертер MOV в MP4 без потери качества
21 Октября 2021
По-настоящему популярных форматов видео не так уж и много, и MOV может по праву считаться одним из них. Этот формат был разработан компанией Apple в качестве стандарта для воспроизведения видео на Mac и поэтому может быть несовместим с устройствами или операционными системами других производителей. Например, видео в формате MOV поддерживается Android-устройствами только при загрузке специальных приложений.
Чтобы решить эту проблему, лучше всего преобразовать MOV-видео в файлы другого типа, который поддерживается большим количеством устройств и операционных систем, например MP4 (MPEG-4). В этой статье мы описали три способа конвертации видео и сравнили форматы MP4 и MOV, чтобы вы могли решить какой формат лучше подходит для ваших задач.
Конвертация с помощью специализированного платного приложения позволяет менять формат нескольких файлов одновременно без ограничений по размеру. Кроме того, такие программы поддерживают большее количество форматов, чем бесплатные и онлайн-конвертеры.
Бесплатно конвертировать видео можно в плеере VLC. Эта программа предназначена в первую очередь для воспроизведения видео, поэтому конвертация видеофайлов в VLC это сложный и долгий процесс. Такой способ подходит для конвертации небольшого файла.
Если вам не требуется регулярно менять формат видео, лучшим выбором будет онлайн-конвертер. Специализированный веб-сервис позволяет бесплатно конвертировать видео, не скачивая небезопасные бесплатные программы.
Чтобы перейти к подробному описанию интересного вам способа, используйте содержание в левой части страницы.
Как конвертировать MOV в MP4 с помощью Movavi Video Converter
Для конвертации нескольких MOV файлов большого размера стоит использовать полноценный конвертер. Movavi предлагает эффективное приложение для конвертации MOV-файлов в MP4 или MP4 в MOV – Movavi Video Converter. Это программа с понятным интерфейсом на русском языке, в которой можно изменить формат ролика практически без потери качества.
Чтобы перевести MOV в MP4, скачайте Movavi Video Converter и следуйте инструкции.
Даннаая ошибка часто возникает при воспроизведении MXF файлов. MXF это медиаконтейнер, который в основном используется в различных цифровых камерах, таких как Canon, Panasonic, Sony и т.д. для хранения аудио, видео и запрограммированных данных, но учтите,что он несовместим с QuickTime, iMovie, Final Cut Pro и другим программным обеспечением для редактирования видео на Mac. Чтобы быстро решить эту проблему, вам нужен конвертер для форматирования MXF в MOV, который позволит вам конвертировать MXF в MOV на Mac. Насколько нам известно, Wondershare UniConverter (Wondershare Video Converter Ultimate) - лучший MXF конвертер для вас.
Wondershare UniConverter (Wondershare Video Converter Ultimate) Универсальный видео-конвертер/компрессор/записывающее устройство DVD

Как конвертировать MXF в QuickTime MOV с Wondershare MXF Converter на Mac/Windows
Wondershare UniConverter (Wondershare Video Converter Ultimate) позволяет вам быстро получить QuickTime MOV файлы с MXF файлов для воспроизведения на различных устройствах, совместимых с форматом MOV. Без лишней суеты давайте научимся, как легко конвертировать MXF в MOV видео высокого качества.
Шаг 1 Добавьте MXF видео в конвертер для форматирования MXF видео в QuickTime MOV
Сначала экспортируйте ваши MXF файлы с камеры на ПК. Затем просто кликните по значку Добавить файлы , чтобы загрузить необходимые MXF видео или прямиком перетащите их в программу.
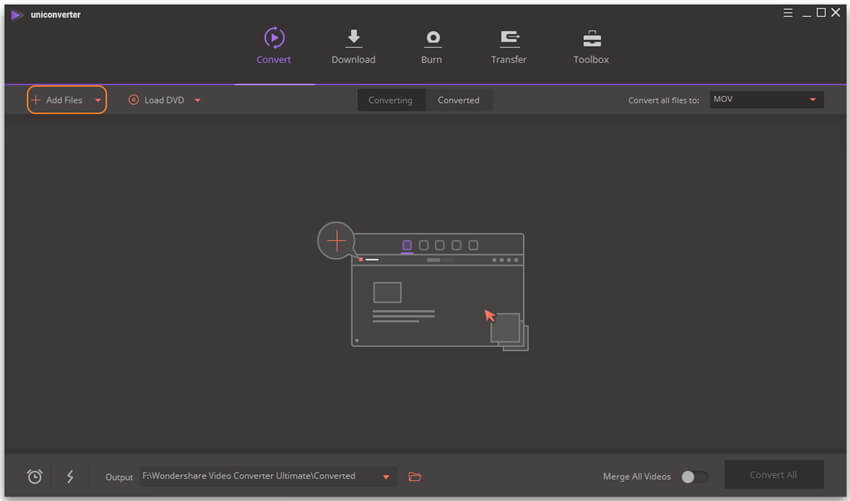
Шаг 2 Выбрать QuickTime MOV в качестве выходного формата
Загруженные MXF появятся в интерфейсе, как показано на скриншоте. Теперь кликните на значок с раздела Конечный файл и кликните на раздел Видео , выберите MOV с левой стороны и выберите разрешение видео справа, чтобы подтвердить выходной формат.
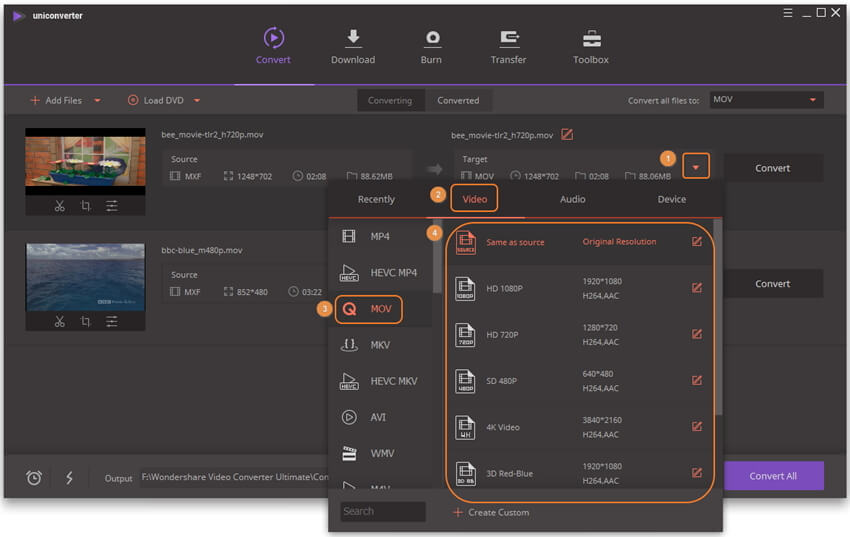
Примечание: Если вы хотите сбросить видео/аудио параметры, такие как декодер, частота кадров, разрешение, битрейт и т.д., нажмите на + Создать вручную в нижней части программы, чтобы перейти в окно Настройки.
Шаг 3 Начните конвертацию MXF в MOV (QuickTime) conversion
Нажмите на кнопку Конвертировать или Конвертировать все , чтобы начать конвертацию MXF в MOV. Спустя какое-то время это приложение завершит работу. Имейте в виду, что если вы хотите соединить несколько MXF видеороликов в один большой файл, вы можете активировать параметр Объединить все видео перед началом конвертации.
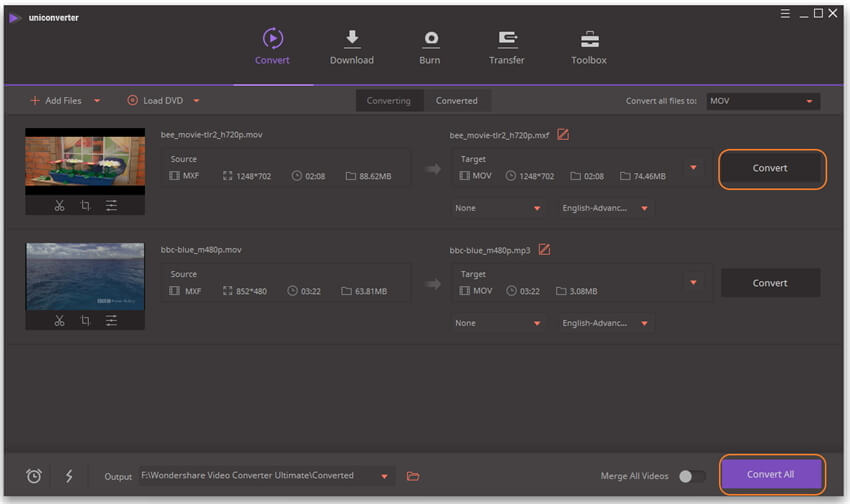
Когда конвертация будет закончена, вы можете распоряжаться конвертированными файлами так, как захотите. Не можете найти выходные файлы? Просто нажмите в нижней части программы.

Кроме того, если вы просто хотите отредактировать кадры видео MXF перед конвертацией в формат QuickTime MOV, Wondershare UniConverter (Wondershare Video Converter Ultimate) и здесь сможет удовлетворить ваши потребности. Этот встроенный видеоредактор позволяет вырезать ненужную любую часть видео, обрезать кадр или сфокусироваться на любой нужной вам области экрана, объединить несколько видео в одно и добавить красивый эффект. Более того вы можете отрегулировать яркость, контраст и насыщенность, добавить водяной знак и субтитры.
Читайте также:


