Как изменить фон в программе видеомонтаж
Хромакей широко используется при создании фантастических фильмов. В студии находятся только актеры и зеленый фон, а в результате герои летают на драконах и сражаются с фантастическими существами. Достаточно узнать, как заменить фон на видео в том или ином редакторе, некоторые из которых мы рассмотрим здесь.
Все программы Свернуть таблицу
Топ-8 программ, позволяющих заменить задний фон на видео
Программы, использующие технологию хромакей, которые мы рассмотрим ниже, заменяют участки определённого цвета другим фоновым изображением. Важно, чтобы на герое фильма при съемке не было одежды цвета фона, иначе монтаж значительно усложнится. Наиболее распространен зеленый фон: этот цвет не совпадает с оттенками кожи, поэтому нет опасности, что при обработке видео вместе с фоном пропадут руки или лицо. Кроме того, из-за особенностей матриц цифровых камер изображение в зеленой части спектра содержит меньше шумов, его легче обрабатывать. Однако задний фон для видео может быть и другого цвета, к примеру, синим, розовым или белым. В продаже есть специальные бумажные, тканевые, виниловые экраны разных цветов. Важно перед съемкой тщательно разгладить фоновый экран и выставить свет так, чтобы не было теней. Рассмотрим способы замены фона в разных редакторах.
Movavi Video Editor Plus
Этот видеоредактор одновременно продвинут с точки зрения функционала и очень прост в использовании. Он подойдет как новичкам, так и профессионалам. Есть версии для Windows и macOS.
Преимущества
- Интуитивно понятный интерфейс, фон заменить очень просто
- С помощью редактора легко убрать фон любого цвета
- Наличие онлайн-сервиса VideoBlocks, где есть множество красивых видео и музыки для фона
- Умеренная стоимость программы
- Чтобы получить качественное видео, необходимо правильно подобрать настройки
- О истечение пробного периода программа платная
Для замены фона на футаже необходимо:
- Выбрать опцию Создать проект в расширенном режиме.
- Нажав кнопку Добавить файлы, загрузить сперва видео, снятое на фоне однотонного экрана, затем – ролик, выбранный в качестве нового фона.
- Ролик на однотонном фоне мышью перетащить вверх по Шкале времени и поместить на Трек дополнительного видео. Фоновое видео должно остаться внизу, на основном Видеотреке.
- Дважды щелкнуть левой кнопкой мыши по ролику на Треке дополнительного видео. Видео откроется в окне предпросмотра, где для удобства можно увеличить размер кадра.
- В меню Инструменты выбрать пункт Хромакей и щелкнуть левой клавишей мыши по однотонному фону. Фон исчезнет.
- С помощью опций Допуск, Шумы, Края и Непрозрачность можно убрать остатки фона, подкорректировать основное видео.
- Нажать кнопку Применить. Произойдет замена хромакейного фона на видео из ролика на Видеотреке.
- Сохранить видео.
Adobe ® After Effects ®
Редактор можно использовать на ПК, работающих под управлением Windows и macOS. С помощью этой программы можно создать профессиональное видео очень высокого качества.
Преимущества
- Большое количество тонких настроек, что обеспечивает возможность добиться высокого качества изображения
- Есть инструменты, позволяющие качественно выделить объект с большим количеством мелких деталей (к примеру, девушку с развевающимися волосами), поменять неоднородный фон с наличием теней, неравномерным освещением
Алгоритм замены фона:
- Открыть (импортировать) видео на зеленом фоне (или каком-либо другом).
- Перетащить файл в окно Создание новой композиции.
- Выбрать опцию Effect > Keying > Keylight 1.2.
- «Пипеткой» кликнуть на фоне в окне предпросмотра. Изображение будет отделено от основного фона. Если цвет фона неоднороден, при помощи опции Color Range можно выбрать цветовой диапазон.
- Для повышения качества изображения можно изменить канал с RGB на Alpha.
В окне предпросмотра получится черно-белое изображение. Черный фон соответствует удаленному фону, белый – оставшемуся изображению. Если черная область неоднородна (на ней имеются серые участки), это означает, что фон удален не совсем корректно. Для повышения качества изображения можно поэкспериментировать с балансом черного и белого цветов (Clip Black и Clip White), подчисткой основного цвета (Simple Choker), использовать инструмент сглаживания по контуру (Screen Pre-blur).
Импортировать видео или изображение, которое будет служить фоном, и перетащить его в окно композиции.
VSDC Free Video Editor
Бесплатный видеоредактор с простым интерфейсом предназначен для обработки видео на устройствах, работающих под управлением Windows. Программа особенно удобна для тех, кто делает ролики для YouTube и других сайтов-хостингов.
Преимущества
- Программа бесплатна
- Интуитивно понятный интерфейс
- Есть приложения для захвата видео с экрана и вебкамеры, записи голосовых комментариев
- Предусмотрена возможность прямой загрузки роликов на Ютуб
- Низкие требования к системе: частота процессора – 1,5 Гц, 300 MB свободного места на диске, 1 GB оперативной памяти
- Программа удаляет только зеленый фон
- Отсутствует версия для macOS
Алгоритм обработки видеоролика:
- Импортировать файл с однотонным фоном.
- Во вкладке Видеоэффекты выбрать опцию Прозрачность > Удаление фона. Если фон не удалился, необходимо открыть опцию Параметры удаления заднего фона > Хромакей и пипеткой выбрать цвет фона.
- Если фон удалился некорректно, остались зеленоватые участки, то для улучшения качества изображения можно поэкспериментировать с порогом минимальной яркости и порогом минимальной цветности.
- Открыть фоновое видео и перетащить его на шкалу времени, разместив под роликом с удаленным фоном.
Sony Vegas Pro
Программа предназначена для обработки видео на ПК, работающих под управлением Windows. Профессиональный редактор широко используется на многих киностудиях по всему миру.
Преимущества
- Низкая ресурсоемкость
- Программа эффективно удаляет фон любого цвета
- Множество тонких настроек
- Сложный интерфейс
- Интерфейс новых версий не русифицирован
- Отсутствует версия для macOS
- Высокая стоимость подписки
Алгоритм замены фона:
- Открыть оба файла. На шкале времени видео с однотонным фоном должно располагаться выше ролика с новым фоном.
- Если фон зеленый, открыть вкладку Video FX и выбрать опцию Chroma Keyer. В списке эффектов выбрать Green Screen или Pure Green Screen, нажать левую кнопку мыши и протащить выбранный эффект к тому месту, где на шкале времени находится видео с зеленым фоном.
- Если фон не зеленый, нажать на пиктограмму Event FX в правом нижнем углу окна с верхним видео. Выбрать эффект Sony Chroma Keyer. Нажать на Color, зайти в окно Свойства цвета. С помощью «пипетки» выбрать в окне предварительного просмотра цвет фона.
- После удаления фона очищенная область становится прозрачной, и сквозь неё становится виден новый фон.
Apple iMovie
Бесплатный видеоредактор предназначен для ПК под управлением macOS и мобильных устройств с iOS. Программа с простым интерфейсом и обширным функционалом популярна среди путешественников и видеоблогеров.
Преимущества
- Интуитивно понятный интерфейс
- Высокое качество обработанного видео
- Программа бесплатна
- Редактор удаляет только синий и зеленый фон
- Программа ресурсоемкая. На старых версиях iPhone возможны сбои и зависания
- Нет версии для Windows
Алгоритм замены фона:
- Импортировать оба файла и разместить их на шкале времени так, чтобы видео с однотонным фоном располагалось выше.
- Нажать кнопку Настройки наложения видео, в меню выбрать пункт Зеленая/Голубая студия.
- Для повышения качества видео использовать верхнее меню с инструментами хромакей.
Lightworks
Профессиональный редактор Lightworks можно использовать для Windows, Linux, macOS. Программа подходит как любителям, так и профессионалам.
Преимущества
- Большое количество тонких настроек, обширный функционал для работы с цветом
- Кроссплатформенность
- Наличие бесплатной версии
- Сложный интерфейс
- Функционал в бесплатной версии ограничен
Алгоритм замены фона:
- Создать новый проект, выбрав опцию Create a New Project. Выбрать частоту кадров.
- Импортировать оба видео.
- Нажать кнопку Edit и перетащить видео с однотонным фоном на дорожку V1, а второй ролик – на дорожку V2.
- Открыть вкладку VFX, выбрать трек V1 и нажать на значок +.
- В открывшемся меню выбрать Key, затем Green Screen.
- С помощью «пипетки» выбрать цвет удаляемого фона.
- Для улучшения качества видео выполнить тонкие настройки.
OBS Studio
Бесплатная программа предназначена для захвата и записи видео с экрана в системах Windows, Linux, macOS. OBS Studio часто используют для проведения трансляций на Ютуб.
Преимущества
- Можно размещать видео с разных источников на отдельных слоях
- Функция захвата видео с экрана и веб-камеры
- Интерфейс на русском языке
- Кроссплатформенность
- Программа бесплатна
Алгоритм создания видео с однотонным фоном:
- Подключить и настроить вебкамеру.
- В поле Сцены нажать на + и создать новую сцену.
- Добавить источник и из выпадающего меню выбрать пункт Устройство захвата видео.
- Выбрать камеру, пишущую стрим.
- На устройство захвата видео нажать правой клавишей мыши, в меню выбрать пункт Свойства.
- В разделе Фильтры эффектов нажать на + и выбрать Хромакей.
- Назвать фильтр и нажать ОК.
Shotcut
Бесплатный видеоредактор с открытым кодом предназначен для обработки видео в системах Windows, macOS, Linux. У программы достаточно широкий функционал.
Преимущества
- Кроссплатформенность
- Большое количество комбинаций горячих клавиш
- Программа бесплатна
- Непривычный большинству пользователей дизайн интерфейса
- Ресурсоемкость
Алгоритм замены фона:
- Импортировать два файла: сперва фоновый, затем – видео с однотонным фоном.
- Выбрать видео с однотонным фоном и открыть меню Фильтры сверху.
- Нажать на + и ввести Chroma Key: Simple.
- Если зеленые участки остались, использовать для выбора цвета фона «пипетку».
Каждый видеоредактор имеет достоинства и недостатки. При выборе нужно ориентироваться на имеющееся в наличии оборудование, опыт монтажера. С изучением некоторых профессиональных редакторов могут возникнуть сложности у пользователей, не знающих английского. Поэтому следует обращать внимание на интуитивную понятность интерфейса, доступность справочных материалов и возможность получения консультаций в техподдержке. Навыки обязательно придут с опытом.
5.0 Оценок: 2 (Ваша: )Один из частых приемов в видеомонтаже — замена фона. Современные программы для редактирования становятся все более доступными в цене и удобными в управлении, поэтому данный трюк сейчас используют даже монтажеры-любители. Тоже снимаете видео и хотите заменить в нем скучный задний план на интересный? Все, что нужно — бесплатная программа для хромакея. Далее расскажем о лучших решениях.
Обзор лучших программ для хромакея (для Windows)
Чтобы добиться желаемого, вы можете использовать специальные мобильные приложения, онлайн-редакторы или полноценный софт на ПК. Однако только компьютерные программы вам помогут добиться наиболее точного результата. Для тех, кто ищет удобный софт с профессиональными инструментами, подойдет ВидеоМОНТАЖ.
Этот видеоредактор на русском языке дает возможность монтировать видео на ПК даже пользователям без технических знаний. ВидеоМОНТАЖ позволяет автоматически повышать качество, кадрировать изображение, разделять или объединять клипы, применять эффекты и переходы, добавлять фоновую музыку и озвучку и многое другое. И, конечно же, в нем предусмотрены инструменты для работы над видео с зеленым фоном.
Софт отличается удобным пользовательским интерфейсом, к основным инструментам даются подсказки по использованию. Это делает его отличной альтернативой профессиональным перегруженным видеоредакторам.
Как заменить фон в видео с помощью ВидеоМОНТАЖа
Давайте рассмотрим, как можно заменить видеофон без особых навыков в монтаже.
Шаг 1. Установите софт
Для начала вам потребуется скачать программу для хромакея ВидеоМОНТАЖ на свой компьютер. Запустите установку кликнув по загруженному файлу и следуйте подсказкам.
Шаг 2. Создайте проект
Запустите софт и в стартовом окне выберите режим работы. Если вам нужно комплексно обработать видеофайл и усовершенствовать его, то выберите вариант «Новый проект». Это откроет редактор с доступом ко всем функциям.

Создайте проект в программе ВидеоМОНТАЖ
Если вам нужна работа только с фунционалом хромакей, запустите этот модуль кликнув по кнопке «Замена фона» в стартовом меню справа.
Шаг 3. Замените видеофон
В новом окне кликните по кнопке «Выбрать видео с одноцветным фоном». Импортируйте видеоролик и нажмите «Далее», чтобы перейти к следующему шагу.

Добавьте ролик с одноцветным фоном
На следующем шаге добавьте файл, которым вы хотите заменить зеленый экран. Вы можете загрузить любой тип медиа: видеоролик или фотографию. Снова нажмите «Далее».

Загрузите ролик для замены фона
Теперь нужно указать, какой цвет вы хотите заменить. Для этого кликните пипеткой по нужному оттенку. Стоит отметить, что ВидеоМОНТАЖ можно использовать не только для обработки зеленого экрана, но также любого другого однотонного цвета.

Выберите цвет фона для его замены
Шаг 4. Отредактируйте результат
Когда видеоредактор заменит выбранный оттенок, откроется окно с параметрами созданного видеоролика. Здесь вы можете отредактировать главный файл, изменив его масштаб. Это можно сделать при помощи иконок с лупой вокруг миниатюры или растянув видеослой вручную в окне предпросмотра.

Задайте параметры для замены фона и положения видео
Также здесь находятся настройки смешивания слоев. Параметр «Допуск» изменяет границы измененного фона, смещая их в сторону или внутрь объекта. Это поможет, если на краях сохранился зеленый оттенок. Параметр «Смешивание» настраивает прозрачность главного видеофайла. Дополнительно вы можете изменить цвет заднего плана.
Шаг 5. Дополните проект (при желании)
После вы можете обрезать начало и концовку созданного видеофайла. Чтобы удалить отрывки в начале или конце, передвигайте черные маркеры. Новые параметры отразятся в левой колонке, там же их можно обнулить. Чтобы пропустить этот шаг нажмите «Далее».

Доработайте и усовершенствуйте свой видеопроект
После этого в проект можно добавить музыку или озвучку. Для загрузки аудио нажмите «Добавить музыку» и выберите трек с жесткого диска или из внутренней библиотеки. Чтобы добавить еще одну мелодию, кликните по иконке плюса.

Добавьте музыкальное и/или голосовое сопровождение
По умолчанию новая дорожка заменит оригинальную. Чтобы сделать ее фоновой музыкой, поставьте галочку в пункте «Наложить музыку на исходный звук видео». Здесь же можно отрегулировать громкость аудио. Для сохранения или пропуска шага нажмите «Далее».
Шаг 6. Экспортируйте видеофайл
Осталось лишь сохранить видеофайл на компьютер. Выберите подходящий вариант экспорта: создать HD-видео, файл AVI, видеоролик для мобильных устройств или загрузки в интернет. Если нужного варианта нет, нажмите «Создать видео в других форматах».

Экспортируйте видеофайл в любом формате
После этого вам останется лишь следовать подсказкам программы. Укажите формат видеоролика, выберите настройки качества или оставьте параметры по умолчанию и нажмите «Сохранить видеоролик».
Как видите, в ВидеоМОНТАЖе можно быстро добиться нужной цели с минимальными техническими знаниями и даже практически без них. Если вы хотите лично испробовать модуль хромакей, скачать видеоредактор можно бесплатно. ВидеоМОНТАЖ совместим со всеми версиями Windows и предъявляет минимальные системные требования.
Лучшие бесплатные программы для замены фона в видео
Хромакей — это продвинутая функция, поэтому чаще всего технология green screen доступна в профессиональных премиум-продуктах. Тем не менее, есть несколько бесплатных приложений, с помощью которых можно заменить фон на видео.
Этот бесплатный редактор рассчитан на пользователей с техническими знаниями выше средних, так как интерфейс у него достаточно запутанный. Зато функционал у VSDC впечатляющий: есть датчик отслеживания движений, обработка аудио, видеоэффекты, работа со слоями, фильтры, режимы смешивания, модуль захвата экрана, инструменты визуализации. Также присутствует фильтр, позволяющий накладывать другой видеофон.

Профессиональный видеоредактор VSDC Video Editor
Недостатки у видеоредактора также имеются. Помимо уже упомянутого перегруженного интерфейса, к минусам можно причислить повышенную нагрузку на процессор, медленный рендеринг, а также то, что пользователи не могут отслеживать изменения видеофайла в реальном времени. Бесплатная версия хромакея работает только с зеленым цветом, для замены голубого или красного экрана потребуется платная лицензия.
Shotcut
Еще одна бесплатная программа для замены фона видео, в этот раз рассчитанная на новичков. Shotcut позволяет заменить однотонный задник, будь то зеленый, красный или другой цвет. Так как софт работает в режиме мультитрекинга, вы можете менять задний план, просто добавив видеофон на вторую дорожку. Благодаря этому можно менять задник несколько раз в течение всего ролика.

Shotcut — ПО для редактирования видео
OpenShot
OpenShot был разработан для ОС Linux, но затем были выпущены версии для Windows и MacOS. Это сказалось на управлении редактора: пользователям, привыкшим к Виндовс, придется потратить некоторое время на освоение. Как и в Shotcut, принцип работы базируется на применении быстрых эффектов. Так как эта хромакей программа разрешает добавлять несколько видеодорожек, вы можете экспериментировать с разными задниками.

Кросс-платформенный редактор OpenShot
Недостаток у OpenShot такой же, как и предыдущего варианта — эффект chromаkey не позволяет настраивать результат, а автоматическое распознавание не всегда срабатывает корректно. Управление не очень интуитивное, а продвинутых инструментов довольно мало, так что этот софт подойдет только для простых проектов.
Лучшие приложения для хромакей (Android, iOS)
Создаете видеоконтент при помощи камеры смартфона? Тогда разумнее обрабатывать ролики сразу на нем. Рассмотрим пару приложений с хромакеем для Айфона и Андроида.
iMovie
Это самый популярный редактор и лучшая программа для хромакея для работы на iPhone или планшете на базе iOS. iMovie полностью бесплатен и включает в себя несколько инструментов профессионального уровня, в том числе обработку аудио, разделение экрана, наложение слоев и хромакей. Приложение способно редактировать даже FullHD и 4K.

iMovie — популярный редактор для iOS
Пользователи могут вручную отрегулировать силу эффекта, при удалении зеленого или синего фонового цвета с максимальной точностью. Также можно применять множественные маски и обрезать видео без потери качества.
ChromaVid
Это специальная программа для монтажа и хромакея для iOS и для телефона на базе Android. Здесь можно заменить фон, а еще — вести прямые трансляции. Пользователь может выбирать вручную любой цвет заднего плана и подставлять вместо него фотографии из внутренней коллекции или из галереи телефона.

Софт для монтажа и хромакея ChromaVid
Особенность приложения в том, что оно сразу записывает видеоклипы с уже замененным задником, поэтому вам даже не нужно редактировать материалы. Однако это также может стать недостатком — в нем нет возможностей для обработки записанных ранее роликов.
KineMaster
Видеоредактор для Android и iPhone с возможностью работы в режиме мультитрекинга. К роликам можно применять LUT фильтры, объединять клипы, добавлять переходы, накладывать эффекты. KineMaster поддерживает добавление слоев, текста, наклеек. Присутствуют продвинутые функции: изменение скорости, масштабирование, корректировка цветовой схемы, реверс и др. Можно экспортировать ролики в формат HD.

KineMaster видеоредактор с режимом мультитрекинга
Программа для хромакея позволяет настроить достаточно точное распознавание заднего плана, устанавливать параметры смешивания и выбирать любой оттенок. Вместо цвета можно подложить картинку или видеоклип. KineMaster можно использовать бесплатно, но в этом случае он накладывает на исходный файл водяной знак.
Секретные приемы при работе с хромакей
При изменении заднего плана бывает трудно добиться естественного результата. Чтобы снизить до минимума эффект наложения, придерживайтесь следующих советов:
В итоге, если вы правильно записали видеоматериал и подобрали подходящий софт, работа с хромакеем отнимет буквально несколько минут.
Подводя итоги
Завершая наш обзор, постараемся ответить на вопрос: какая программа для замены фона на видео самая лучшая? Ориентируйтесь на то, насколько софт удобен в работе и можно ли с его помощью добиться реалистичного результата без эффекта наложения. Если часто создаете видео, то следует выбрать универсальный софт с большим количеством функций.
Советуем остановиться на редакторе ВидеоМОНТАЖ. В отличие от других программ для ПК, он совмещает в себе автоматическую замену с ручными настройками, что позволяет добиться максимально точного результата. В дополнение к хромакею вы сможете замедлить или ускорить видео, повысить качество изображения, работать с аудиодорожкой и многое другое. Редактор прост в управлении, а благодаря небольшой нагрузке на ЦПУ может использоваться даже на слабых ноутбуках.
4.6 Оценок: 9 (Ваша: )Если вы снимаете видеоролики, вебинары, влоги, то вам точно приходилось думать о том, как бы заменить фон. Это может быть необходимо для стрима, творческих клипов, или конференции в режиме реального времени. И все, что для этого нужно: однотонный задний план, картинка для смены и бесплатная программа для хромакея.
В настоящее время на рынке доступно множество профессиональных ПО для работы с хромакеем. Это может быть полноценный софт на ПК или приложение для телефона. Они отличаются по функциональности и предоставляемым инструментам. В этой статье мы рассмотрим 10 лучших программ для редактирования видеороликов с однотонным экраном.
Лучшая программа с хромакеем для компьютера
Безусловно, вы можете воспользоваться мобильными приложениями, но для достижения результата высокого качества, лучше применить полноценный видеоредактор. Так вы сможете не только работать с хромакеем, но и обрезать ролик, произвести стабилизацию и настроить цвета. Наилучшая программа для монтажа видео с заменой фона — ВидеоМОНТАЖ. Простой и удобный интерфейс на русском языке вместе с автоматическими функциями, делают ее прекрасным вариантом для начинающих. А большое количество возможностей и инструментов впечатлят специалистов и профессионалов.
Главные особенности:
- Поддержка более 50 популярных видеоформатов.
- Все функции для качественной обработки — обрезка, кадрирование, настройка скорости, цветокоррекция.
- Встроенный каталог переходов.
- Более 150 разнообразных спецэффектов для клипов.
- Конвертация видеозаписей в другие форматы.
- Смена звука, соединение нескольких аудиофайлов.
- Размещение текста и титров.
- Автоматическая замена фона.
Замена заднего фона в ВидеоМОНТАЖе
- Шаг 1. Скачайте на компьютер, и запустите установочный файл. Во время инсталляции: прочитайте и примите пользовательское соглашение, укажите папку, создайте ярлык или закрепите на панели задач для быстрого доступа. После завершения процесса запустите ВидеоМОНТАЖ.
- Шаг 2. В стартовом меню нажмите «Новый проект» или сразу выберите инструмент «Хромакей». Укажите папку с видеофайлом, и загрузите его в редактор.
Далее подберите новое изображение и выберите цвет окружения, нажав на нужный оттенок. Если необходимо, скорректируйте эффект: измените положение оригинального ролика, его масштаб, подберите подходящие значения для пунктов «Допуск» и «Смешивание».
Сохраните итог на компьютер: вы можете экспортировать его в HD-качестве, создать видеофайл для просмотра на мобильных устройствах, или использовать настройки, подходящие для публикации в Интернет.

Можно сохранить итог в более 50 форматах или записать его на DVD-диск
Лучшие приложения с хромакеем для iOS
Установив мобильный софт на ваш Айфон, вы сможете редактировать видеофайлы прямо на телефоне. Простой интерфейс позволит сразу приступить к редактированию даже начинающим пользователям, а работать можно будет даже в дороге.
1. Hands-On Green Screen
Простой редактор на iOS, который позволяет изменить задний план у фотоизображений и видеороликов с монотонным фоновым рисунком. Нужно нажать на кнопку, и софт все сделает самостоятельно.
- Простой и понятный интерфейс.
- Можно скачать бесплатно.
- Поддержка хромакей.
- Только две доступные функции.
- Нельзя обрезать и склеивать видеоклипы.
- Не всегда можно добиться высококачественного эффекта.
2. Green Screen Studio
Софт, который позволяет пользователю изменять или удалять фоновый рисунок на любом снимке по своему желанию. Грин Скрин Студио также предоставляет инструменты для удаления заднего фона вручную, если у вас нет идеальной ткани необходимого цвета. Клавиатура дает корректировать фоновый рисунок, смешивать для него две текстуры, и регулировать оттенок и степень прозрачности нового окружения.
- Возможность стереть детали вручную.
- Интеллектуальный фильтр автоматического улучшения одним касанием.
- Настройка яркости, насыщенности и контрастности.
- Десять доступных спецэффектов для фотографий.
3. Veescope Live Green Screen
Бесплатная программа на iOS для замены фона на видео. Вы сумеете редактировать видеоклипы или фотоснимки, снятые с использованием одноцветного холста. Также она позволяет пользователям снимать кадры с высоким разрешением. Veescope Live Green Screen идеально подходит для проведения онлайн-трансляций.
- Экспорт итогового клипа с разрешением до 4к
- Работает с любым цветом холста: зеленый, синий и другие.
- Запись в прямом эфире.
- Размещение водяного знака на картинке.
- Платные дополнения.
- Для получения хорошего результата телефон должен находится в стабильном положении, например, на штативе.
4. Green Screen Pro
Платное программное обеспечение для замены окружения в реальном времени, которое предоставляет заготовки для нового задника. Больше не потребуется трудоемкая ручная работа по вырезанию объекта с помощью сложных редакторов. Софт сделает все за вас.
- Используйте зеленую ткань, синюю или любой другой цвет.
- Готовые планы и возможность загрузить свои снимки.
- Коррекция результата замены и настройка растушевки границ.
5. Green Screen by Do Ink
Сервис для работы с хромакеем. Он считается одной из лучших учебных утилит для начинающих монтажеров в Америке. Он прост в применении и предлагает мощные инструменты. Используйте камеру, загружайте фотографии и видеозаписи с телефона, соединяйте их и редактируйте. Удалить задний план можно с любого фото. Если софт не справится самостоятельно, вы сможете скорректировать все вручную.
- Запись и сохранение в высоком качестве.
- Внутренний редактор, позволяющий обрезать и соединять видеоклипы.
- Перемещение и масштабирование элементов.
Лучшие приложения с хромакеем для Android
Работать с экраном можно и с Андроид. В каких программах есть хромакей? Эта операционная система предлагает достойные редакторы, которые вы можете попробовать прямо сейчас.
1. Chromavid
Наилучшее приложение для хромакея. Вы можете изменить фон в прямом эфире, или настроить уже существующий видеоролик и изображение. Ткань позади объекта может быть синей, зеленой, желтой или красной. После завершения итог можно сохранить на устройство. Также вы можете поделиться результатом в своих социальных сетях.
- Неограниченное время записи.
- Chromavid не ставит водяной знак на итоговую картинку.
- Галерея готовых фоновых изображений.
2. Green Screen Pro
Приложение, работающее с зеленым экраном в прямом эфире. Он использует хромакей с фотографиями и видеозаписями. Их можно выполнить в утилите или импортировать с устройства. Сохраните результат на устройство или поделитесь им в социальных сетях.
- Воспользуйтесь любым однотонным планом.
- Воспользуйтесь любым однотонным планом.
- Доступ к галерее готовых фонов: более 50 пейзажей и текстур.
- Отсутствие внутреннего редактора.
- Нет русской версии.
- Низкое качество при сохранении на устройство.
3. KineMaster
Функциональный видеоредактор на Android. Благодаря ему вы сумеете не только работать с одноцветным экраном, но и редактировать фильмы. У вас будут функции для накладывания видеоклипов друг на друга, добавления озвучки, размещения текста, наклеек и многого другого. Вы сможете проигрывать ролик наоборот, применять различные звуковые эффекты и изменять свой голос. Также ПО предлагает множество фильтров, которые позволят сделать результат еще лучше.
- Возможность редактировать видеоклипы: нарезка, склейка, добавление эффектов.
- Высокое качество записи и сохранения (вплоть до 4к).
- Съемка в режиме реального времени.
- Большой набор инструментов для работы с видео.
- Можно настраивать несколько слоев одновременно.
- KineMaster тяжело освоить, и он не подходит для новичков.
- На маленьком мониторе неудобно работать с временной шкалой.
4. Chroma Key Touchup
Приложение для редактирования клипов и иллюстраций с зеленым экраном. В первую очередь, оно предназначено для ретуши фотографий. Chroma Key Touchup обладает простым и понятным интерфейсом, что упрощает процесс. Большинство людей применяют это ПО для создания видеоклипов, которые планируют выложить в социальные сети, например, Instagram.
- Автоматическое удаление окружения объекта.
- Галерея готовых изображений для изменения цветного экрана.
- Коррекция итога с помощью кисти.
5. PocketVideo
Мощная утилита для редактирования видеоклипов. Она подходит для создания влогов, историй в Instagram или фильмов для YouTube. Вы сможете снимать, редактировать, обрезать, настраивать продолжительность дорожки. А также добавлять фильтры, музыку, наклейки и текст.
- Высокое разрешение съемки видео.
- Функции наложения, замены зеленого и синего холста и добавление картинки в картинке.
- Добавление текста, стикеров и анимаций.
- PocketVideo требователен к ресурсам устройства.
- Это в первую очередь платформа для оформления влогов: добавление текстов, стикеров, рисования.
Выводы
Теперь вы знаете о топе программ для работы с хромакеем. У каждой есть свои особенности и преимущества, но приложения на телефон не дают всех необходимых инструментов для коррекции видео. Если вы хотите сделать впечатляющий ролик, произвести монтаж и получить высококачественный результат, вам стоить использовать полноценный софт на ПК.
Оптимальным вариантом будет ВидеоМОНТАЖ. Он позволяет автоматически заменить фон, настроить результат, обрезать ролик и добавить музыку. Также вы сможете склеивать видеофрагменты, добавлять титры, переходы, подготовленные футажи и заставки, кадрировать, применять фильтры и улучшения, изменять скорость.
Хотите создать свой собственный фильм за пару часов? Не знаете, как быстро отредактировать домашнее видео? Знакомимся с программой «Видеомонтаж» - простым, и в тоже время функциональным видеоредактором.
Оглавление
- Введение
- Начало работы
- Редактирование видео
- Работа со звуком
- Переходы
- Создание готового видео
- Создание видео-открытки
- Заключение
Введение
Видеоредакторы — это программы, к котором обращаются пользователи ПК, когда возникает необходимость создать собственный фильм или клип, внести корректировки в тот или иной ролик, а также объединить несколько видеофайлов в один.
Видеоредакторы бываю разные. Одни предназначены для профессионалов, имеют широкие функциональные возможности и стоят немалых денег. Другие, ориентированы на более широкую аудиторию пользователей и могут быть как платными, так и бесплатными. Но стоит понимать, что обработка видео – задача не из простых, и от бесплатного софта в этой категории трудно ждать чего-то хорошего.
В этой статье мы предлагаем обзор программы «ВидеоМОНТАЖ», предназначенной как для редактирования видео, так и для создания полноценных качественных домашних фильмов с «нуля».
Начало работы
Русскоязычный интерфейс и специальное пошаговое меню сразу развеют ваши страхи и убедят в том, что приложение предназначено для самой широкой аудитории. Сразу после запуска программы вас встретит мастер, которой подскажет с чего можно начать свою работу.

Для полного понимания функциональных возможностей редактора, попробуем создать новый проект и пройти все стадии разработки собственного фильма.
Вся работа в приложении построена на пошаговом выполнении операций, что очень удобно для начинающих пользователей. Организован данный процесс с помощью закладок, расположенных в верхней части окна программы. Всего их пять: «Добавить», «Редактировать», «Переходы», «Музыка» и «Создать». То есть пройдя последовательно эти пять шагов мы получаем с вами полностью готовый ролик. Организовано все логично и понятно.

На первом шаге нам предлагается добавить в проект исходный файл, с которым мы в дальнейшем и будем работать. Материалом для фильма могут стать как видеоролики различных расширений, так и фотографии. Их можно добавлять не только из папок ПК, но и с внешних носителей. Например, с DVD-диска. Вы можете настроить и пропорции будущего видео, выбрав те из предложенных или отрегулировав параметры вручную.

Обратите внимание, что под основными закладками располагаются закладки подразделов. Так у закладки «Добавить» существуют подразделы «Видео и фото», «Титры» и «Заставки».
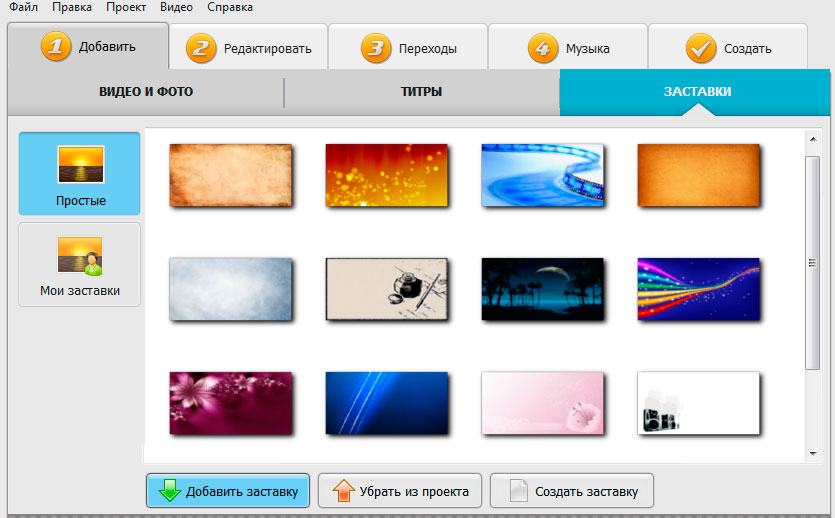
В коллекцию софта в общей сложности встроено около 20 заготовок, которые можно использовать в роли начальных и конечных слайдов. Также вы можете создать свои собственные заставки и титры с нуля, а после размещать на них всю нужную информацию о разрабатываемом фильме: его название, имена участников и автора, краткое описание и прочие данные по своему усмотрению.
Редактирование видео
На втором шаге «ВидеоМОНТАЖ» дарит пользователям широкий спектр различных функций, предназначенных для улучшения качества ролика. Ниже остановимся на каждом блоке подробнее.

Обрезать видео. Обозначьте маркерами начало и конец ролика и тогда то, что находится за пределами этого отрезка будет исключено из содержания. А когда требуется разбить материал на части или вырезать что-то из середины на подмогу придет удобная опция нарезки, которая быстро справится с поставленной задачей и сохранит при этом качество.

Эффекты. Добавьте поверх видеоролика эффекты, среди которых в списке приложения значатся «Пикселизация», «Старое кино», «Гравюра», «Насыщенность», «Затемнение» и т.п., и тогда картинка изменить до неузнаваемости! Также во вкладке «Эффекты» можно повернуть ролик на 90 и 180 градусов.

Текст и графика. Отличным дополнением видеоряду станут текстовые комментарии, вид которых тоже можно настроить, выбрав при этом тип шрифта, его размер, цвет, тень и т.д. Также ролик можно украсить изображениями, расположив их там, где вам хочется, а после отрегулировать у каждого элемента параметры прозрачности, тени, добавить контур.

Улучшения. Во вкладке «Улучшения» можно настроить качество видео вручную, отладив параметры цветового тона, яркости, контраста и насыщенности. Так же в приложение встроены собственные алгоритмы улучшения картинки, которыми вы можете воспользоваться, проставив галочки на опциях «Авто-уровни», «Комплексное улучшение» и «Стабилизация изображения».

Скорость. Интересна и опция, которая связана с управлением скоростью воспроизведения. С ней вы сможете ускорить видео или же замедлить его в три, два или полтора раза. В одних случаях эта функция поможет заострить внимание зрителя на важных моментах, в других — перемотать продолжительные, но важные для содержания ролики.
Дополнительную информацию о применении каждой представленной опций в работе видеоредактора вы можете узнать в онлайн-учебнике, размещенном на авторском интернет-ресурсе.
Работа со звуком

Софт располагает двумя важными функциями по работе со звуком: замена аудиодорожки, которую можно произвести на шаге редактирования в опции «Замена звука» и добавление фоновой музыки на четвертом шаге в закладке «Музыка». В первом случае можно полностью заменить оригинальную звуковую дорожку на вашу собственную. А во втором можно наложить желаемую музыку в нужных местах поверх существующего звука.

В обоих случаях вы можете выбрать аудио для проекта из папок на ПК или же воспользоваться каталогом, а после обрезать ненужное, настроить громкость и очередность в случае, если в проект добавлено несколько композиций.
Переходы
Часто при смене сцен в видеороликах используются так называемые переходы, которые позволяют оригинально оформить, например, переход от одного эпизода к другому.

Так же не стоит бояться и того, что разные файлы, из которых возможно будет состоять ваш ролик, будут резко обрываться при смене друг друга. В приложение встроен богатый каталог переходов, в котором присутствует около 40 различных анимированных элементов, способных сделать видеоряд гармоничным и единым. При этом перед добавлением, каждый вариант можно посмотреть в плеере приложения.
Создание готового видео
Итак, когда все шаги по созданию и редактированию видео пройдены, приходит время все наши действия оформить в готовый фильм. Прежде всего стоит отметить то, что файл можно оставить на ПК в виде проекта. Это пригодится в том случае, если вы в дальнейшем планируете вернуться к работе с ним. Для этого в главном меню программы выберите опцию «Файл» и далее команду «Сохранить проект».

Превращение же отредактированного ролика в готовый видеофайл происходит на последней закладке «Создать». В меню создания видео вы найдете несколько вариантов кодирования подготовленного проекта в фильм. Например, можно сохранить его в AVI, записать на DVD-диск или подготовить для дальнейшего просмотра с плееров, телефонов и т.д. А тот, кто планирует выложить видео в интернет, наверняка высоко оценит профили для различных площадок. Во всех случаях вы сможете настроить качество и размер кадра, а также наглядно увидеть, как при этом меняется объем будущего файла.
Создание видео-открытки
Если вы ищете программу, чтобы сделать видеопоздравление, то вас приятно порадует специальная функция «ВидеоМОНТАЖа», с которой за несколько шагов можно подготовить красивую открытку.

От вас потребуется лишь следовать инструкциям на экране. В процессе программа предложит выбрать видео, которое станет основой поздравления, настроить его расположение, добавить красивую тематическую рамку и поздравительный текст.

Там же можно обрезать ролик, если при съемке было записано что-то лишнее, добавить фоном музыкальную композицию и настроить ее, а после отослать готовую открытку виновнику торжества по e-mail.
Заключение
«ВидеоМОНТАЖ» — это универсальное и одновременно с этим простое приложение для работы с видеофайлами, которое одинаково подойдет и новичку, и опытному пользователю. Установив его на компьютер и выполнив первый запуск, вы поймете, что хороший софт не всегда сложен в обращении. Внести мелкие правки в воспроизведение вы сможете за 2 минуты работы, а создать свой первый настоящий фильм менее, чем за час! Конечно данный видеоредактор по своим функциональным возможностям не может сравниться с профессиональными решениями для видеомонтажа, но для создания домашнего видео он обладает всеми необходимыми инструментами.
Узнать более детальную информацию о приложении, просмотреть демо-ролик по работе с ним, скачать программу и оценить ее возможности можно самостоятельно на сайте продукта.
Читайте также:


