Как изменить фон на фотографии без фотошопа
Во время обработки изображений зачастую возникает необходимость заменить имеющийся фон, например, если в кадр попали нежелательные объекты. Некоторые предметы можно вырезать, но если их удаление не представляется возможным, проще изменить весь фон на фото. Как это сделать, расскажем в нашей статье.
Итак, для работы с изображениями сегодня используются различные приложения и онлайн-сервисы для компьютеров и смартфонов, в том числе айфонов. Перечислим несколько простых способов, позволяющих в считанные минуты изменить фотографии.
Photoshop на протяжении многих лет не теряет своей популярности у профессиональных фотографов и дизайнеров. Обусловлено это широким функционалом и возможностями, которые не могут предоставить другие программы. Работа в программе довольно трудоемкая и требует определенных навыков. Однако некоторые операции сможет выполнить даже новичок.
Итак, чтобы изменить фон фото в фотошопе, необходимо выполнить несколько простых шагов.
- После открытия фотографии необходимо выделить лишний фрагмент. Но для начала следует открепить слой с изображением. Для этого в панели «Слои» нужно два раза кликнуть по иконке с замком и в появившемся меню «Новый слой» подтвердить действие. Следующие этапы — выбор инструмента «Магнитное лассо» и выделение объектов, которые требуется удалить. Для удобства рекомендуется увеличить масштаб изображения. После выделения останется только нажать Delete.
- Следующий шаг — загрузка необходимого фона. На данном этапе так же открываем новое фото и открепляем слой.
- После этого необходимо переместить фото, служащее фоном, на первое фото. Для этого используем специальный инструмент перемещения. На панели справа необходимо перетянуть фоновый слой на первое изображение.
- Объединяем слои в панели справа и сохраняем картинку в нужном размере и формате.

Как мы видим, изменить фон на фото сзади с помощью фотошопа довольно просто, и справятся с этой задачей даже новички. Если же у вас нет под рукой данной программы, обратите внимание на другие приложения и онлайн-сервисы.
Полюбившееся всем приложение, с помощью которого можно с легкостью отредактировать изображение: обрезать снимок, добавить фильтры и эффекты, скорректировать экспозицию или изменить фон на фото в телефоне или на компьютере. Для замены необходимо выполнить несколько простых шагов.
- Открыть приложение и необходимое фото;
- Перейти во вкладку «Инструменты» и выбрать «Двойную экспозицию»;
- Открыть изображение, которое будет служить фоном, и выбрать режим наложения фона;
- Перейти в меню и выбрать «Посмотреть изменения»;
- В открывшемся окошке выбрать «двойную экспозицию» и нажать кнопку «Инверсия»;
- Выделить на новой маске слоя объекты исходного фото, которые вы решили поместить на новый фон;
- Сохранить и экспортировать изображение.
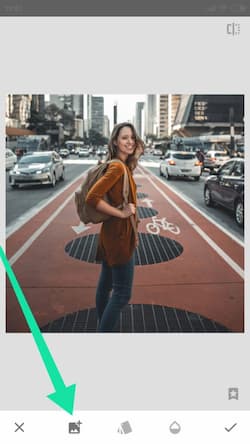
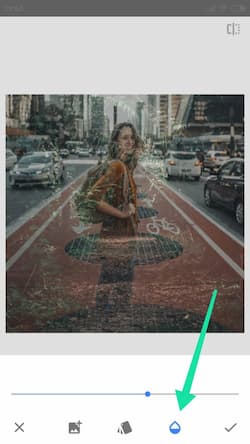
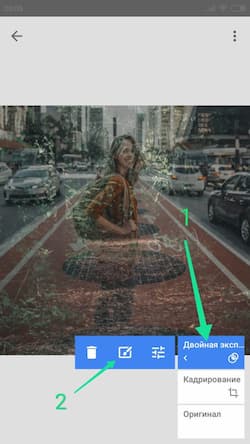
PiZap — простой и функциональный онлайн-фоторедактор, который имеет широкие возможности для качественной обработки фотографий, в том числе изменения фона на фото. Итак, для редактирования фото на главной странице необходимо:
- нажать кнопку “Edit a photo” и загрузить фото с новым фоном;
- нажать иконку “Cut out”, выбрать “Custom» и “Next”;
- выбрать второе фото, объект которого вы хотите переместить на новый фон;
- на втором фото выделить объекты, щелкая мышкой вдоль их контура, и нажать ”Finish”;
- разместить выделенный объект на новом фоне и сохранить готовое изображение.

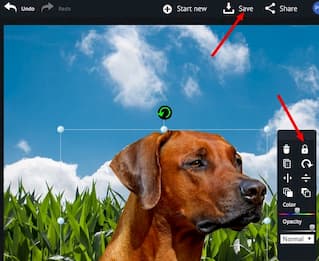
Онлайн-сервис отличается от своих аналогов тем, что умеет работать в «умном» режиме. Пользователю достаточно загрузить изображения, и программа автоматически удалит фон. А для применения нового фона необходимо просто нажать “Select Photo” и выбрать новую картинку. Останется только сохранить полученный результат. Сервис, к сожалению, не имеет русской версии, однако его интерфейс настолько прост и понятен, что выполнить редактирование фото можно и без знания иностранного языка.
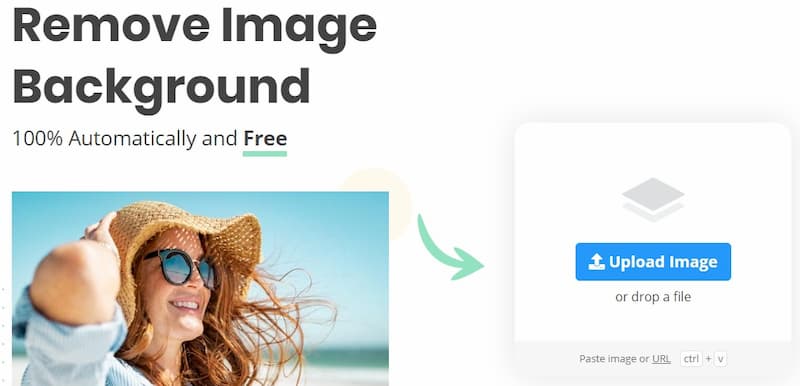
Pixlr — популярный фоторедактор, который представляет собой облегченную версию Photoshop. Широкий функционал позволяет создавать настоящие произведения фотоискусства. Чтобы изменить фон на фото, необходимо нажать “Open image from computer” и выбрать фотографии с новым фоном и объектом. Для выделения объекта используем инструмент «Лассо» (как и в Photoshop), копируем на новый слой и сохраняем полученный результат.
Сервисов для изменения фона на фото огромное множество. Не бойтесь экспериментировать и искать именно свой вариант, с помощью которого вы сможете делать настоящие фотошедевры и делиться ими с близкими, например, заказывая в Mimigram оригинальные подарки из фото.
Удаление фона в Photoshop — задача выполнимая, но достаточно сложная. Потратить кучу времени на точное выделение объекта в программе — обычное дело. Но теперь в этом нет нужды: появилась удобная альтернатива. В инновационном редакторе «ФотоМАСТЕР» вам не придется скрупулезно обводить модель, для замены неудачного или скучного фона хватит пары небрежных штрихов. Звучит заманчиво, не правда ли? Читайте дальше, чтобы узнать, как заменить фон на фото в этой программе.
Шаг 1. Отделите нужное от ненужного
Запустите софт и загрузите изображение для редактирования. Перейдите в меню «Инструменты» и выберите пункт «Замена фона».
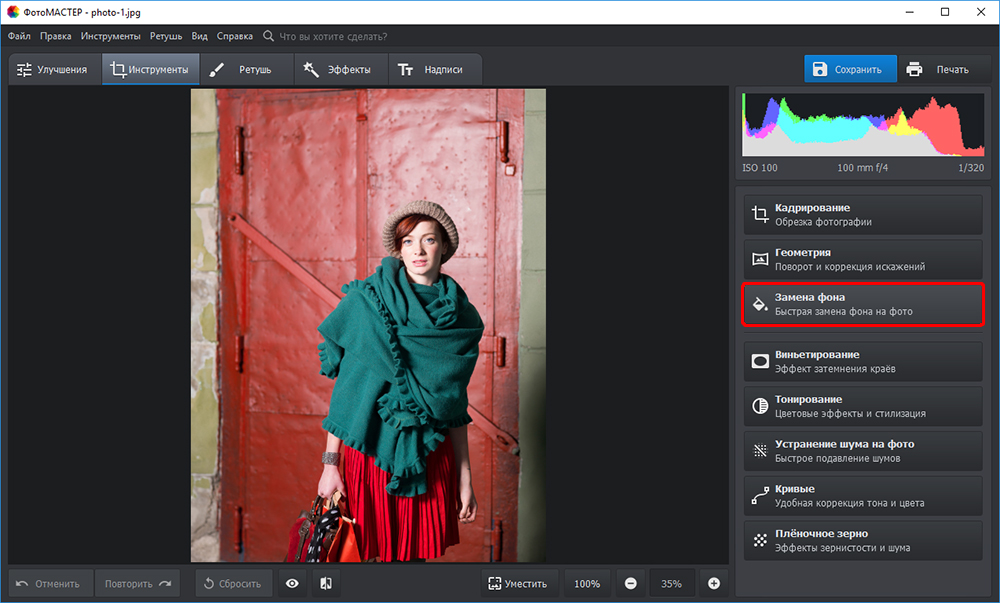
Откройте фото и выберите функцию «Замена фона»
На первом этапе необходимо разграничить объект и фон. Сделать это можно с помощью одноименных кистей. Для начала обозначьте зеленым цветом человека или предмет, который хотите оставить в кадре:
- если он контрастен фону, хватит одного штриха внутри;
- если у объекта сложная форма, то лучше указать внутренние границы полностью.
ВАЖНО! Не надо точно прорабатывать края, достаточно обозначить общий силуэт.
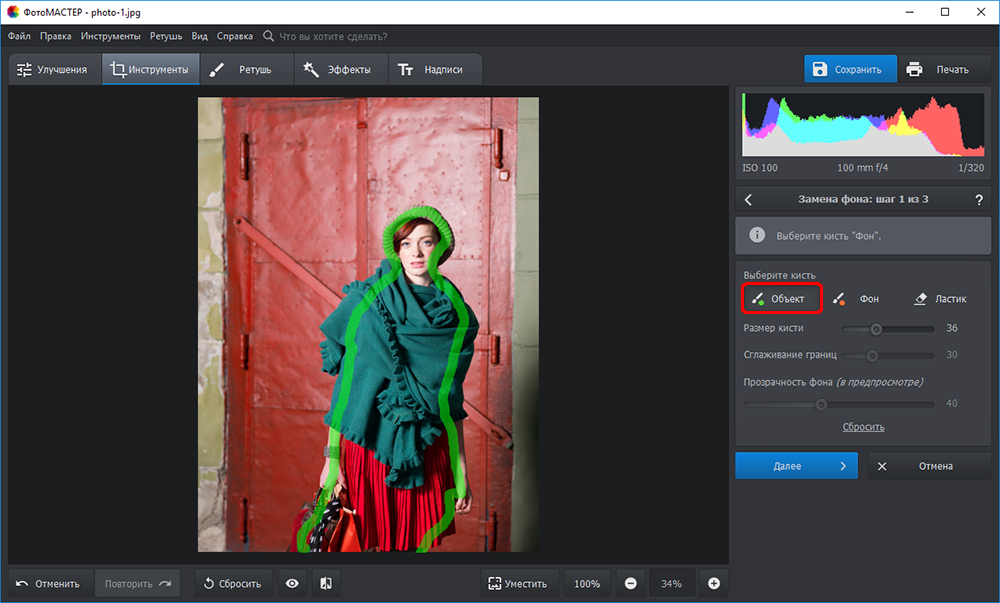
Зеленой кистью отметьте объект, который надо оставить
После этого вооружитесь красной кистью и укажите фон. Полностью закрашивать ничего не требуется: в большинстве случаев хватит пары небрежных штрихов. Если случайно заехали на нужный участок, исправьте ошибку с помощью ластика.

Красной кистью обозначьте фон
Меняйте масштаб фото и регулируйте прозрачность фона, так вы не упустите ни одной мелочи. По краям появились зазубрины? Устраните их на шкале «Сглаживание». Готово? Нажмите «Далее» и переходите к следующему пункту.
Шаг 2. Скорректируйте границы
Чтобы качественно заменить фон на фотографии нужно особое внимание уделить проработке границ оставшейся части исходника. Этому посвящен второй этап работы.
Внимательно изучите края объекта. Если заметите старый фон, выберите кисть «Фон» и проведите по нежелательному куску — он мгновенно исчезнет. Аналогично можно вернуть по неосторожности удаленные фрагменты: просто вооружитесь кистью «Объект» и проведите по участку, который нужно восстановить. Чтобы все выглядело натурально и аккуратно, обязательно настройте перед внесением изменений размер и растушевку инструмента.

Избавьтесь от оставшегося фона и верните случайно удаленные нужные фрагменты
Шаг 3. Замените фон
Пора переходить к самому интересному — к выбору нового фона. В программе предусмотрено четыре варианта:
- конкретный цвет. Выбрать однотонную заливку можно во встроенной палитре.
- картинки из каталога. В программе предусмотрено 20 универсальных изображений, которые можно установить в качестве нового фона.
- загрузка своего изображения. Вы можете использовать в качестве заднего плана любую фотографию со своего компьютера.
- сохранение объекта без фона. При выборе этой опции программа предложит создать файл с прозрачным фоном.
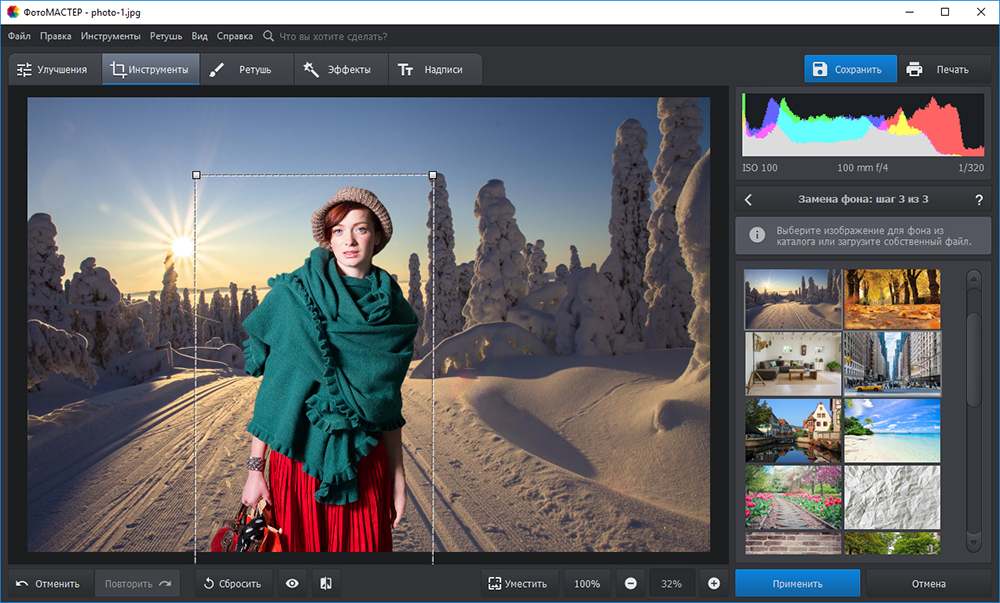
Выберите новый фон: цвет, картинку из каталога или с ПК
Линия склейки между добавленным и исходным фото бросается в глаза? Скорректируйте ее. Это можно сделать с помощью двух инструментов — «Размытие» и «Граница». Первый растушевывает края и делает их мягче, второй обрезает фото по контуру или точно так же возвращает исходный фон.
Часто цветовая гамма нового фона сильно отличается от исходного изображения. Именно из-за этого возникает дисбаланс, результат смотрится нереалистично. Разработчики предусмотрели этот момент: цвет объекта можно подогнать под новый задний план через параметр «Адаптация цветов к фону». Начните передвигать бегунок вправо и следите за изменениями в окне просмотра. Обычно этого хватает, чтобы незаметно заменить задний фон на фото.
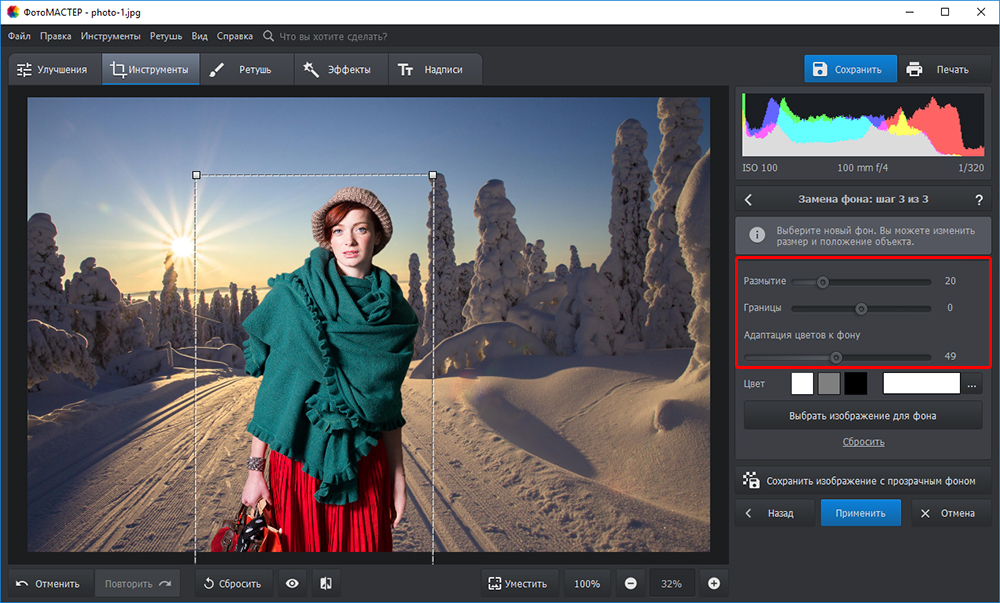
Настройте границу между объектом и новым фоном
Дополнительные возможности
Для фиксации изменений нажмите «Применить». Обработанное изображение сохраните на компьютере или распечатайте. Также вы можете продолжить преображение фотографии в редакторе. Давайте посмотрим, какие еще инструменты могут пригодиться при замене фона.
Если после адаптации цвета объект все равно отличается от фона, добавьте тонирование. Это может быть цвет или текстура из каталога. Экспериментируйте с режимом смешивания, чтобы добиться качественного результата. Еще вы можете подобрать пресеты в разделе «Эффекты».
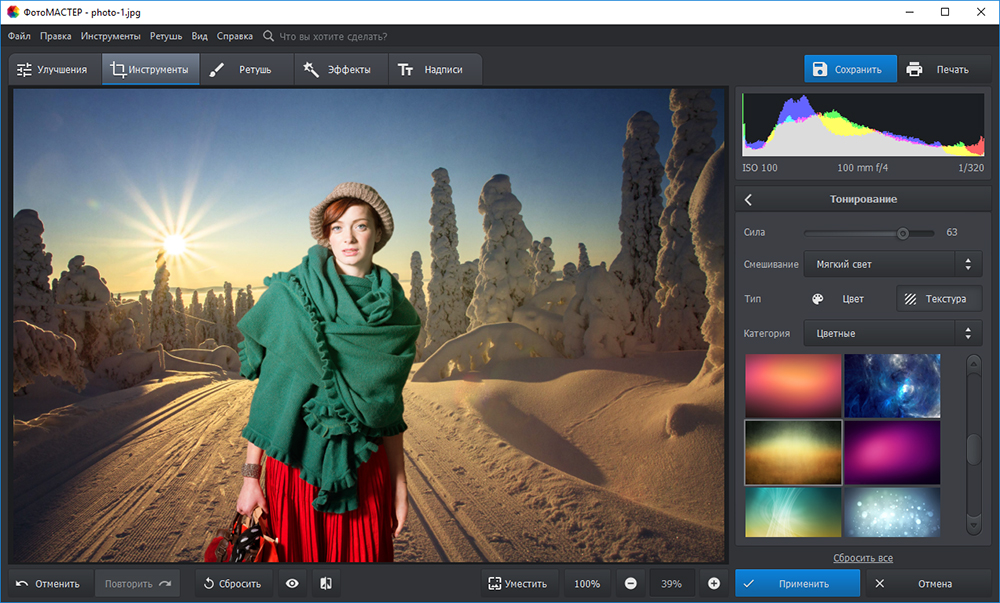
Дополните фотографию интересным тонированием
Расставляйте акценты на фото! Новый фон может отвлекать от главного — от вас. С помощью функции «Радиальный фильтр» можно слегка размыть задний план, затемнить его или сделать менее насыщенным.

Выделите главное на фотографии с помощью радиального фильтра
Если на фото есть мелкие дефекты или предметы, от которых вам хотелось бы избавиться, загляните в раздел «Ретушь». Для устранения мелких проблемных участков воспользуйтесь восстанавливающей кистью, крупных — штампом. Также в программе есть функция «Идеальный портрет», которая поможет избавиться от проблемных участков на коже и нанести макияж.
Фотография кажется вам слишком скучной? Не нашли интересного места для съемок и сделали снимок на фоне обычной стены? Сделайте изображения более привлекательными, заменив задний план. Рассказываем, как поменять фон на фото таким образом, чтобы ваши подписчики поверили в реальность сделанного снимка.
Программа для замены фона на фото на ПК с Windows
- Автоматическое улучшение снимка;
- Предустановленные пресеты для супер-ретуши;
- Пластика лица и фигуры;
- Коллекция эффектов и светофильтров;
- Продвинутая обработка RAW;
- Улучшение пейзажных фотографий и наложение солнечных лучей;
- Точечное редактирование отдельных областей снимка;
- Добавление текста, графики, стикеров;
- Кадрирование, исправление перспективы, устранение шума.
Стереть задний план на фотографии в редакторе довольно просто, а результат можно сохранить несколькими способами: на белом фоне, с прозрачным задником или подставить другую картинку. Для этого требуется всего несколько действий.
Шаг 1. Установите ФотоМАСТЕР
Скачайте бесплатный инсталлятор с официального сайта. Отыщите загруженный файл - по умолчанию он сохраняется в папку «Загрузки». Два раза нажмите на него мышкой, чтобы запустить установку. После того, как ФотоМАСТЕР полностью установится на компьютер, запустите программу и добавьте картинку кнопкой «Открыть фото».
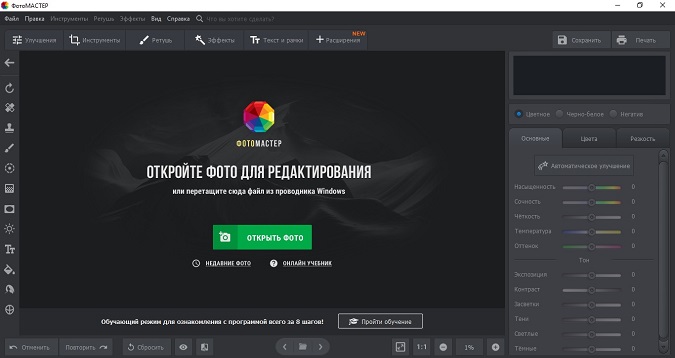
Главное окно программы ФотоМАСТЕР
Шаг 2. Удалите фон
Перейдите во вкладку «Инструменты» и найдите функцию «Замена фона». В правой колонке отрегулируйте размер кисти и обведите границу объекта, который вы хотите оставить в кадре. После этого щелкните «Фон» в столбце справа и очертите пространство, которое нужно удалить или заменить.
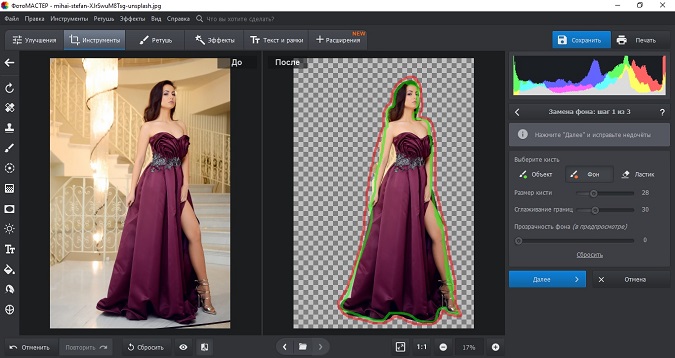
Укажите основной объект и задний фон
Шаг 3. Замените фон
Выберите варианты замены, которые предлагает программа. Вы можете сменить задник на однотонную заливку – кликните по нужному цвету из набора. Если вы хотите экспортировать картинку с прозрачным фоном, кликните по нужной кнопке. Чтобы встроить картинку, нажмите «Выбрать изображение для фона». Подберите снимок из коллекции или импортируйте свой файл, кликнув «Загрузить».
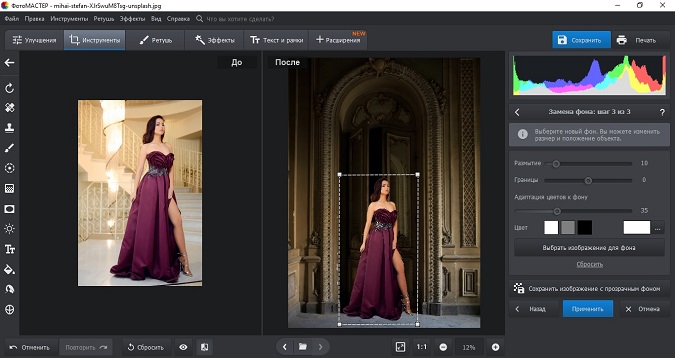
Подберите картинку для фона или залейте одним цветом
Чтобы органично вписать главный объект в новый фон, отрегулируйте ползунок «Адаптация цветов к фону». Программа скопирует цветовую схему заднего фона и применит его к основному предмету. Нажмите «Применить», когда все будет готов, и экспортируйте готовое фото кнопкой «Сохранить».
Умный фоторедактор для новичков и профиЗамена фона на фото онлайн
Если вы хотите удалить фон с фото в режиме онлайн, найти подходящий вариант будет довольно сложно. В интернете не так много подобных ресурсов, большинство редакторов просто заменяет эту функцию ластиком. Один из немногих вариантов - сайт remove.bg. Он автоматически распознает задний план на загруженной фотографии и убирает его с фотографии. Результат можно сохранить как картинку png с прозрачным фоном либо вставить фоновую картинку.
Имейте ввиду, что вы сможете бесплатно обработать только фотографию размером не больше 675х450. За обработку картинок в высоком разрешении придется заплатить 129 рублей за штуку. При этом при загрузке тяжелых файлов сайт может подвисать и выдавать ошибку. К тому же сервис не всегда правильно распознает задний план и может отказаться принимать фото с чересчур пестрым фоном.
Как поменять фон на фото в приложении
Тем, кто хочет быстро обработать изображение «на ходу», стоит обратить внимание а мобильные приложения. Snapseed – универсальный вариант, если вы хотите убрать фон с картинки в телефоне. Приложение работает на смартфонах любой модели, так что вы можете использовать его на андроиде или загрузить в айфон.
Полностью заменить фон в Snapseed не получится, и на удаление фоновой заливки уйдет много времени. Принцип работы неудобный, так что обработать снимок с мелкими деталями не удастся.
Как видите, если вы хотите заменить фон на фотографии, лучше всего использовать компьютерный софт. Фоторедактор ФотоМАСТЕР предоставляет полный контроль над процессом, но в то же время обладает простым управлением. Программа не накладывает ограничения на размер файла и предлагает различные способы сохранения результата.
В некоторых случаях пользователям необходимо удалить фон с фото, чтобы на изображении остался только передний план: человек, животное, предмет и тому подобное. И хорошо было бы удалить фон с фото онлайн бесплатно автоматически, чтобы не затруднять себя работой со сложными программами.
Часто на фотографиях, снятых любителями, бывает неудачный задний план. В других случаях, пользователю необходимо добавить другой фон к центральному объекту на изображении, или нужна картинка без фона, которую потребовалось вставить в коллаж.
Подобные операции выполняет специализированное программное обеспечение — графические приложения, с помощью которых можно убрать фон с фото. Это довольно востребованная функция у пользователей.
Вырезать фон с фото можно с помощью программы — графического редактора, имеющего подобный функционал, или удалить фон на фото онлайн с помощью веб-приложения на сайте в Интернете. В большинстве случаев, пользователю необходимо четко отделить контур объекта, чтобы убрать задний фон на фото для дальнейшего использования изображения.
Некоторые пользователи думают, что для того, чтобы удалить фон изображения, придется воспользоваться сложными программами типа Фотошоп (Adobe Photoshop), с которыми непросто разобраться неподготовленному человеку. К тому же подобное ПО в большинстве своем, увы, платное.
Из этой ситуации есть выход: можно качественно удалить фон с фото онлайн бесплатно на сервисах в сети. В Интернете имеется несколько сайтов, решающих эту задачу в автоматическом или ручном режимах.
Веб-приложения в своей работе используют постоянно обучаемые нейронные сети, а с помощью искусственного интеллекта генерируются готовые изображения. Благодаря инновационным технологиям достигается хорошее качество фотографии на выходе.
Плюсом онлайн сервиса является то, что его можно использовать на любом устройстве с любой операционной системой: Windows, macOS, Linux, Android, iOS и так далее. Достаточно иметь постоянное интернет-соединение и браузер — программу для входа на сайт.
В этой статье вы познакомитесь с несколькими онлайн сервисами, на которых происходит удаление фона из изображений в автоматическом режиме, а также узнаете о том, как вручную вырезания фона из фотографии.
Если в работе некоторых онлайн инструментов случаются ошибки, повторите операцию, чтобы получить положительный результат.Remove.bg — убрать фон на фото онлайн
Remove.bg — онлайн сервис, предлагающий удалить фон фото автоматически за 5 секунд до завершения обработки. Всю работу по обработке фотографии взял на себя AI (Искусственный Интеллект), благодаря которую пользователь получает прекрасный результат.
Ознакомьтесь с особенностями использования сервиса Remove.bg:
- Допускается загрузка изображений в форматах JPG или PNG размером до 12 МБ.
- При бесплатном использовании пользователь получает фото размером не более 0,25 мегапиксилей.
Пройдите несколько шагов:

- Сразу после этого происходит удаление фона на фото.
- На странице отображается полученный результат.
Как видите у нас получилось сделать фото без фона онлайн.

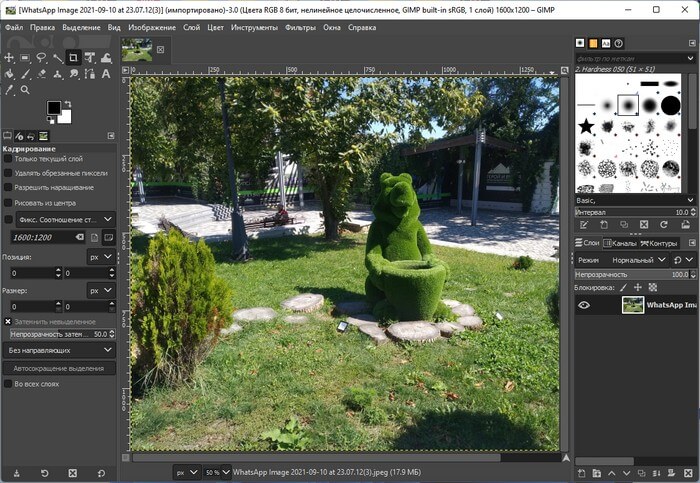
- Нажмите на кнопку «Стереть», отрегулируйте на шкале размер кисти, а затем при помощи кисти удалите с изображения лишние детали. Во время этого процесса можно увеличивать или уменьшать масштаб или поворачивать изображение.

- Скачайте готовое изображение на компьютер или добавьте туда фон.
- Откройте вкладку «Фон». Выберите фон из предложенных вариантов или загрузите фоновое изображение с компьютера. При необходимости, можете размыть фон, выбрав одну из предустановок.

Откройте готовую фотографию в программе для просмотра изображений на своем ПК.

Как автоматически убрать фон на фото в Pixlr
Pixlr — известный бесплатный графический онлайн редактор, своего рода неофициальный Фотошоп онлайн. На сервисе имеется инструмент для автоматического и бесплатного удаления фона с изображения.
Вы можете сделать фон без фото с помощью Pixlr AI — искусственного интеллекта:
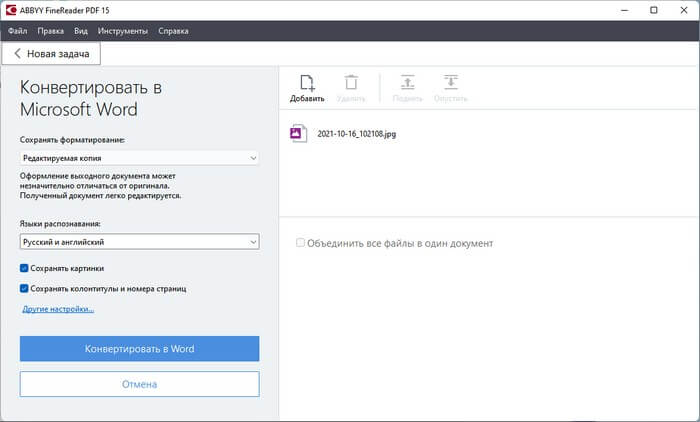
- Нажмите на кнопку «Детальное редактирование», чтобы продолжить редактирование изображения.
- В правой части окна страницы появится панель «Инструменты», с помощью которых можно изменить изображение.
Скачайте фото на свое устройство.
Как убрать фон на фото онлайн бесплатно на PhotoRoom
PhotoRoom — сервис с инструментами, позволяющими убрать фон с фото онлайн. В компании созданы одноименные приложения для операционных систем Android и iOS.
- Войдите на страницу сайта PhotoRoom .
- В специальной области нажмите на кнопку «Начать с фото» или перетяните в эту форму изображение с компьютера.


Инструменты редактирования в Photo Room:
- Добавить изображение со своего устройства, изменить размер, отредактировать предмет (объект на фото) с разными параметрами.

- При помощи кнопки «Заменить» добавляется фоновое изображение с ПК, а после нажатия на кнопку «Стереть» удаляется. Используя цветные кнопки или палитру, установите подходящий цвет фона.

Depositphotos — фото без фона онлайн бесплатно
Depositphptos — сервис, на котором можно быстро удалить фон с фото онлайн автоматически.
Сервис поддерживает работу с изображениями в форматах JPG и PNG, размером не более 15 МБ. Зарегистрируйтесь на сервисе, чтобы скачать обработанные изображения на компьютер.

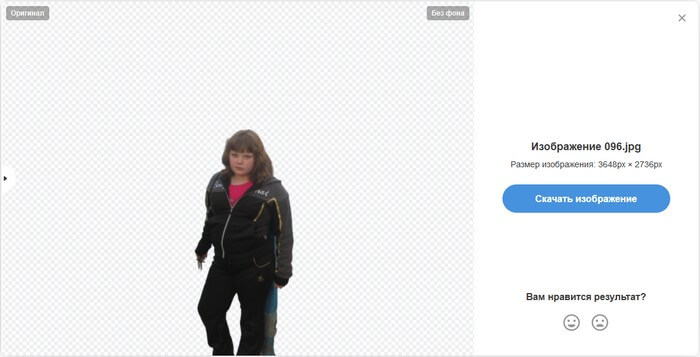
Обработанные файлы удаляются через 3 часа после завершения операции удаления фона с фотографии.
Remove background на Adobe Spark
Сервис Remove background на Adobe Spark создан на базе Adobe Photoshop. Подготовьте изображения к использованию в Adobe Spark, чтобы добавить туда формы, цвета, графику и многое другое. Но, вы можете скачать готовое изображение на свой компьютер без использования данного приложения.
Чтобы убрать задний фон онлайн проделайте следующее:

- После завершения обработки, нажмите на кнопку «Download», чтобы получить готовый файл на компьютер.

Убираем задний фон на Erase.bg
Erase.bg — бесплатный сервис, предназначенный для выполнения операций по удалению заднего фона с изображения. Алгоритм удаляет все отвлекающие детали: людей, животных и предметы, а также справляется с логотипами.
На сервисе поддерживается работа с фотографиями размером до 5000 х 5000 px, в форматах: PNG, JPG, JPEG, WebP.
Предпримите следующие действия:

- После обработки нажмите на кнопку «Download Original Size», чтобы скачать изображение с прозрачным фоном на свой компьютер в оригинальном размере.

Photo Editor Online — удалите фон с фото бесплатно
Photo Editor Online — графический онлайн редактор для выполнения различный операций с изображениями в Интернете. Здесь можно вырезать фон с фото онлайн. используя ручные настройки.
Предыдущие сервисы решали задачу автоматически без предварительных настроек. В данном приложении необходимо указать программе, что именно нужно удалить с фотографии.

Чтобы удобнее было работать, используйте инструменты перемещения, увеличения или уменьшения масштаба.
- Выберите величину кисти (круглая кнопка желтого цвета).
- Чтобы вырезать объект из фотографии, обведите объект со всех сторон, так, чтобы кисть была посередине на границе между объектом и фоном.

Обратите внимание на два инструмента:
- Зеленая кисть.
- Красная кисть.
- Зеленой кистью мы сообщаем редактору, что именно нужно оставить на изображении. Проведите зеленой кистью линии внутри контура объекта. Красной кистью обозначьте удаляемое пространство.

- Нажмите на кнопку «Вырезать фон».
- Начнется процесс вырезания фона. Время, затраченное на эту операцию, зависит от размера изображения и мощности вашего компьютера. Чтобы не завис браузер, лучше не использовать изображения размером более 10 МБ.
- Вы можете скачать графический файл или продолжить редактирование.

- Чтобы выбрать формат PNG или JPG, нажмите на кнопку «Настройка выгрузки» (шестеренка).
При сохранении в PNG на изображении будет прозрачный фон. Потом туда можно вставить любой фон. Если сохранить в JPG, то цвет фона станет белым. Также вы можете выбрать любой цвет для фона из палитры.
С помощью инструмента «Тень» можно отрегулировать границы объекта, чтобы смягчить или увеличить резкость.
Выводы статьи
Многие пользователи сталкиваются с необходимостью удаления фона на изображении. В фотографии нужно оставить только передний план с человеком или другим объектом. На полученное изображение можно добавить другой фон или оставить белый фон. Чтобы решить подобную задачу необходимо иметь графическое приложение, или воспользоваться услугами онлайн сервиса в Интернете.
Читайте также:


