Как изменить цвет поля в ворде
Рабочие места, связанные с сектором автоматизации делопроизводства, в последнее время сильно растут. Здесь использовались такие программы, как Microsoft Слово или Excel от той же фирмы, среди многих других от других разработчиков.
Фактически, мы можем сказать, что это самые популярные программы во всем мире, как на уровне бизнеса, так и в личном плане. Это потому, что, например, текстовый редактор уровня Word , в настоящее время имеет очень продвинутые функции. Хотя в прошлом этот тип программного обеспечения предоставлял нам интерфейс для написания и немного чего-то еще, сейчас все изменилось. Мы говорим это потому, что за эти времена универсальность этих решений значительно выросла.
Это то, что достигается благодаря обновлениям и новым версиям, которые присылают нам его разработчики. И, конечно же, офисная программа по преимуществу, Microsoft Словом, не могло быть меньше. Поэтому в этих строках мы сосредоточимся на нем и поговорим о полезной функциональности, которую он представляет. В частности, мы собираемся показать вам, как настроить цветовую палитру, которую мы можем использовать в Документация что мы здесь создаем.
Word предлагает множество функций для настройки ваших документов
Следует иметь в виду, что элементы, которые сегодня мы можем добавить в документы, которые мы создаем с помощью этого приложения, бесчисленны. В то же время возможности настройки, которые предоставляет нам программное обеспечение, огромны, чему мы вас много раз учили. Работы, которые мы здесь создаем, во многих случаях предназначены не для исключительного и личного использования, а скорее мы делимся ими с другими пользователями.
Вот почему во многих случаях мы решаем использовать определенные настройки Функции чтобы адаптировать работу к тому, что нам действительно нужно. Следует отметить, что многим пользователям нравится персонализировать те документы, над которыми они работают, например, отправлять их другим людям через Интернет. Мы также можем добавить много дополнительных элементов, таких как изображений , графика , столы и др .; все из меню «Вставка» программы.
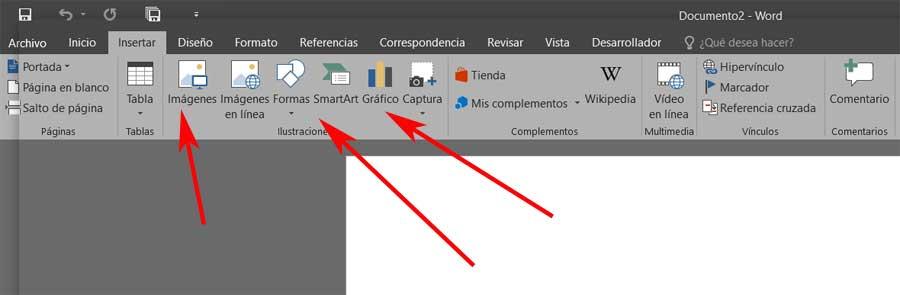
В то же время, чтобы создать больше оригинальных и уникальных документов, мы можем добавить личную и собственную подпись, дать определенную формат к работе или измените используемые в ней цвета. Так что мы действительно достигаем того, что то, над чем мы работаем в Word, имеет уникальный аспект, который представляет нас. Таким образом, как мы говорим, программа Microsoft предоставляет нам большое количество функций, которые позволяют нам корректировать дизайн Документация . Поэтому в этих же строках мы сосредоточимся на цветовой палитре Word, а именно на том, как мы можем ее настроить.
На этом этапе мы сообщаем вам, что вышеупомянутые Цвет слова палитра - один из вариантов оформления документа, который предлагает нам программа. Таким образом, у нас будет возможность настроить и настроить диапазон цветов, который будет иметь каждый из элементов документа. Здесь играет роль часть важности самого текста, используемых заголовков и т. Д. Таким образом, благодаря всему этому нам не придется добавлять эти цвета вручную каждый раз, когда мы добавляем некоторые из этих элементов. Благодаря палитре, которую представляет нам программа, мы автоматически заставим ее всегда выглядеть одинакового цвета для каждого раздела.
Изменить цветовую палитру для документов Word
Следует отметить, что по умолчанию Word имеет ряд цветовые палитры которые позволяют легко изменять тональность текстовых элементов. Таким образом, у нас есть возможность просматривать эти палитры в самой программе, в частности, из пункта меню «Дизайн». Он находится на панели инструментов, мы увидим его более конкретно на кнопке Цвета, чтобы увидеть палитры по умолчанию.
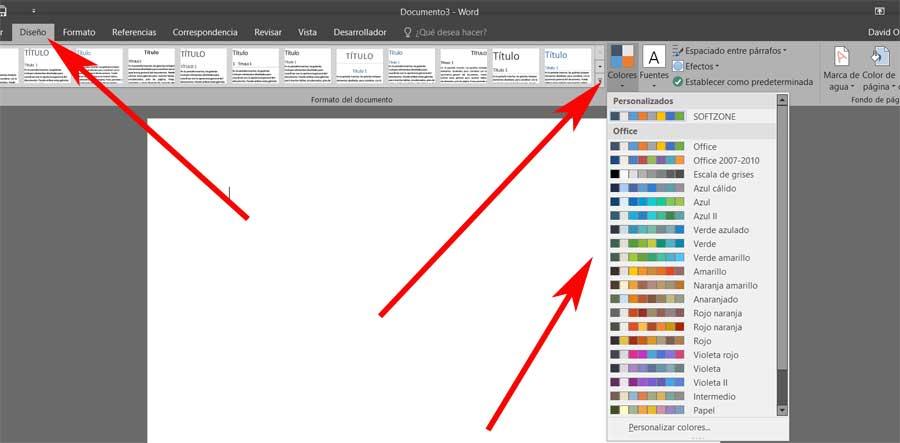
Таким образом, как мы видим в этом разделе, который мы комментируем, здесь мы можем найти палитры по умолчанию для использования в наши документы . Но это еще не все, но мы также увидим большое количество предопределенных палитр, которые мы можем использовать, а не одну. Это позволит нам придать документу, над которым мы работаем, более индивидуальный и визуальный подход.
Но, конечно, как и ожидалось, в то же время у нас есть возможность легко изменить палитру, которая используется по умолчанию. Для этого нам просто нужно выбрать тот, который мы хотим использовать, из списка. Далее мы увидим, что в этот момент содержимое нашего документа меняется в зависимости от сделанного выбора. Скажите, что благодаря этим цветовым палитрам, когда нам нужно изменить внешний вид Word работа , мы можем сделать это, просто изменив цветовую палитру.
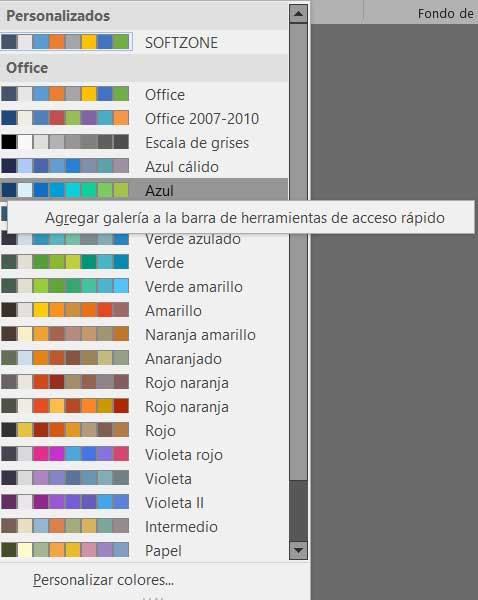
Как вы понимаете, если мы будем интенсивно использовать программа , это сэкономит нам много времени при изменении внешнего вида документов. Это потому, что будет намного удобнее делать это автоматически, чем вручную менять все элементы, которые мы раскрасили.
Настройте цветовую палитру по своему вкусу
Как мы только что видели, по умолчанию в нашем распоряжении есть несколько палитр для настройки цвета каждого документа. Но может также случиться так, что ни один из них не подходит для того, что мы ищем в данный момент. Поэтому, если мы сталкиваемся с этой проблемой, Word позволяет нам настраивать цветовые палитры, отображаемые по умолчанию. Это даст нам возможность придать нашему документу именно тот вид, который нам нужен.
Что ж, если это то, что мы действительно хотим сделать, первое, что нужно сделать, это поместить себя в конец списка палитр, которые предлагает нам Word. Там мы видим запись под названием Настроить цвета, которая нас и интересует в данном случае. Поэтому нам нужно только щелкнуть по нему, и новый окно откроется.
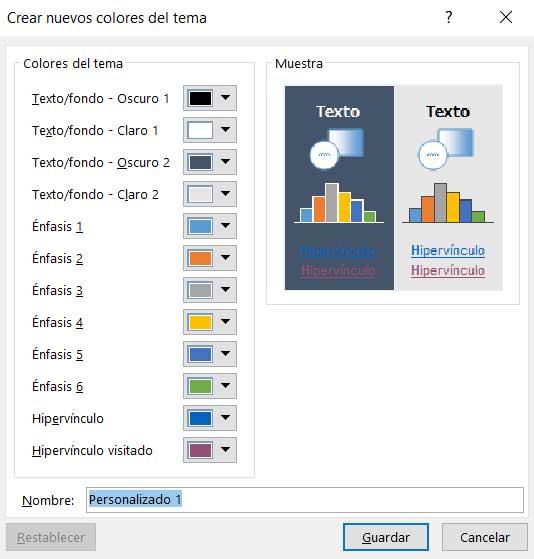
Поэтому в нем мы увидим, что простым способом мы можем настроить цвета использовать для каждого из элементов документа, с которым мы работаем. Для этого мы можем выбрать каждый из цветов и указать имя, которое мы хотим дать этой новой цветовой палитре. Мы увидим такие разделы, как фон тексты , различные модели акцентов или цвет для гиперссылки .
Когда мы закончим назначать новые тона, только что созданный нами появится в верхней части списка цветовых палитр. Таким образом, этот новый - тот, который мы можем использовать по умолчанию, чтобы придать более личное форматирование нашему работать в Word .
При работе в текстовом редакторе, возникает необходимость добавить или изменить фон текста в Ворде, выбрать другой цвет вместо белого фона документа, используемого по умолчанию. По мнению пользователя, потребовалось сделать другой подходящий цвет фона, для визуального изменения первоначального вида документа Microsoft Word.
Фон для документа Word изменит визуальное восприятие всего документа или отдельных блоков текста на странице документа. Необходимость для изменения цвета фона в Word возникает при создании электронных книг, брошюр или буклетов, в других случаях.
В некоторых ситуациях, пользователю требуется выделить отдельный фрагмент в тексте документа, для привлечения внимания к определенному тестовому блоку, или к отдельным предложениям. Подобный вариант выделения или привлечения внимания пользователи часто встречают на веб-сайтах в интернете.
Давайте разберемся, как сделать фон в Word разными способами, какие настройки программы нужно использовать. В приложении имеется несколько вариантов для изменения фона в документе:
- заливка цветом всей страницы документа;
- использование в качестве фона рисунка;
- изменение цвета фона только под текстом.
Фон в Word может быть не только однотонным. Для оформления подходящего вида документа, можно сделать фон страницы со специальными эффектами в виде текстуры или узора, или добавить в качестве фонового изображения рисунок, загруженный с компьютера.
Изменения фона на странице выполняются в двух режимах, служащих для отображения документа в окне программы Word:
В этом руководстве вы найдете инструкции о том, как изменить фон в Word 2019, 2016, 2013, 2010, 2007 несколькими способами: выполнить заливку фона на всю страницу, добавить рисунок (изображение) в качестве фона страницы, как поменять фон за текстом, не изменяя фон всей страницы.
Как в Ворде сделать фон страницы
Сначала мы разберемся, как сделать фон в Ворде цветным для страницы документа. При этом способе изменения фона, нет разницы есть ли сейчас на странице текст, или страница документа пока без текста. После применения изменения фона страницы, текст в документ можно добавить позднее.
Выполните следующие действия:
- Откройте документ Word, войдите во вкладку «Конструктор» (в Word 2019).
- В правом верхнем углу ленты нажмите на кнопку «Цвет страницы», находящуюся в группе «Фон страницы».

- Откроется окно «Цвета темы», в котором нужно выбрать подходящий цвет для заливки фона страницы.

- Если, вам не подошли стандартные цвета, нажмите на «Другие цвета…», для выбора нужного варианта. В окне «Цвет», во вкладках «Обычные» или «Спектр» подберите необходимый цвет для заливки фона.

После выбора цвета фона, фон в документе поменяется с белого на другой цвет, выбранный пользователем.

Выбранный фон можно изменить для того, чтобы в документе была не однотонная заливка, а использовались и другие варианты заливки.
Выполните настройки способа заливки:
- Нажмите на кнопку «Цвет страницы».
- В окне «Способы заливки» находятся вкладки «Градиентная», «Текстура» «Узор», «Рисунок». Выберите подходящий вариант и тип заливки.

Фон документа изменится, согласно выбранным параметрам.

Как поменять фон Word на рисунок — 1 способ
Сейчас мы сделаем фоновым изображением документа рисунок. Рисунок (изображение, фото, картинка) с компьютера будет использован в виде фона на странице документа Word.
Для этого, необходимо выполнить следующие шаги:
- Войдите в меню «Конструктор» (в Word 2019), в группе «Фон страницы» нажмите на кнопку «Цвет страницы».
- В окне «Цвета темы» нажмите на пункт «Способы заливки…».
- В окне «Способы заливки» откройте вкладку «Рисунок».
- Нажмите на кнопку «Рисунок…».

- В открывшемся окне «Вставка изображений» нажмите на кнопку «Из файла», или загрузите картинку из интернета.

- В окне Проводника выберите подходящее изображение (файл графического формата, поддерживаемый Microsoft Office) со своего ПК.
- В окне с выбранным фоновым изображением нажмите на кнопку «ОК».

Изображение, добавленное с компьютера, станет фоновым рисунком на странице документа Word.

Изображение в качестве фона страницы Word — 2 способ
Существует еще один способ для добавления картинки в качестве фонового изображения на страницу документа Word.
- Откройте вкладку «Вставка» в группе «Иллюстрации».
- Нажмите на кнопку «Рисунки» («Рисунок»).
- В открывшемся окне выберите рисунок со своего ПК.
- Щелкните по картинке, по краям изображения появятся маркеры, с помощью которых можно растянуть рисунок до нужного размера.
- Во вкладке «Формат рисунка» найдите пункт «Обтекание текстом», в контекстном меню выберите опцию «За текстом».

- Кликните по картинке, введите текст, который будет отображаться на изображении.
Для того, чтобы вводимый текст был хорошо виден на фоне картинки, измените цвет шрифта, чтобы он сочетался с цветом фонового рисунка.
Как изменить фон текста Word
Ранее в этой статье мы рассматривали способы добавления фона, занимающего весь размер страницы документа Ворд. В некоторых случаях, возникает необходимость для выделения фона за отдельными кусками текста, абзацами, предложениями или словами.
В этом случае, нам понадобится вставить фон в Word только за всем текстом документа или за определенным текстом в документе, не заливая фоном всю страницу. В Microsoft Word существует два способа выделения фоном текста: заливка фрагмента текста или всего текста, или выделение только текста, при котором межстрочные интервалы останутся с промежутком белого фона.
В обоих случаях фон появится только за выбранным текстом документа, заливки фона всей страницы не произойдет.
Добавление фона после текста — 1 способ
Сначала разберем способ при выделении фона за текстом, без заливки интервала между строками.
Для добавления фона выполните следующие действия:
- Выделите текст в документе Word.
- В программе MS Word откройте вкладку «Главная», в группе «Шрифт» нажмите на кнопку «Цвет выделения текста».
- Выберите нужный цвет.

В результате, будут выделены строки с текстом, а место между строками останется с фоном по умолчанию.

Подобным способом можно выделять отдельные слова или предложения.

Делаем фон за текстом — 2 способ
При этом способе произойдет выделение определенного текста в виде блока прямоугольной формы. Подобным образом можно выделить весь текст на странице или только определенный фрагмент текста.
- Выделите нужный фрагмент текста.
- Во вкладке «Главная», в группе «Абзац» нажмите на кнопку «Заливка».
- В окне «Цвета темы» выберите нужный цвет. Помимо стандартных цветов, здесь имеется возможность для выбора других цветов, которые можно использовать в качестве фона в документе.

Получаем результат с выделенным прямоугольным фоном, который находится за текстом.

Выводы статьи
В случае необходимости, пользователь может заменить фон в документе Word. Существует несколько способов для изменения фона: заливка фонового изображения на всю страницу документа, использование в качестве фона рисунка (картинки, изображения, фотографии), выделение фона за всем текстом, или только за определенным фрагментом текста в документе.
В текстовом поле или фигуре можно быстро изменить цвет текста, цвет заливки или границы.
Выберем фигуру — на ленте появится вкладка Средства рисования с активной вкладкой Формат.

Вот та же фигура после изменения границы на оранжевая, заливка на светло-зеленую, а текст черным. Мы использовали команды Контур фигуры,Заливка фигурыи Заливка текста, доступные на вкладке Формат в области Средства рисования.
Хотя изменения, которые мы внося ниже, показаны в Microsoft PowerPoint, они работают одинаково в Excel, Word, Outlook и Project.

Изменение цвета текста
Вы можете выбрать границу фигуры или текстового окна. После этого появится инструмент Средства рисования.
Чтобы изменить несколько фигур или текстовых полей, щелкните первую фигуру или текстовое поле, а затем, удерживая нажатой кнопку CTRL, щелкните другие фигуры или текстовые поля.
На вкладке Средства рисования Нажмитекнопку Заливка текста и в области Цвета темы выберите нужный цвет.
Примечание: Меню Заливка текстаи Контур текста может не быть активным, пока вы не начнете вводить текст в фигуре.


Чтобы изменить цвет текста, который не Цвета темы
Выделите фигуру или текстовое поле.
На вкладке Средства рисования Формат нажмите кнопку Заливка текста > Другие цвета заливки.
В окне Цвета выберите нужный цвет на вкладке Стандартная или на вкладке Пользовательский выберите собственный. Пользовательские цвета и цвета на вкладке "Стандартная" не обновляются при последующих изменениях тема.
Изменение цвета заливки
Выберите фигуру или текстовое поле, которые нужно изменить. После этого появится инструмент Средства рисования.
Чтобы изменить несколько фигур или текстовых полей, щелкните первую фигуру или текстовое поле, а затем, удерживая нажатой кнопку CTRL, щелкните другие фигуры или текстовые поля.
Щелкните Заливкафигуры и в области Цвета темывыберите нужный цвет.


Чтобы изменить цвет заливки на цвет, который не Цвета темы
Выделите фигуру или текстовое поле.
На вкладке Средства рисования Формат нажмите кнопку Заливка фигуры > Другие цвета заливки.
В окне Цвета выберите нужный цвет на вкладке Стандартная или на вкладке Пользовательский выберите собственный. Пользовательские цвета и цвета на вкладке "Стандартная" не обновляются при последующих изменениях тема.
Изменение цвета границы
Вы можете выбрать границу фигуры или текстового окна. После этого появится инструмент Средства рисования.
Если вы хотите изменить несколько фигур или текстовых полей, щелкните первую фигуру или текстовое поле, а затем, удерживая нажатой кнопку CTRL, щелкните остальные фигуры или текстовые поля.


Чтобы изменить цвет границы, который не Цвета темы
Выделите фигуру или текстовое поле.
В окне Цвета выберите нужный цвет на вкладке Стандартная или на вкладке Пользовательский выберите собственный. Пользовательские цвета и цвета на вкладке "Стандартная" не обновляются при последующих изменениях тема.
Совет: В PowerPoint цвет границы также можно изменить, нажав кнопку Контур фигуры (на вкладке Главная в группе Рисование).
Текстовые поля позволяют выделить или сфокусировать внимание на определённом тексте в документе Microsoft Word. Вы можете выбрать один из множества предварительно отформатированных текстовых полей или нарисовать и отформатировать свой собственный. Они отлично подходят для добавления таких вещей, как цитаты, или даже для размещения текста и изображений на таких вещах, как листовки и флаеры.
В Word есть несколько предопределённых стилей текстовых полей, которые вы можете использовать или нарисовать свои собственные. Независимо от того, каким образом вы создаёте текстовое поле, вы можете отформатировать его в соответствии со своими потребностями. Это пошаговая инструкция для новичков как работать с текстовыми полями.
Как вставить встроенное текстовое поле
Перейдите на вкладку «Вставить» на ленте Word, а затем нажмите кнопку «Текстовое поле».

Это открывает выпадающее меню с выбором предопределённых стилей текстового поля. Существует множество стилей и форматов на выбор, включая текстовые поля с границами, штриховкой, цветами шрифта и другими атрибутами. Нажмите один из них, чтобы вставить его в ваш документ. И не волнуйтесь, вы сможете настроить форматирование и цвета позже.

Когда вы вставляете текстовое поле, текст внутри автоматически выбирается, так что вы можете сразу же начать печатать что-то, чтобы заменить этот текст-заполнитель.
Предопределённые текстовые поля также содержат предварительно выбранные параметры макета, в том числе их размер и размещение на странице. После того, как вы вставите один, легко изменить его размер или переместить в другое место. Вы можете перетащить любую из ручек по четырём углам или сторонам, чтобы изменить размер поля. Ручка поворота в верхней части окна (круговая стрелка) позволяет вращать поле. И чтобы переместить его в другое место в вашем документе, просто поместите курсор на край поля, пока не увидите стрелку с четырьмя головами, и затем вы можете перетащить его куда угодно.
Вы также можете изменить то, как (и если) обычный текст документа будет обтекать текстовое поле, точно так же, как вы это можете сделать с любой другой формой или объектом. Об этом смотрите в статье «Как настроить обтекание текстом вокруг картинок и других объектов в Word».
Как нарисовать собственное текстовое поле
Вы также можете нарисовать своё собственное текстовое поле выбрав свой собственный размер и расположение.
Перейдите на вкладку «Вставить» на ленте Word, а затем нажмите кнопку «Текстовое поле». В выпадающем меню нажмите команду «Добавление надписи».

Ваш указатель изменится на символ перекрестия. Нажмите и перетащите мышь, чтобы нарисовать текстовое поле.
После того, как вы создадите новое текстовое поле, вы можете сразу же набирать текст.
Отличие рисования собственного текстового поля в том, что Word по умолчанию помещает его перед любым текстом. Это хорошо, если вы просто рисуете и размещаете текстовые поля на пустой странице, чтобы вы могли создать специальный макет. Но если у вас есть текст на вашей странице, то выберите один из Параметров разметки. Для этого нажмите кнопку справа. Подробности о ней вы найдёте в статье «Как настроить обтекание текстом вокруг картинок и других объектов в Word».

Как изменить вид текста в текстовом поле
Чтобы отформатировать текстовое поле, в главном меню на вкладке «Формат» вы найдёте различные параметры форматирования. В группе «Стили фигур» вы найдёте различные готовые стили. До применения стиля, вы можете навести на него мышкой и посмотреть, как изменится внешний вид вашего текстового поля. Если вам понравился стиль, кликните по нему и он применится.

Затем начните изучать другие параметры форматирования, такие как Заливка фигуры, Контур фигуры и Эффекты фигуры — все они также доступны на вкладке Формат.

Во-первых, обязательно щёлкните по краю текстового поля, чтобы убедиться, что оно выбрано. Затем выберите параметр форматирования на вкладке «Формат». Кроме того, вы можете применить «Эффекты фигуры» и «Стили WordArt» к вашему текстовому полю.
Чтобы изменить шрифт, цвет шрифта или другие атрибуты шрифта, используйте параметры форматирования в группе «Шрифт» на вкладке «Главная». Вы примените атрибуты шрифта к своему тексту так же, как вы форматируете другой текст в вашем документе. Просто выделите текст, а затем щелкните параметр форматирования, чтобы изменить шрифт, цвет шрифта или размер шрифта или применить другие атрибуты форматирования, включая полужирный, курсив, подчеркивание, тень или выделение.

В кратчайшие сроки вы можете настроить текстовое поле в соответствии с вашими потребностями.
Читайте также:


