Как изменить цвет подчеркивания в powerpoint
На вкладке Вид нажмите кнопку Образец слайдов. В левой области эскизов выберите макет, содержащий текст, цвет которого вы хотите изменить. Выберите текст в макете, который вы хотите изменить. На появившейся мини-панели инструментов щелкните Цвет шрифта, а затем выберите нужный цвет.
Как поменять цвет шрифта в Google презентации?
Чтобы применить один из них, сначала убедитесь, что ваш текст выделен. Затем перейдите к параметрам текста в верхней части экрана Слайдов. Эта область, в которой вы можете изменить шрифт, размер текста и отформатировать текст полужирным, курсивов или подчёркнутым начертанием. Справа вы увидите кнопку Цвет текста.
Как изменить цвет в презентации?
При желании измените цвет фона для одного слайда или всей презентации.
Можно ли изменить цвет текстовых гиперссылок в презентации PowerPoint?
Ответ: Текстовые гиперссылки в PowerPoint являются особым объектом, цвет которых невозможно изменить стандартным способом через кнопку “Цвет Текста”.
Как изменить шрифт на всех слайдах?
Изменение шрифта по умолчанию в PowerPoint
Как изменить цвет текста в Гугл форме?
Как изменить тему или шрифт в форме
Как изменить цвет текста в презентации Libreoffice?
Чтобы изменить цвет выбранного текста, выделите текст, подлежащий изменению, и щелкните значок Цвет шрифта. Чтобы применить другой цвет, щелкните стрелку рядом со значком Цвет шрифта и выберите цвет, который будет использоваться.
Как изменить цвет фона в презентации?
В меню Вид выберите пункт Обычный, а затем в области навигации щелкните слайды, которые вы хотите изменить. На вкладке Конструктор в группе Настройка щелкните Формат фона. Щелкните элемент Заливка и выберите вариант Сплошная заливка, Градиентная заливка, Рисунок или текстура или Узорная заливка.
Как сделать подложку в презентации?
- На вкладке Вид нажмите кнопку Образец слайдов.
- Прокрутите до верхней части области эскизов выберите эскиз образца слайдов.
- На вкладке Вставка выберите элемент Надпись и перетащите указатель, чтобы создать надпись на слайде.
- Введите нужный текст в надписи.
Как изменить фон в презентации?
Щелкните правой кнопкой мыши на поле слайда и выберите Формат фона. В области Формат фона выберите Рисунок или текстура. (Этот параметр недоступен, если вы не скопировали рисунок.)
Как изменить цвет подчеркивания в PowerPoint?
Как убрать синий текст в повер поинт?
Как изменить цвет ссылки в повер поинте?
Чтобы изменить это, перейдите на вкладку «Дизайн» и найдите там категорию «Цвета». В выпадающем списке выберите опцию «Создать новые цвета темы…». Откроется окно, в котором можно задать цвет любой надписи и ссылки — активной или уже посещенной. Выберите нужный цвет и нажмите «Сохранить».
Как поменять шрифт во всей презентации Keynote?
Для того чтобы изменить определенный шрифт во всей презентации, можно заменить его другим шрифтом.
- Выберите «Формат» > «Шрифт» > «Заменить шрифты» (меню «Формат» расположено у верхнего края экрана).
- Нажмите двойные стрелки справа от шрифта, который нужно заменить, затем выберите шрифт для замены.
Как применить шрифт ко всему тексту?
Выделите текст или ячейки с текстом, который нужно изменить. Чтобы выделить весь текст в документе Word, нажмите клавиши CTRL+A. На вкладке Главная в поле Размер шрифта выберите нужный размер шрифта.
Вы можете изменить внешний вид линии, выбрав ее цвет, стиль или толщину. Чтобы быстро сделать это в Excel, Outlook, Word или PowerPoint, можно применить готовый экспресс-стиль.
Примечание: Эти возможности доступны только в классических версиях указанных выше приложений.
Применение экспресс-стиля к линии
Экспресс-стили для линий содержат цвета из темы документа, тени, стили линий, градиенты и трехмерные перспективы. Если вы наведете указатель мыши на эскиз экспресс-стиля, вы можете просмотреть, как стиль отразится на фигуре. Попробуйте применить разные экспресс-стили, пока не найдете тот, который вам нравится.
Выберите линию, которую вы хотите изменить.
Если вы хотите изменить несколько линий, выберите первую, а затем, удерживая нажатой клавишу CTRL, щелкните остальные.
На вкладке Формат щелкните экспресс-стиль.
Чтобы увидеть остальные экспресс-стили, нажмите кнопку Дополнительные параметры .
Примечание: Если вы не видите вкладку Формат, убедитесь, что выбрали линию.
Изменение цвета линии
Выберите линию, которую нужно изменить.
Если вы хотите изменить несколько линий, выберите первую, а затем, удерживая нажатой клавишу CTRL, щелкните остальные.
На вкладке Формат щелкните стрелку Контур фигуры и выберите цвет.
Примечание: Если вы не видите вкладку Формат, убедитесь, что выбрали линию.
Чтобы использовать цвет, который не входит в цвета темы, выберите команду Другие цвета контура, а затем либо щелкните нужный цвет на вкладке Обычные, либо создайте собственный на вкладке Спектр. Если вы измените тему документа, пользовательские цвета и цвета, выбранные на вкладке Обычные, не обновятся.
Сделайте линию пунктирной или пунктирной
Выберите линию, которую вы хотите изменить.
Если вы хотите изменить несколько линий, выберите первую, а затем, удерживая нажатой клавишу CTRL, щелкните остальные.
На вкладке Формат щелкните стрелку Контур фигуры.
Примечание: Если вы не видите вкладку Формат, убедитесь, что выбрали линию.
Наведите указатель на пункт Штрихи, а затем щелкните нужный стиль.
Для создания пользовательского стиля щелкните Другие линии, а затем выберите необходимые параметры.
Изменение толщины линии
Выберите линию, которую нужно изменить.
Если вы хотите изменить несколько линий, выберите первую, а затем, удерживая нажатой клавишу CTRL, щелкните остальные.
На вкладке Формат щелкните стрелку Контур фигуры.

Примечание: Если вы не видите вкладку Формат, убедитесь, что выбрали линию.
Наведите курсор на пункт Толщина, а затем щелкните нужную толщину линии.
Для создания пользовательской толщины линии щелкните Другие линии, а затем выберите необходимые параметры.
Примечание: Чтобы создать двойную линию, нарисуйте одинарную линию, скопируйте ее, вставьте рядом с первой вторую линию, а затем сгруппируйте их.
Форматирование границ ячеек в Excel
Если вы хотите настроить тип линии и цвет границ в Excel, см. следующие статьи:
Рабата с линиями в Project
Чтобы выполнить эти действия, откройте диаграмму Ганта.
Щелкните правой кнопкой мыши линию, которую вы хотите изменить, и выберите пункт Свойства.
В разделе Линии выберите цвет в списке Цвет и толщину в списке Линии.
См. также
Важно: Office 2010 больше не поддерживается. Перейдите на Microsoft 365, чтобы работать удаленно с любого устройства и продолжать получать поддержку.
Применение экспресс-стиля к линии
Экспресс-стили для линий включают цвета из темы документа, тени, типы линии, градиенты и трехмерные перспективы. Если вы наведете указатель мыши на эскиз экспресс-стиля, вы можете просмотреть, как стиль отразится на линии. Применяйте разные экспресс-стили, пока не найдете тот, который вам нравится.
Выберите линию, которую нужно изменить.
Если вы хотите изменить несколько линий, выберите первую, а затем, удерживая нажатой клавишу CTRL, щелкните остальные.
В разделе Средства рисования на вкладке Формат в группе Стили фигур щелкните нужный экспресс-стиль.
Чтобы увидеть остальные экспресс-стили, нажмите кнопку Дополнительные параметры .
Если вкладка Средства рисования или Формат не отображается, убедитесь, что вы выделили линию. Для открытия вкладки Формат может потребоваться дважды щелкнуть линию.
Изменение цвета линии
Выберите линию, которую нужно изменить.
Если вы хотите изменить несколько линий, выберите первую, а затем, удерживая нажатой клавишу CTRL, щелкните остальные.
В разделе Средства рисования на вкладке Формат в группе Стили фигур нажмите стрелку рядом с кнопкой Контур фигуры и щелкните нужный цвет.
Если вкладка Средства рисования или Формат не отображается, убедитесь, что вы выделили линию. Для открытия вкладки Формат может потребоваться дважды щелкнуть линию.
Чтобы изменить цвет, который не входит в Цвета темы, щелкните элемент Другие цвета контура, а затем либо выберите требуемый цвет на вкладке Обычные, либо создайте собственный цвет на вкладке Спектр. Пользовательские цвета и цвета на вкладке Обычные не обновляются при последующем изменении тема документа.
Сделайте линию пунктирной или пунктирной
Выберите линию, которую нужно изменить.
Если вы хотите изменить несколько линий, выберите первую, а затем, удерживая нажатой клавишу CTRL, щелкните остальные.
В разделе Средства рисования на вкладке Формат в группе Стили фигур щелкните стрелку рядом с кнопкой Контур фигуры.
Если вкладки Средства рисования и Формат не отображаются, дважды щелкните линию, чтобы выбрать ее.
Наведите указатель мыши на пункт Штрихи и выберите стиль линии.
Для создания пользовательского стиля щелкните Другие линии, а затем выберите необходимые параметры.
Изменение толщины линии
Выберите линию, которую нужно изменить.
Если вы хотите изменить несколько линий, выберите первую, а затем, удерживая нажатой клавишу CTRL, щелкните остальные.
В разделе Средства рисования на вкладке Формат в группе Стили фигур щелкните стрелку рядом с кнопкой Контур фигуры.

Если вкладки Средства рисования и Формат не отображаются, дважды щелкните линию, чтобы выбрать ее.
Наведите курсор на пункт Толщина, а затем щелкните нужную толщину линии.
Для создания пользовательской толщины линии щелкните Другие линии, а затем выберите необходимые параметры.
Примечание: Чтобы создать двойную линию, нарисуйте одинарную линию, скопируйте ее, вставьте рядом с первой вторую линию, а затем сгруппируйте их.
Текст в презентации PowerPoint используется не только как средство передачи информации, но и как элемент оформления. С его помощью автор презентации может расставить акценты на важных деталях и информации. Плюс правильно оформленный текст, как по цвету, так и по размеру выглядит очень красиво. Итак, давайте в ходе текущей статьи рассмотрим возможности цветового оформления текста в программе PowerPoint.

Как изменить цвет текста в PowerPoint
Функционал этой программы для создания и работы с презентациями включает в себя большой список инструментов по работе с текстом. Перекрасить его в любой цвет для вас не должно составить большого труда.
Ниже мы рассмотрим все доступные варианты выполнения данной операции.
Вариант 1: Стандартный способ
В первую очередь форматирование текста можно произвести с помощью встроенных инструментов. Вот как это делается:
- Откройте презентацию и нужный слайд с текстом, который хотите оформить. Перейдите во вкладку «Главная», если она не открылась по умолчанию.
- Перейдите в поле редактирования текста. Для этого просто кликните два раза по тексту на слайде, чтобы получить доступ к его редактированию. Выделите фрагмент, которому собираетесь изменить цвет оформления.
- Снова обратите внимание на верхнюю часть интерфейса PowerPoint. Здесь, во вкладке «Шрифт» жмите на букву «А» с цветным подчёркиванием. Чаще всего там будет красный цвет.
- После нажатия на неё, цвет текста станет красным, если стояло соответствующее подчёркивание. Если же нужно выбрать другой цвет, кликните по стрелочке и выберите среди доступных вариантов нужный цвет.
- Цвета выбираются по следующей схеме:
- «Цвета темы». Здесь расположены цвета из палитры дизайнерского оформления презентации;
- «Стандартные цвета». Тоже самое, но представлены только стандартные оттенки, вне зависимости от используемого варианта оформления презентации;
- «Другие цвета». Вызывается специальное окошко, где можно выбрать цвета из спектра или задать их самостоятельно по какой-либо цветовой модели – RGB, HEX и т.д.;

Вариант 2: Использование шаблонов
Этот способ подходит уже в тех случаях, когда нужно сделать нестандартное оформление текста на определённом слайде или на каком-то участке. Обычно, тогда вручную выделять текст и обрабатывать его бывает слишком долго, поэтому рассмотрим такой вариант для экономии времени.
- Откройте презентацию и слайд, с которым будете работать. Нажмите на вкладку «Вид».
- Кликните по кнопке «образец слайдов». Она тоже находится в верху, в блоке «Режимы образцов».





Этот метод позволит подготовить макет для изменения цвета на однотипных участках в разных слайдах, что дополнительно позволит сэкономить немного вашего времени, чем если бы вы всё это делали вручную на каждом слайде.
Вариант 3: Вставка с исходным форматированием
Иногда в PowerPoint не получается изменить цвет текста. Причин этого может быть много, но в основном это какой-то сбой в программе. В таком случае вы можете попытаться перезапустить её или изменить цвет текста в другой программе, а потом просто вставить этот текст с имеющимся форматированием и оформлением к себе на слайд. Этот способ является своеобразным «костылём», поэтому применять его на регулярной основе не рекомендуется.
- Перейдите в любую программу, в которой можно работать с текстом и его оформлением. Мы далеко не будем ходить и откроем текстовый файл в программе MS Word. Пропишите или вставьте нужный текст.
- Выделите его и в верхней части интерфейса выберите букву «А» с цветным подчёркиванием. Укажите нужный цвет текста.
- Снова выделите весь блок с информацией и скопируйте его. Это можно сделать с помощью сочетания клавиш Ctrl+C. Если оно не работает, то жмите правой кнопкой мыши по выделенному тексту и выбирайте пункт «Копировать» из контекстного меню.
- Теперь же откройте презентацию в PowerPoint и перейдите к работе с текстовым блоком.
- Вставьте туда скопированный ранее текст с помощью комбинаций клавиш Ctrl+V. Если текст вставился без оформления, то нажмите по нужной части слайда, куда собираетесь его добавить, правой кнопкой мыши. Из контекстного меню, в блоке «Параметры вставки» выберите «Сохранить исходное форматирование». Этот пункт отмечен на скриншоте для вашего удобства, так как он обозначен иконкой и не подписан.

Вариант 4: WordArt
WordArt – это инструмент, появившейся в программах офисного пакета Microsoft Office для работы с текстом именно как с дизайнерским элементом, а не заголовком или блоком содержимого. Добавить текст в виде стилистического объекта, с возможность изменения цвета, можно по следующей инструкции:
- Откройте презентацию и нужный слайд.
- Перейдите в блок «Вставка». Здесь, в разделе «Текст» найдите иконку в виде буквы «А» под наклоном. Это инструмент «WordArt». При нажатии на него выберите «Добавить объект WordArt».
- Вы будет предложено несколько вариантов дизайнерского оформления элементов WordArt. Все предложенные элементы из списка отличаются не только по цвету оформления, но и стилистике с эффектами. Не бойтесь, если не нашли из вариантов подходящий цвет. Его можно будет выбрать другой при необходимости.

С помощью этого способа вы можете делать эффектные заголовки и подписи к слайдам с необычным видом.
Вариант 5: Изменение дизайнерских шаблонов
Мы уже рассматривали, как поменять макет для одного слайда. Сейчас посмотрим, как это можно сделать для всей презентации с помощью изменения дизайнерского макета.
- Откройте вкладку «Дизайн». Здесь представлены доступные темы оформления презентаций.
- При выборе шаблона меняется не только цветовая гамма самого слайда, но и фон, форматирование текста, его цвет, шрифт и некоторые другие параметры. Примените одну из предложенных тем и посмотрите, подходит ли вам такое изменение цвета текста.
- Если сама тема вам более чем подходит, но вы бы хотели сделать детальную настройку некоторых её пунктов, например, цветов, то тему можно более тонко настроить. Это может быть не так удобно, как менять текст вручную. В блоке «Варианты» кликните по кнопке, отвечающую за показ более тонки настроек тем. Она отмечена на скриншоте ниже.

Этот вариант больше подойдёт для создания дизайна презентации вручную с «нуля», либо для настроек форматирования уже по всей готовой презентации.
В этой статье мы познакомились с инструментами изменения цветов в презентации. Старайтесь подбирать цветовой баланс под саму презентацию, чтобы все элементы на неё хорошо сочетались по цветовой гамме. Тогда всё будет выглядеть эстетически приятно.
Как вставить простой список в презентацию PowerPoint?
Чтобы создать простейший маркированный список в PowerPoint, достаточно вписать несколько строчек текста, а затем на панели «Главная», в группе «Абзац», воспользоваться инструментом «Маркеры».

Простой щелчок по «маркерам» создаст простой список — если вы уже ввели на лист какой-то текст и выделили его, нажатие на «маркеры» превратит в отдельный пункт вашего списка каждую отдельную строку. Повторное нажатие на кнопку уберет уже поставленные маркеры для текущей строки.
Чтобы добавить новые пункты в ваш список, не нужно каждый раз щелкать на эту кнопку — достаточно нажать enter для начала нового абзаца, и элемент списка появиться автоматически.
Нажатие на треугольник справа от кнопки «маркеры» откроет список доступных стилей маркеров. Возможно для вашей презентации больше подойдут не «официальные» черные точки-кругляшки, а маркеры-звездочки или маркеры-квадраты? Нет проблем!

Как вставить нумерованный список в презентацию PowerPoint?
Принцип действий точно такой же — мы снова идем на панель «Главная», в группу «Абзац», но выбираем не «маркеры», а инструмент «нумерация». Также как и в предыдущем примере, нажатие на треугольник справа от него, раскроет полный список доступных стилей. Выбор здесь даже больше — и привычные нам арабские цифры, и цифры римские и даже буквы.
Все просто? Не совсем. Что если мы хотим начать нашу нумерацию не с «1», а, например, с «5»? Сколько не щелкай по «нумерации», результат не поменяется — программа нас не понимает и упорно начинает счет заново. Впрочем, эта проблема только кажется проблемой на первый взгляд. Снова раскройте варианты стилей нумерованного списка и выберите самый нижний пункт: «Список».

В открывшемся окне, обратите внимание на нижний правый угол. Видите надпись «Начать с:»? С помощью мыши и кнопок управления, «нащелкайте» счетчик до пяти и обратите внимание — цифры примеров в окне также начнут изменяться. Ну что, начинаем с «5»? Уже готово!


Настраиваем маркированные и нумерованные списки в презентации
Ну, а теперь, когда с азами мы знакомы, немного добавим индивидуальности — зададим собственный стиль к отображению наших списков, ведь хорошая презентация, это прежде всего внимание к деталям.

Снова вызовем дополнительное окно «Список» из предыдущего пункта, и рассмотрим его повнимательнее. Всего мы имеем доступ к 4-ем настройкам списков:
- Цвет: позволяет задать каким цветом будут выведены маркеры списка (по умолчанию — черный цвет).
- Размер: какого размера по отношению к тексту будут эти маркеры (100% по умолчанию — т.е. высота маркеров совпадает с высотой текста).
- Рисунок: потенциально интересный пункт, позволяющий использовать вместо стандартных маркеров любое изображение.
- Настройка: самый интересный пункт, позволяющий использовать вместо стандартных маркеров одby из десятков символов входящих в установленные на компьютер наборы шрифтов.
Я выбрал (Настройка) для своего нестандартного списка один из символов входящих в шрифт Calibri (стандартный для MS Office 2013), и изменил его цвет на красный (Цвет), чтоб не сливался с текстом. Также, мне показалось, что стрелка выбранная мной, когда её высота составляет 100% от текста, занимает слишком много место, поэтому я уменьшил её высоту до 80% от стандартной (Размер).

Как видите, мой список совсем не похож на один из заданных по умолчанию.

Теперь вы можете быть уверены — о списках в MS PowerPoint (да и во всем MS Office) вы знаете всё.

Как ни странно, текст в презентации PowerPoint может значить очень много не только по факту своего содержания, но и по части оформления. Ведь не дизайном фона и медиафайлами един стиль слайдов. Так что можно спокойно заняться также изменением цвета текста для создания действительно гармоничного образа.
Изменение цвета в PowerPoint
В PowerPoint существует широкий спектр вариантов по работе с текстовой информацией. Перекрасить его также можно уймой способов.
Способ 1: Стандартный метод
Обыкновенное форматирование текста встроенными инструментами.
- Для работы нам потребуется основная вкладка презентации, которая называется «Главная».

Перед дальнейшей работой следует выделить нужный фрагмент текста в заголовке или области содержимого.

Здесь в области «Шрифт» находится кнопка, изображающая букву «А» с подчеркиванием. Обычно у подчеркивания красный цвет.


Для открытия более подробных настроек нужно нажать на стрелочку возле кнопки.

Откроется меню, где можно найти больше вариантов.

- Область «Цвета темы» предлагает набор стандартизированных оттенков, а также те варианты, которые используются в оформлении данной темы.
- «Другие цвета» откроют специальное окно.

Здесь можно произвести более тонкий подбор нужного оттенка.
Способ простой и отлично подходит для выделения важных областей текста.
Способ 2: Использование шаблонов
Данный способ больше подойдет для случаев, когда потребуется сделать нестандартными определенные участки текста в разных слайдах. Конечно, можно и вручную этим заняться, используя первый способ, но в данном случае выйдет быстрее.

Здесь располагается кнопка «Образец слайдов». Ее следует нажать.

Это перенесет пользователя в раздел для работы с шаблонами слайдов. Здесь понадобится перейти во вкладку «Главная». Теперь можно видеть стандартные и знакомые из первого метода инструменты для форматирования текста. Это же касается и цвета.

Следует выбрать нужные элементы текста в областях для содержимого или заголовках и придать им нужный цвет. Для этого подойдут как уже имеющиеся шаблоны, так и созданные самостоятельно.

По окончанию работы следует дать макету свое имя, чтобы выделить его на фоне остальных. Для этого служит кнопка «Переименовать».

Теперь можно закрыть этот режим, нажав кнопку «Закрыть режим образца».

Изготовленный таким образом шаблон можно применять к любому слайду. Желательно, чтобы на нем не было данных. Применяется это следующим образом – следует нажать на нужном слайде в правом списке правой кнопкой мыши и выбрать «Макет» во всплывающем меню.


Данный метод позволяет подготовить макет для изменения цвета однотипных участков на разных слайдах.
Способ 3: Вставка с исходным форматированием
Если по каким-то причинам текст в PowerPoint не меняет цвет, можно его вставить из другого источника.
-
Для этого следует зайти, например, в Microsoft Word. Потребуется написать нужный текст и изменить его цвет так же, как и в презентации.

Теперь нужно скопировать данный участок через правую кнопку мыши, либо с помощью комбинации клавиш «Ctrl» + «C».

В нужном месте уже в PowerPoint потребуется вставить данный фрагмент, используя правую кнопку мыши. Вверху всплывающего меню будут 4 иконки для варианта вставки. Нам нужен второй вариант – «Сохранить исходное форматирование».


Этот способ подойдет для случаев, когда обычному изменению цвета в презентации мешает какая-либо неполадка.
Способ 4: Редактирование WordArt
Текст в презентации может быть не только в заголовках и областях содержимого. Он может быть и в виде стилистического объекта, носящего название WordArt.
-
Добавить такой компонент можно через вкладку «Вставка».

Здесь в области «Текст» находится кнопка «Добавить объект WordArt», изображающая наклоненную букву «А».

При нажатии откроется меню выбора из различных вариантов. Здесь все виды текста разнообразны не только по цвету, но и по стилистике и эффектам.
После выбора область для ввода появится автоматически в центре слайда. Ею можно заменить другие поля – например, место для заголовка слайда.

Здесь совсем другие инструменты для изменения цвета – они находятся в новой вкладке «Формат» в области «Стили WordArt».

- «Заливка» текста как раз определяет сам цвет для вводимой информации.
- «Контур текста» позволяет выбрать оттенок для обрамления букв.
- «Текстовые эффекты» позволит добавить различные специальные добавки – например, тень.
Этот способ позволяет создавать эффектные подписи и заголовки с необычным видом.
Способ 5: Изменение дизайна
Данный метод позволяет настраивать цвет текста даже глобальнее, чем при использовании шаблонов.
-
Во вкладке «Дизайн» расположены темы оформления презентации.

При их изменении меняется не только фон у слайдов, но и форматирование текста. В это понятие входит и цвет, и шрифт, и все на свете.

Изменение данных тем позволяет также менять текст, хотя это не так удобно, как просто сделать это вручную. Но если копнуть поглубже, то можно найти и то, что нам нужно. Для этого потребуется область «Варианты».

Здесь потребуется нажать на кнопку, разворачивающую меню тонкой настройки темы.

Во всплывающем меню нам нужно выбрать первый пункт «Цвета», и здесь потребуется самый нижний вариант – «Настроить цвета».

Откроется специальное меню для редактирования цветовой гаммы каждого компонента в теме. Самый первый вариант здесь – «Текст/фон – темный 1» — позволяет выбрать цвет для текстовой информации.

После выбора нужно нажать кнопку «Сохранить».

Данный способ подходит в первую очередь для создания дизайна презентации вручную, либо для форматирования оттенка сразу во всем документе.
Заключение
В конце стоит добавить, что важно уметь подбирать цвета под характер самой презентации, а также чтобы это сочеталось с другими решениями. Если выделенный фрагмент будет резать зрителям глаза, то приятных впечатлений от просмотра можно не ждать.
Отблагодарите автора, поделитесь статьей в социальных сетях.
Примечание: Мы стараемся как можно оперативнее обеспечивать вас актуальными справочными материалами на вашем языке. Эта страница переведена автоматически, поэтому ее текст может содержать неточности и грамматические ошибки. Для нас важно, чтобы эта статья была вам полезна. Просим вас уделить пару секунд и сообщить, помогла ли она вам, с помощью кнопок внизу страницы. Для удобства также приводим ссылку на оригинал (на английском языке) .
Вы можете изменить цвет текста для одного или нескольких слайдов.
Изменение цвета текста на слайде
Выделите текст, цвет которого требуется изменить.
На вкладке Главная щелкните Цвет шрифта, а затем выберите нужный цвет.
Если в списке нет подходящего цвета, щелкните Другие цвета, а затем выберите цвет на вкладке Обычные или создайте собственный цвет на вкладке Спектр.
Выберите пипетки для сопоставления цветов на слайде. При перемещении мыши над другие цвета текста динамического просмотра цвет появится в квадрат. Выберите цвет, который нужно сопоставить применение к выделенному тексту. (Пипетки не поддерживается в PowerPoint 2007.)
Изменение цвета текста на нескольких слайдах
При создании презентации с помощью нескольких слайдов, она помогает настроить образец слайдов сначала (просмотреть Создание и сохранение шаблона PowerPoint для получения дополнительных сведений). Которая задает цвет текста и других стилей оформления досрочно и каждый новый слайд, который вы создаете поставляется с цвет текста, который вы хотите.
Изменив цвет текста в образце слайдов, вы примените это изменение к нескольким слайдам одновременно.
На вкладке Вид нажмите кнопку Образец слайдов.
В левой области эскизов выберите макет, содержащий текст, цвет которого вы хотите изменить.
Выберите текст в макете, который вы хотите изменить.
На появившейся мини-панели инструментов щелкните Цвет шрифта, а затем выберите нужный цвет.
Совет: Если в списке нет подходящего цвета, щелкните Другие цвета, а затем выберите цвет на вкладке Обычные или создайте собственный цвет на вкладке Спектр.
Когда все будет готово, нажмите Закрыть режим образца, чтобы вернуться к презентации.
Если вы являетесь подписчиком Office 365, можно выделять текста цветом. Узнайте, Выделение текста цветом.
Изменение цвета текста в PowerPoint 2007-2010
Изменение цвета текста в PowerPoint 2007 и в PowerPoint 2010 происходит совершенно одинаково. На скриншотах я буду использовать версию 2010, но владельцы Office 2007 с легкостью смогут все сделать точно так же, как и я :).
1. Выделите левой кнопкой мыши тот участок текста, который требует изменение цвета текста.
2. Перейдите на вкладку Главная и в группе инструментов Шрифт нажмите на маленькую черную стрелочку рядом с опцией Цвет шрифта. Выберите из предложенной палитры нужный цвет.
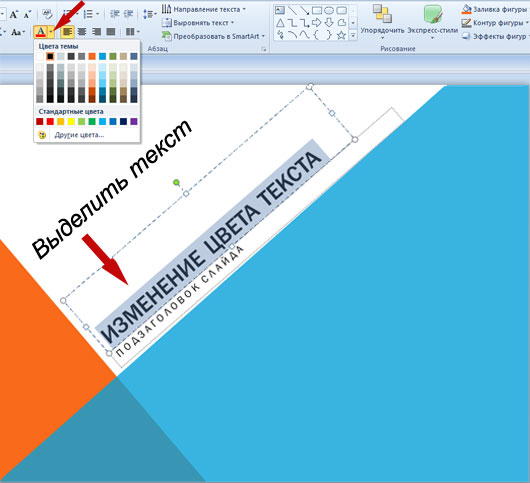
3. Для того, чтобы задать другой цвет, отсутствующий в цветах выбранной вами темы (если вы создаете презентацию на основе встроенной темы PowerPoint, то выбор цвета шрифта будет ограничен набором цветов, который используется в файле этой темы), выберите цвет на вкладке Стандартные или нажмите на кнопку Другие цвета, чтобы открыть окошко Палитры цветов.
Окно Цвета имеет две вкладки. Обычные цвета и Спектр. На вкладке Обычные вы можете выбрать любой цвет из предложенных вариантов, а вкладка Спектр позволяет сделать более точный подбор. Для этого используйте ползунок (маленький черный треугольничек) для перемещения по шкале спектра.
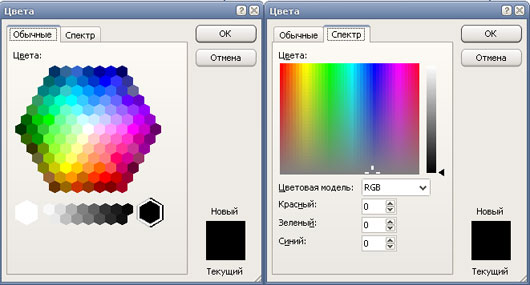
Если вам известен код нужного цвета в RGB, то можно сразу ввести эти значения в соответствующие ячейки. Нажмите ОК. Теперь цвет выделенного текста изменится на заданный вами.
Пожалуйста, проголосуйте за статью и поделитесь с друзьями в социальных сетях!
Читайте также:


