Как изменить цвет фона в фотошопе
Преобразуйте свои фотографии и выделите особые воспоминания
Вот как можно изменить цвет фона в Photoshop.
Изменить цвет фона для нового изображения
Когда вы создаете новый документ в Photoshop, будет возможность выбрать цвет фона. Используйте раскрывающееся меню или поле выбора цвета, чтобы выбрать цвет, который вы бы предпочли фону. Когда вы создаете новое изображение, оно будет иметь цвет фона.
В Photoshop CC 2018 эта опция будет в правом нижнем углу окна нового документа. В более старых версиях Photoshop он будет располагаться внизу окна.
Чтобы изменить цвет фона после создания изображения, вы можете создать новый фон в цвет на ваш выбор:
Выберите вкладку Слой в верхней части окна.
Дайте новому слою имя, затем выберите ОК при появлении запроса.
Выберите цвет из палитры и снова выберите ОК .
Изменить цвет фона в существующих изображениях
Прежде чем вы сможете изменить цвет фона
- Используйте инструмент волшебной палочки : он быстрый и грязный и работает лучше всего, когда между передним и задним планами есть резкие различия, но он может работать довольно хорошо, если у вас мало времени или терпения. Для этого в левом меню выберите инструмент Волшебная палочка (он четвертый вниз и выглядит как палочка). Затем, удерживая Shift , выберите различные части фона, цвет которых вы хотите изменить.
- Используйте инструмент лассо : если волшебная палочка слишком жесткая или недостаточно детализированная, чтобы выбрать весь фон, инструмент лассо может быть полезен. Есть три, которые вы можете использовать для той же цели. Выберите и удерживайте третью опцию в левом меню, чтобы получить выбор. Стандартное лассо требует рисования вокруг фона вручную; Полигональное лассо позволит вам рисовать определенные прямые линии; Магнитное лассо будет придерживаться существующих линий и краев. Когда вы закончите рисовать вокруг своего фона, либо вернитесь к начальной точке, чтобы завершить его, либо нажмите Ctrl + Click . Если вы используете планшет под управлением Windows 10, нажатие и удерживание на экране даст вам возможность щелкнуть правой кнопкой мыши, и откроется контекстное меню с дополнительными функциями. Выберите тот, который вам нужен, затем нажмите для той же функции.
- Используйте инструмент маскирования . Если вы хотите сверхточный способ выбора фона изображения, вы можете использовать инструмент маскирования. Это инструмент второй снизу в левом меню. Выберите его, затем используйте кисть или аналогичный инструмент, чтобы «нарисовать» свой выбор. Это может быть объединено с вышеупомянутыми методами, чтобы точно настроить существующий выбор. Вы должны увидеть выделенные области красным цветом. Когда вы будете довольны своим выбором, снова выберите инструмент маскирования, чтобы увидеть его в пунктирных линиях.
Если при выделении одним из перечисленных выше способов фон намного больше, чем передний план, выберите вместо него передний план, а затем нажмите Ctrl + Shift + I , чтобы инвертировать выделение и выделить фон.
Теперь, когда вы выбрали фон, пришло время изменить его цвет. Вы можете сделать это несколькими способами, в зависимости от того, какого цвета вы хотите, чтобы фон был:
Изменить оттенок
Нажмите Ctrl + U , чтобы открыть меню Оттенок и Насыщенность . Используйте ползунок Оттенок , чтобы настроить оттенок фона. Он будет поддерживать тот же уровень освещения, что и раньше, но общая цветовая палитра изменится.
Если вы предпочитаете более равномерный цвет фона, вы можете сначала удалить его, а затем добавить обратно перед настройкой оттенка. Для этого нажмите Ctrl + Shift + U , чтобы превратить изображение в оттенки серого, затем откройте Оттенок и насыщенность Меню как и прежде.Выберите Colorize , чтобы добавить цвет обратно на фон, затем с помощью ползунка Оттенок отрегулируйте его цвет.
Нарисуйте его
Если вы предпочитаете использовать пустой цвет в качестве фона, вы можете просто закрасить тот, который у вас уже есть.
В Windows и macOS нажмите F7 , чтобы открыть окно слоев.
Выберите Новый слой , чтобы создать новый слой. Это вторая иконка справа.
Выберите Инструмент заливки в меню слева. Это 12-й значок сверху, который выглядит как ведро с краской.
Используйте цветовую палитру у основания левого меню, чтобы выбрать цвет фона, а затем просто выберите его, чтобы создать пустой цвет.
Если вы предпочитаете использовать эффект градиента на своем фоне, выберите и удерживайте Инструмент заливки , чтобы выбрать опцию корзины градиента, затем выберите и перетащите курсор в выделение, чтобы создать цвет градиента для нового фона.

Сложность урока: Легкий

В этом уроке на примере нескольких способов я покажу вам, как заменить цвет фона. Вы узнаете не только, как заменить белый фон на цветной, но и как заменить фон на фото. Начнем!
Примечание: Автор использовал платные материалы. В архиве вы найдёте альтернативный вариант изображений для выполнения урока.
Что вы узнаете в этом уроке:
- Как заменить белый фон на цветной
- Как сделать фон белым, используя инструмент Fill (Выполнить заливку)
- Как изменить цвет фона с помощью слоя-заливки
- Как изменить цвет фона на фото
Шаг 1
Обычно, когда вы создаете новый документ в Фотошоп, по умолчанию он заполняется белым цветом. Но в окне создания документа можно изменить цвет на любой другой. Находим параметр Background Contents (Содержимое фона) и устанавливаем нужный цвет.

Шаг 2
Либо правее жмем на цветовой квадрат и в окне Color Picker (Выбор цвета) находим нужный оттенок.

2. Заменяем цвет фона на белый, используя инструмент Выполнить заливку
Если вы хотите, наоборот, залить уже созданный документ белым цветом, тогда просто переходим в меню Edit — Fill (Редактирование — Выполнить заливку) (или жмем Shift+F5) и в открывшемся окне в выпадающем меню выбираем цвет White (Белый).

3. Заменяем цвет фона с помощью слоя-заливки
Шаг 1
Также для замены цвета фона можно использовать слой-заливку. Переходим Layer — New Fill Layer — Solid Color (Слой — Новый слой-заливка — Цвет). Нажав на кнопку ОК, откроется окно выбора цвета, в котором мы выбираем нужный оттенок.

Шаг 2
Мне нравится использовать именно слои-заливки, потому что в любой момент можно заменить его цвет двойным нажатием левой кнопки мышки по миниатюре слоя на панели слоев.

4. Заменяем фон на фото
Шаг 1
Вы уже знаете, как создать сплошную заливку фона и заменить ее цвет. В этом разделе давайте попробуем изменить цвет фона на фото. Открываем нужное фото в программе. Я буду использовать картинку с мылом.

Для начала нам нужно выделить объекты на фото. Мы воспользуемся инструментом Quick Selection Tool (W) (Быстрое выделение), который можно найти на панели слоев. Проводим по объекту, чтобы выделить его. В последних версиях Фотошоп появился инструмент Object Selection Tool (W) (Выделение объекта), с помощью которого можно быстрее выделить нужный объект.

Инструментом Quick Selection Tool (W) (Быстрое выделение) с зажатой клавишей Alt дорабатываем выделение.

Шаг 2
Комбинацией клавиш Shift+Ctrl+I инвертируем выделение.

Шаг 3
Создаем слой-заливку и выбираем цвет фона.

Как видите на скриншоте, результат выглядит не очень красиво, потому что не видно теней. Мы исправим это в следующем шаге.
Шаг 4
Переключаем режим наложения слоя-заливки на Multiply (Умножение) и корректируем непрозрачность слоя, чтобы настроить насыщенность цвета.

Отличная работа! Мы закончили.
В этом уроке всего за несколько простых шагов вы научились менять цвет фона в Фотошоп. Надеюсь, вам понравился материал!
Как заменить фон в Фотошопе. Инструменты выделения
Не все знают, как заменить фон в Фотошопе и какими инструментами можно сделать выделение, чтобы заменить фон в Фотошопе бесплатно на белый (или любой другой цвет).
Можно использовать инструменты:
Какими методами выделения пользуетесь вы при замене фона на фото в Фотошопе?
Как поменять фон в Фотошопе? Замена фона в видеоинструкции
Для того, чтобы знать, как поменять фон в Фотошопе, необходимо владеть навыками выделения объекта на фото.
В данном примере мы используем два изображения:
Как поменять фон на фотографии в Фотошопе:

Весь процесс замены фона отображён в видео:
Как поменять фон на фото в Фотошопе
Вы можете поменять задний фон на фотографии, оставив выделенный объект на том же изображении. Как поменять фон на фото бесплатно:
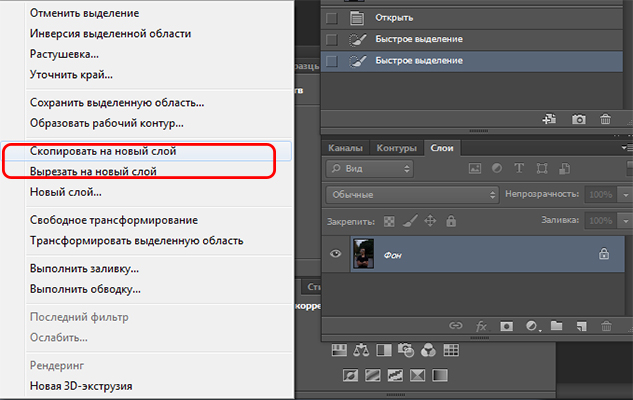
Обратите внимание, что перенесённый слой фона должен находиться ниже слоя, на который вы скопировали или вырезали выделенную область.
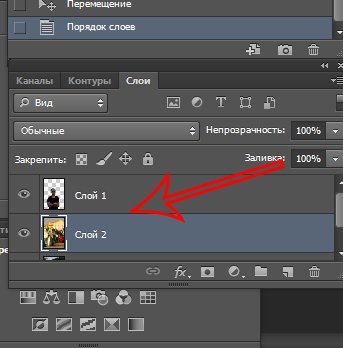
Замена цвета фона в Фотошопе
Замена цвета фона в Фотошопе по этому методу, отличается от других заливкой другим цветом неосновного слоя.
Как поменять цвет фона в фотошопе:
Непрозрачность слоя можно менять. Чем ближе значения непрозрачности к 100%, тем насыщенней цвет и меньше видно слой, который находится под ним.


Все манипуляции отображены на видео:
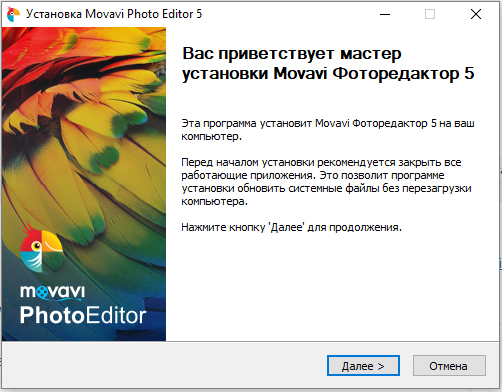
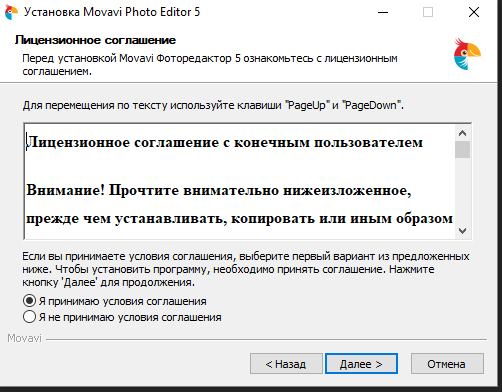
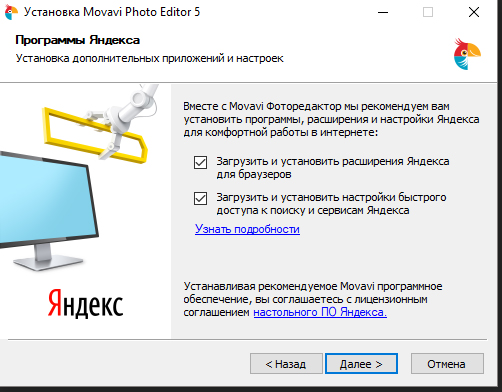
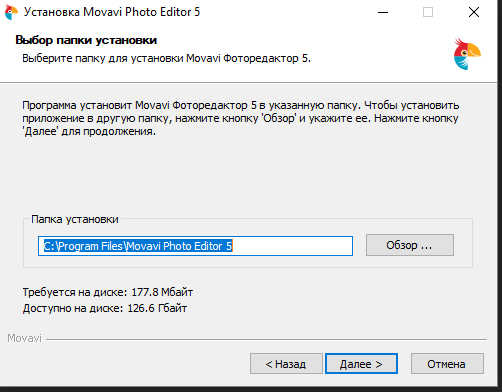
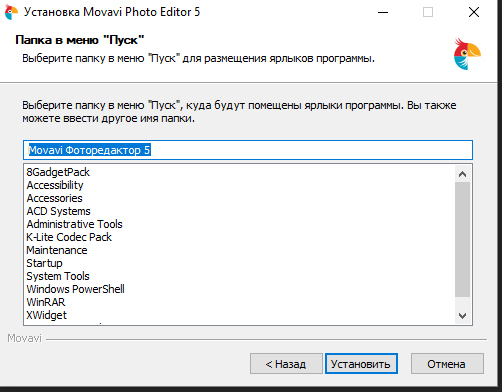
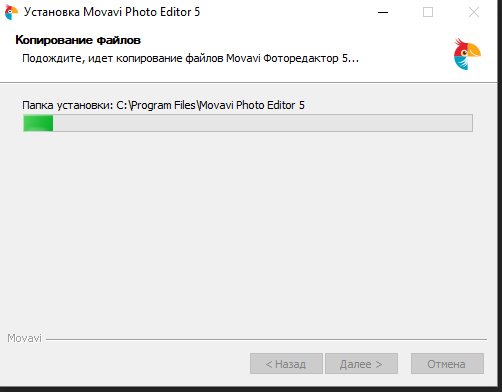
Замена заднего фона на фото в Movavi
Теперь вы знаете, как заменить задний фон на фото.
Замена фона онлайн на сайте IMGonline
- Откройте сайт
- Прокрутите страницу немного ниже
- В первом пункте выберите фото, нажав на соответствующую кнопку
- В следующих пунктах выставьте настройки
- Нажмите ОК
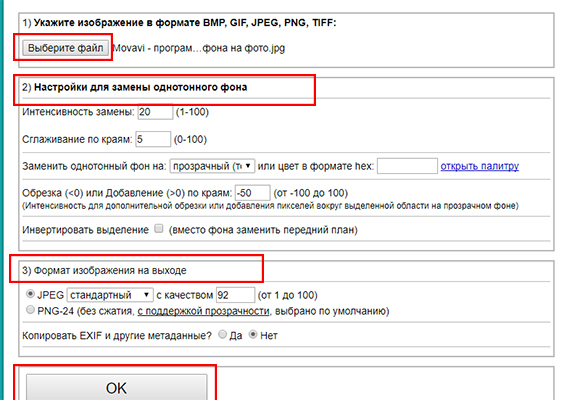
Дальше вам остается только сохранить изображение. Его можно скачать или открыть в новой вкладке.

Итак, у нас есть фотография девушки на сером фоне. Мы же попробуем изменить его на какой-нибудь другой. Первое, что мы должны сделать – это выбрать «волшебную кисть» или «палочку», дабы выбрать фон, который нам нужно изменить. При необходимости зажимаем Shift и добавляем области, которые не выделились автоматически, либо которые находятся «внутри объекта».

После этого, в меню слева, выбираем пункт «выделение и маска» и инвертируем наше изображение комбинацией клавиш Ctrl+Shift+I. После этого просто нажимаем на «выделение и маска» еще раз, и фон нашей фотографии меняется.

Единственный недостаток этого способа – это то, что края фотографии будут обладать каким-то смешанным цветом, от предыдущего слоя. Например, в нашем случае вокруг волос девушки явно видны серые просветы. Это не страшно. Просто выбираем кисточку и проходимся по таким местам.

Сейчас мы сделали так, что наш объект отлично выделился, и его теперь можно переносить на любой другой фон. Снова переходим на нашу картинку и выделяем девушку. Переходим на «маску». Смотрим, если все выделилось хорошо, то оставляем все как есть и создаем слой-заливку (в меню сверху, пункт «слои»).

В открывшейся табличке выбираем любой цвет, который нужен нам для фона. Созданный слой перемещаем под слой с нашей девушкой. Мы выбрали желтый, и вот, что получилось в итоге.

Как мы уже сказали выше, цвет можно выбрать абсолютно любой. Главная работа делается в начале, когда вы полностью выделяете девушку, чтобы на новом фоне она смотрелась естественно. А на этом мы заканчиваем нашу статью и прощаемся с вами, всем удачи и до новых встреч.
Читайте также:


