Как изменить цвет браузера сафари
В настройках iPhone и iPad можно включить тёмный режим оформления, создающий цветовую реверсию. Благодаря «тёмному» режиму иконки приложений и картинки внутри них остаются тех же цветов, однако белый фон сменяется на чёрный, а шрифт становится светлым.
Данный режим хорошо зарекомендовал себя в приложениях, но при работе с сайтами он не так хорош. Дело в визуальной несогласованности: современные браузеры не могут автоматически адаптироваться к «тёмной» надстройке. Apple попыталась решить данную проблему выпуском стационарной превью-версии Safari. Но когда состоится релиз для мобильных платформ ещё не ясно.
Пока этого не случилось, нам на помощь придёт Dark Mode V2. Утилита, созданная пользователем сайта Reddit с ником Ndh4k4, позволяет включить тёмный интерфейс на всех сайтах под управлением iOS 12.
Программа использует приложение Команды, позволяющее выполнять рутинные задачи одним нажатием или одной голосовой командой.
[appbox appstore id915249334]
Чтобы установить эту полезную команду, необходимо перейти по ссылке и нажать кнопку «Получить». Напомню, что данная функция работает только на iPhone и iPad под управлением iOS 12 и более поздней версии.
После установки может появиться экран с надписью «Настроить команду». Просто нажмите «Готово», тем самым завершив процесс переноса в вашу библиотеку Команд.
Приложение уже настроено для работы с Safari. Если вы захотите переименовать его, то просто прикоснитесь к трём точкам в правом верхнем углу и выберите опцию «Настрока» в правом углу экрана. В поле «Имя» введите необходимое название и нажмите «Готово», что вернёт вас к экрану настроек. Ещё одно нажатие кнопки «Готово» сохранит произведённые изменения.
Появится запрос о необходимости передачи команде разрешения на доступ к сайту для последующего взаимодействия с ним. Не пугайтесь, просто нажмите кнопку «Разрешить». Дело в том, что производитель постоянно совершенствует программу, и с некоторыми сайтами Dark Mode V2 работает лучше, чем с другими.
Тестирование и отладка программы всё ещё продолжается, поэтому на сайтах, преимущественно использующих белый фон, могут наблюдаться «помехи». В любом случае данное решение остаётся единственным в своём роде, и пока производители не выпустят обновлённые браузеры, нам придётся довольствоваться своеобразным «костылём».
Приложение Команды было выпущено на iOS 12, где стало одним из основных нововведений платформы. [ Источник ]
Одним из самых больших и заметных изменений, которые появились в iOS 15 (подробный обзор) на iPhone, стал полностью переработанный браузер Safari. Приложение изменилось как внешне, так и внутренне. Новый Safari должен упростить работу одной рукой и дает больше возможностей для настройки. В частности, пользователь теперь может установить свой фон. Мы расскажем, как это можно сделать в Safari для iOS 15.
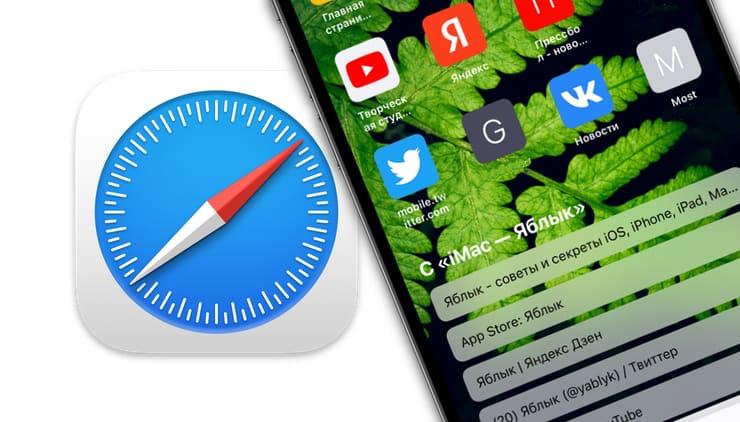
Настройка пользовательского фона в Safari на iPhone – простая функция, которая явно будет востребована. Ведь сделать это можно быстро, причем в качестве фона можно устанавливать как свои собственные изображения, так и новые фоновые обои от Apple, включенные в состав Safari для iOS 15.
Как установить собственный фон для стартовой страницы Safari в iOS 15
1. Откройте пустую страницу Safari. Для этого коснитесь значка с двумя квадратами, а потом нажмите на значок «+» в нижнем углу.
2. Проведите свайпом палец до самого низа и коснитесь меню «Изменить».
3. Удостоверьтесь, что переключатель рядом с пунктом «Фоновое изображение» установлен в положение Включено.
4. Нажмите на крестик возле установленного по умолчанию (или ранее вами) фонового изображения. крупную
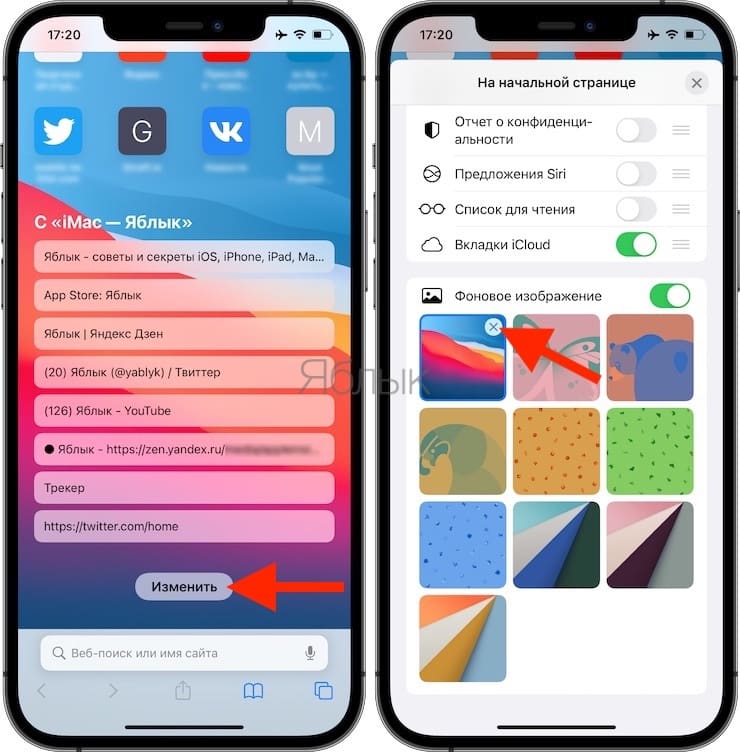
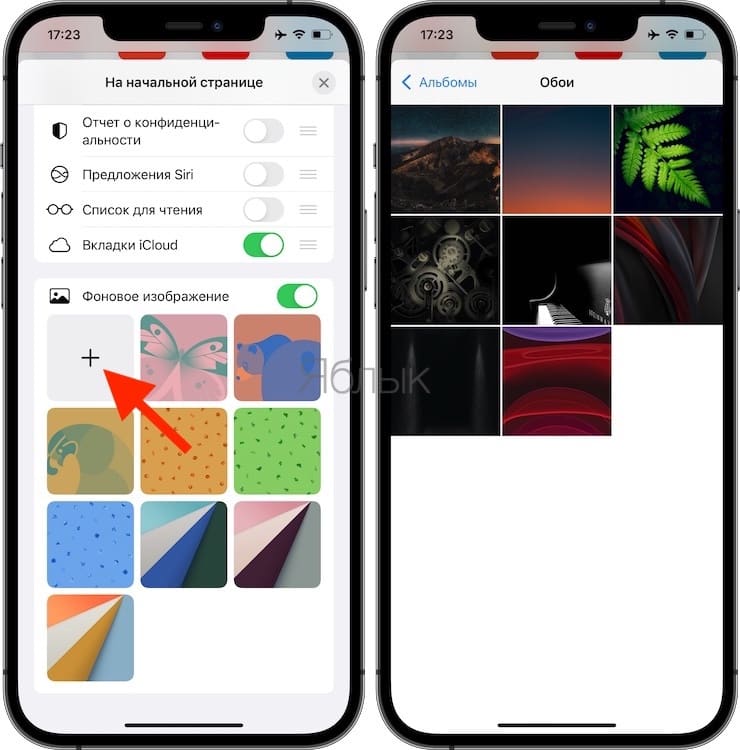
В новом Safari вы также можете изменить порядок разделов стартовой страницы или даже включить / выключить их в рамках кастомизации вашего браузера.

В приложении Safari можно изменить внешний вид Safari, персонализировать начальную страницу, изменить размер текста на веб-сайтах, а также изменить параметры отображения и конфиденциальности. Если Вы выполнили вход в iCloud с одинаковым Apple ID на нескольких устройствах, вкладки, открытые на других устройствах, а также закладки, история и список для чтения будут синхронизированы на всех Ваших устройствах.
Изменение внешнего вида Safari
Можно выбрать между привычной одиночной вкладкой сверху и новой панелью вкладок снизу.

Откройте «Настройки» > «Safari», затем прокрутите вниз до раздела «Вкладки».
Выберите внешний вид: либо «Панель вкладок», либо «Одиночная вкладка».
Вы можете перемещаться между вариантами внешнего вида, не закрывая открытые вкладки.
Персонализация начальной страницы
При открытии новой вкладки Вы оказываетесь на начальной странице. Вы можете настроить внешний вид начальной страницы с помощью новых фоновых изображений и других возможностей.
Коснитесь , затем коснитесь .
Прокрутите до конца страницы, затем коснитесь «Изменить».
Выберите нужные параметры начальной страницы.
Использование начальной страницы на всех устройствах. Настройки и предпочтения синхронизируются на всех устройствах Apple, если на них выполнен вход в учетную запись с Вашим Apple ID. Подробную информацию о входе в iCloud см. в разделе Настройка iCloud на всех устройствах.
Избранное. В этом разделе отображаются быстрые команды для перехода к избранным веб-страницам в закладках. См. раздел Добавление веб-страницы в Избранное.
Предложения Siri. Во время поиска Siri может предлагать веб-страницы.
Часто посещаемые. Сразу переходите на веб-страницы, которые Вы посещаете чаще всего.
Отчет о конфиденциальности. Узнавайте о количестве трекеров и веб-страниц, которым приложение помешало отслеживать Ваши действия. См. раздел Просмотр Отчета о конфиденциальности.
Список для чтения. Список страниц, включенных в данный момент в Ваш список для чтения. См. раздел Добавление текущей страницы в список для чтения.
Вкладки iCloud. В этом разделе отображаются вкладки, открытые на других Ваших устройствах Apple, на которых осуществлен вход под тем же Apple ID и приложение «Safari» включено в разделе настроек iCloud или в системных настройках устройства. См. раздел Просмотр вкладок в Safari на iPhone.
Примечание. Индивидуальные настройки начальной страницы синхронизируются на всех Ваших устройствах Apple, на которых включена двухфакторная аутентификация для iCloud и выполнен вход с одним и тем же Apple ID. Обратитесь к статье службы поддержки Apple Двухфакторная аутентификация для идентификатора Apple ID.
Изменение размера текста.
Используйте кнопку параметров страницы, чтобы увеличить или уменьшить размер шрифта.
Коснитесь кнопки слева от поля поиска.
Коснитесь прописной буквы «А», чтобы увеличить размер шрифта, или строчной буквы «А», чтобы его уменьшить.
Настройка параметров отображения и конфиденциальности
Вы можете переключиться на вид «Для чтения», скрыть поле поиска, настроить параметры конфиденциальности для веб-страницы и выполнить другие действия. Чтобы открыть меню параметров страницы, коснитесь кнопки , затем выполните любые из описанных ниже действий.
Для просмотра веб-страницы без рекламы и меню навигации коснитесь «Показать вид "Для чтения"».
Коснитесь «Настройки веб-сайта», чтобы настроить параметры отображения и конфиденциальности для веб-страницы.
Разметка веб-страницы
Можно добавлять разметку на веб-страницу, выделять избранные места, рисовать и делать заметки, а затем делиться документом с коллегами и друзьями.
Коснитесь кнопки .
Коснитесь , затем выберите инструмент для разметки страницы.
Коснитесь «Готово», чтобы сохранить размеченную страницу как документ PDF.
В обновлении iOS 15 компания Apple полностью обновила интерфейс Safari. Что нового, как настроить — рассказали в инструкции.


Что нового в Safari iOS 15
- Адрес и поле ввода переместили вниз страницы;
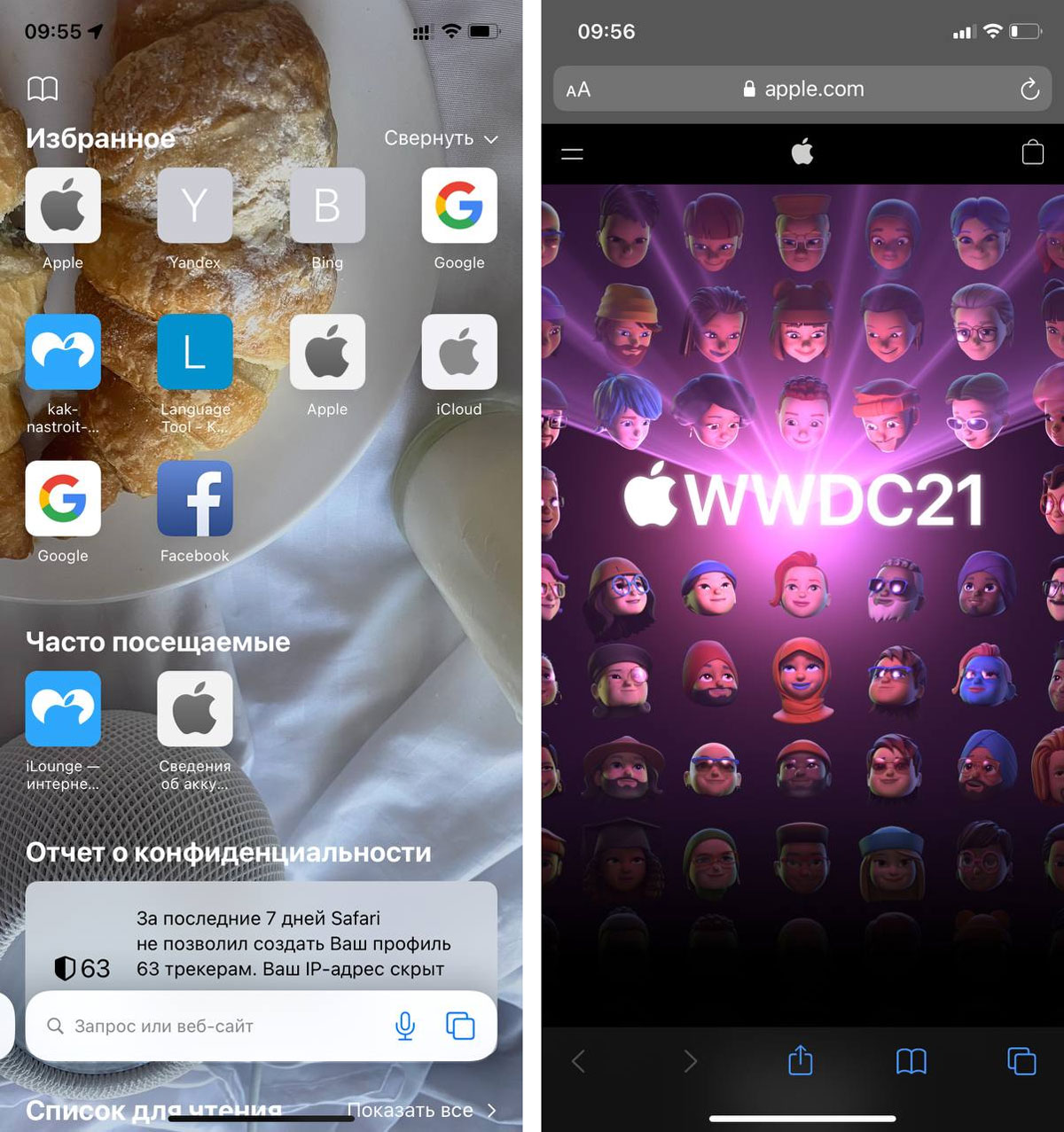
- Переключение между вкладками свайпами;
- Настройки главной страницы;
- Группы вкладок.
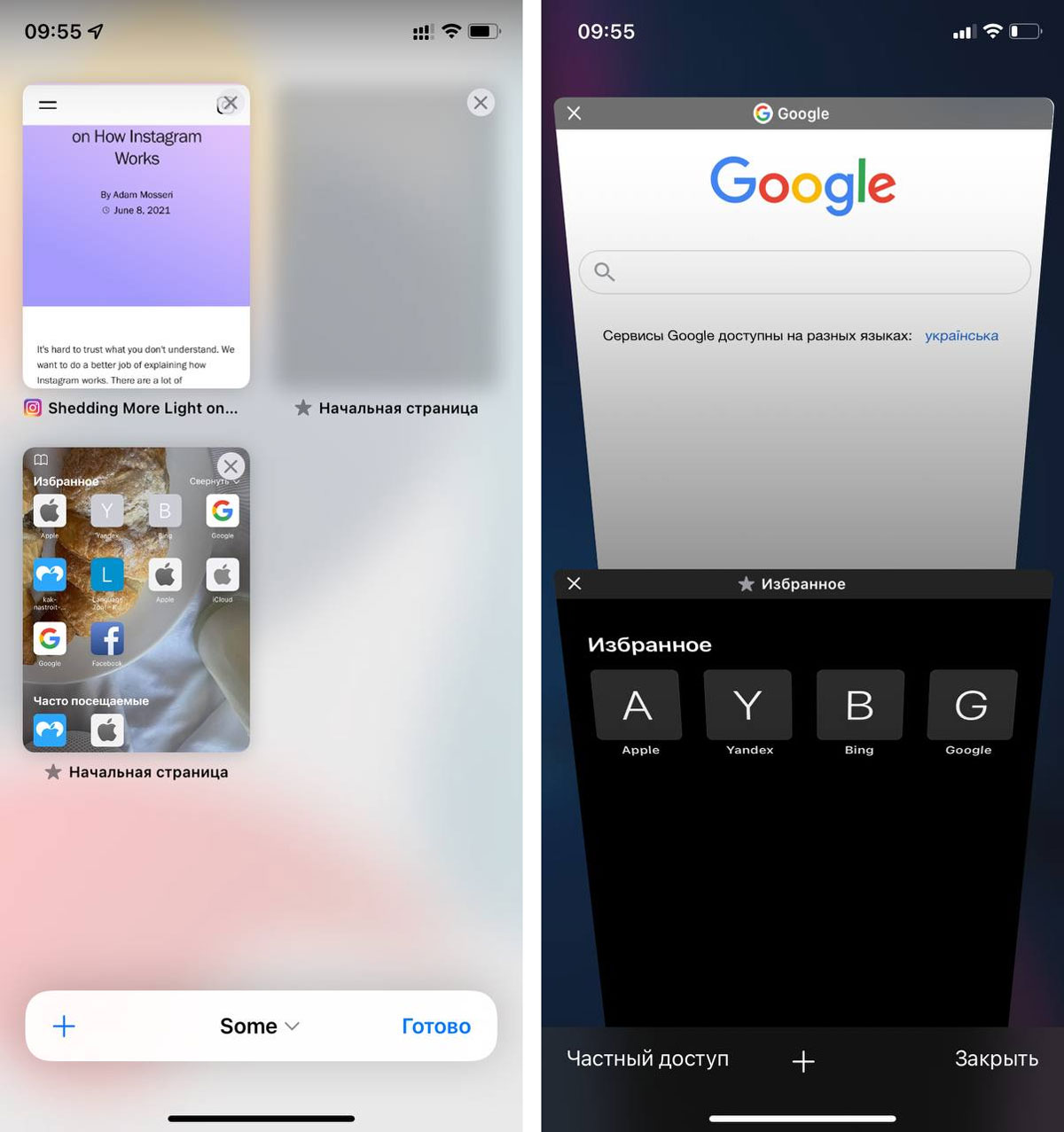
Как поставить картинку на фон Safari OS 15
- Открываем Сафари (начальную страницу);
- Опускаемся в самый низ;
- Нажимаем «Изменить»;
- Включаем рычажок «Фоновое изображение»;
- Выбираем фото.
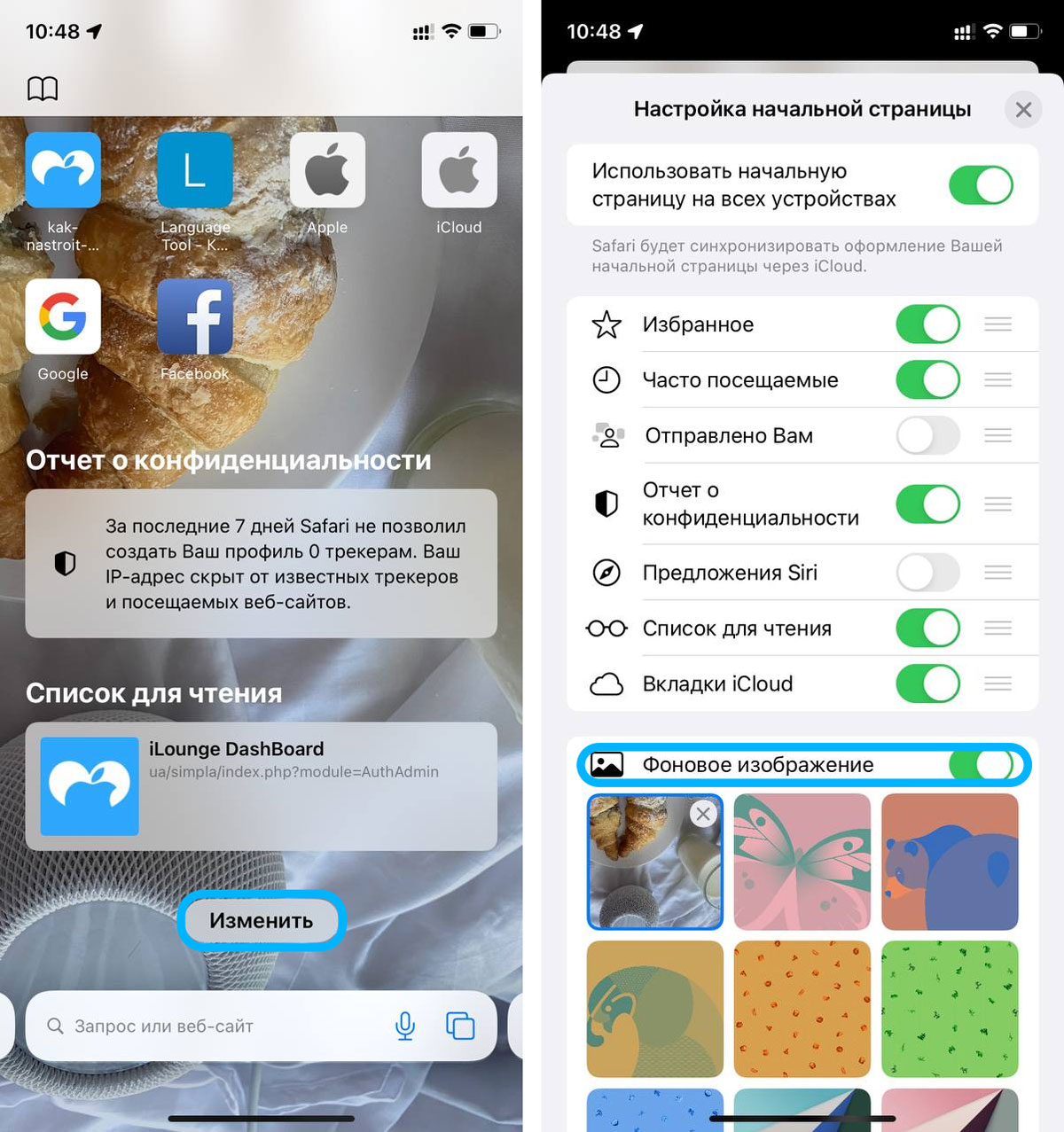
Поставить можно фото из своей галереи или из тех, что предлагает Apple. Отдельно на вкладки ставить нельзя: только одно изображение для всех вкладок.
Как создать группу вкладок
Группа вкладок отображается в меню вкладок. В группе можно собрать часто используемые сайты, чтобы быстро получить к ним всем доступ.
- Открываете панель со вкладками;
- Зажимаете нижнее меню;
- Затем нажимаете «Новая группа вкладок»;
- Называете и сохраняете.
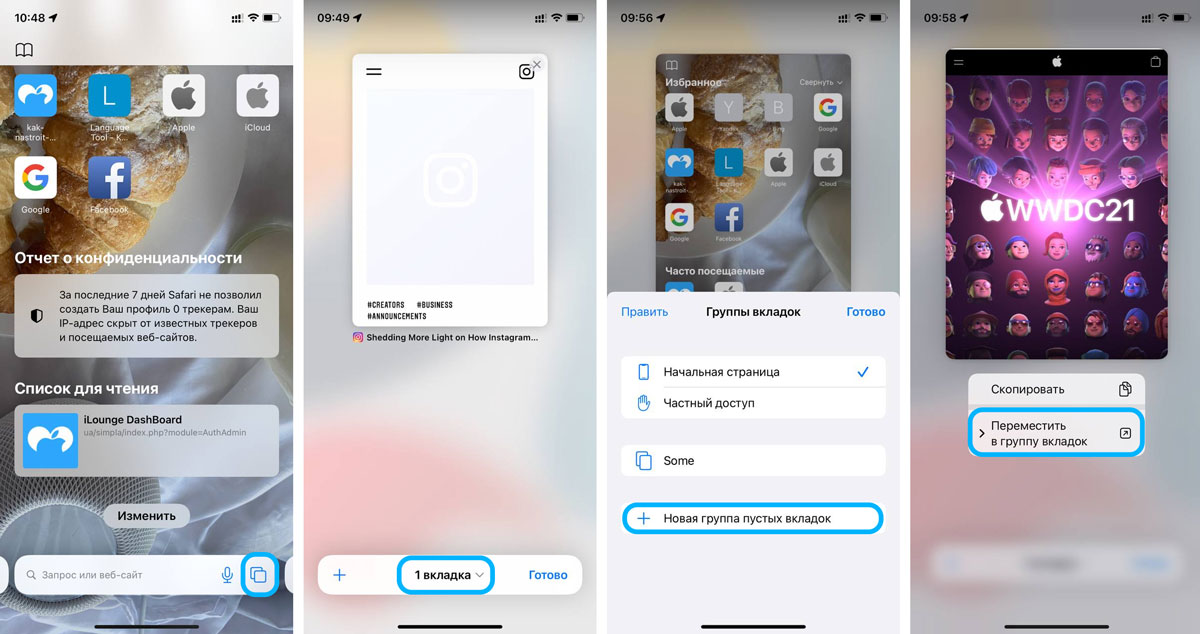
Чтобы удалить либо редактировать группу вкладок, свайпните по ней справа налево.
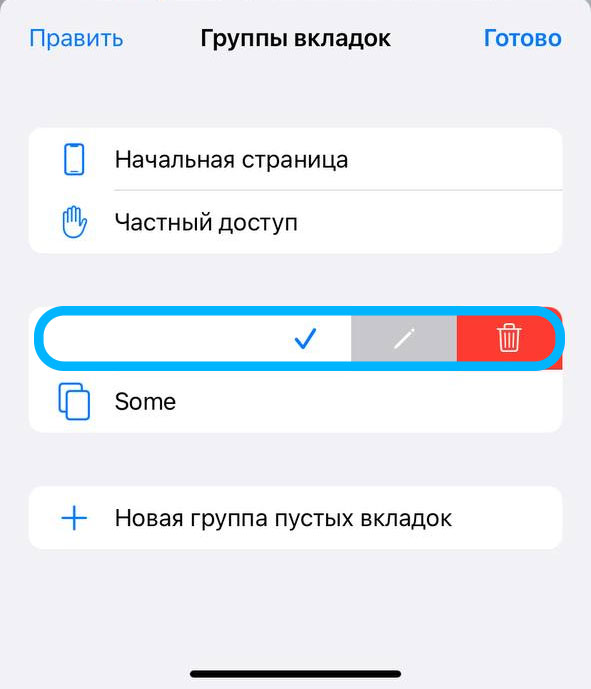
Как открыть анонимную вкладку Safari iOS 15
Частный доступ немного скрыли, теперь чтобы его открыть нужно:
- Открыть панель вкладок;
- Зажать «Начальная страница»;
- Нажать «Частный доступ».
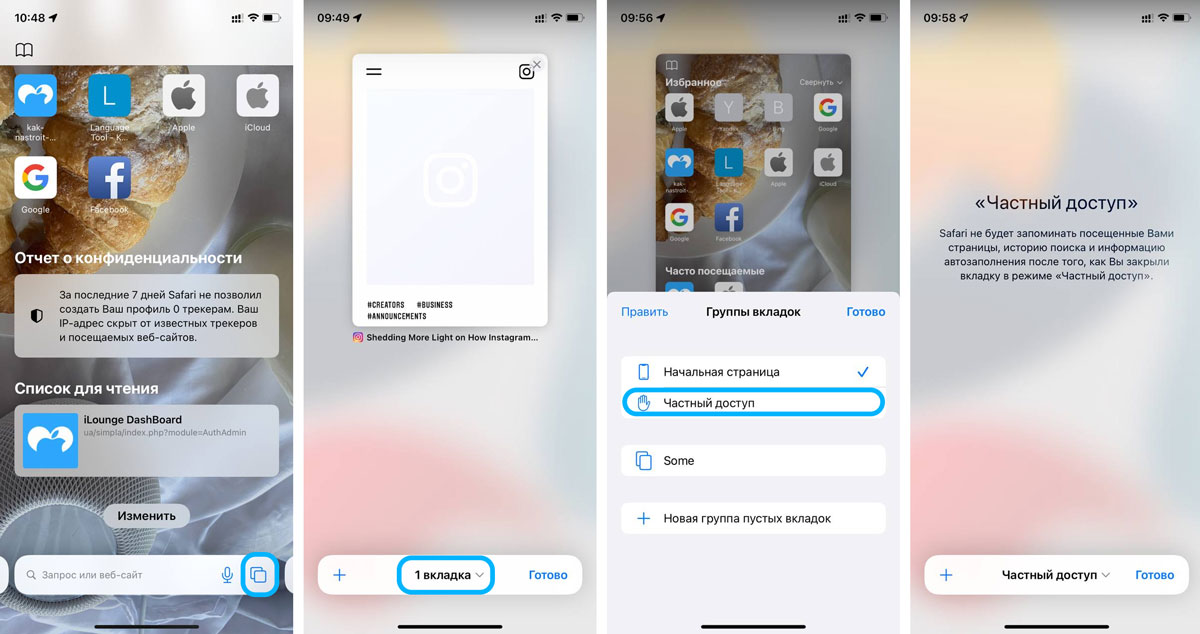
В частном доступе нельзя создавать группу вкладок.
Как смотреть историю Safari iOS 15
Недавно просмотренные страницы можно посмотреть, если нажать на «+» в панели вкладок. Также можно нажать на значок книги сверху начальной страницы.
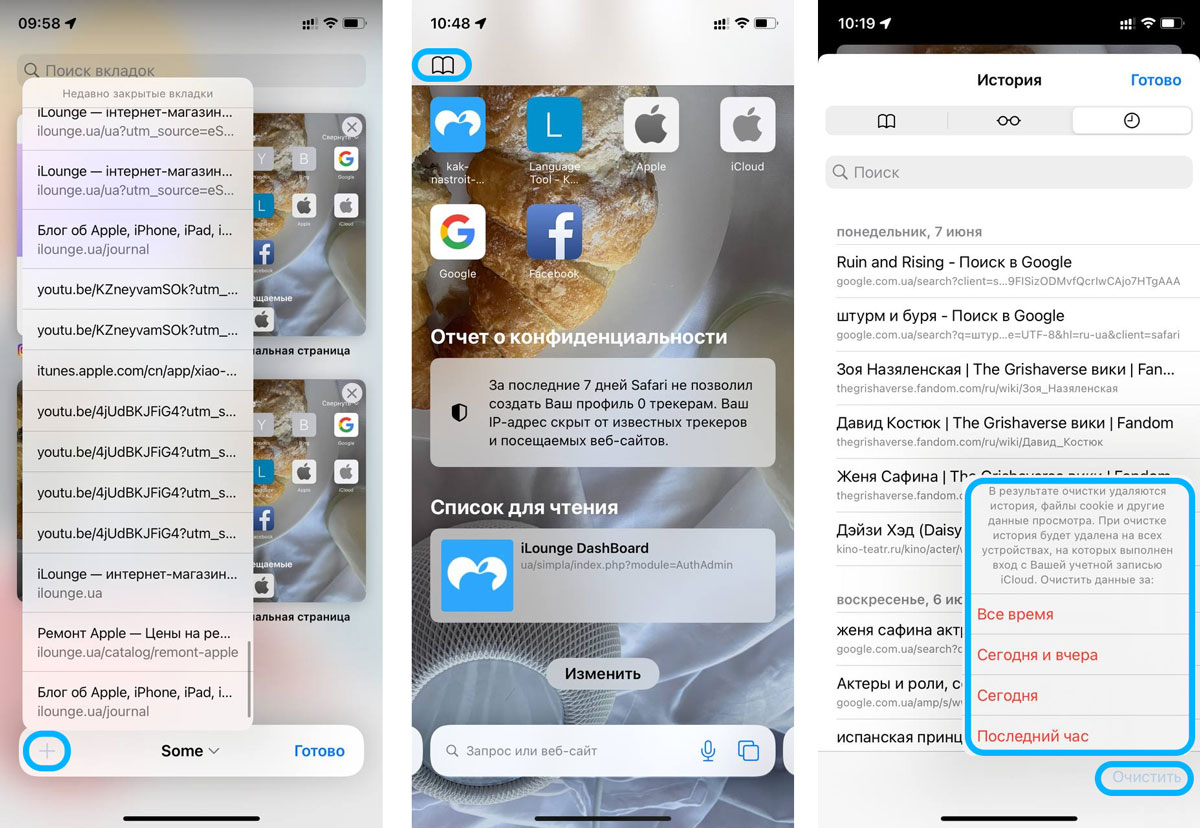
Как почистить историю Сафари на iOS 15
- Жмем на значок книги сверху;
- Вкладка «История»;
- Выбираем «Очистить»;
- Можно выбрать за какое время очистить историю.
Как закрыть все вкладки Сафари iOS 15
- Переходим в меню вкладок;
- Зажимаем одну вкладку;
- Нажимаем «Закрыть все остальные».
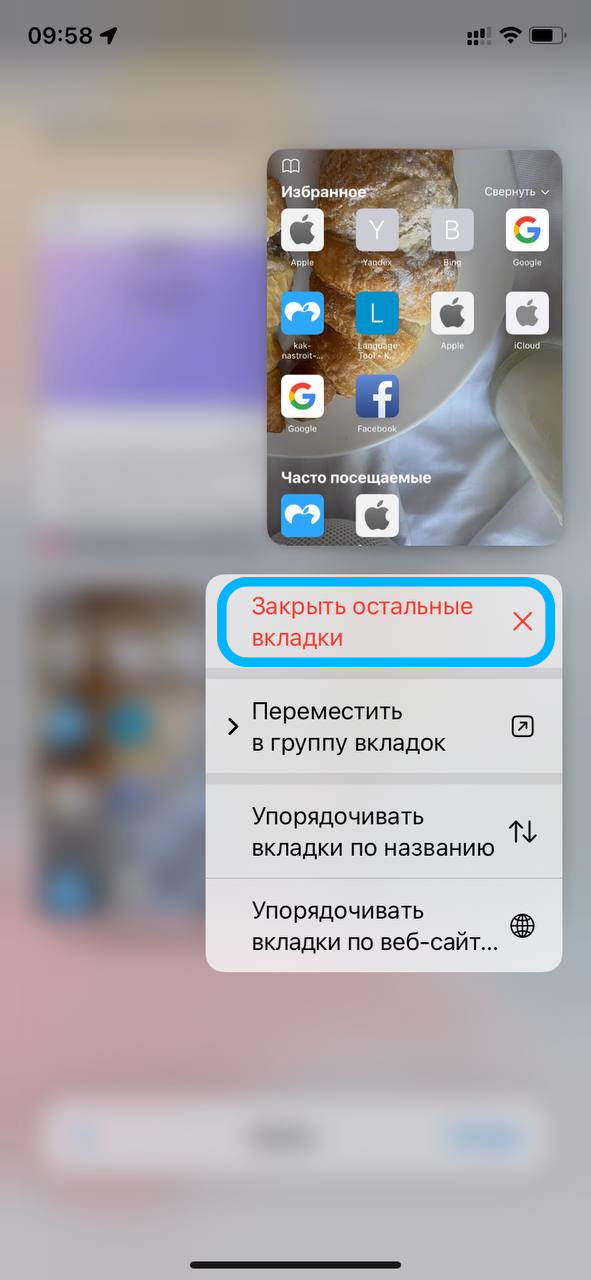
Как сортировать вкладки Сафари iOS 15
- Переходим в меню вкладок;
- Зажимаем одну вкладку;
- Нажимаем «Сортировать по названию» либо «Упорядочить по веб-сайтам».
Как обновить страницу Safari iOS 15
- Потяните сверху вниз;
- Либо нажмите на «. » и нажмите «Перезагрузить».
Как поделиться ссылкой Сафари
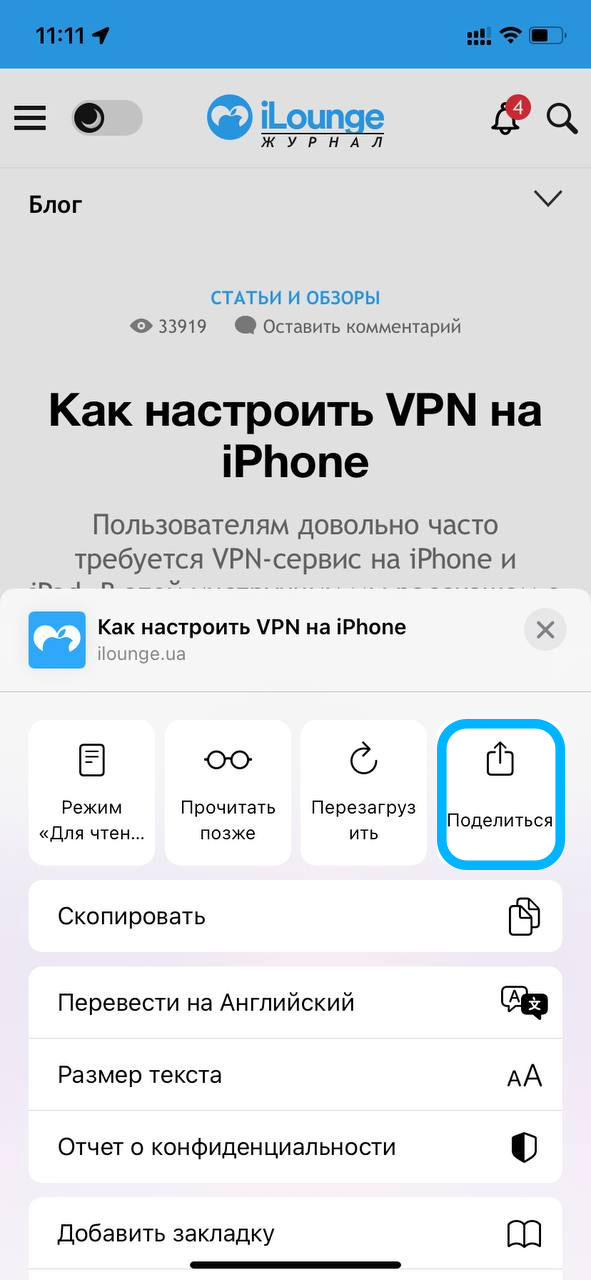
Заключение
Новый интерфейс очень интересный и удобный, выглядит свежо, к нему просто привыкнуть, а группы вкладок, уверена, помогут лучше работать с браузером. Другие фишки новой iOS 15 мы собрали в новой статье.

Изменение цвета фона вкладки Safari на iPhone в iOS 15: тонирование веб-сайта
Настройка Safari на iPhone одной из наиболее продвинутых и полезных программ. Теперь пользователи могут изменить внешний вид Safari в соответствии с посещением веб-сайта на вкладке Safari. Или установить серый цвет по умолчанию для всего веб-сайта по умолчанию. Это означает, что свернутая вкладка адресной строки соответствует цвету заголовка веб-сайта. И заставляет тесто выглядеть во весь экран; в противном случае мы можем установить для вкладки Свернутый, серый цвет по умолчанию.
Разница только во внешнем виде и простоте при прокрутке веб-страницы и чтении содержимого без каких-либо помех.
Изменить тонировку веб-сайта в iPhone Safari в iOS 15
- Откройте приложение настроек на iPhone.

- Перейдите к варианту сафари .
- Снова прокрутите до параметра « Разрешить тонировку веб-сайта» .

- Выключите переключатель, чтобы сохранить цвет по умолчанию, пока прокрутите вниз до браузера при свертывании адресной строки.
- Включите для изменения цвета фона адресной строки Safari цвет веб-сайта или темы.
- Смотрите взглядом, с наклоном и без наклона.
НИЖНЯЯ СТРОКА:
Вам нужно пройти через другие настройки сафари, которые вы пропустили в новом обновлении. Но хотите использовать старый дизайн сафари. Поделитесь своим мнением и дайте лучшие предложения о том, почему вы меняете цвет вкладки в сафари на iPhone.
Изменить размер шрифта на странице Safari в iOS 15/14 / 13.5.1

Изменение размера шрифта в приложении Safari на iPhone и iPad может сделать приложение Safari надежным . Большинству людей нравится размер шрифта iPhone по умолчанию, а немногим он не нравится из-за плохого зрения. Мелкие шрифты создают трудности для людей, у которых проблемы с глазами. Иногда они не могут прочитать текст или увидеть размытые изображения веб-страницы. Без обид! Но я хотел бы сказать вам. Что теперь вы можете настроить размер шрифта по своему усмотрению в приложении Safari. Неважно, нужны ли вам шрифты меньшего, среднего или крупного размера, это можно быстро сделать одним щелчком мыши.
Вы, должно быть, думали, почему бы не уменьшить масштаб страницы Safari двумя пальцами. Да, это также отличный способ увеличить размер шрифта в приложении Safari. Но когда вы сделаете это, выполнив следующие шаги, я уверен, он будет выглядеть ярко. И идеально по сравнению с этим трюком с двумя пальцами. В приложении Safari можно увеличить размер шрифта на любом веб-сайте, ограничений нет. Посмотрите, как увеличить размер шрифта в приложении Safari без увеличения на iPhone XR / XS Max / XS / X / 8/7 / 6S и iPad . Эти шаги также можно использовать для iPhone с iOS 14 и новее.
Изменить размер шрифта в приложении Safari на iPhone / iPad
1: Откройте приложение «Safari» на своем iPhone.
2: Посетите желаемый веб-сайт.
3: Теперь в разделе URL есть опция типа « AA ».
4: Нажмите на него.
5: Затем, если вы хотите , чтобы изменитлся размер шрифта на Safari, продолжать изменять на большем A .

Изменить размер шрифта в приложении Safari
Шаг 6: Для того, чтобы уменьшить размер шрифта на Safari, нажмите мельче .
Поскольку iOS 13 и iOS 14 являются новинкой для всех, большинство людей не знали. В чем заключаются некоторые интересные особенности iOS 14 . Мы рассмотрели основные обновления и изменения iOS 13 на нашем веб-сайте. Если у вас есть секунда, чтобы улучшить свой iPhone. Посетите домашнюю страницу или ознакомьтесь с новыми функциями iOS 13 .
Как изменить стиль шрифта на iPhone 12 (Pro Max Mini) 11 (Pro Max), XS Max, iPhone XS и iPhone XR: приложение Mail, Safari, настройки, имя приложения

Apple из года в год расширяет свои возможности для удобства пользователей. Здесь я покажу вам, как изменить стиль шрифта (полужирный / итальянский / подчеркнутый) в приложении Mail, Notes. И изменить размер текста в настройках или имени приложения. Кроме того, Apple представила новую поддержку пользовательских шрифтов для iPhone, iPad. Здесь вы узнаете, как установить и использовать пользовательские шрифты для приложения Mail. С каждой новой iOS и iPhone у вас есть шанс получить лучший смартфон в удобное для вас время. Раньше нам не разрешалось увеличивать размер шрифта в Safari или изменять стиль шрифта на iPhone. Но сегодня вы можете изменить размер шрифта на iPhone без взлома .
Если вам наскучил один и тот же стиль шрифта на вашем iPhone, то вам будет приятно услышать. Что вы можете изменить стиль шрифта на iPhone за минуту. Эти типы настроек делают продукт Apple уникальным и с большей вероятностью привлекают все больше и больше пользователей. Итак, в этом посте мы рассмотрели наиболее распространенный вопрос людей: как изменить стиль шрифта на iPhone .
Изменить стиль и размер шрифта на iPhone
- 1: Разблокируйте свой iPhone и перейдите в приложение «Настройки» .
- 2: Прокрутите вниз и коснитесь «Дисплей и яркость» .
- 3: Переключите ползунок рядом с полужирным шрифтом .
- 4: Когда вы увидите «Применение этого параметра» перезагрузит iPhone, нажмите «Подтвердить» .
- 5: Подождите секунду, iPhone перезагрузится, и вы сможете наслаждаться измененными шрифтами на iPhone.
ИЗМЕНЕНИЕ СТИЛЯ ШРИФТА В ПОЧТОВОМ ПРИЛОЖЕНИИ ИЛИ ПРИЛОЖЕНИИ NOTES
Или используйте установленные сторонние шрифты в почте iPhone
iOS 13, iOS 14 или новее. Пользователи могут использовать функцию Custom Font на iPhone.
Откройте App Store и загрузите приложение Fonteer на свой iPhone. После установки на iPhone откройте приложение и начните установку нового шрифта на iPhone с помощью профиля. Дайте название новой коллекции .

Загрузите приложение сторонних шрифтов на iPhone из App Store
Итак, настройка Safari на iPhone производится следующим образом:
- Нажмите на «+» в правом верхнем углу и установите шрифт Google или Font Squirrel. Здесь я устанавливаю новые шрифты Google, выберите несколько шрифтов и нажимаю на опцию « Добавить коллекцию» .

- Установить шрифты из приложения на iPhone
- Как только вы добавите шрифты в коллекцию. Мы сможем установить шрифты с помощью профиля, нажмите «Установить шрифты».

- Профиль шрифта загружен и установлен на iPhone
- Затем откройте приложение «Почта» и создайте новое письмо. Теперь вы увидите стрелку, когда начнете вводить текст в области текста. Выберите инструмент « Шрифт» .

- Выберите стиль шрифта в почтовом приложении iPhone
- Далее выберите свой шрифт из шрифтов по умолчанию.

Выберите стиль и тип шрифта, используя другой шрифт в почтовом приложении.
Начните печатать в разных стилях в почтовом приложении.

- Начать отправку почты с использованием другого стиля шрифта на iPhone
- Вот и все.

Настройка Safari на iPhone завершена и увидеть результат можно ниже на экране своего iPhone,
Надеюсь, вы узнаете здесь основные и любопытные мысли, поделитесь с друзьями, прокомментируйте или поставьте лайк нам. Вы также можете указать свою проблему и поделиться с нами в поле для комментариев.
После прочитанного, пользователи часто смотрят страницу: Низкая громкость звонка на iPhone 11, iPhone 11 pro Max.
Читайте также:


