Как изменить цифры на фото в фотошопе
Как изменить цифры на фото в фотошопе, Как изменить дату на документах в фотошопе, Как изменить дату на документах в фотошопе, Как изменить текст на скриншоте в фотошопе, Как поменять рукописную дату на документах в фотошопе, Как изменить дату рождения с телефона
Убираем и добавляем дату фотографии с помощью Photoshop
Как известно, Photoshop – самая «продвинутая» утилита для работы с изображениями. Её возможности практически безграничны, а набор инструментов позволяет проводить всевозможные манипуляции.
Убираем дату на простом фоне
Проще всего удалить дату с той части фотографии, на которой не располагается никаких значимых элементов. Простым фоном считаются однородные поверхности, на которых не будут заметны небольшие погрешности. Работать с таким фоном можно с помощью «Заплатки». Вызвать этот инструмент можно кнопкой «J» или же найти его в 7-ой группе панели инструментов. Алгоритм действий таков:
- Выделяем дату «Заплаткой», обрисовывая её по контуру.
- Нажимаем на выделенную область левой кнопкой мыши и перемещаем её в бок. Приложение замещает фрагмент надписи соседним фоном.
- Отпускаем кнопку мыши. Программа сама поместит соседний фон вместо надписи и размоет границы так, чтобы коррекция не была заметна.
- Нажимаем «Ctrl+D» чтобы убрать область выделения.
- Наслаждаемся результатом.
Проставить даты на фото можно также при помощи соответствующего элемента на панели инструментов.
Убираем дату на сложном фоне
Удалить надписи с фона, на котором находятся значимые фрагменты, гораздо сложнее. Зачастую восстановить фон под датой бывает уж очень трудно, и делать это нужно кропотливо, по частям. Прежде всего, вам понадобится немного усидчивости и смекалки. Заменять элементы на сложном фоне нужно по частям, клонируя подходящие по композиции с нужных участков. Сделать это можно несколькими способами.
Способ 1.
- Увеличиваем фотографию так, чтоб можно было рассмотреть каждый элемент.
- Выбираем инструмент «Прямоугольная область» и обводим цифры с отступом от края в один пиксель.
- Удаляем выделенный фрагмент с помощью комбинации клавиш «Shift + Backspace».
- В открывшемся окне ничего не меняем и нажимаем ОК. Приложение само заполнит появившуюся область соседними фрагментами. Если пограничный фон совпадает с удалённым, то заполнение будет точным.
СОВЕТ. для удаления тёмного пятна в области выделения, используйте инструмент «Восстанавливающая кисть».
Способ 2.
В случаях, когда фон под датой и граничащий с ней отличаются, автоматическое заполнение элементов не подойдёт – лучше сделать это вручную.
- Нажимаем клавишу «S» для активации инструмента «Штамп».
- Клонируем вручную нужный фон, удерживая кнопку «Alt», и помещаем его на фрагменты даты. Настроить размер и жёсткость кисти можно через правый клик.

Есть еще способ 2. Но он сложней.
1.Распечатать две копии паспорта
2.С одного вырезать цифру нужную (надеюсь она там есть)
3.И на вторую копию ее наложить, но нужно очень осторожно накладывать, можно даже пинцетом! И сфоткать на фотоаппарат.
С фотиком получится смазанно, но тем лучше, меньше вероятности, что будет видно подделку.
Что понадобится?
Для работы понадобится сама программа. Причем не так важно, какой версии она будет. Учиться тому, как изменять текст в «Фотошопе», можно на любой версии программы. Даже достаточно старые релизы умеют так
Советы
- Для исправления ошибок, допущенных в процессе редактирования, нажмите сочетание клавиш Ctrl + Z (это приведет к отмене последнего действия).
1 просмотр 6 часов назад
1 просмотр три дня назад
1 просмотр 6 дней назад
Анимация баннера со сменой картинок (карусель) в фотошопе1 просмотр 10 дней назад
1 просмотр 10 дней назад
1 просмотр 14 дней назад
2 просмотра 17 дней назад
1 просмотр 19 дней назад
1 просмотр 20 дней назад
1 просмотр 28 дней назад
Как в фотошопе сделать видео из фотографий с плавными переходами1 просмотр 29 дней назад
1 просмотр 29 дней назад
1 просмотр 30 дней назад
1 просмотр месяц назад
Как сделать текст с тенью и кровью на фоне каменной стены в фотошопе1 просмотр месяц назад
1 просмотр месяц назад
3 просмотра месяц назад
Переменные в фотошопе. Как создать много картинок с текстом1 просмотр месяц назад
1 просмотр месяц назад
2 просмотра месяц назад
1 просмотр месяц назад
1 просмотр месяц назад
1 просмотр месяц назад
1 просмотр месяц назад
1 просмотр месяц назад
1 просмотр месяц назад
Как сделать рекламный баннер с анимацией в фотошопе1 просмотр месяц назад
Как сделать эффект стекла (стекломорфизм) в фотошопе1 просмотр месяц назад
Как отфотошопить паспорт на 18 лет
Цветность : цветная или черно-белая по требованию Фон: однородный белый Фотобумага: матовая. Печать : Выбрать размер бумаги, Линии обрезки, Ориентация бумаги, Сохранение полученного фото-документа на компьютер. Уголок и его расположение устанавливается автоматически в зависимости от выбранного вида документа. Вы можете самостоятельно внести коррективы в расположении уголка с помощью «панели уголка».
Как Изменить Дату Рождения В Копии Паспорта Через Фотошоп
Если же ошибка и в книге регистрации, то выход один — действовать через суд.
Вам необходимо будет о внесении исправлений в актовые записи гражданского состояния. Заявления рассматриваются по месту жительства заявителя. Что если нужно поставить вместо ФИО отца прочерк? В этом случае есть только один вариант — обратиться в органы по месту жительства. Так как для того, чтобы поставить прочерк в графе ‘отец’ необходимо согласие отца, либо решение о лишении его родительских прав, либо заявление отца, что он оспаривает вашу запись в свидетельстве о рождении со слов и не является отцом. Это долгий и трудный, но если внести изменения в свидетельство все-таки необходимо, то это единственный возможный вариант в этом случае.
Многим из нас, особенно женщинам, подчас хочется уменьшить свой возраст на несколько лет. Хочется таким образом отодвинуть приближение старости: ведь как бы человек не следил за здоровьем и внешностью, документ его все равно выдаст. Однако есть и объективные причины, по которым вы можете изменить дату рождения в паспорте.
отфотошопить паспорт
Доброго времени суток! Является таковым. Использование заведомо подложного документа -. Добрый день! Да, в данном случае это будет расценено как подделка документов, подобные изменения должны вноситься официально в паспортном столе. Если вы не будете воспользоваться данным электронным паспортом, то вам ничего не грозит. Однако, если вы будете при использовать какую-то финансовою выгоду, то могут вас привлечь за мошенничество, по совершенным вами действиям.
ВИДЕО ПО ТЕМЕ: Как сделать фэйк паспорт на андроид для школьников.
Изменение даты рождения в паспорте через фотошоп без распечатки паспорта является нарушением статьи
Стоимость р. Как изменить дату рождения в паспорте. Не Блохер. Как менять дату в паспорте с помощью Pait?
Войти или зарегистрироваться. Этот сайт использует файлы cookie.
Причины замены паспорта гражданина РФ
Существует несколько причин замены российского паспорта по возрасту. Прежде всего, паспорт является основным и самым главным документом, по которому устанавливается личность человека. Поэтому он требуется везде и всегда: при приеме на работу, получении кредита, оформлении или замене иных документов и так далее. Многие граждане совсем не выкладывают из кармана свой основной документ, так как он может понадобиться в любой момент. Разумеется, от частого использования со временем паспорт становится непригодным.
Как менять паспорт
Нередко это были вымышленные слова, но с недавних пор этот пункт начала модерировать администрация. Перед тем как переименовать себя в вк следует знать, что ненастоящие данные не будут одобрены системой. По разным причинам люди могли регистрироваться себе страницы в контакте под вымышленными никнеймами, к примеру, чтобы их не нашел друг, с которым они не хотят общаться.
В этой статье я расскажу о том как сменить персональных данных в ВКонтакте и пройти проверку администрации. Теперь прописываем и сохраняем. После того как сохраните, ваша заявка отправится на проверку модераторам. Проверка занимает обычно немного времени.
Всем давно известно, что графический редактор Adobe Photoshop обладает очень широкими возможностями для редактирования изображений. Одной из самых распространенных операций редактора является работа с текстом. Выполняя данную операцию нужно правильно распознать формат рисунка, для замены текста на изображении понадобится:
— Исходное изображение с текстом;
— Лицензионная программа Adobe Photoshop(Закажите ее у нас со скидкой и быстрой доставкой).
Инструкция
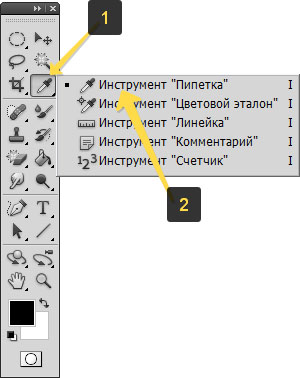
- Если у вас имеется нужное изображение с расширением PSD, то в его редактировании нет ничего сложного. Psd – это стандартный формат документов Adobe Photoshop. Откройте данное изображение в редакторе, имеющийся текст должен располагаться на отдельном слое. Откройте панель слоев клавишей F7 или нажмите соответствующий пункт в меню «Окно», активируйте слой с текстом. Щелкните мышкой на текст и приступайте к его редактированию обычным способом. Для сохранения формата текста не удаляйте полностью имеющуюся надпись.
- Чаще всего приходится редактировать текст на фотографиях, которые не разделены на слои, они имеют формат Jpg. Рассмотрим вариант редактирования текста на однотонном фоне. Для начала нужно записать цвет текста, используйте опцию «Пипетка» и кликните на текст. Опция «Пипетка»
Щелкните на инструмент выбора основного цвета и запомните, а лучше запишите информацию о цвете.
на палитре цветов выберите цвет, информацию о котором вы записывали. Выберите соответствующий размер и цвет шрифта и установите курсор в начало будущего текста. Введите текст. Если вам не подходит формат, то повторите процедуру удаления и внесите изменения в формат текста.
Видео: Фотошоп, Как заменить текст на готовой картинке.
Как только вы научитесь заливать фон, вы сможете заменять текст на изображении. К счастью, большую часть работы программа сделает за вас. Мы расскажем вам, как редактировать текст в Фотошопе .
Часть 1. Удаление старого текста

- Изолируйте слой, который вы редактируете, чтобы не удалить ничего существенного. Вы также можете продублировать фоновый слой, чтобы гарантировать, что вы не испортите исходное изображение. Кликните по нему в палитре слоев и нажмите Ctrl + J или Cmd + J , чтобы создать копию оригинала:


- Одноцветный фон: Создайте новый слой и используйте инструмент « Пипетка », чтобы подобрать цвет фона. Затем используйте кисть, чтобы закрасить старый текст:
- Сложный фон: Вам нужно использовать сложные инструменты, чтобы повторить фон. Остальная часть этой статьи будет посвящена именно таким сложным задачам, а также инструментам, необходимым для их выполнения:

- Перед тем, как редактировать текст в слое Фотошопа , увеличьте масштаб, чтобы обрезать текст максимально точно по контурам букв. В этом случае нам придется заменять меньше фона. Чем больше вы увеличите масштаб, тем лучше будет выглядеть конечное изображение:

- Выделите текст, который вы хотите удалить с помощью инструмента « Быстрое выделение » или « Лассо ». Если текст на фоне выглядит как буквы на неровной поверхности, используйте соответствующий инструмент выделения, чтобы точнее отметить текст. Линия контура должна плотно прилегать к тексту:
- Обведите текст, а затем перейдите в Выделение>Уточнить края , чтобы получить идеальное выделение;
- В качестве альтернативы вы можете, удерживая нажатой клавишу Ctrl / Cmd кликнуть по текстовому слою, чтобы выделить его.
Если текст уже находится в отдельном слое, удерживая Ctrl / Cmd , кликните по его миниатюре ( обычно она выглядит как буква « T « ), чтобы выделить весь текст сразу:

- Расширьте выделение на 5-10 пикселей за пределы исходного текста. Для этого нажмите на кнопку Выделение> Модификация>Расширить. Перед тем, как редактировать текст в Фотошопе , нам нужно создать небольшую рамку вокруг него. Это фон, который будет использоваться для замены текста.
Часть 2. Замена фона
- Используйте функцию « Заливка с учетом содержимого », чтобы автоматически залить текст новым фоном. Эта мощная функция анализирует изображение под текстом, а затем случайным образом повторяет его вместо слов, что позже позволит написать новый текст. Чтобы использовать ее, убедитесь, что:
- Текст выделен;
- У вас есть 5-10 пикселей выделенного пространства вокруг текста;
- Выбран слой с соответствующим фоном.
- Перейдите к верхнему меню и выберите « Редактирование », а затем « Выполнить заливку ». На экране появится меню заливки. Оно предоставляет различные способы для заливки всех пикселей выделения. С их помощью можно просто заменить текст. В меню есть два раздела: « Содержание » и « Наложение »:

- Перед тем, как продолжить редактирование текста в слое Фотошопа, выберите в разделе « Содержание » пункт « С учетом содержимого », а затем установите флажок для параметра « Цветовая адаптация ». « С учетом содержимого » означает, что Photoshop будет анализировать выделенные пиксели и использовать их, чтобы создать новый фон:

- Нажмите « OK », чтобы создать заливку. Эта заливка является случайной, поэтому, если она не совсем подходит, вы можете вернуться в Редактирование> Выполнить заливку и попробовать снова, чтобы получить лучший результат. Если у вас с первого раза не получилось так, как вы хотите, попробуйте:
- Перейти к разделу « Уточнить края » до того, как выбирать пункт « Выполнить заливку », и растушевать края выделения. Это поможет лучше смешать пиксели;
- Изменить « Режим наложения » в меню заливки. Уменьшите непрозрачность до 50% и попробуйте создать 2-3 заливки поверх друг друга, чтобы получить более случайный эффект;
- Используйте вместе с « Пипеткой » инструменты « Кисть » и « Градиент », чтобы закрасить проблемные места.
Часть 3. Добавление нового текста

- Найдите подходящий шрифт перед тем, как редактировать текст в слое Фотошопа . Если вы знаете шрифт, которым был написан оригинальный текст, или хотите выбрать свой собственный, вы можете выбрать его при активном инструменте « Текст ». Но если вы хотите использовать точно такой же шрифт, придется немного покопаться. Вы можете скачать шрифты бесплатно в интернете и добавить их в Photoshop ( как правило, это файлы с расширением .ttf ). Вы также можете использовать сайт WhatTheFont , который определяет шрифт на загруженном пользователем изображении:

- Введите и разместите текст, затем растрируйте его. Выберите нужный шрифт, цвет, а затем введите текст. Поместите его там, где он должен находиться, а затем кликните правой кнопкой мыши по слою текста в палитре слоев и выберите пункт « Растрировать текст »:
- Растеризация текста позволяет проще его корректировать. Но вы больше не сможете изменить текст после растеризации. Поэтому убедитесь, что все написано правильно:

- С помощью функции « Произвольная трансформация » задайте нужный угол и форму редактируемого текста в Фотошопе, и поместите его в нужном месте. Чтобы применить произвольную трансформацию, убедитесь, что ваш новый текст выбран в меню слоев. Затем нажмите Ctrl + T или Cmd + T , чтобы преобразовать текст. Вы можете также перейти в Редактирование> Произвольная трансформация . В появившемся окне измените размер объекта.
Также вы можете:
- Кликнуть в любой точке, чтобы изменить размер текста от этой точки;
- Удерживая нажатой клавишу Shift, пропорционально изменить размеры;
- Удерживая нажатой клавишу Ctrl или Cmd, нажать в любой точке, чтобы при трансформации задать перспективу от этой точки;
- Удерживая нажатой клавишу Alt или Opt, растянуть, сжать, или перевернуть текст.

- Используйте фильтр « Пластика », чтобы с помощью вращения, поворота и изгиба подогнать текст под конечный объект. К примеру, вы хотите заменить текст, написанный на банке колы. Получить точный изгиб будет невозможно без более тонкого инструмента, чем « Произвольная трансформация ». Вместо этого перейдите в Фильтр> Пластика .
С помощью кисти постепенно изогните текст, как вам нужно:
- Сделайте кисть как можно больше, чтобы скорректировать весь блок текста сразу;
- Уменьшите значение нажима кисти, чтобы получить более тонкий эффект.
Совет
Если вы в процессе того, как в Фотошопе редактировали текст на картинке, допустили ошибки, то нажмите сочетание клавиш Ctrl / Cmd + Z . Это комбинация для отмены операции.
Данная публикация представляет собой перевод статьи « How to Replace Text in Adobe Photoshop » , подготовленной дружной командой проекта Интернет-технологии.ру
ProGIMP — сайт про Гимп
GIMP — The GNU Image Manipulation Program
Гимп — бесплатный графический редактор
Похожие вопросы уроки
2 ответа
если цифры на однотонном фоне, создаете новый слой, делаете прямоугольное выделение немного больше чем изображение цифр на картинке. Копируете цвет возле цифр и заливаете этим цветом прямоугольник выделения. Объединяете слои. С помощью инструмента "Текст"[T] пишите новые цифры.
Если фон не однородный , то можно применить инструмент "Штамп"[C]. Пример как использовать показан в уроке
/articles/remove_superfluous_details/
Лучше заранее создать слой с новой надписью, подобрав нужный размер и шрифт имитирующий тот, что на картинке.
Создание хорошего снимка включает в себя композицию, игру света и теней, сюжетную линию. Поймать удачный кадр непросто, и тем более обидно, когда на фотографии имеются какие-либо надписи. Чаще всего это дата и время съёмки. Раньше практически на всех фотоаппаратах по умолчанию была выставлена функция постановки даты, и далеко не все знали, как её отключить. Мы расскажем, как убрать дату с фотографии на компьютере, и какие приложения подойдут для этого. Современные графические редакторы позволяют убирать и ставить надписи быстро и без ущерба качеству снимка. Сложность процедуры заключается в фоне, который скрывается под надписью. Рассмотрим основные варианты приложений и инструментов.

Установка даты на фотографии.
Убираем и добавляем дату фотографии с помощью Photoshop
Как известно, Photoshop – самая «продвинутая» утилита для работы с изображениями. Её возможности практически безграничны, а набор инструментов позволяет проводить всевозможные манипуляции.
Убираем дату на простом фоне
Проще всего удалить дату с той части фотографии, на которой не располагается никаких значимых элементов. Простым фоном считаются однородные поверхности, на которых не будут заметны небольшие погрешности. Работать с таким фоном можно с помощью «Заплатки». Вызвать этот инструмент можно кнопкой «J» или же найти его в 7-ой группе панели инструментов. Алгоритм действий таков:
- Выделяем дату «Заплаткой», обрисовывая её по контуру.
- Нажимаем на выделенную область левой кнопкой мыши и перемещаем её в бок. Приложение замещает фрагмент надписи соседним фоном.
- Отпускаем кнопку мыши. Программа сама поместит соседний фон вместо надписи и размоет границы так, чтобы коррекция не была заметна.
- Нажимаем «Ctrl+D» чтобы убрать область выделения.
- Наслаждаемся результатом.
Проставить даты на фото можно также при помощи соответствующего элемента на панели инструментов.
Убираем дату на сложном фоне
Удалить надписи с фона, на котором находятся значимые фрагменты, гораздо сложнее. Зачастую восстановить фон под датой бывает уж очень трудно, и делать это нужно кропотливо, по частям. Прежде всего, вам понадобится немного усидчивости и смекалки. Заменять элементы на сложном фоне нужно по частям, клонируя подходящие по композиции с нужных участков. Сделать это можно несколькими способами.
Способ 1.
- Увеличиваем фотографию так, чтоб можно было рассмотреть каждый элемент.
- Выбираем инструмент «Прямоугольная область» и обводим цифры с отступом от края в один пиксель.
- Удаляем выделенный фрагмент с помощью комбинации клавиш «Shift + Backspace».
- В открывшемся окне ничего не меняем и нажимаем ОК. Приложение само заполнит появившуюся область соседними фрагментами. Если пограничный фон совпадает с удалённым, то заполнение будет точным.
Способ 2.
В случаях, когда фон под датой и граничащий с ней отличаются, автоматическое заполнение элементов не подойдёт – лучше сделать это вручную.
- Нажимаем клавишу «S» для активации инструмента «Штамп».
- Клонируем вручную нужный фон, удерживая кнопку «Alt», и помещаем его на фрагменты даты. Настроить размер и жёсткость кисти можно через правый клик.

Убираем с помощью Movavi Фоторедактора
- Перетягиваем нужный снимок в программу.
- Находим функцию «Удаление объектов» на верхней панели.
- Выделяем надпись при помощи кисти и закрашиваем её. Можно также использовать опцию «Лассо» и обвести дату по контуру. Для корректировки выделенной области используйте «Ластик».
- Выбираем пункт «Стереть». Всё!
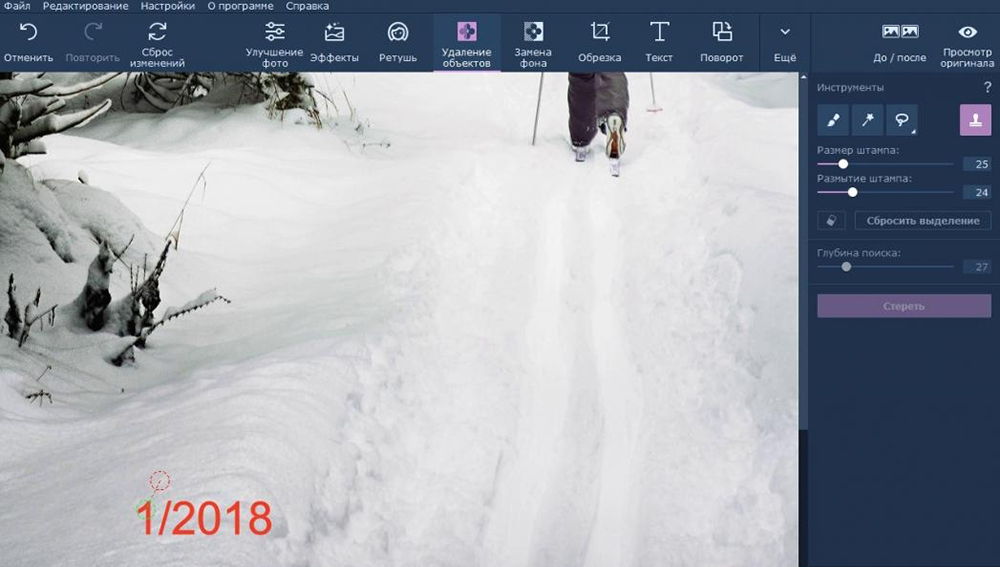
Для работы с более сложными фонами в Movavi, как и в Photoshop, есть инструмент «Штамп». Самым главным недостатком программы является то, что бесплатная версия позволяет сохранить только десять фотографий. Вот так просто можно избавиться от ненужных элементов на фотоснимках. Сделать подобные надписи куда проще – в любом фоторедакторе есть такая функция. Если же у вас что-то не получилось, задавайте возникшие вопросы в комментариях!
Как только вы научитесь заливать фон, вы сможете заменять текст на изображении. К счастью, большую часть работы программа сделает за вас. Мы расскажем как заменить текст в фотошопе.
Часть 1. Как удалить текст с картинки в фотошопе

- Изолируйте слой, который вы редактируете, чтобы не удалить ничего существенного. Вы также можете продублировать фоновый слой, чтобы гарантировать, что вы не испортите исходное изображение. Кликните по нему в палитре слоев и нажмите Ctrl + J или Cmd + J , чтобы создать копию оригинала:


- Одноцветный фон: Создайте новый слой и используйте инструмент « Пипетка », чтобы подобрать цвет фона. Затем используйте кисть, чтобы закрасить старый текст:
- Сложный фон: Вам нужно использовать сложные инструменты, чтобы повторить фон. Остальная часть этой статьи будет посвящена именно таким сложным задачам, а также инструментам, необходимым для их выполнения:

- Перед тем, как изменить текст на фото в слое Фотошопа, увеличьте масштаб, чтобы обрезать текст максимально точно по контурам букв. В этом случае нам придется заменять меньше фона. Чем больше вы увеличите масштаб, тем лучше будет выглядеть конечное изображение:

- Выделите текст, который вы хотите удалить с помощью инструмента « Быстрое выделение » или « Лассо ». Если текст на фоне выглядит как буквы на неровной поверхности, используйте соответствующий инструмент выделения, чтобы точнее отметить текст. Линия контура должна плотно прилегать к тексту:
- Обведите текст, а затем перейдите в Выделение>Уточнить края , чтобы получить идеальное выделение;
- В качестве альтернативы вы можете, удерживая нажатой клавишу Ctrl / Cmd кликнуть по текстовому слою, чтобы выделить его.

- Расширьте выделение на 5-10 пикселей за пределы исходного текста. Для этого нажмите на кнопку Выделение> Модификация>Расширить. Перед тем, как редактировать текст в Фотошопе , нам нужно создать небольшую рамку вокруг него. Это фон, который будет использоваться для замены текста.
Как поменять текст на картинке в фотошопе? Часть 2. Меняем фон для текста в фотошопе
Используйте функцию « Заливка с учетом содержимого », чтобы автоматически залить текст новым фоном. Эта мощная функция анализирует изображение под текстом, а затем случайным образом повторяет его вместо слов, что позже позволит написать новый текст. Чтобы использовать ее, убедитесь, что:
- Текст выделен;
- У вас есть 5-10 пикселей выделенного пространства вокруг текста;
- Выбран слой с соответствующим фоном.
Перейдите к верхнему меню и выберите « Редактирование », а затем « Выполнить заливку ». На экране появится меню заливки. Оно предоставляет различные способы для заливки всех пикселей выделения. С их помощью можно просто заменить текст. В меню есть два раздела: « Содержание » и « Наложение »:

Перед тем, как отредактировать текст в фотошопе, выберите в разделе « Содержание » пункт « С учетом содержимого », а затем установите флажок для параметра « Цветовая адаптация ». « С учетом содержимого » означает, что Photoshop будет анализировать выделенные пиксели и использовать их, чтобы создать новый фон:

Нажмите « OK », чтобы создать заливку. Эта заливка является случайной, поэтому, если она не совсем подходит, вы можете вернуться в Редактирование> Выполнить заливку и попробовать снова, чтобы получить лучший результат. Если у вас с первого раза не получилось так, как вы хотите, попробуйте:
- Перейти к разделу « Уточнить края » до того, как выбирать пункт « Выполнить заливку », и растушевать края выделения. Это поможет лучше смешать пиксели;
- Изменить « Режим наложения » в меню заливки. Уменьшите непрозрачность до 50% и попробуйте создать 2-3 заливки поверх друг друга, чтобы получить более случайный эффект;
- Используйте вместе с « Пипеткой » инструменты « Кисть » и « Градиент », чтобы закрасить проблемные места.
Редактирование текста в фотошопе. Часть 3. Добавление нового текста

Найдите подходящий шрифт перед тем, как начать редактирование текста в фотошопе . Если вы знаете шрифт, которым был написан оригинальный текст, или хотите выбрать свой собственный, вы можете выбрать его при активном инструменте « Текст ». Но если вы хотите использовать точно такой же шрифт, придется немного покопаться. Вы можете скачать шрифты бесплатно в интернете и добавить их в Photoshop ( как правило, это файлы с расширением .ttf ). Вы также можете использовать сайт WhatTheFont , который определяет шрифт на загруженном пользователем изображении:

Введите и разместите текст, затем растрируйте его. Выберите нужный шрифт, цвет, а затем введите текст. Поместите его там, где он должен находиться, а затем кликните правой кнопкой мыши по слою текста в палитре слоев и выберите пункт « Растрировать текст »:
Растеризация текста позволяет проще его корректировать. Но вы больше не сможете изменить текст после растеризации. Поэтому убедитесь, что все написано правильно:

С помощью функции « Произвольная трансформация » задайте нужный угол и форму редактируемого текста в Фотошопе, и поместите его в нужном месте. Чтобы применить произвольную трансформацию, убедитесь, что ваш новый текст выбран в меню слоев. Затем нажмите Ctrl + T или Cmd + T , чтобы преобразовать текст. Вы можете также перейти в Редактирование> Произвольная трансформация . В появившемся окне измените размер объекта.
Также вы можете:
- Кликнуть в любой точке, чтобы изменить размер текста от этой точки;
- Удерживая нажатой клавишу Shift, пропорционально изменить размеры;
- Удерживая нажатой клавишу Ctrl или Cmd, нажать в любой точке, чтобы при трансформации задать перспективу от этой точки;
- Удерживая нажатой клавишу Alt или Opt, растянуть, сжать, или перевернуть текст.

Используйте фильтр « Пластика », чтобы с помощью вращения, поворота и изгиба подогнать текст под конечный объект. К примеру, вы хотите заменить текст, написанный на банке колы. Получить точный изгиб будет невозможно без более тонкого инструмента, чем « Произвольная трансформация ». Вместо этого перейдите в Фильтр> Пластика .
С помощью кисти постепенно изогните текст, как вам нужно:
- Сделайте кисть как можно больше, чтобы скорректировать весь блок текста сразу;
- Уменьшите значение нажима кисти, чтобы получить более тонкий эффект.
Совет
Если вы в процессе того, как в Фотошопе редактировали текст на картинке, допустили ошибки, то нажмите сочетание клавиш Ctrl / Cmd + Z . Это комбинация для отмены операции.
Начинающий пользователь Photoshop? Хотите научиться работать с инструментом «Текст»? Вы обратились по адресу.
Быстро находите понятные ответы, советы и учебные видеоролики по самым часто задаваемым вопросам об инструменте «Текст».

Загрузить файл примеров и шрифты для пробного использования
Мы подготовили пример файла, на котором можно попрактиковаться и создать что-нибудь красивое. Загрузите и откройте этот документ PSD (ZIP, 1,35 МБ) и попробуйте выполнить все задания в своем собственном файле. Поэкспериментируйте с размером и цветом шрифта, а также с расположением текста, чтобы получить желаемые результаты.
Если на компьютере не установлены шрифты, используемые в образце файла, можно заменить их шрифтами по умолчанию. Вы также можете получить шрифты, используемые в этом файле: Nunito и Roboto. Дополнительные сведения см. в разделе Активация шрифтов.
Оставьте комментарий, если у вас возникнут вопросы, ответы на которые вы не найдете здесь.
Откройте фотографию или документ Photoshop (PSD).

На панели инструментов выберите инструмент Текст или просто нажмите клавишу «Т» для быстрого выбора.По умолчанию выбран пункт Инструмент «Горизонтальный текст» , с помощью которого можно добавить текст в горизонтальной плоскости. Если требуется добавить текст в вертикальной плоскости, еще раз щелкните инструмент «Текст» и выберите Инструмент «Вертикальный текст» в контекстном меню.

Хотите добавить несколько слов в качестве заголовка? Щелкните в любом месте холста, чтобы ввести текст. В Photoshop это называется короткий текст.
Еще один тип текста в Photoshop — текст абзаца. Как можно понять из названия, этот тип текста используется для ввода абзаца текста. Щелкните и перетащите курсор на холсте, чтобы создать ограничительную рамку, в которой можно будет ввести текст абзаца. Она поможет эффективно редактировать и выравнивать абзац в дальнейшем.
Читайте также:


