Как изменить аватарку в опере
Если вы хотите, чтобы ваше изображение в вашей учетной записи было более личным и отражало вас, вы можете изменить свою фотографию в Windows 11.
Изменение аватара
Вы можете изменить изображение для учетной Windows или учетной записи Майкрософт. Вот как это сделать.
Совет: Если вы используете только имя пользователя и пароль для Windows 11, для доступа к учетной записи используется лок Windows. Если для этого используется адрес электронной почты и пароль, используется учетная запись Майкрософт.
Изменение фотографии учетной записи Windows 11
Выберите Начните>Параметры > Учетные записи > Ваши данные.
В области Настройка фотографиивыберите Просмотр файлов. Если на вашем устройстве есть камера, выберите сделать снимок и сделать селфи.
Примечание: Windows запоминает три последних использованных рисунка. Выберите изображение на странице Ваши сведения, чтобы перейти на этот рисунок.
Изменение фотографии учетной записи Майкрософт в Windows 11
Выберите Добавить фотографию или Изменить фотографию, а затем следуйте инструкциям.
Примечание: Windows запоминает три последних использованных аватара, поэтому вы можете легко переключиться на недавний любимый аватар.
Удаление аватара
Windows предназначен для переключения между тремя последними изображениями на странице Сведения. Если вам действительно нужно удалить один из изображений учетной записи:
Откройте проводник на панели задач. Если на панели задач нет проводника, выберите Начните и введите проводник.
Перейдите в C:\Users\ваше имя\AppData\Roaming\Microsoft\Windows\AccountPictures.
Замените yourname на имя вашей учетной записи.
Если вам не удается найти папку AppData в проводнике , она может быть скрыта. Выберите представление >Показать> скрытые элементы, чтобы отобрать все элементы в папке.
Удалите аватар, который больше не хотите использовать.
Если вы хотите, чтобы изображение вашей учетной записи было более личным и отражало вас, вы можете изменить свою фотографию в Windows 10.
Изменение аватара
Вы можете изменить изображение для локальной или учетной записи Майкрософт. Вот как это сделать.
Совет: Если вы используете только имя пользователя и пароль для Windows 10, используется локализованная учетная запись. Если для этого используется адрес электронной почты и пароль, используется учетная запись Майкрософт.
Изменение аватара локальной учетной записи в Windows 10
В области Создание изображениявыберите Обзор для одного. Или, если устройство оснащено камерой, выберите Камера и сделайте селфи.
Примечание: Windows запоминает три последних использованных рисунка. Выберите изображение на странице Ваши сведения, чтобы перейти на этот рисунок.
Изменение аватара учетной записи Майкрософт в Windows 10
Выберите Добавить аватар или Изменить аватар и следуйте инструкциям.
Примечание: Windows запоминает три последних использованных аватара, поэтому вы можете легко переключиться на недавний любимый аватар.
Удаление аватара
Windows предназначен для переключения между тремя последними изображениями на странице Сведения. Если вам действительно нужно удалить один из изображений учетной записи:
Откройте проводник на панели задач. Если вы не видите проводник на панели задач, выберите Начните и введите Проводник.
Перейдите в C:\Users\ваше имя\AppData\Roaming\Microsoft\Windows\AccountPictures.
Замените yourname на имя вашей учетной записи.
Если вам не удается найти папку AppData в проводнике , она может быть скрыта. Выберите параметр Вид и установите флажок рядом с пунктом Скрытые элементы чтобы отобразить все элементы в папке.
Можно переключиться между двумя темами оформления – в темных и светлых тонах. Эти темы изменяют внешний вид панели вкладок и объединенной адресной строки и строки поиска браузера.
По умолчанию в Opera используется тема в светлых тонах. Чтобы включить тему в темных тонах, перейдите в меню Easy Setup (Простая настройка), нажав кнопку в верхнем правом углу экрана на панели инструментов, или в меню Settings (Настройки) (Preferences (Настройки) на Mac) > Basic (Основные) > Appearance (Оформление) и установите флажок Enable dark theme (Включить тему в темных тонах).

Фоновые рисунки
Вы можете изменять вид начальной страницы и других страниц Opera с помощью фоновых рисунков. В Opera уже есть несколько фоновых рисунков, которые можно найти в разделе Wallpapers (Фоновые рисунки) в меню Settings (Настройки) (Preferences (Настройки) на Mac) > Basic (Основные) . Для быстрого доступа к фоновым рисункам можно нажать кнопку Easy Setup (Простая настройка) в верхнем правом углу экрана на начальной странице.

Фоновые рисунки, загруженные с сайта, можно найти в разделе Settings (Настройки) (Preferences (Настройки) на Mac) > Basic (Основные) > Wallpapers (Фоновые рисунки) или в меню Easy Setup (Простая настройка).
Создание собственных фоновых рисунков
Для создания темы оформления можно использовать любое изображение из Интернета. Удерживая Ctrl, нажмите левой кнопкой мыши (Mac) или правой кнопкой мыши (Win/Lin) по изображению и выберите Use Image as Wallpaper (Использовать изображение как фоновый рисунок).
Кроме того, собственную тему оформления можно создать, используя любое изображение, сохраненное на компьютере. Для этого выполните следующие действия:
- Перейдите в Settings (Настройки) (Preferences (Настройки) на Mac).
- Нажмите Basic (Основные) на боковой панели.
- В разделе Wallpapers (Фоновые рисунки), нажмите значок +.
- Выберите Add your wallpaper (Добавить свой фоновый рисунок).
Это изображение будет добавлено в ваш список фоновых рисунков.
Расширения
Расширения – это инструменты и приложения, разработанные для добавления новых возможностей браузера Opera от защиты пользователей от веб-угроз до приложений прогноза погоды, интерактивных словарей и переводчиков, инструментов разработки и т. д.


Для управления расширениями выберите View (Вид) > Show Extensions (Показать расширения) на Mac и меню O > Extensions (Расширения) в Windows и Linux . Кроме того, можно нажать по значку плюс на боковой панели начальной страницы.
Включить боковую панель расширений
Доступны специализированные расширения боковой панели, доступ к которым осуществляется с использованием панели расширений. После включения эта боковая панель отображается на протяжении всего сеанса просмотра.
Чтобы включить ее в Windows или Linux, перейдите в меню O > Extensions (Расширения) и выберите Extensions bar (Панель расширений).
Ваши расширения боковой панели будут добавлены на боковую панель расширений. Если нужно добавить больше расширений, нажмите кнопку + на боковой панели.
Чтобы включить панель расширений на Mac, выберите View (Вид) > Hide Extensions Bar (Скрыть панель расширений). В Windows или Linux, перейдите в меню O > Extensions (Расширения) и отмените выбор Extensions sidebar (Боковая панель расширений).
Чтобы отключить панель расширений на Mac, выберите View (Вид) > Hide Extensions Bar (Скрыть панель расширений) . В Windows или Linux, перейдите в меню O > Extensions (Расширения) и отмените выбор Extensions bar (Панель расширений) или нажмите на панель расширений правой кнопкой мыши и выберите Hide extensions bar (Скрыть панель расширений) .
Настройки при запуске браузера
Настройки запуска позволяют сообщать браузеру, какая страница или набор страниц должны открываться при запуске браузера.
Чтобы выбрать параметры запуска в Opera:
- Зайдите в Настройки.
- В области «Основные» перейдите к разделу При запуске.
- Выберите настройки запуска.
Чтобы добавить страницу, нажмите «Добавить новую страницу», введите адрес веб-сайта и нажмите «Добавить». Вы можете добавить несколько страниц или установить в качестве начальных, открытых в данный момент вкладок, нажав Использовать текущие страницы.
Боковая панель в Opera
Чтобы показать или скрыть боковую панель в Opera, перейдите в раздел «Простая настройка» в верхнем правом углу браузера Opera. Нажмите Показать боковую панель.
Если вы когда-либо входили в учетную запись Opera со своего компьютера, вы можете посмотреть пароль учетной записи в менеджере паролей Opera. Для этого в браузере Opera на компьютере:
Также пароль можно сбросить. Перейдите на домашнюю страницу учетных записей Opera и нажмите ссылку Забыли пароль?. Рекомендуем после регистрации учетной записи подтверждать свой адрес электронной почты, чтобы у нас был ваш правильный адрес.
Если вы забыли главную парольную фразу синхронизации, вам понадобится сбросить данные синхронизации.
Какими услугами я могу пользоваться, имея учетную запись Opera?
Имея учетную запись Opera, вы сможете:
- синхронизировать данные браузера между компьютерами, телефонами и планшетами;
- обращаться за помощью и обсуждать продукты Opera с другими пользователями (а иногда и инженерами Opera) на форумах Opera;
- делать свой браузер Opera функциональнее, безопаснее или необычнее, а также менять его внешний вид с помощью расширений и тем из каталога дополнений Opera.
Как войти в учетную запись Opera в браузере?
Вы можете войти в учетную запись Opera на компьютере, на телефоне или на планшете. На каждом устройстве способ входа свой.
На компьютере (с Opera 28 и выше):
- Откройте Opera.
- Откройте настройки.
- В разделе Синхронизация нажмите кнопку Войти.
На устройстве с Android (Opera 28 и выше или Opera Mini 8 и выше):
- Откройте приложение Opera для Android.
- Нажмите меню «O» и выберите Настройки.
- Выберите пункт меню Войти (в Opera).
На устройстве с iOS (Opera Mini 10 или выше):
- Откройте приложение Opera Mini.
- Нажмите меню «O» и выберите Настройки.
- В разделе Синхронизация выберите пункт меню Войти.
Безопасно ли пользоваться учетной записью? Как хранятся мои данные?
Не беспокойтесь, мы не следим за тем, что вы делаете в своей учетной записи Opera. На серверах Opera хранится только анонимный токен для вашей идентификации и синхронизации ваших данных. На серверах сохраняется определенная информация, такая как URL-адреса ваших закладок, местоположение изображений, назначенных закладкам, а также некоторые метаданные страниц, соответствующих закладкам. Мы очень серьезно относимся к вашей безопасности и приватности. Дополнительную информацию можно найти в нашем Заявлении о конфиденциальности.
Какие данные Opera синхронизирует между моими устройствами?
Opera синхронизирует закладки, открытые вкладки, вкладки на Экспресс-панели и некоторые другие данные на всех ваших устройствах. Закладки на всех устройствах, с которых вы входите в учетную запись, объединяются; вкладки, открытые на каждом устройстве, запоминаются, а сайты на Экспресс-панели становятся доступны на всех ваших устройствах, где бы вы ни находились. Пользователи Opera для компьютеров и Opera для Android могут синхронизировать пароли веб-сайтов между этими двумя типами устройств.
Ниже приведен список браузеров Opera, способных синхронизировать данные, с указанием видов синхронизируемых данных. Мы работаем над тем, чтобы их стало больше. Следите за нашими новостями!
Opera для компьютеров: закладки, вкладки, Экспресс-панель, настройки, история и пароли.
Opera для Android: закладки, вкладки, Экспресс-панель, история и пароли.
Opera Mini для Android: закладки, вкладки и Экспресс-панель.
Opera Mini для iOS: закладки и Экспресс-панель.
Как теперь быть с Opera Link?
К сожалению, с декабря 2015 г. Opera Link не работает. Мы поддерживали Opera Link максимально долго, однако теперь хотим сосредоточиться на новых службах синхронизации, встроенных в последнее поколение браузеров Opera. Рекомендуем вам обновить свой браузер Opera до новейшей версии. После обновления вы сможете войти в браузер со своими учетными данными Opera и начать синхронизацию.
Как изменить данные своей учетной записи?
Для создания учетной записи Opera необходим только действительный адрес электронной почты. Но, если вы принимаете активное участие в сообществе Opera, вам, возможно, захочется сообщить другим пользователям больше сведений о себе. Вы можете добавить или изменить данные своей учетной записи, например создать имя пользователя или указать свое реальное имя, дату рождения, пол и страну. Чтобы проверить и изменить данные вашей учетной записи, перейдите в свой профиль.
Я хочу удалить все синхронизированные данные. Как мне сбросить учетную запись?
Если вы забыли парольную фразу синхронизации или просто хотите начать синхронизацию данных между устройствами с чистого листа, можно легко сбросить синхронизированные данные.
Для того чтобы сбросить учетную запись:
Вы выйдете из учетных записей на всех своих устройствах, и все синхронизированные данные будут удалены с серверов Opera. Обратите внимание, что все данные, сохраненные на устройстве, сохранятся на нем до тех пор, пока вы не удалите их вручную.
Как удалить свою учетную запись? Что произойдет, если я это сделаю?
Честно говоря, нам будет грустно, если вы удалите свою учетную запись. Но, если вы действительно хотите это сделать, перейдите на страницу удаления учетной записи и нажмите страшную красную кнопку Удалить учетную запись.
Если вы примете решение покинуть сообщество Opera, вы больше не сможете оставлять записи и комментарии на форумах или в библиотеке дополнений. Ваши синхронизированные данные будут стерты с наших серверов. Ваше имя пользователя будет удалено из всех ваших записей на сайтах сообщества. Если вы размещали записи как член группы, ваши записи перейдут в «собственность» группы.
Могу ли я восстановить свою учетную запись?
Да. Если вы удалите свою учетную запись, мы отправим вам по электронной почте письмо со ссылкой для восстановления. Найдите его в своем почтовом ящике, перейдите по ссылке — и всё будет восстановлено. Если вы не можете найти это письмо, можно запросить новую ссылку для восстановления.
Мы даем вам семь дней на то, чтобы восстановить свою учетную запись. После этого ваша учетная запись Opera будет удалена.
Почему я не могу создать новую учетную запись с тем же адресом электронной почты, который был у моей удаленной учетной записи?
На самом деле вы можете это сделать, но нужно запастись терпением. Поскольку мы даем вам семь дней на то, чтобы восстановить вашу старую учетную запись, вы не сможете зарегистрировать новую учетную запись, пока мы не убедимся, что вы не хотите восстановить старую. Рекомендуем подождать, пока не закончится период повторной активации. Если вы не готовы столько ждать (потому что скучаете по нашему сообществу), ничто не мешает вам зарегистрировать новую учетную запись с другим адресом электронной почты.
Многие пользователи выбирают Оперу не только за ее функциональные возможности, но и за ее дизайн. И действительно, браузер выглядит весьма презентабельно и его интерфейс радует глаз. Но дизайн Оперы может приестся, наскучить. Поэтому мы рассмотрим, как можно изменить оформление браузера и придать ему уникальности и новых красок.
Изменение фонового рисунка в Опере
Первым, с чего следует начать изменение дизайна Opera, конечно же, выбор фонового рисунка – заставки на экспресс-панели браузера.
Изменить его можно из настроек, куда можно зайти, использовав клавиши Alt + P или Ctrl + F12, либо – вбив в адресную строку следующую строчку:
В самом верху можно увидеть раздел настроек фонового рисунка:
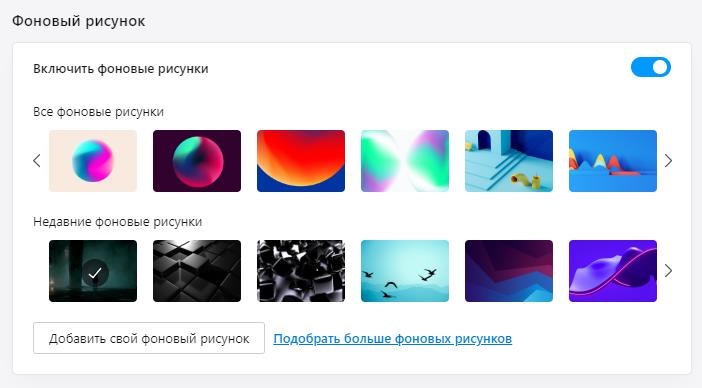
Стандартный фоновый рисунок Опера
Чтобы выбрать стандартную тему, достаточно просто кликнуть по картинке.
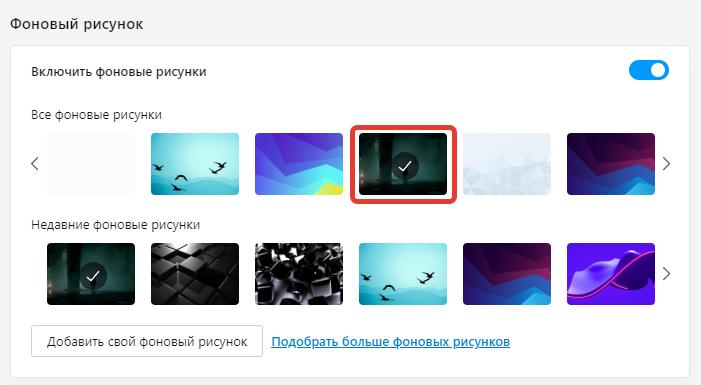
Загрузка фонового рисунка из магазина расширений Опера
Для загрузки новой темы из магазина расширений необходимо:
Добавить свою заставку в Оперу
Чтобы дизайн Оперы был действительно уникальным, стоит добавить свой фоновый рисунок:
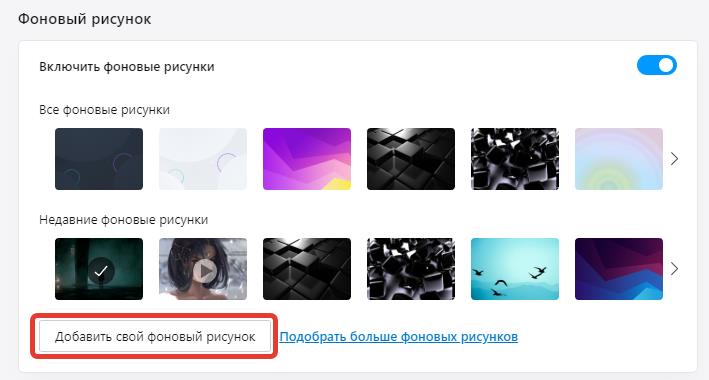
- Загрузить на компьютер картинку. Найти ее можно, например, в Яндекс картинках, либо, если есть навыки, нарисовать самому;
- В настройках Оперы выбрать пункт «Добавить свой фоновый рисунок»;
- Указать путь к этому рисунку.
Темная тема Опера
Помимо заставки на экспресс-панели, у пользователей есть также возможность сделать темную тему в Опере. Сделать это можно из раздела «Оформление» в настройках Opera.
Читайте также:


