Как из одной поверхности вычесть другую в автокаде
В предыдущих разделах были рассмотрены способы создания твердотельных тел путем копирования или вращения образующей, которая, в свою очередь, является плоским объектом (координаты такого объекта расположены в одной плоскости). Данные методы создания объектов, безусловно, в AutoCAD являются основными, однако на практике построенные с их помощью фигуры используются как промежуточные в целом цикле преобразований. Для создания большинства реальных деталей также необходимо применять такие операции, как вычитание тел, объединение или взаимодействие.
Для создания твердотельных тел методом вычитания необходимо предварительно подготовить группу трехмерных объектов, расставив их на чертеже так, чтобы границы их пересечения соответствовали контурам конечного объекта. После этого можно применять команду вычитания, после которой два тела преобразуются в одно путем исключения из первого выделенного объекта части второго, которая является для обеих фигур общей. Так, например, на рис. 11.9 показаны исходные объекты с их взаимным расположением (а), а также объекты, полученные путем вычитания: вначале второго из первого (б), а потом – первого из второго (в).

Для вычитания объектов применяется команда Subtract, которой соответствует кнопка Subtract (Вычитание), расположенная в инструментальной группеSolid Edition (Редактирование тел) вкладки Ноте (Главная). После вызова этой команды в строке подсказки выполняются следующие действия:
Command: Subtract
Select solids and regions to subtract from ..
Select objects: <Выделение первого объекта, из которого будет выполнено вычитание>
Select objects: <Выделение второго объекта, из которого будет выполнено вычитание, или нажатие кнопки Enter (в нашем случае), если такой объект один>
1 found <Количество воспринятых объектов для вычитания>
Select solids and regions to subtract..
Select objects: <Выделение первого объекта, который будет вычитаться >
Select objects: <Выделение второго объекта, который будет вычитаться, или нажатие кнопки Enter (в нашем случае), если такой объект один>
1 found <Количество воспринятых вычитаемых объектов>
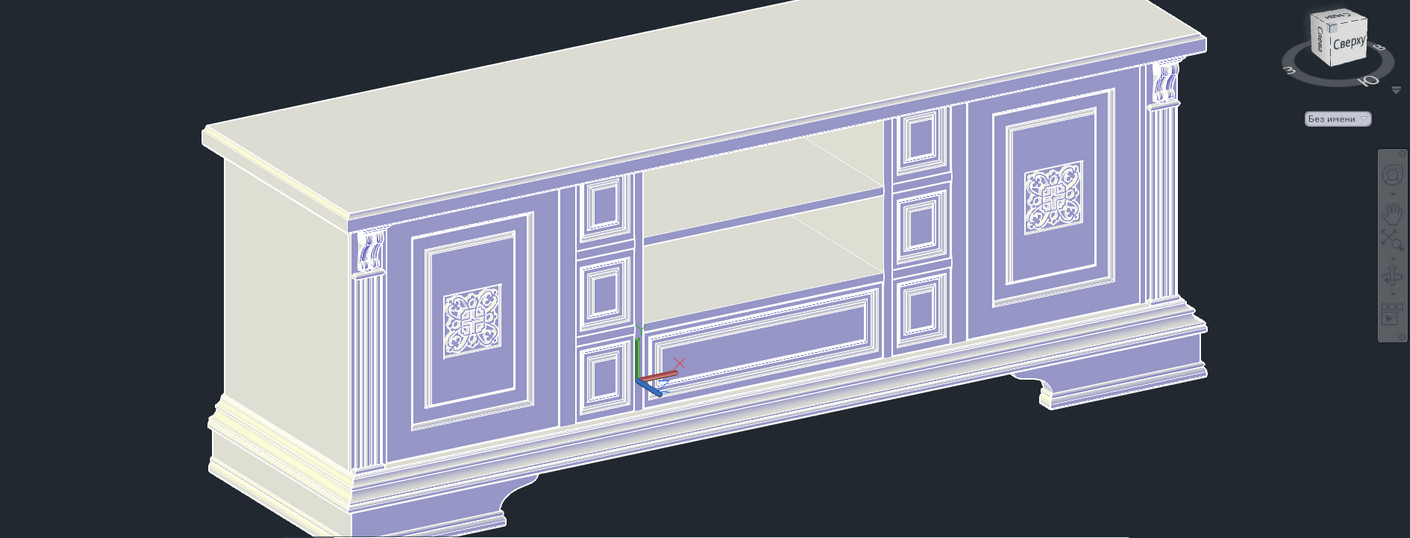
Создавать составные объекты AutoCAD можно с помощью трех логических команд. Объединение в Автокаде позволяет получать цельные сложные формы 3D-моделей. С помощью операции «Вычитание» можно создавать отверстия, выемки или углубления.
AutoCAD Вычитание
Рассмотрим вычитание в Автокаде более подробно. Новый объект можно получить за счет удаления объема других твердотельных тел или поверхностей. Главное условие: объекты должны иметь общие точки (объемы) пересечения. Наглядный пример продемонстрирован на рис.
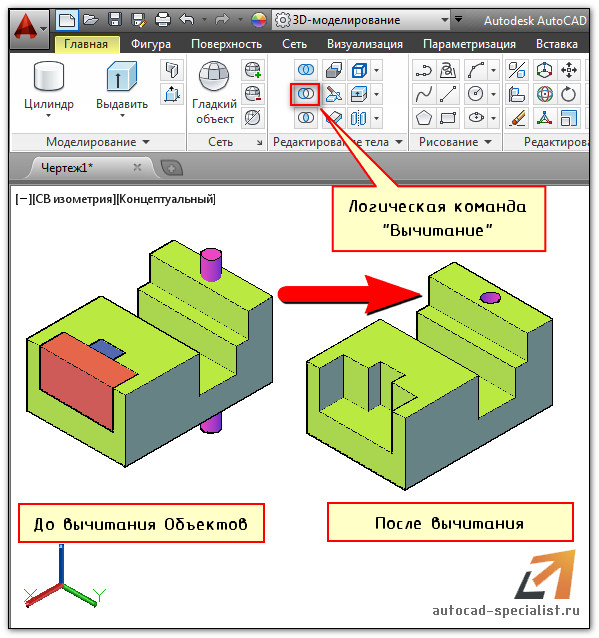
Алгоритм выполнения команды «Вычитание»:
1. На панели «Редактирование тела» выбрать операцию «Вычитание».
2. Указать объекты, из которых нужно вычесть определенный объем. Нажать Enter.
3. Выбрать объекты, которые нужно вычесть. Нажать Enter.
При совершении данной последовательности команда выполнится корректно. Пример показан на рис.
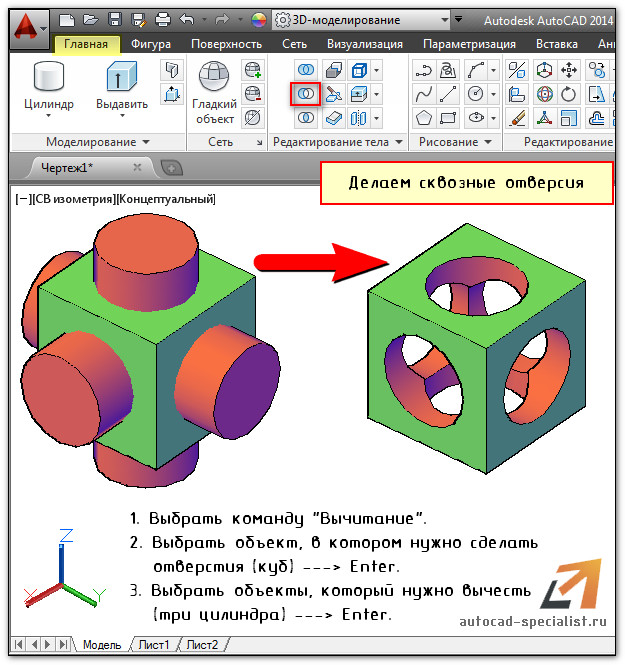
Трехмерное моделирование в AutoCAD с помощью логических команд позволяет создавать разнообразные составные объекты. Обязательно ознакомьтесь с операцией «Вычитание» на практике!
не работает команда ВЫЧИТАНИЕ
Конструктор по сути (машиностроитель)
Все у меня нормально. Почитай ком. строку тоже. Раз уж решил в этой теме отписываться, не помешало бы почитать повыше. При вычитании после указывания того, из чего вычесть надо жать Энтер, потом указать что вычитаешь и опять Энтер.
Зато в Справке подробно расписано:
Командная строка: вычитание
Выберите тела и области, из которых будет выполняться вычитание.
Выберите тела или области для вычитания.
Объекты второго набора вычитаются из объектов первого набора. Создается новая (единственная) область или тело.
А нельзя ли проще.
AutoCAD

Не удалось извлечь оглавление
ВЫЧИТАНИЕ (команда)
Создание в качестве нового объекта путем вычитания одной перекрывающейся области или 3D-тела из другой области или тела.
Выберите объекты, которые требуется сохранить, нажмите Enter, а затем выберите объекты, которые следует вычесть.
Объекты второго набора вычитаются из объектов первого набора. Создается одно новое трехмерное тело или трехмерная поверхность.

При вычитании областей объекты второго набора вычитаются из объектов первого набора и создается одна новая область.

С объектами-сетями использовать команду ВЫЧИТАНИЕ нельзя. Если выбрать объект-сеть, выводится запрос на его преобразование в 3D тело или поверхность.
Отображаются следующие запросы.
Выберите объекты, из которых будет выполняться вычитание
Задание 3D тел, поверхностей или областей, которые будут изменены операцией вычитания.
Выберите объекты, которые будут вычитаться
Указание 3D тел, поверхностей или областей, которые следует вычесть.
Объединение и вычитание в AutoCAD
Как в Автокаде объединить объекты (2D примитивы)
Очень часто возникает необходимость в AutoCAD соединить 2D примитивы в единый цельный объект, тем самым преобразовав его в полилинию или область. Это нужно, например, чтобы подготовить объект для выдавливания в 3D-тело. Рассмотрим пример (см. рис.).
Однозначно ответить на вопрос, как в Автокаде объединить отрезки нельзя, т.к. существует несколько команд, которые позволяют это сделать. Поэтому давайте их рассмотрим.

Объект в AutoCAD состоящий из отрезков
Как в автокаде объединить линии с помощью команды «Область»
Команда «Область» находится на вкладке «Главная» на панели «Рисование». Она позволяет преобразовывать замкнутые объекты в так называемые объекты-области. Чтобы выполнить команду, достаточно ее выбрать, после чего указать все объекты, которые нужно соединить.

Команда AutoCAD «Область»
Как в Автокаде соединить линии с помощью команды «Контур»
Еще одна очень полезная команда, которая позволяет создавать не только объекты-области, но и полилинии – «Контур». Расположена на вкладке «Главная», панель «Рисование». Выполняется данная команда следующим образом: после ее активации появляется диалоговое окно, в котором следует указать тип конечного объекта (область или полилиния), затем после нажатия Ок вам будет предложено указать внутреннюю точку замкнутого контура. Если нет никаких зазоров, то команда выполнится корректно.

Команда AutoCAD «Контур»
Как в Автокаде объединить объекты с помощью команды «Соединить»
Если ваш объект состоит из отрезков, дуговых сегментов, полилиний или сплайнов, которые в совокупности представляют замкнутый объект, то можно воспользоваться командой редактирования «Соединиться», чтобы сделать его цельным. Работает команда просто: нужно ее выбрать, а затем указать все объекты, которые необходимо соединить (можно воспользоваться рамой выделения, если много элементов), после чего нажать Enter.
ПРИМЕЧАНИЕ: Если в замкнутом контуре есть не состыковки, то команда выполняться не будет! Поэтому при работе пользуйтесь объектными привязками.

Как в Автокаде объединить полилинии, отрезки, дуги
Теперь вам известны способы, как в Автокаде соединить различные объекты в цельный сложный примитив. И в заключении отмечу очень важную вещь: иногда, когда не срабатывает одна из рассмотренных команд, другая, при тех же условиях, может выполниться корректно.
Составные объекты AutoCAD. Команда «Объединение»
Чтобы создавать сложные 3d модели AutoCAD, необходимо использовать так называемые логические команды. Они позволяют из нескольких объектов одного типа создавать новые более сложные и не стандартные 3d формы. Существует три логические команды:
В результате выполнения каждой из команд получается цельный составной объект. Эти команды расположены на панели «Редактирование тела» (см. рис.).

3д моделирование Автокад с помощью логических команд
Автокад. Объединение объектов одного типа
Итак, рассмотрим команду «Объединение». Как видно из названия, данная операция позволяет выполнять объединение объектов в Автокаде (тел, поверхностей и областей). Главное условие, чтобы объединяемые объекты были одного типа.
Учтите, что объединить объекты в Автокаде можно даже те, которые не имеют общих точек соприкосновения. Визуального различие при этом не произойдет, однако сам объект станет цельным.
Саму команду выполнить очень просто:
- Выбираем команду «Объединение» (см. рис).
- Выбираем все объекты, которые хотим объединить и нажимаем Enter.
ПРИМИЧАНИЕ:
Чтобы ускорить выбор объектов, можно воспользоваться рамой выделения.

Объединение в Автокаде
Как отменить объединение в Автокаде
Можно воспользоваться командой «Разделить» на панели «Редактирование тела». Однако учтите, что разделить составной объект можно в том случае, если нет общих точек соприкосновения.

Команда AutoCAD «Разделить»
Таким образом, построение 3d моделей в AutoCAD можно выполнять с помощью логических команд. Команда «Объединение» позволяет объединить объемы отдельных трехмерных объектов в единое целое. Это существенно уменьшает вес файла. Примите это на заметку!
Логические операции AutoCAD. Команда «Вычитание»
Как было сказано ранее, создавать составные объекты AutoCAD можно с помощью трех логических команд. Объединение в Автокаде позволяет получать цельные сложные формы 3D моделей, а вот с помощью операции «Вычитание» можно создавать отверстия, выемки или углубления.
AutoCAD Вычитание
Рассмотрим вычитание в Автокаде более подробно. Новый объект можно получить за счет удаления объема других твердотельных тел или поверхностей. Главное условие: объекты должны иметь общие точки (объемы) пересечения. Наглядный пример продемонстрирован на рис.
ПРИМЕЧАНИЕ:
Если вычитать твердотельный объект из поверхности, то в результате данного действия получится поверхность, а вот вычесть поверхность из 3D тела – невозможно.

Команда AutoCAD «Вычитание»
Алгоритм выполнения команды «Вычитание» очень прост:
- На панели «Редактирование тела» выбрать операцию «Вычитание».
- Указать объекты из которых нужно вычесть определенный объем. Нажать Enter.
- Выбрать объекты, которые нужно вычесть. Нажать Enter.
При выполнении данной последовательности команда выполнится корректно. Пример показан на рис.
ПРИМЕЧАНИЕ:
Если размер вычитаемых объектов (например, высота цилиндров на рис.) больше объекта, в котором нужно сделать отверстия – ничего страшного. Ненужный объем после выполнения вычитания исчезнет сам по себе. А вот при непосредственном выполнении этой операции такие объекты намного удобнее выбирать. Убедитесь в этом на практике!
При выполнении чертежей, нам часто требуется узнать/посчитать площадь тех или иных объектов, которые мы чертим. Поэтому, часто в интернете можно увидеть вопросы о том, как в автокаде измерить площадь фигуры? Или как измерить площадь примитивов в AutoCAD? Ответы на подобные вопросы найти можно, но редко пишут о том, что есть несколько способов и вариантов, как посчитать площадь в AutoCAD.
Мы рассмотрим три основных способа, как можно посчитать/узнать площадь в AutoCAD:
1. Палитра Свойства.

Выделяем наш объект и смотрим в палитре Свойства на пункт Геометрия — Площадь

Это значение и есть площадью фигуры в AutoCAD. Вы таким же методом можете рассчитать площади и у других 2d фигур: квадрат, окружность, эллипс, треугольник и т.п. В связи с тем, что AutoCAD считает площадь таким методом только для замкнутых контуров, поэтому необходимо помнить простое правило: контур объекта (фигуры) обязательно должен быть замкнут.

Палитру Свойства можно еще вызвать другим способом. Выделяем нашу фигуру, жмем правой кнопкой мышки по ней и выбираем пункт Свойства

2. Панель Быстрые свойства
Данный метод ничем не отличается от первого: выделяем фигуру и смотрим в окне Свойства ее геометрию (площадь).
Для этого включаем окно Быстрые свойства

Если используются значки

Выделяем фигуру и у нас автоматически появляется окно Быстрые свойства

И ставим галочку возле параметра Площадь (можете поставить галочки и возле других параметров, которые считаете нужными)

Данная настройка производится, поэтому не беспокойтесь, что придется это делать каждый раз для разных фигур (объектов).
Теперь выделяем наш объект и появляется уже отредактированное окно Быстрые свойства, в котором мы видим площадь фигуры

Команда Площадь.
Перейдем теперь к более расширенным возможностям получения площади фигур, примитивов и любой выделенной области. Будем использовать инструмент Площадь которая находится на Главной панели
Также можно воспользоваться командой _area.

После этого нам будут предложены следующие варианты: [оБъект/Добавить площадь/Вычесть площадь]


После завершения процедуры видим в окне результат


В результате мы получим общую площадь.
Результат вычислений отображается как возле указателя мышки, так и в командной строке

Теперь Вы знаете несколько способов, как измерить в программе САПР AutoCAD площадь.
Читайте также:


