Как из картинки сделать таблицу в ворде
Как создать таблицу в Word? Сейчас я просто не представляю, как можно работать без такой нужной и полезной программы, как текстовый редактор Ворд. Насколько наша жизнь стала проще. Как мы вообще жили без компьютера и таких полезных программ?
Отчеты можно делать буквально на лету. Почти любой отчет содержит таблицу и диаграмму. Создать простую таблицу в Word можно легко и быстро. Но бывают и очень сложные таблицы, глядя на которые многие просто теряются. Это сначала кажется, что сложно. На самом деле создавать такие таблицы не трудно, а даже интересно. В этом вы убедитесь сами.
Сегодня мы с вами рассмотрим:
- как создать таблицу в word в самом простом виде,
- как создать сложную шапку таблицы,
- как объединить ячейки,
- как разбить ячейку,
- как раскрасить ячейки.
Как создать таблицу в Word
Таблица состоит из столбцов и ячеек, что позволяет упорядочить данные. Таблица может содержать текст, цифры, рисунок и т.д., но не может содержать в себе другую таблицу.
Но при желании можно нарисовать небольшую таблицу внутри ячейки.
Как сделать таблицу в Word 2003
Если вам необходимо вставить в документ таблицу, то установите курсор в том месте, где она будет располагаться, и выберите в меню пункт Таблица – Вставить – Таблица.

Откроется окно «Вставка таблицы».

В области «Автоподбор ширины столбцов» выберите одну из опций, описанных ниже:
- Постоянная + Авто – столбцы равной ширины.
- Постоянная + необходимый размер (в окошке, где изначально стояло «Авто») – столбцы будут той ширины, которую вы укажете.
- По содержимому – ширина столбцов будет по наибольшему содержимому ячейки.
- По ширине окна – ширина таблицы будет на всю страницу со столбцами равной ширины.
При помощи кнопки «Автоформат» можете выбрать формат вашей будущей таблицы и нажмите «ОК».
Примечание :
Для того, чтобы быстро вставить таблицу щелкните на кнопке «Добавить таблицу» в стандартной панели инструментов, выделите мышкой необходимое количество строк и столбцов и щёлкните один раз.

Как сделать таблицу в Word 2007-2010
Перейдите на вкладку Вставка, и щелкните по иконке Таблица.
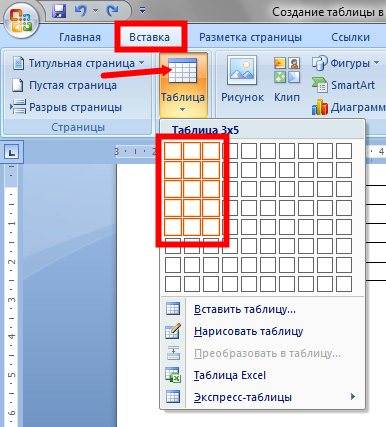
В выпадающем окошке установите курсор на левую верхнюю клеточку, нажмите левую кнопку мыши, и не отпуская ее, выделите столько клеточек, сколько вам необходимо сделать колонок и строк. Теперь отпустите клавишу мыши, и каркас таблицы готов.
Если вам необходимо гораздо больше строк, чем показано, то это можно сделать потом или выберите ниже пункт «Вставить таблицу», и в открывшемся окошке укажите необходимое вам количество строк и столбцов.

Если вы будете часто создавать таблицы, то можете задать начальные параметры и установить галочку напротив пункта «По умолчанию для новых таблиц». Тогда все эти настройки сохранятся, и в следующий раз вам будет необходимо только нажать кнопку «ОК».

Если вы выберите пункт «Таблица Excel», то у вас появится точно такая же таблица, как в программе Excel.

Можно выбрать Нарисовать таблицу, но для таблиц, которые будут размещаться на нескольких листах, я бы не советовала это делать. Такой метод хорош только для небольших табличек внутри таблицы.
Поэтому пункт «Нарисовать таблицу», я вам не советую выбирать. Это для очень продвинутых пользователей, и то часто такая таблица очень плохо редактируется, и если вы захотите её перенести на другой компьютер, то «геморрой» вам будет обеспечен.

Самое сложное в таблице, это создание шапки вот такого вида:

Но мы ее сделаем быстро.
Более подробно о редактировании и создании сложных таблиц у меня описано в статье Редактирование таблицы в Word.
Как объединить ячейки таблицы?
Выделите необходимое количество ячеек, и щелкните правой кнопкой мыши по выделению.
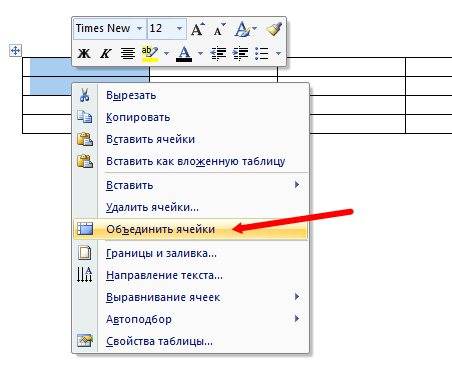
Как разбить ячейку на несколько ячеек
Щелкните правой кнопкой мыши в ячейке, которую необходимо разбить, и выберите в выпадающем меню пункт Разбить ячейки.
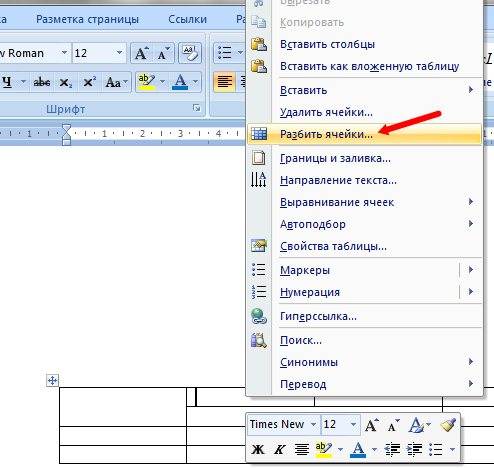
В окошке Разбиение ячеек, укажите необходимое число столбцов и строк, и нажмите кнопку ОК.
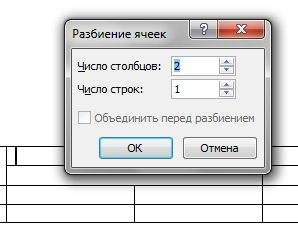
Как раскрасить ячейку таблицы
Щелкните правой кнопкой мыши по ячейке, которую необходимо раскрасить, и в выпадающем списке выберите пункт Границы и заливка.

Выполните одно из указанных ниже действий.
Выберите Вставить > рисунки > это устройство для изображения на компьютере.
Выберите Вставить >рисунки >Стоковые изображения для высококачественных изображений или фона.
Выберите Вставить > рисунки > изображения из Интернета для изображения в Интернете.

Совет: Чтобы вставить рисунок из OneDrive, откройте раскрывающийся список в левом верхнем углу и выберите OneDrive вместо Bing.
Выберите рисунок и нажмите кнопку Вставка.
Изменение размера и перемещение рисунков
Чтобы изменить размер рисунка, выделите его и перетащите один из угловых маркеров.
Чтобы обеспечить обтекание текста вокруг рисунка, выделите его и выберите соответствующую команду.

Совет: Укажите вариант, отличный от В тексте, и вы сможете перемещать рисунок на странице. Для этого его необходимо будет выделить и перетащить.
Что насчет EPS?
EPS-файлы больше нельзя вставлять в Office документы. Подробные сведения см. в этой Office.
Вы можете легко вставлять рисунки в документ, как на компьютере, так и в Интернете.
Процедура
Щелкните место вставки рисунка в документе.
Вставка рисунка, храняногося на компьютере
На вкладке Вставка в группе Иллюстрации щелкните Рисунок.

Найдите рисунок, который вы хотите вставить. Например, в папке Документы может быть расположен файл рисунка.
Дважды щелкните рисунок, который нужно вставить.
На вкладке Вставка в группе Иллюстрации щелкните Клип.
В области задач Клип в поле Поиск введите слово или фразу с описанием нужного клипа или введите имя файла.
Для поиска коллекций картинок и изображений из Интернета используется Bing. Чтобы не нарушать авторские права пользуйтесь фильтром по лицензии в Bing: он поможет выбрать изображения, которые можно использовать.
Дальнейшие действия
Чтобы выбрать рисунок, который вы вставили в документ, выберите его. Чтобы увеличить или уменьшить размер в одном или несколько направлений, перетащите его от центра или к центру.
Дополнительные информацию о добавлении рисунков, рисунков и других графических элементов в документы см. в следующих статьях:
Что вы хотите сделать?
Щелкните в документе место, куда вы хотите вставить рисунок.
На вкладке Вставить нажмите кнопку Рисунки.
Выберите способ вставки изображений.
Параметр "Браузер фотографий" позволяет просматривать наборы фотографий на компьютере, например фотографии в iPhoto или Photo Booth. Рисунок из файла позволяет просматривать структуру файлов на компьютере для просмотра фотографий.
Когда найдете нужное изображение, перетащите его из браузера фотографий в документ или нажмите кнопку Вставить в браузере файлов.
Совет: Изображение будет внедрено в документ. Если размер файла изображения слишком велик, вы можете не вставлять картинку, а связать с ней свой документ. В диалоговом окне Выбор рисунка выберите поле Связать с файлом.
Выберите способ вставки изображений.
Параметр "Браузер фотографий" позволяет просматривать наборы фотографий на компьютере, например фотографии в iPhoto или Photo Booth. Рисунок из файла позволяет просматривать структуру файлов на компьютере для просмотра фотографий.
Когда найдете нужное изображение, перетащите его из браузера фотографий в документ или нажмите кнопку Открыть в браузере файлов.
При необходимости вы можете перетащить изображение, щелкнув один из его хладок. Чтобы повернуть рисунок, щелкните его, нажав на его верхней части.

Удерживая нажатой клавишу CONTROL, щелкните рисунок, а затем — Изменить рисунок.
Найдите новое изображение на компьютере и нажмите кнопку Вставить.
Вставка картинок в документ Word - операция простая и интуитивно понятная. Но даже для нее разработчики предусмотрели несколько интересных тонкостей, о которых обязательно нужно знать, если Вы хотите добиваться максимальной эффективности в работе.
Существует несколько основных способов вставки изображения в документ:
- Вставка через буфер обмена (обычный копипаст, CTRL+C - CTRL+V );
- Вставка из интернета (в старых версиях Office - из коллекции картинок);
- Вставка скриншота одного из открытых в системе окон
- Вставка изображения с локального или сетевого диска
Если с первыми тремя способами всё понятно и вариативность при работе с ними минимальная, то вот вставка изображения с диска не так проста, как кажется.
Когда Вы вставляете изображения с помощью команды " Вставить " - " Рисунки ", в правом нижнем углу окна вставки есть кнопка " Вставить ". Рядом с ней расположена небольшая стрелка, нажатие которой раскрывает полный список вариантов вставки.
Итак, есть три способа вставки изображения с диска:
1) Вставить . Изображение внедряется в документ и никак не связано с исходным файлом на диске;
2) Связать с файлом . В документ вставляется ссылка на изображение, которое всякий раз подгружается с диска при открытии документа;
3) Вставить и связать . Изображение внедряется в документ, но остается связанным с исходным файлом.
Чтобы лучше понять, как это работает, давайте разберем все 3 способа на примере вставки в документ одного и того же файла.
На первом этапе результат совершенно одинаковый. Одна и та же картинка вставлена в файл три раза. Сохраним и закроем файл.
Теперь в папке, из которой мы вставляли картинку, заменим исходное изображение на новое, оставив его под тем же именем. Снова откроем сохранённый документ Word.
Как видите, в первом случае картинка не поменялась, а вот во втором и третьем успешно обновилась. Теперь понятно, чем отличается связанная картинка от обычной. А чем же отличаются друг от друга второй и третий способы? Сохраним текстовый документ, закроем его и удалим на диске файл с картинкой. Теперь снова откроем документ Word.
Изображение, которое было вставлено обычной связью, после удаления стало недоступно. А вот вставленный и связанный объект остался на месте. Третий способ позволяет вставлять обновляемое изображение таким образом, что при недоступности файла-источника (удалении, перемещении и т.д.) остается доступной последняя подгруженная в текстовый документ версия.
Посмотреть список связей и управлять ими можно в меню " Файл " - " Сведения " - " Связанные документы " - " Изменить связи с файлами ".
- обновить связь (например, если исходная картинка была заменена и в документ ее нужно подтянуть без закрытия/открытия файла),
- сменить источник (указать путь к другому изображению на локальном или сетевом диске),
- разорвать связь (тогда в документе останется последнее подгруженное изображение в виде обычной внедренной картинки).
Изображение, которое было " Вставлено и связано " отличается от обычного связанного наличием галочки " Хранить в документе ".
Если после удаления файла-источника Вы вручную обновите ссылку на вставленное и связанное изображение, то оно исчезнет из документа. Будьте аккуратны.
Еще одно отличие в способах вставки кроется в размере текстового документа. Давайте попробуем вставить в 3 разных файла одну и ту же картинку тремя изученными способами.
Как видите, файл в который была вставлена одна только связь получился существенно меньше в объеме. И это только одна картинка. А что, если их будут десятки? Экономия налицо. Обратная сторона медали - изображения всегда должны быть доступны и лежать на одном и том же месте. Само собой, передать такой файл другому лицу можно только в том случае, если у него тоже есть доступ к файлам-исходникам (например, коллега, у которого есть доступ на сетевой ресурс, хранящий изображения).
Возможность связать файл с исходником доступна только при вставке изображений с диска. Остальные способы не предполагают наличия надежного файла-источника, на который можно создать ссылку (например, из буфера можно вставлять картинку, которая вообще не сохранена на диске отдельным файлом).
Теперь Вы знаете разные методы вставки изображения в Word и сможете подобрать оптимальный под Вашу конкретную задачу.
Поддержать наш проект и его дальнейшее развитие можно вот здесь .
Ваши вопросы по статье можете задавать через нашего бота обратной связи в Telegram: @KillOfBot
Порой, при создании текстового документа, пользователи задаются вопросом, как сделать невидимую таблицу в Ворде. Данная статья расскажет, как изменить цвет линий или убрать их вовсе.
Как сделать невидимую таблицу в Ворде
Серферы, желающие обесцветить столбцы, должны выполнить несколько простых действий. Для начала запустите Microsoft Word, нарисуйте таблицу.
Сделать это можно несколькими способами:
- Ручная прорисовка;
- Автоматическая установка.
Если желаете самостоятельно нарисовать линии, на верхней панели кликните по «Вставка». Немного ниже выберите соответствующий пункт.
Запустится меню, остановитесь на «Нарисовать».
После нажатия, привычный курсор изменится на карандаш. Наведите его на пустой участок листа, нажмите на левую кнопку мыши. Появится прерывистая линия, показывающая, что можно приступать к рисованию ячеек.
После того как закончите работу, на верхней панели появится конструктор, где стоит обратить внимание на стили. Здесь пользователю разрешается изменять внешний вид, выбирая как готовые варианты, так создавая собственные.
Готовые стили предлагают не только убрать определенные границы, но изменить внутренний цвет заливки.
Если подходящего варианта нет, можете создать собственный, кликнув по стрелочке справа.
Откроется меню, где нужно выбрать «Создать».
Обратите внимание на центральную часть окна, кликните по четырем ячейкам.
В загрузившемся списке кликните по «Нет границ».
Помните, прежде чем приступать к работе, необходимо выделить участок, который хотите обесцветить, или установить во внутреннюю его часть курсор мыши.
Работа с готовыми ячейками
Чтобы не заниматься ручным рисованием, многие пользователи вставляют определенное количество ячеек в документ. Для этого необходимо выбрать пункт «Вставить», остановится на искомом элементе.
Далее существует несколько вариантов действий:
- Выделение нужного количества столбцов в специальном окошке;
- Заполнить пустые поля, указав подходящие параметры.
После того как столбцы появятся в документе, необходимо выделить их.
- На верхней панели выберите «Конструктор». При помощи специальной панели уберите границы.
Зная, как сделать невидимую таблицу в Ворде , можно смело приступать к работе с документами. Пользователи могут не только убирать границы, но и менять цвет заливки, а также устанавливать, какого цвета будут столбцы. Допускается создание индивидуального дизайна в конструкторе.
Читайте также:


