Как из картинки сделать раскраску в ворде
Каждый родитель может стать хоть на капельку волшебником для своих детей. Благодаря современному функционалу Русского фотошопа вы легко разберётесь, как сделать из фото раскраску, и в два счёта превратите любую картинку в увлекательную детскую игру.
По своим возможностям эта программа для монтажа фото не уступают многим мощным графическим пакетам, а простой и полностью русифицированный интерфейс делает работу с Русским фотошопом невероятно легкой. Убедитесь в этом сами, сделав раскраску из любой фотографии всего за несколько минут.
Шаг 1. Скачиваем Фотошоп
Шаг 2. Запускаем программу
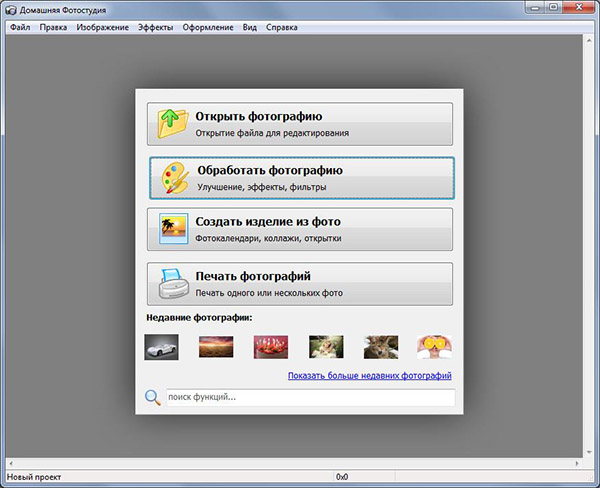
После установки и запуска Фотошоп предложит выбрать режим работы. Для создания раскраски подходит пункт «Открыть фотографию», по клику на который можно загрузить изображение в программу и перейти в редактор.
Подберите подходящую картинку для вашего малыша. Это могут быть автомобили, натюрморт, ваша собственная фотография или фото домашнего питомца. Постарайтесь учесть и творческие навыки ребёнка – для начала стоит использовать раскраски попроще, постепенно переходя к более сложным вариантам.
Шаг 3. Стилизуем фото
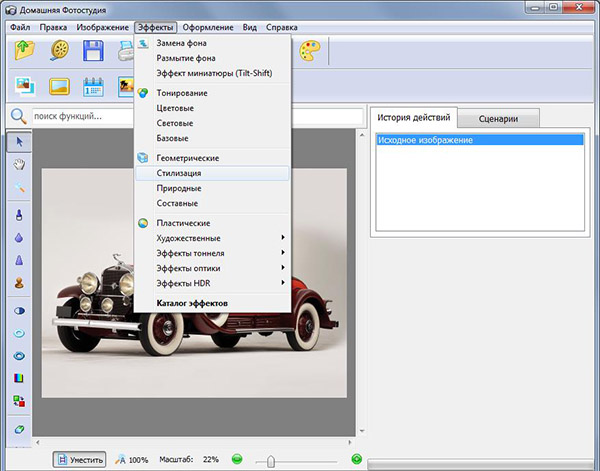
Загруженную фотографию можно превратить в раскраску при помощи простой и удобной функции, стилизующей любые изображения под карандашный рисунок. Выберите в верхнем меню пункт «Эффекты», а затем кликните на пункт «Стилизация».
В появившемся окне каталога эффектов в правой части необходимо выбрать в выпадающем списке пункт «Рисунок карандашом». После этого можно настроить опции стилизации.
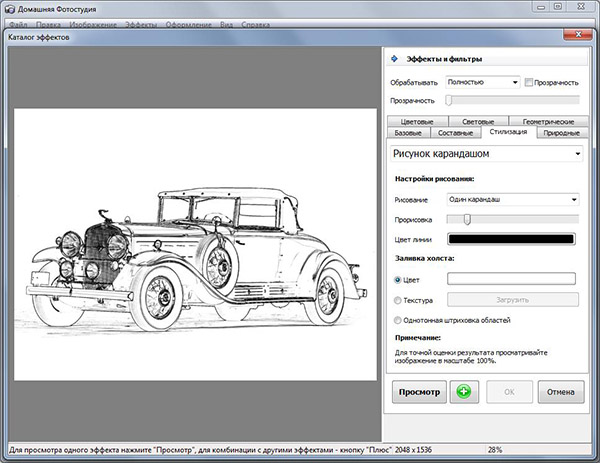
В пункте «Рисование» можно выбрать количество цветов в наборе карандашей – 1, 6 или 12. Для раскраски оптимальным выбором будет «Один карандаш», большего количества цветов тут не потребуется.
«Прорисовка» отвечает за детальность итогового изображения: при минимальном значении рисунок будет выглядеть бледным, и не все контуры будут видны, а при максимальном – тёмные области будут закрашены карандашом, и ребёнку будет трудно их раскрашивать. Оптимальное значение прорисовки стоит подбирать опытным путём. Кнопка «Просмотр» позволяет взглянуть на то, как рисунок будет выглядеть после обновления настроек.
Третий пункт «Цвет линии» позволяет установить цвет карандашных линий, подобрав его на палитре. В большинстве случаев для этого идеально подойдёт чёрный, но вы можете подобрать и другой. Настройки заливки холста по умолчанию предлагают белый фон, и это оптимальное решение для раскраски.
После того, как вы подобрали настройки стилизации, нажмите кнопку «ОК», чтобы применить их. Программа покажет вам итог работы, и вы сможете сохранить его или отредактировать при необходимости.
Шаг 4. Вносим правки
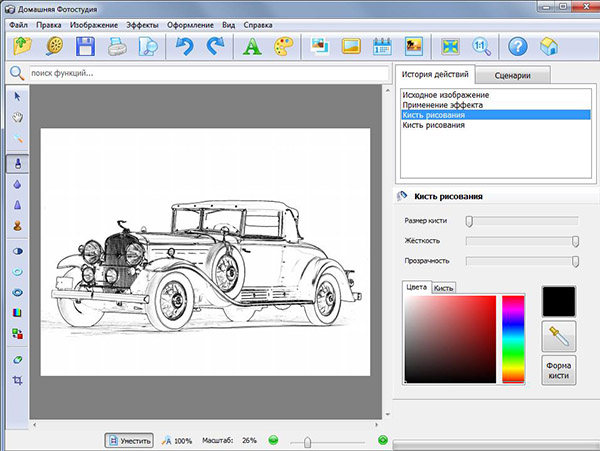
Шаг 5. Сохраняем результат
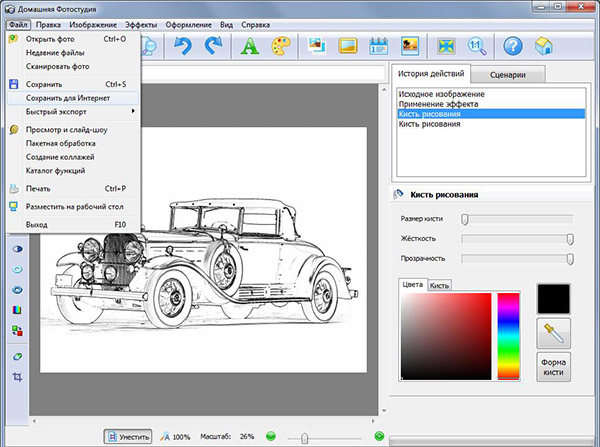
Кликните на пункт «Файл» в верхнем меню и выберите один из предлагаемых вариантов сохранения. Вы можете записать работу в обычный файл, оптимизировать её для загрузки в Интернет или воспользоваться опцией быстрого импорта в нужный формат. Кроме того, доступна возможность отправки изображения в печать, которой можно воспользоваться при наличии принтера.
Теперь вы знаете, как сделать из фото раскраску для вашего ребёнка, и сможете порадовать его оригинальным подарком. Также, вам могут пригодиться и другие наши руководства – например, как сделать подарочную открытку на компьютере.
Вы можете настроить интенсивность (насыщенность) и оттенок (температуру) цвета рисунка или перекрасить его. Для рисунка можно также применить несколько цветовых эффектов.




Изменение цвета рисунка
Выберите рисунок, который вы хотите изменить.
На панели Работа с рисунками на вкладке Формат в группе Изменить щелкните Цвет.
Если вкладка Формат или панель Работа с рисунками не отображается, убедитесь, что выбран рисунок. Возможно, потребуется дважды щелкнуть рисунок, чтобы выбрать его и открыть вкладку Формат.
Выполните одно из указанных ниже действий.
Чтобы изменить насыщенность цвета (сделать его ярче или серее), щелкните один из вариантов в разделе Насыщенность цвета.
Чтобы изменить температуру цвета, выберите значение в разделе Оттенок цвета.
Чтобы применить к рисунку встроенный эффект стилизации, например преобразовать его в оттенки серого или добавить оттенок сепии, щелкните один из вариантов в группе Перекрасить.
Совет: Перемещайте указатель мыши по эффектам, чтобы просмотреть, как будет выглядеть рисунок.
При необходимости можно точно настроить интенсивность цвета, щелкнув Параметры цвета рисунка, или настроить собственный цвет, выбрав Другие варианты > Другие цвета.
Дополнительные сведения
При измененной насыщенности цвета на 66 %
С эффектом "Перекрасить"
Щелкните заголовки ниже, чтобы получить дополнительные сведения.
Насыщенность — это интенсивность цвета. При повышении насыщенности рисунок становится ярче, а при ее уменьшении цвета становятся более серыми.
Щелкните рисунок, и появится области Формат рисунка.

В области Формат рисунканажмите кнопку .
Щелкните Цвет рисунка, чтобы развернуть его.

В поле Насыщенностьцвета при необходимости переместили ползунок насыщенности или введите число в поле рядом с ползуноком.
Щелкните рисунок, и появится области Формат рисунка.

В области Формат рисунканажмите кнопку .
Щелкните Цвет рисунка, чтобы развернуть его.

В поле Температурацвета при необходимости переместить ползунок температуры или введите число в поле рядом с ползунок.
К рисунку можно быстро применить встроенный эффект стилизации, например преобразовать в оттенки серого или добавить оттенок сепии.
Щелкните рисунок, и появится области Формат рисунка.

В области Формат рисунканажмите кнопку .
Щелкните Цвет рисунка, чтобы развернуть его.

В области Перекраситьщелкните любой из доступных заранее заранее.
Если вы хотите вернуться к исходному цвету рисунка, нажмите кнопку Сброс.
Часть рисунка можно сделать прозрачной, чтобы текст, расположенный поверх нее, был лучше виден, чтобы наложить рисунки друг на друга либо чтобы удалить или скрыть часть рисунка для выделения. Прозрачные области совпадают по цвету с бумагой, на которой они напечатаны. При электронном отображении, например на веб-страницах, прозрачные области имеют цвет фона.
Щелкните рисунок, и появится области Формат рисунка.

В области Формат рисунканажмите кнопку .

Вы можете применить один из заранее сдвинув ползунок прозрачности или ввести число в поле рядом с ползуноком.
В статье расскажем, как из картинки сделать раскраску в Фотошопе. Изображения в виде раскрасок необходимы для рисования или простого использования.
Раскраска из картинки, кому и зачем они нужны

Здравствуйте, друзья! Сегодня рассмотрим, как из картинки сделать раскраску в Фотошопе. Вначале расскажем о том, что такое раскраски из картинки, кому и зачем они нужны.
Итак, раскраски из картинок – это та же картинка, только ее изображение выглядит без цветов. То есть, на ней нет зеленого, желтого, красного цвета – сплошной серый карандаш.
Кому нужны раскраски? Детям, художникам, тем людям, которые любят рисовать или начинают этим заниматься. С помощью раскрасок можно четко определять контуры и границы изображения. Это позволяет безошибочно закрасить картинку нужными цветами (Скрин 1).

Вместе с тем, раскраски могут пригодиться для создания уникальных картинок, когда в ней нужно что-то поменять. К примеру, фон. Или создать новую картинку.
Далее, продемонстрируем процесс создания раскрасок на практике.
Как из картинки сделать раскраску в Фотошопе
Теперь, ответим на вопрос, как из картинки сделать раскраску в Фотошопе.
Первым делом открываете программу Фотошоп на компьютере с картинкой, из которой нужно сделать раскраску. Далее, кликните на раздел «Изображение» в программе, затем, выберите функцию «Черно-белое» (Скрин 2).

В окне справа появится окно, в котором нажмите кнопку «OK» (Скрин 3).

Внизу слева установите черно-белые цвета. Далее, нажимаем раздел «Фильтр» и «Галерея фильтров» (Скрин 4).

Откроется окно управления фильтрами. В нем нужно выбрать – раздел «Эскиз» далее, «Ксерокопия» (Скрин 5).

Там вы сможете выбрать дополнительные эскизы, например, волшебный карандаш, гипс, линогравюра и другие.
Затем устанавливаем значения с помощью функций:
Достаточно провести ползунок этих функций вправо или влево, чтобы картинка изменилась и стала раскраской. Но вы можете поставить значения – например, 2-11 или 7-19. Далее, нажмите «OK» (Скрин 6).

После чего в Фотошопе вы увидите картинку-раскраску. Ее можно сохранить на компьютере с помощью кнопок «Файл» «Сохранить как».
Заключение
Надеюсь понятно, как из картинки сделать раскраску в Фотошопе. Мы рассмотрели процесс создания таких картинок в программе Фотошоп CS6. После того, как создадите раскраску, можете распечатать ее через принтер или поделиться ею в социальных сетях, на своем сайте в Интернете. Если что-то было не понятно, можете задать вопрос в комментариях, постараемся на него ответить и вам помочь.
Спасибо за внимание!
С уважением, Иван Кунпан.
P.S. На блоге можете использовать другие статьи по работе в Фотошопе:
Ирина Мерзлютина 05.10.2016 8027 1Мерзлютина Ирина Александровна,
высшая квалификационная категория
учитель начальных классов
МБОУ "Прогимназия № 2"
город Воронеж
Воронежская область
Мастер-класс по теме "Как изменить цвет картинки в Word"
Цель мастер-класса: познакомить коллег с алгоритмом изменения цвета чёрно-белой картинки.
Задачи:
· Расширить знания коллег о программе Microsoft Office Word.
· Передать личный опыт по заявленной теме.
.jpg)
Сохраняем картинку с Интернета и вставляем ее в Word.
.jpg)
Выделяем картинку, сделав щелчок левой кнопкой мыши, сверху в панели управления откроется панель работы с рисунками, перекрасить.
.jpg)
На кнопке "Перекрасить", нажимаем на треугольник и из графы "светлые варианты" выбираем нужный цвет. Я выбрала оранжевый.
.jpg)
Всё. Готово. Теперь можно печатать картинку и приклеивать ее на открытку.
.jpg)
Если желаете, вы можете поменять яркость, контрастость картинки, можно сделать рамочку и многое другое.
Читайте также:


