Как из картинки сделать раскраску в фотошопе
В статье расскажем, как из картинки сделать раскраску в Фотошопе. Изображения в виде раскрасок необходимы для рисования или простого использования.
Раскраска из картинки, кому и зачем они нужны

Здравствуйте, друзья! Сегодня рассмотрим, как из картинки сделать раскраску в Фотошопе. Вначале расскажем о том, что такое раскраски из картинки, кому и зачем они нужны.
Итак, раскраски из картинок – это та же картинка, только ее изображение выглядит без цветов. То есть, на ней нет зеленого, желтого, красного цвета – сплошной серый карандаш.
Кому нужны раскраски? Детям, художникам, тем людям, которые любят рисовать или начинают этим заниматься. С помощью раскрасок можно четко определять контуры и границы изображения. Это позволяет безошибочно закрасить картинку нужными цветами (Скрин 1).

Вместе с тем, раскраски могут пригодиться для создания уникальных картинок, когда в ней нужно что-то поменять. К примеру, фон. Или создать новую картинку.
Далее, продемонстрируем процесс создания раскрасок на практике.
Как из картинки сделать раскраску в Фотошопе
Теперь, ответим на вопрос, как из картинки сделать раскраску в Фотошопе.
Первым делом открываете программу Фотошоп на компьютере с картинкой, из которой нужно сделать раскраску. Далее, кликните на раздел «Изображение» в программе, затем, выберите функцию «Черно-белое» (Скрин 2).

В окне справа появится окно, в котором нажмите кнопку «OK» (Скрин 3).

Внизу слева установите черно-белые цвета. Далее, нажимаем раздел «Фильтр» и «Галерея фильтров» (Скрин 4).

Откроется окно управления фильтрами. В нем нужно выбрать – раздел «Эскиз» далее, «Ксерокопия» (Скрин 5).

Там вы сможете выбрать дополнительные эскизы, например, волшебный карандаш, гипс, линогравюра и другие.
Затем устанавливаем значения с помощью функций:
Достаточно провести ползунок этих функций вправо или влево, чтобы картинка изменилась и стала раскраской. Но вы можете поставить значения – например, 2-11 или 7-19. Далее, нажмите «OK» (Скрин 6).

После чего в Фотошопе вы увидите картинку-раскраску. Ее можно сохранить на компьютере с помощью кнопок «Файл» «Сохранить как».
Заключение
Надеюсь понятно, как из картинки сделать раскраску в Фотошопе. Мы рассмотрели процесс создания таких картинок в программе Фотошоп CS6. После того, как создадите раскраску, можете распечатать ее через принтер или поделиться ею в социальных сетях, на своем сайте в Интернете. Если что-то было не понятно, можете задать вопрос в комментариях, постараемся на него ответить и вам помочь.
Спасибо за внимание!
С уважением, Иван Кунпан.
P.S. На блоге можете использовать другие статьи по работе в Фотошопе:

Для этого нам понадобится кадр из мультфильма, установленный редактор Adobe Photoshop и немножко Вашего времени. Я постаралась сделать этот урок фотошоп для начинающих как можно более подробным. А снизу Вы найдете еще и видео-версию, где я также показала процесс создания раскраски из картинки.
Итак, открываем фотошоп, находим в интернете нужную картинку либо делаем кадр из самого мультфильма. Открываем эту картинку.

Создадим дубликат нашего рисунка сочетанием клавиш Ctrl+J.

Данная картинка немного темновата, поэтому создадим новый корректирующий слой Кривые, нажав на соответствующий значок в панели слоев.

Подтягиваем кривую, как показано на скриншоте. Если у Вас картинка светлая, то этот шаг можно пропустить.

Также я решила немного убрать контрастность, чтобы контуры при создании раскраски из картинки были видны четче. Это также индивидуально для каждого изображения. На новом корректирующем слое Яркость/Контрастность устанавливаем следующие значения.


Зажав клавишу Ctrl, нажимаем в панели слоев на верхние 3 слоя. Затем жмем Ctrr+E, объединяя их в один слой. Затем создаем дубликат этого слоя (Сtrl+J).

А теперь, собственно, мы делаем раскраску в фотошопе. Для начала увеличим резкость на краях. Для этого идем в меню Фильтр-Другое-Цветовой контраст и устанавливаем подходяще значения радиуса. При этом контуры должны быть четкими.


Режим наложения слоя меняем на Перекрытие.


И в наборе параметров выбираем тот фильтр, при котором на картинке будут хорошо видны контуры, при этом они не будут сливаться с фоном или другими деталями. В данном случае подошел Высококонтрастный красный фильтр.

Вот так пока выглядит наша будущая раскраска из картинки в фотошопе.

Делаем дубликат этого слоя. Установите в палитре инструментов основной цвет черный (000000), а фоновый белый (ffffff). Где это менять, я рассказывала в уроке фотошоп по работе с кистями .
Переходим в меню Фильтр – Эскиз – Ксерокопия.

Двигая ползунки, добиваемся желаемого результата. Пока изображение будет немного загрязнено шумом. Для Шарика подошли вот такие настройки:


А теперь нужно изменить режим наложения этого слоя на Линейный осветлитель. При этом пропадает большая часть шумов.

Но появляется другая проблема: местами черные контуры превращаются в серые. Это тоже поправимо: создаем копию этого слоя, а затем меняем режим наложения на Мягкий или Жесткий свет (подробней показано в видео).
Конечно, идеально сделать раскраску в фотошопе из обычной картинки за пару кликов не получится. Но быстро привести ее к приличному виду можно. Создаем поверх всех слоев новый слой. Берем обычную круглую кисть с жёсткостью и непрозрачность 100 %. Цвет устанавливаем белый. И теперь проходимся ею по тем местам, где вылезли ненужные черные точки.

Наша раскраска из картинки готова! Осталось ее сохранить на компьютере (Файл – Сохранить как).

Более качественно получаются раскраски из картинки, обведенной контуром. Для этих целей используется перо (как им пользоваться, читайте в этом уроке фотошоп ). Но в тогда необходимо обвести каждый элемент картинки, это более долгая и кропотливая работа. Поэтому для ускорения процесса я и предложила Вам этот урок. Ну а теперь обещанное видео:
Надеюсь, у Вас всё получилось 😉 Всего Вам самого наилучшего! Ваш домовенок Елена.
Каждый родитель может стать хоть на капельку волшебником для своих детей. Благодаря современному функционалу Русского фотошопа вы легко разберётесь, как сделать из фото раскраску, и в два счёта превратите любую картинку в увлекательную детскую игру.
По своим возможностям эта программа для монтажа фото не уступают многим мощным графическим пакетам, а простой и полностью русифицированный интерфейс делает работу с Русским фотошопом невероятно легкой. Убедитесь в этом сами, сделав раскраску из любой фотографии всего за несколько минут.
Шаг 1. Скачиваем Фотошоп
Шаг 2. Запускаем программу
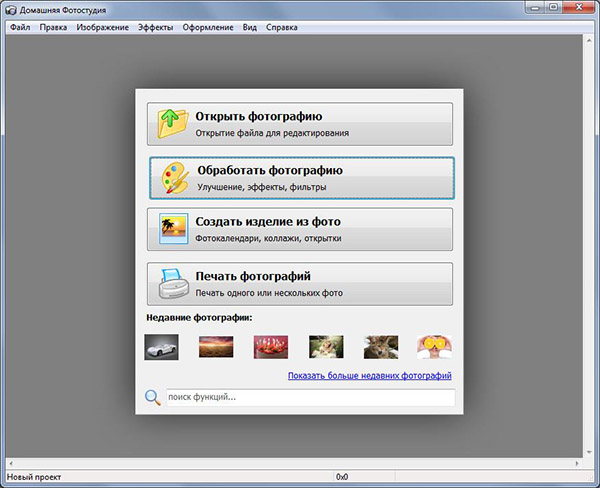
После установки и запуска Фотошоп предложит выбрать режим работы. Для создания раскраски подходит пункт «Открыть фотографию», по клику на который можно загрузить изображение в программу и перейти в редактор.
Подберите подходящую картинку для вашего малыша. Это могут быть автомобили, натюрморт, ваша собственная фотография или фото домашнего питомца. Постарайтесь учесть и творческие навыки ребёнка – для начала стоит использовать раскраски попроще, постепенно переходя к более сложным вариантам.
Шаг 3. Стилизуем фото
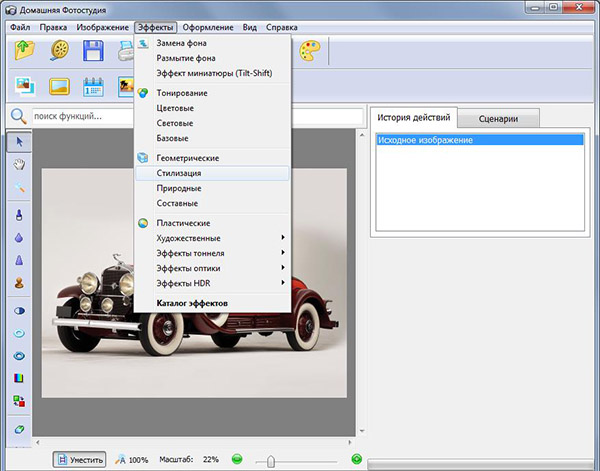
Загруженную фотографию можно превратить в раскраску при помощи простой и удобной функции, стилизующей любые изображения под карандашный рисунок. Выберите в верхнем меню пункт «Эффекты», а затем кликните на пункт «Стилизация».
В появившемся окне каталога эффектов в правой части необходимо выбрать в выпадающем списке пункт «Рисунок карандашом». После этого можно настроить опции стилизации.
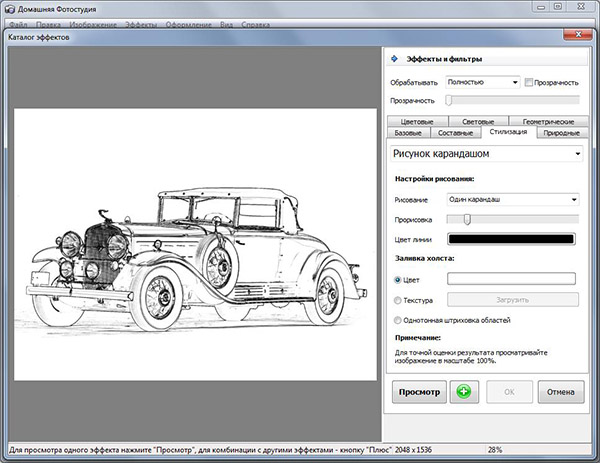
В пункте «Рисование» можно выбрать количество цветов в наборе карандашей – 1, 6 или 12. Для раскраски оптимальным выбором будет «Один карандаш», большего количества цветов тут не потребуется.
«Прорисовка» отвечает за детальность итогового изображения: при минимальном значении рисунок будет выглядеть бледным, и не все контуры будут видны, а при максимальном – тёмные области будут закрашены карандашом, и ребёнку будет трудно их раскрашивать. Оптимальное значение прорисовки стоит подбирать опытным путём. Кнопка «Просмотр» позволяет взглянуть на то, как рисунок будет выглядеть после обновления настроек.
Третий пункт «Цвет линии» позволяет установить цвет карандашных линий, подобрав его на палитре. В большинстве случаев для этого идеально подойдёт чёрный, но вы можете подобрать и другой. Настройки заливки холста по умолчанию предлагают белый фон, и это оптимальное решение для раскраски.
После того, как вы подобрали настройки стилизации, нажмите кнопку «ОК», чтобы применить их. Программа покажет вам итог работы, и вы сможете сохранить его или отредактировать при необходимости.
Шаг 4. Вносим правки
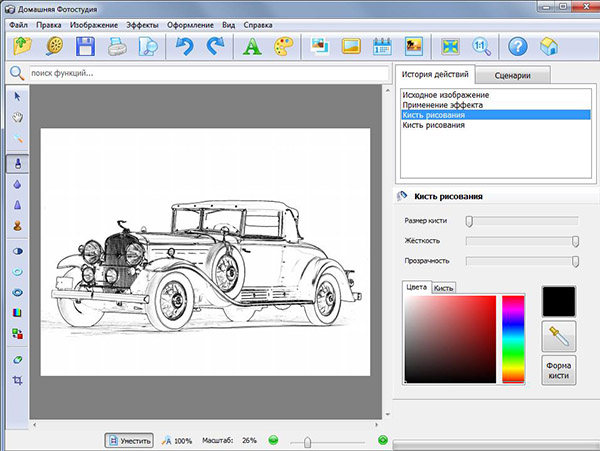
Шаг 5. Сохраняем результат
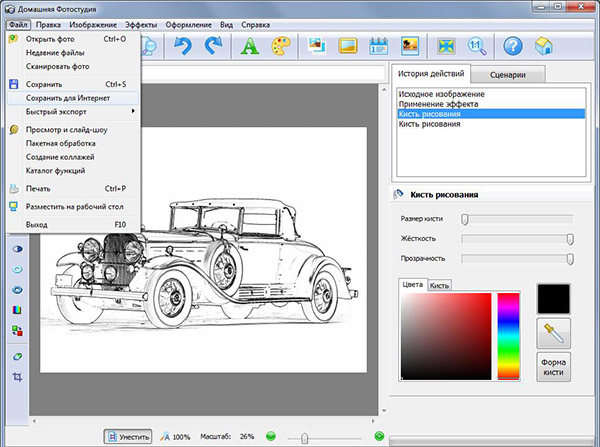
Кликните на пункт «Файл» в верхнем меню и выберите один из предлагаемых вариантов сохранения. Вы можете записать работу в обычный файл, оптимизировать её для загрузки в Интернет или воспользоваться опцией быстрого импорта в нужный формат. Кроме того, доступна возможность отправки изображения в печать, которой можно воспользоваться при наличии принтера.
Теперь вы знаете, как сделать из фото раскраску для вашего ребёнка, и сможете порадовать его оригинальным подарком. Также, вам могут пригодиться и другие наши руководства – например, как сделать подарочную открытку на компьютере.
Узнайте, как быстро преобразовать черно-белую фотографию в цветную или изменить цвета в выбранных областях изображения.
Откройте фотографию в Photoshop Elements.

Выполните команду Улучшение > Раскрашивание фотографии . Также можно нажать сочетание клавиш Option+Command+R (macOS) или Alt+Ctrl+R (Windows).
Предварительный просмотр генерируется в рабочей среде Раскрашивание фотографии. На панели справа появятся четыре опции. Выберите опцию, которая лучше всего подходит.

Нажмите ОК либо Восстановить , если хотите восстановить исходную фотографию.
Откройте фотографию в Photoshop Elements.
Выполните команду Улучшение > Раскрашивание фотографии . Также можно нажать сочетание клавиш Option+Command+R (macOS) или Alt+Ctrl+R (Windows).
На панели справа переведите переключатель, чтобы выбрать Вручную .
На правой панели выберите инструмент Быстрое выделение или Волшебная палочка , чтобы выбрать участки, на которых вы хотите изменить цвет.
Нажмите инструмент Цветовые капли и добавьте цветовую каплю на выделенные участки, чтобы отметить область, которую вы хотите раскрасить. Можно добавить несколько цветовых капель, если потребуется.

Чтобы сосредоточиться на одном выбранном участке за раз, нажмите сочетание клавиш Control+D (Win) или Cmd+D (macOS). Также можно выбрать пункт меню Выбрать > Снять флажок , чтобы убрать существующее выделение до создания нового.
В поле Палитра цветов отображается набор персонализированных цветов для каждой цветовой капли. Просто выберите цветовую каплю (выбранные цветовые капли выделяются синим контуром) и нажмите нужный цвет в поле Палитра цветов .
Также можно использовать вертикальный ползунок на панели Все применимые цвета или значок , чтобы выбрать нужный цвет.
Последний использованный цвет появится рядом с образцами Палитры цветов . Так можно выбрать недавно использованный цвет.

Используйте переключатель Показать цветовые капли , увидеть результат применения без применения капель. Также можно увидеть исходную и отредактированную фотографию с помощью переключателя «До/После». чтобы удалить все примененные настройки и восстановить исходное изображение, нажмите Восстановить .
Читайте также:


