Как из иллюстратора перевести в фотошоп
Выберите формат во всплывающем меню Сохранить как текст (Windows) или Формат (Mac OS).
Нажмите Сохранить (Windows) или Экспорт (Mac OS).
Видеоролик с инструкцией по экспорту содержимого из illustrator см. в разделе Сохранение файлов для вывода.
При экспорте ресурсов из файла с помощью команды Файл > Экспорт > Экспорт для демонстрации на разных экранах приложение Illustrator выполняет экспорт в фоновом режиме. Вы можете продолжить работу, даже если выполняется экспорт. Если файл небольшой, вы можете даже не заметить фоновый процесс экспорта. Однако в случае больших файлов он экономит много времени и повышает продуктивность.
Проверка хода выполнения
Чтобы проверить ход выполнения экспорта в фоновом режиме, можно щелкнуть соответствующий значок в строке меню.
Чтобы остановить экспорт какого-либо файла, нажмите кнопку «Отмена» (x) рядом с индикатором выполнения.
По умолчанию файлы всегда экспортируются в фоновом режиме. Чтобы отключить фоновый экспорт, выберите пункты Установки > Обработка файлов и буфер обмена > Экспорт в фоновом режиме.
- В настоящее время экспорт в фоновом режиме поддерживается только для растровых форматов файлов: PNG и JPG. Для файлов форматов SVG и PDF используется стандартный процесс экспорта.
- Если выбрать сочетание растровых файлов и SVG- или PDF-файлов, процесс экспорта не будет выполняться в фоновом режиме.

Совет
Так как вы можете продолжать работу с файлом даже во время его экспорта, не забудьте сохранить или экспортировать последние изменения файла.
Несколько монтажных областей можно экспортировать только в следующие форматы: SWF, JPEG, PSD, PNG и TIFF.
AutoCAD Drawing и AutoCAD Interchange File (DWG и DXF)
AutoCAD Drawing — стандартный формат файла для сохранения векторных графических объектов, созданных в AutoCAD. AutoCAD Interchange File — формат обмена данными чертежей для экспорта чертежей AutoCAD в другие приложения или импорта чертежей из них. Дополнительные сведения см. в разделе Параметры экспорта AutoCAD. Примечание. По умолчанию белые обводки или заливки в иллюстрациях Illustrator экспортируются в формате AutoCAD как черные обводки или заливки. При этом черные обводки или заливки в Illustrator экспортируются в формате AutoCAD как белые.
Расширенный метафайл (EMF)
Широко используется в приложениях Windows как формат обмена данными для экспорта данных векторных графических объектов. В Illustrator возможно растрирование некоторых векторных данных при экспорте иллюстрации в формате EMF.
Формат JPEG (формат файлов сжатых неподвижных изображений)
Обычно используется для фотографий. Формат JPEG сохраняет всю информацию о цвете в изображении, однако сокращает размер файла путем выборочного удаления данных. JPEG является стандартным форматом изображений в Интернете. Дополнительные сведения представлены в разделе Параметры экспорта JPEG. Можно также сохранить изображение как файл JPEG с помощью команды Сохранить для Web и устройств . Примечание. Искажения, например волнообразные узоры или ступенчатые полосы, добавляются в файл каждый раз при сохранении изображения в формате JPEG. Файлы JPEG следует всегда сохранять только с исходного изображения, а не с ранее сохраненного изображения JPEG.
Формат PICT Macintosh
Используется в графических приложениях и программах верстки Mac OS для переноса изображений между приложениями. Формат PICT особенно эффективен для сжатия изображений с большими участками одного цвета.
Стандартный формат Photoshop. Если иллюстрация содержит данные, которые не могут быть экспортированы в формате Photoshop, программа Illustrator сохраняет внешний вид иллюстрации путем объединения слоев в документе или растрирования иллюстрации. Таким образом, иногда слои, подслои, составные фигуры и редактируемый текст не сохраняются в файле Photoshop, хотя их сохранение было предусмотрено выбранными при экспорте параметрами. Дополнительные сведения см. в разделе Параметры экспорта Photoshop.
Формат PNG (переносимый сетевой графический формат)
Используется для сжатия без потерь и отображения графических объектов в Интернете. В отличие от GIF формат PNG поддерживает 24-битные изображения и обеспечивает прозрачность фона без зубчатых краев. Однако некоторые веб-браузеры не поддерживают изображения PNG. Формат PNG сохраняет прозрачность в изображениях RGB и в градациях серого. Дополнительные сведения представлены в разделе Параметры экспорта PNG. Сохранить изображение в формате PNG можно также с помощью команды Сохранить для Web и устройств .
Разработан для систем, использующих видеоплату Truevision®. Можно задать цветовую модель, разрешение и параметры сглаживания для растрирования иллюстрации, а также битовую глубину, чтобы определить общее число цветов (или градаций серого), которое может содержаться в изображении.
Текстовый формат (TXT)
Используется для экспорта текста из иллюстрации в текстовый файл (cм. раздел Экспорт текста в текстовый файл).
TIFF (Теговый формат файла изображения)
Используется для обмена файлами между приложениями и компьютерными платформами. TIFF представляет собой гибко настраиваемый формат растрового изображения, поддерживаемый практически всеми приложениями рисования, обработки изображений и верстки. С помощью большинства настольных сканеров можно получить файлы TIFF. Дополнительные сведения см. в разделе Параметры экспорта TIFF.
Метафайл Windows (WMF)
Промежуточный формат обмена данными для 16-битных приложений Windows. Формат WMF поддерживается практически всеми программами для рисования и верстки в Windows. Однако поддержка векторной графики в нем ограничена, и везде, где это возможно, следует использовать формат EMF вместо формата WMF.
При экспорте иллюстрации в формат DXF или DWG можно задать следующие параметры.
Задает версию AutoCAD, которая поддерживает экспортируемый файл.
Введите значения для единиц измерения шкалы, чтобы определить, каким образом Illustrator должен интерпретировать данные длины при записи файла AutoCAD.
Масштаб веса линий
Изменяет толщину линий вместе с остальным чертежом в экспортируемом файле.
Определяет глубину цвета экспортируемого файла.
Растровый формат файла
Определяет, в каком из форматов, PNG или JPEG, должны сохраняться изображения и объекты, растрируемые при экспорте. Только форматом PNG поддерживается прозрачность. Если необходимо максимально сохранить внешний вид изображения, выбирайте формат PNG.
Выберите этот параметр, если необходимо сохранить внешний вид изображения и не предполагается вносить изменения в экспортируемый файл. Выбор этого параметра может привести к значительной потере возможностей редактирования. Например, текст может быть преобразован в кривые, а эффекты растрированы. Можно выбрать этот параметр или параметр «Максимум возможностей редактирования», но не оба сразу.
Максимум возможностей редактирования
Выберите этот параметр, если необходимость редактирования файла в AutoCAD важнее сохранения внешнего вида. Выбор этого параметра может привести к значительному искажению изображения, особенно если были применены эффекты стилей. Можно выбрать этот параметр или параметр «Сохранить внешний вид», но не оба сразу.
Экспорт только выделенных объектов
Экспортирует только иллюстрацию в файле, выделенную на момент экспорта. Если нет выделенных иллюстраций, экспортируется пустой файл.
Изменить контуры для отображения
При необходимости изменяет контуры в AutoCAD с целью сохранения исходного внешнего вида. Например, если в процессе экспорта контур перекрывает другие объекты и изменяет их внешний вид, выбор этого параметра обеспечивает изменение контура таким образом, чтобы сохранить внешний вид объектов.
Преобразовать текст в кривые
Преобразует весь текст в контуры перед экспортом в целях сохранения внешнего вида. Illustrator и AutoCAD могут по-разному интерпретировать атрибуты текста. Выберите этот параметр, чтобы максимально сохранить внешний вид (за счет потери возможностей редактирования). Если необходимо редактировать текст в AutoCAD, не выбирайте этот параметр.
Задает файл стилей для использования при экспорте. Если настройки по умолчанию были изменены, вместо этого параметра выбранным оказывается параметр «Заказной». Можно сохранить заказные настройки как новый стиль для повторного использования с другими файлами. Чтобы сохранить настройки как набор параметров, нажмите кнопку «Сохранить стиль».
Задает метод преобразования слоев Illustrator:
Файл AI в файл SWF
Экспортирует иллюстрацию в один фрейм. Выберите этот параметр, чтобы сохранить обтравочные маски слоев.
Слои AI во фреймы SWF
Экспортирует иллюстрацию на каждом слое в отдельный фрейм SWF, создавая анимированный SWF.
Слои AI в файлы SWF
Экспортирует иллюстрацию на каждом слое в отдельный файл SWF. В результате создаются несколько файлов SWF, каждый из которых содержит один фрейм с иллюстрацией с одного слоя Illustrator.
Слои AI в символы SWF
Преобразует иллюстрацию на каждом слое в символ и экспортирует его в отдельный файл SWF. Слои AI экспортируются как символы SWF Movie Clip. Символам присваиваются имена с использованием имен соответствующих слоев.
Монтажные области AI в файлы SWF
Экспортирует каждую из выбранных монтажных областей в отдельный файл SWF. Это единственный доступный параметр, если требуется сохранить несколько монтажных областей в диалоговом окне Сохранить как. . Если при сохранении этого набора данный параметр выбран, можно использовать этот сохраненный набор только с файлами с несколькими монтажными областями.
Обрезать по размеру монтажной области
Экспортирует иллюстрацию Illustrator, находящуюся в пределах границ монтажной области в файл SWF. Иллюстрации, выходящие за границы области, будут обрезаны. Этот параметр недоступен при экспорте нескольких монтажных областей.
Выберите этот параметр, чтобы выполнить сведение иллюстрации в один слой перед экспортом. При выборе этого параметра возможности редактирования файла будут ограничены.
Игнорировать в тексте информацию о кернинге
Экспортирует текст без учета значений кернинга.
Экспортирует метаданные, ассоциированные с файлом. Экспортируемые данные XMP минимизируются в целях сокращения размера файла. Например, миниатюры не включаются.
Защита от импорта
Предотвращает внесение пользователями изменений в экспортированный файл SWF.
Определяет точность кривых Безье. Использование более низкого значения позволяет сократить размер экспортируемого файла за счет незначительной потери в качестве кривых. Использование более высокого значения повышает точность воспроизведения кривых Безье, однако при этом создается файл большего размера.
Задает цвет фона для экспортируемого файла SWF.
Локальная безопасность воспроизведения
Определяет, какой доступ для файла во время воспроизведения разрешен: только к локальным файлам или к сетевым файлам.
Чтобы задать дополнительные параметры, нажмите кнопку «Дополнительно» и укажите значение для любого из следующих параметров.
Задает степень детализации экспортируемого изображения. Чем выше качество, тем больше размер файла (этот параметр доступен только в случае, если выбрано сжатие «Потери»).
Определяет используемый тип сжатия JPEG. Значение «Базовый (стандартный)» подразумевает стандартный тип сжатия, а значение «Базовый (оптимизированный)» обеспечивает дополнительную оптимизацию (эти параметры доступны только в случае, если выбрано сжатие «Потери»).
Изменяет разрешение экрана для растровых изображений. Для экспортируемых файлов SWF может использоваться разрешение от 72 до 600 пикселей на дюйм (ppi). Более высоким разрешением обеспечивается более высокое качество изображения, однако при этом размер файла увеличивается.
Определяет, должна ли выполняться анимация переходов между объектами. При выборе этого параметра достигаются те же результаты, что и при расформировании объектов с переходом на слои вручную перед экспортом. Переходы всегда анимируются от начала до конца независимо от порядка слоев.
При выборе параметра «Анимировать переходы» необходимо указать метод для экспорта перехода.
Экспортирует каждый объект перехода в отдельный фрейм анимации.
Выстраивает объекты во фреймах анимации в упорядоченную последовательность. Например, самый нижний объект в переходе отображается в каждом фрейме, а самый верхний объект в переходе отображается только в последнем фрейме.
Определяет временную шкалу воспроизведения анимации. Выберите параметр «Снизу вверх», чтобы экспортировать слои, начиная с самого нижнего слоя на палитре «Слои». Выберите параметр «Сверху вниз», чтобы экспортировать слои, начиная с самого верхнего слоя на палитре «Слои» (этот вариант доступен только для команды Слои AI в кадры SWF ).
Экспортировать статичные слои
Задает один или несколько слоев или подслоев для использования в качестве статичного содержимого во всех экспортируемых фреймах SWF. Содержимое выбранных слоев или подслоев будет отображаться как фоновый рисунок в каждом из экспортированных фреймов SWF (этот параметр доступен только для команды Слои AI в кадры SWF ).
Если документ содержит несколько монтажных областей, укажите порядок их экспорта перед нажатием кнопки «Сохранить» (Windows) или «Экспорт» (Mac OS) в диалоговом окне «Экспорт». Чтобы экспортировать каждую монтажную область как отдельный файл JPEG, выберите «Использовать монтажные области» в диалоговом окне «Экспорт». Чтобы экспортировать только несколько монтажных областей, укажите нужный диапазон. Затем нажмите «Сохранить» (Windows) или «Экспорт» (Mac OS), укажите следующие параметры.
Определяет качество и размер файла JPEG. Выберите значение в меню «Качество» или введите значение от 0 до 10 в текстовом поле «Качество».
Определяет цветовую модель файла JPEG.
Способ и количество шагов
Выберите значение «Базовый (стандартный)», чтобы использовать формат, распознаваемый большинством веб-браузеров, «Базовый (оптимизированный)» для оптимизации цвета и незначительного сокращения размера файла или «Прогрессивный», чтобы отображать поочередно все более детальные версии всего изображения (количество шагов задается) по мере загрузки. Изображения JPEG с методами «Базовый (оптимизированный)» и «Прогрессивный» не поддерживаются всеми веб-браузерами.
Определяет разрешение файла JPEG. Выберите параметр «Заказное», чтобы задать разрешение.
Удаляет зубчатые края иллюстрации посредством суперсамплинга. Отмена выбора этого параметра позволяет сохранить резкие края штриховых рисунков при их растрировании.
Генерирует код для карт ссылок. Выбрав этот параметр, укажите значение «На стороне клиента» (.html) или «На стороне сервера» (.map), чтобы задать тип генерируемого файла.
Сохраняет ICC-профили в файле JPEG.
Если документ содержит несколько монтажных областей, укажите порядок их экспорта перед нажатием кнопки «Сохранить» (Windows) или «Экспорт» (Mac OS) в диалоговом окне «Экспорт». Чтобы экспортировать каждую монтажную область как отдельный файл PSD, выберите «Использовать монтажные области» в диалоговом окне «Экспорт». Чтобы экспортировать только несколько монтажных областей, укажите нужный диапазон. Затем нажмите «Сохранить» (Windows) или «Экспорт» (Mac OS), укажите следующие параметры.
Определяет цветовую модель экспортируемого файла. Экспорт документа CMYK как документа RGB, равно как и наоборот, может привести к неожиданным изменениям во внешнем виде прозрачных участков, особенно тех, для которых используются режимы наложения. Если цветовая модель изменена, необходимо экспортировать иллюстрацию как сведенное изображение (при этом параметр «Записать слои» недоступен).
Определяет разрешение экспортируемого файла.
Выполняет объединение всех слоев и экспортирует иллюстрацию Illustrator как растровое изображение. При выборе этого параметра сохраняется внешний вид иллюстрации.
Экспортирует группы, составные фигуры, вложенные слои и фрагменты как отдельные, редактируемые слои Photoshop. Вложенные слои, расположенные глубже пяти верхних уровней, объединяются в один слой Photoshop. Выберите параметр «Максимальная полнота возможностей редактирования», чтобы экспортировать прозрачные объекты (то есть объекты с маской непрозрачности, постоянной непрозрачностью менее 100 % или режимом наложения, отличным от режима «Нормальный») как интерактивные редактируемые слои Photoshop.
Сохранять возможность редактирования текста
Экспортирует горизонтальный и вертикальный точечный текст из слоев (включая вложенные слои до пяти слоев в глубину) в редактируемый текст Photoshop. Если при этом искажается внешний вид иллюстрации, можно отменить выбор этого параметра, чтобы текст вместо экспорта слоями был растрирован.
Максимум возможностей редактирования
Записывает каждый подслой высшего уровня в отдельный слой Photoshop, если при этом не вносятся искажения во внешний вид иллюстрации. Слои высшего уровня становятся наборами слоев Photoshop. Прозрачные объекты остаются редактируемыми прозрачными объектами. Также создается слой-фигура Photoshop для каждой составной фигуры в слое высшего уровня, если при этом не искажается внешний вид иллюстрации. Чтобы записать составные фигуры со сплошными обводками, присвойте параметру «Тип стыков» значение «Скругленные». Независимо от выбора этого параметра, все слои, расположенные глубже пяти верхних уровней, объединяются в один слой Photoshop. Примечание. В Illustrator отсутствует возможность экспорта составных фигур, к которым применены графические стили, обводка штриховыми линиями или эффекты кисти. Такие составные фигуры подвергаются растрированию.
Удаляет зубчатые края иллюстрации посредством суперсамплинга. Отмена выбора этого параметра позволяет сохранить резкие края штриховых рисунков при растрировании.
Процессы взаимодействия между Illustrator и Photoshop пополнились новой функцией Вставить как > Слои , которая дополняет уже имеющиеся варианты Смарт-объект , Пиксели , Контур и Слой-фигура . Новая функция поддерживает импорт слоев Illustrator с сохранением их визуальных и функциональных характеристик, а также их структуры.
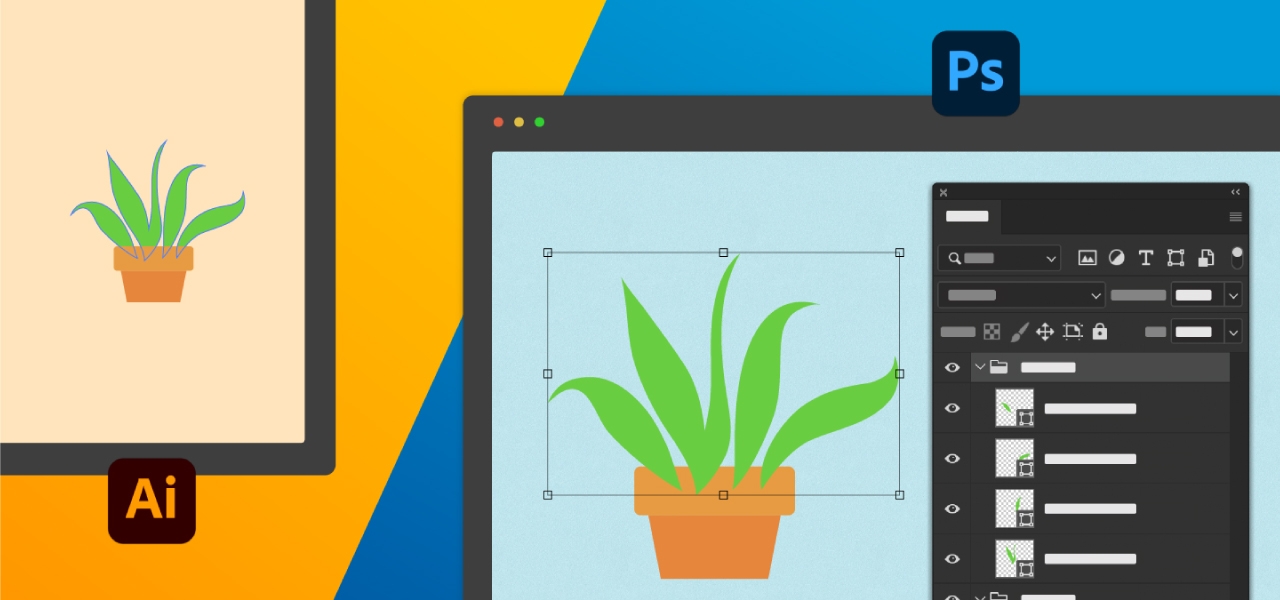
При копировании объектов из Illustrator и их вставке в Photoshop каждый объект будет расположен в собственном слое, поддерживая основные возможности редактирования и сохраняя максимум свойств.
Если объект имеет свойства, поддерживаемые Photoshop, он будет вставлен на холст как редактируемый контур фигуры, а если нет, то как нередактируемый пиксельный (растрированный) слой, сохраняя только внешний вид графического объекта Illustrator.
Возможность копировать объект из Illustrator и вставлять его в Photoshop дает очень много преимуществ.
Вы можете импортировать в Photoshop слои Illustrator и продолжать над ними работу, сохраняя при этом те же визуальные и функциональные стандарты. Это также обеспечивает возможность сохранить в Photoshop ту же структуру слоев, что и в Illustrator!
Запустите Illustrator и откройте файл, содержимое которого требуется использовать в Photoshop.
Скопируйте содержимое из Illustrator и вставьте его в Photoshop, используя функцию «Слои» из диалогового окна.
Ниже представлены некоторые функции копирования и вставки, которые можно попробовать в обновленной процедуре.
- Копирование векторных фигур и контуров, созданных с помощью инструмента «Фигура» или «Мастер фигур», в виде слоев «Фигура» и «Контур». Они могут включать линии, прямоугольники, прямоугольники со скругленными углами, многоугольники, эллипсы, звезды и контуры, нарисованные с помощью инструмента «Перо» или составного контура.
- Копирование обтравочных масок как векторных.
- Пиксельные слои, текст, символы, смарт-объекты, узоры, сетчатые градиенты, группы, слои с искажением, инструмент «Блики» могут быть скопированы в виде слоев-пикселей.
После вставки в виде слоя-фигуры объект будет иметь собственную панель свойств, где можно редактировать его внешний вид и изменять форму.
Сценарии и ограничения взаимодействия при копировании и вставке
Предупреждение
Часть содержимого в этой выделенной области будет растрирована.
Следующие фигуры и контуры не поддерживаются в Photoshop:
- Неподдерживаемые типы углов, такие как Фаска и Вогнутый круг
- Пунктирная линия обводки, которая выравнивает штрихи по углам и концам контуров, корректируя длину по размеру
- Стрелки и стили обводки
- Градиенты в заливке и обводке
- Узоры в заливке и обводке
- Отключение видимости заливки
- Многократная обводка и заливка
- Непрозрачность обводки и заливки
- Эффекты
- Текст, символы, диаграммы, сетка, составные фигуры и другие объекты Illustrator, которые не являются векторной фигурой или контуром
Лимит срезов и заливка по правилу ненулевого индекса для перекрывающихся контуров не поддерживаются в Photoshop, поэтому для сохранения функциональности они не копируются.
Объекты растрируются и размещаются в виде пиксельного слоя для сохранения визуальной точности.
Некоторые фигуры будут вставлены как нединамические.
- Вставка правильных многоугольников со сторонами > 100.
- Вставка неправильного многоугольника с неравным углом или шириной сторон.
- Вставка любой динамической фигуры с искривлением.
Вместо динамической фигуры объект вставляется как нединамический слой-фигура.
Помещаемые из Illustrator объекты будут вставлены без эффектов.
Помещенный объект имеет связанный файл с эффектами. В этом случае эффекты из связанного файла при копировании и вставке будут удалены.
Связанные файлы с эффектами копируются в Photoshop без эффекта.
Выделение содержит помещаемые из Illustrator объекты с несуществующим связанным файлом. Эти объекты вставлены не будут.
Вставить помещаемый объект невозможно, так как связанный файл не найден.
Связанные объекты с проблемами не копируются в Photoshop.
Невозможно вставить помещаемый из Illustrator объект со связанным файлом. Можно продолжить вставку без этого объекта.
Связанный файл копируемого графического объекта невозможно поместить в Photoshop по таким причинам, как неподдерживаемый формат файла и отказ в доступе к пути файла.
Связанные объекты с проблемами не копируются в Photoshop.
Копируемое содержимое из документа Illustrator имеет другой цветовой режим. Оно будет преобразовано в соответствии с документом Photoshop, но цвета могут измениться.
Копируемое содержимое из Illustrator имеет цветовой режим, отличный от режима целевого документа Photoshop для вставки.
Цветовой режим преобразуется в соответствии с цветовым режимом документа в Photoshop. Может наблюдаться несоответствие цвета в зависимости от алгоритма преобразования.
Вставка возможна только с шириной обводки до 288 точек.
Ширина обводки копируемой фигуры или контура превышает 288 точек.
Фигура или контур копируются с шириной обводки 288 точек.
Реализовано в выпуске за октябрь 2021 г. (версия 23.0)
Векторные фигуры
Импорт фигур, поддерживаемых Photoshop, таких как прямоугольник , эллипс , многоугольник и линия , из Illustrator в качестве динамических слоев-фигур. И наоборот, фигура Звезда , недоступная в Photoshop, импортируется как контур.
Также можно импортировать цвета заливки фигуры из Illustrator в Photoshop в виде динамических слоев-фигур. Кроме того, при импорте из Illustrator в Photoshop можно сохранить существующее имя слоя.
Рабочий процесс с использованием Illustrator и Photoshop позволяет импортировать некоторые узоры и градиенты в заливке фигуры, а также некоторые характеристики, например типы углов и обводки, в виде пиксельных слоев.
Векторные контуры
Контуры и составные контуры можно импортировать из Illustrator в Photoshop как нединамические слои-фигуры с сохранением внешнего вида как есть. Также можно редактировать их свойства на вкладке Свойства , например менять цвет и форму контура и обводки, а также менять опорные точки для изменения контура.
Когда составная фигура создается в Illustrator и импортируется в Photoshop, она вставляется как пиксельный слой и становится нередактируемой .
Обтравочные маски
Обтравочные маски, созданные в Illustrator, сопоставляются как векторные маски или растрируются при импорте в Photoshop. При вставке обтравочных масок пользователю Photoshop будет предложено выбрать вариант вставки — в виде векторной маски или с растрированием.
При импорте в Photoshop будет создана группа, соответствующая обтравочной группе в Illustrator, и к ней будет применена векторная маска, соответствующая обтравочному контуру из Illustrator. Это обеспечивает визуальную и функциональную точность при импорте из Illustrator, поскольку к потомкам группы будет применена векторная маска в Photoshop.
При создании обтравочных масок на неподдерживаемых объектах или объектах с неподдерживаемыми свойствами эти маски будут растрированы для сохранения аналогичного визуального эффекта в Photoshop.
Помните, что при вставке в виде векторной маски заливка и обводка теряются.
Другие усовершенствования
Все встроенные и связанные графические объекты, созданные в Illustrator, будут открываться в Photoshop в неизменном виде.
Однако текст и другие объекты, создаваемые в Illustrator, такие как символы, диаграммы, сетки и повторы, будут растрироваться при вставке в Photoshop.
Иллюстрации можно импортировать из файлов Photoshop (PSD) в Illustrator с помощью команды «Открыть», «Поместить» и «Вставить», а также путем перетаскивания.
Illustrator поддерживает большую часть данных Photoshop, в том числе композиции слоев, слои, редактируемый текст и контуры. Таким образом, можно переносить файлы между Photoshop и Illustrator, не теряя возможности редактировать иллюстрации. Чтобы упростить перенос файлов между двумя приложениями, корректирующие слои, видимость которых отключена, импортируются (хотя и остаются недоступными) в Illustrator и восстанавливаются при обратном экспорте в Photoshop.
Плашечные цвета (до 31 плашечного канала в одном файле) импортируются как единое растровое изображение N-Channel, помещаемое над изображением в триадном цвете. Плашечные цвета добавляются в палитру образцов как заказные цвета с теми же именами, что и в Photoshop. Цветоделение импортированных плашечных цветов осуществляется корректно.
Дуотонные файлы PSD импортируются как одноцветные растровые изображения с 256-цветным индексированным цветовым пространством и цветовым пространством N-Channel, содержащим все дуотонные краски. Поскольку в Illustrator используется N-Channel, режим наложения, заданный в Photoshop, может выглядеть в программе Illustrator иначе. Цвета красок из устаревших библиотек цветов сбрасываются в серый.
При открытии или помещении файла Photoshop, содержащего несколько слоев, можно задать следующие параметры.
Если файл Photoshop содержит композиции слоев, этот параметр определяет, какую версию изображения следует импортировать. Выберите параметр «Показать миниатюру», чтобы отобразить просмотр выбранной композиции слоев. В текстовом поле «Комментарии» отображаются комментарии из файла Photoshop.
При обновлении ссылки
Задает метод обработки параметров видимости при обновлении связанного файла Photoshop, содержащего композиции слоев.
Сохранить изменения в видимости слоев
Обновляет связанное изображение на основании состояния видимости слоя в композиции слоев при первоначальном помещении файла.
Использовать видимость слоев как в Photoshop
Обновляет связанное изображение на основании текущего состояния видимости слоя в файле Photoshop.
Преобразовать слои Photoshop в объекты и сохранить возможность редактирования текста
Сохраняет структуру слоев и редактируемость текста в максимально возможной степени без ущерба для внешнего вида изображения. Однако, если файл содержит свойства, не поддерживаемые в Illustrator, оформление иллюстрации сохраняется путем совмещения и растрирования слоев. Например:
Наборы слоев, для которых используется режим наложения «Растворение», как и все слои в обтравочных масках совмещаются в единые слои.
Корректирующие слои и слои, в которых используется параметр маскирования, объединяются с нижележащими слоями, как и слои, содержащие прозрачные пикселы и для которых применяются режимы наложения «Осветление основы», «Затемнение основы», «Разница», «Линейный затемнитель», «Линейный осветлитель», «Яркий свет», «Линейный свет» и «Точечный свет».
Слои с эффектами могут быть объединены, однако конкретные параметры объединения зависят от режима наложения слоя, наличия прозрачных пикселов и параметров наложения слоя.
Скрытые слои, подлежащие объединению, удаляются.
Примечание. Параметр «Преобразовать слои Photoshop в объекты и сохранить возможность редактирования текста» недоступен при создании ссылки на файл Photoshop.
Свести слои Photoshop в единое изображение и Сохранять внешний вид текста
Файл импортируется как единое растровое изображение. В преобразованном файле не сохраняется отдельных объектов, за исключением обтравочного контура документа (если он есть). Непрозрачность сохраняется как часть основного изображения, но недоступна для редактирования.
Импортировать скрытые слои
Импортируются все слои из файла Photoshop, в том числе скрытые. Этот параметр недоступен при связывании файла Photoshop.
Сохраняет все фрагменты, содержащиеся в файле Photoshop. Этот параметр доступен только при открытии или встраивании файла, содержащего фрагменты.
В Photoshop выделите пикселы, которые необходимо переместить. Дополнительные сведения см. в справке Photoshop.
Выполните одно из следующих действий:
Скопируйте выделенный фрагмент в Photoshop и вставьте его в Illustrator. Если слой-маска активен при выборе команды «Копировать», Photoshop копирует маску, а не главный слой.
Выберите инструмент «Перемещение» в Photoshop и перетащите выделенный фрагмент в Illustrator. Illustrator заполняет прозрачные пикселы белым.
В Photoshop следует использовать инструмент «Выделение контура» или инструмент «Частичное выделение», чтобы выделить контуры, которые необходимо переместить.
Можно выделить любой контур или сегмент контура, отображаемый в палитре «Контуры», в том числе векторные маски фигур, рабочие контуры и сохраненные контуры. Дополнительные сведения о выделении контуров см. в справке Photoshop.
Скопируйте и вставьте или перетащите контур в Illustrator.
В диалоговом окне «Параметры вставки» укажите, следует ли вставить контур как составную фигуру или составной контур. Вставка в качестве составного контура выполняется быстрее, но может привести к потере некоторых возможностей редактирования.
Чтобы импортировать все контуры (без пикселов) из документа Photoshop, выберите команду «Файл» > «Экспортировать» > «Контуры в Illustrator» (в Photoshop). Затем откройте полученный файл в Illustrator.
Нужен совет по экспорту из Ai в PSD с сохранением векторных слоев. Собираюсь грузить свои работы на микростоки, типа Envato, а там разнообразие форматов считается плюсом. Люди это как-то делают. Но не рисуют же они заново в каждом формате. Если рисовать в Photoshop вектором, то перевести в ai не сложно (через сохранение в eps). Photoshop же EPS открывает только растром. А возвращаться к Photoshop не хотелось бы, в Illustrator больше возможностей для фантазии.
Есть способ копирования Ctrl+с и Ctrl+v, но он эффективен с одним или десятью слоями. Когда их много, теряется возможность перенести изображение с точностью до пикселя, (потому что вставляет хаотично), а это недопустимо. Подскажите, есть ли какой-то другой способ экспорта из ai в PSD, может по средствам какой-то программы? Слышала, что можно сделать при помощи Fireworks, но не хотелось бы приобретать программу ради одной функции.
Благодарю за внимание!

Идеальной конвертации не существует. Либо руками, либо терять редактируемость части слоев, либо использовать программы для разных целей и, при необходимости, линковать файлы в макете. Да, Fireworks может немного помочь, но и он не выполнит перенос любого файла идеально (все зависит от структуры в исходном AI). Странно что Ps и Ai у вас куплены, а Fw уже дорого т.к. полный пакет CC стоит почти столько же как и две программы поотдельности)))
Лично я для стоков не делаю PSD, а гружу иконки в векторе + PNG. Простые иконки/иллюстрации перегнать не проблема, те что посложнее — добавляйте PSD если это целесообразно потраченному на него времени. Сложные иллюстрации имеет смысл посидеть и перенести, если они могут «выстрелить» в продажах. А если сложно — хрен с ним, прекрасно покупают и без PSD)))
Благодарю Вас за ответ! На самом деле да, очень сложно) Потому что много деталей в иллюстрациях. Но плюс в том, что я не использую никакие стили слоя, чтобы иметь возможность сохранить в формат EPS. Не использую даже градиентов, такая стилистика. Только векторная графика. Подскажите, в таком случае Fireworks поможет? Дело в том, что, как я слышала, на Envato больше покупают в формате PSD, но постепенно все переходят на EPS. Для меня это было бы радостно) Потому что в AI нравится работать больше :) Но пока что это не стандарт. Если не найдется способ, конечно, придется без PSD.
Тоже ломал голову насчет добавления PSD и, посмотрев на топовые наборы, не стал мучаться. Я тоже помню ту статью, где один человек писал про полезность PSD =) Но нельзя это правило применять ко всему сразу. Опять же, выше я сказал что надо оценивать целесообразность конвертирования в PSD (например, для иконок это менее актуально, для иллюстраций средне, а для интерфейсов более актуально т.к. еще не скоро покупатели в виде ленивых дизайнеров переползут на вектор в этой специализации)))

Просто разнесите каждый элемент на отдельный слой верхнего уровня. Возьмите для пробы что-то простое и попробуйте. Да, Вы правы. Для иконок сейчас PSD практически не популярен. Особенно для покупателей предпочтительнее вектор. Из-за адаптивности дизайнов. В иллюстрациях же не всегда требуется адаптивность. А покупатели переходят только на что-то новое по мере необходимости) Хотя и если подумать, то необходимость в векторе для иллюстрации большая. Благодарю Вас, что делитесь со мной опытом!) Мне это необходимо) Я хоть и не из тех, кто от трудностей опускает руки, но ошибок могу понаделать) А этого не хотелось бы. Хорошо, значит, я попробую через FW, спасибо Вам за детали сохранения!) Постараюсь, если получится, это будет замечательно!

Елена Лобанова: пробуйте! Программу можно использовать 30 дней бесплатно, этого должно хватить чтобы попробовать и не покупать зря)
Но также попробуйте и через стандартный экспорт, только предварительно раскидав объекты по слоям — может и этого хватит. А потом через Fw и сравнить результаты.
ЗЫ Видел как некоторые в Фш сохраняли векторную графику т.е. PSD-файл, а внутри смарт-объект и все =D
Читайте также:


