Как из автокада перевести в компас
Ситуация знакома. Вероятнее всего закончился срок работы демо версии компаса. Действительно, достаточно только активировать лицензию и кнопка эскиза вновь станет активной. Лицензию активировать следует с закрытым компасом. После активации перезагрузить компьютер. Теперь можно запускать компьютер, включать компас, начинать построение 3d моделей.
Начало работы в компас 3D осуществите с установки. Устанавливайте 32-битную программу компас 3d v14 или 3dv16. Построение чертежа начинается с выбора формата и ориентации листа. Для начала построения необходимо выбрать инструментальную панель «геометрия», которая обычно располагается в левом столбце. В отличии от Автокада, в компасе не надо создавать слои, а линии можно выбирать сразу при выборе команды «отрезок», внизу появляется панель , рядом с надписью «стиль» выбираем нужный стиль линии. В этой же панели можно задавать длину и угол наклона каждой линии. В панели «геометрия», помимо отрезка, есть окружность, дуга, сплайн, многоугольник, штриховка и другие команды. Для штриховки нужен замкнутый контур, выполненный основными линиями. Для нанесения размеров в компас 3d в левом столбце есть инструментальная панель «размеры». С ее помощью можно расставить размеры.
К сожалению, таких программ нет, есть, конечно, альтернативные программы: nanoCAD Механика, ПК Лира, ELCUT, Но они отнюдь не проще, а скорее наоборот, во много раз сложнее.
Сварку просчитывайте вручную. Это не так сложно. В целом берется сварочный шов как основная деталь, но умножается на коэффициент, который зависит от способа сварки, от материала сварки, от квалификации сварщика и от способа воздействия нагрузки на сварку (кручение или растяжение). Все формулы доступны всем. Так что дерзайте.
Тут, к сожалению, ни чем помочь не могу, так как Солид Воркс не умеет делать такие вещи. Он воспринимает все сопряжения и сварочные швы как сплошную деталь, поэтому, если вам нужно рассчитать именно шов, или болты, то у вас ничего не получится. Единственное что можете сделать, так это построить сварной шов как отдельную деталь и ее нагружать.
Для наглядности хотелось бы видеть 3D модель пружины, чтобы понимать о чем идет речь и что требуется сделать. На торцах прутка пружины можно создать эскизы, можно сделать фаски и скругления, можно создать смещенную плоскость (как параллельно, так и под углом), и уже от этой плоскости строить эскизы, по которым делать дополнительные операции в виде выдавливания или вырезов.
Существует 3 плоскости в любой программе для построения 3D моделей и чертежей. Даже чертеж можно сделать в аксонометрии, с этой задачей Компас 3D справится. На ваше усмотрение: или стройте 3D сборку (схематично можно изобразить и одной деталью), затем делайте с нее чертеж в аксонометрии, или же сразу изображайте в аксонометрии.
Добавлю. Строить деталь следует симметрично началу координат и плоскостям. Выдавливание первого эскиза лучше сделать по двум направлениям. Такие построения деталей облегчат наложение зависимостей при сборке, сможете наложить максимальное количество совпадений плоскостей, вместо смещений на расстояния, которые порой приходится кропотливо высчитывать. Очень удобно совершать построение из начала координат.
Сегодня я расскажу о 2 способах конвертации, которые в несколько кликов позволят перевести PDF файл в редактируемый DWG чертёж формата AutoCAD. В большинстве случаев результат перевода идентичен исходному файлу – то же расположение примитивов, те же размеры, те же цвета. Единственное возникли проблемы с адекватным импортом текста, поэтому его нужно будет редактировать.
1 способ перевод при помощи встроенного средства AutoCAD - команда импорт PDF.
2 способ при помощи CADSoftTools
Для эксперимента я взял объёмный план этажей с большим количеством элементов.
Запускаем Автокад. В AutoCAD должен быть открыть пустой файл. Далее нажимаете в левом верхнем углу "Файл", далее "Импорт" и выбираем тот pdf файл, который хотим перевести в Автокад в векторную графику, нажимаем ок.

Онлайн-сервис имеет ряд ограничений (размер файла до 3 МБ, преобразование 2-х файлов в день, конвертация первых 2-х страниц файла). Но, как правило, предоставленных возможностей вполне достаточно. Если же нет, можно приобрести суточную подписку на сервис.
Теперь о результате. В большинстве случаев результат конвертации идентичен исходному файлу – то же расположение примитивов, те же размеры, те же цвета. Единственное возникли проблемы с адекватным импортом текста, поэтому его нужно будет редактировать.
Стоит отметить, что такой результат достигается при конвертации векторных PDF файлов. Если файл растровый, например, это отсканированный чертеж, то качество векторизации будет напрямую зависеть от качества растрового изображения.
PDF в DWG конвертер от CADSoftTools сбережет ваше время и силы и предоставит DWG файл, сразу готовый к редактированию. Его не нужно устанавливать на компьютер, и он доступен с любого устройства. А тот факт, что он бесплатный, делает его удобным решением для людей, которым нужно конвертировать чертежи время от времени.

Мы принимаем к оплате:
«Подарочный сертификат» от нашего Учебного Центра – это лучший подарок для тех, кто Вам дорог! Оплате обучение и подарите Вашим родным и близким обучение по любому из курсов.
«Сертификат на повторное обучение» дает возможность повторно пройти обучение в нашем Учебном Центре со скидкой 1000 рублей!
Как открыть чертеж AutoCAD в Компас-3D

Компас-3D — популярная программа для создания чертежей, которую многие инженеры используют в качестве альтернативы Автокаду. По этой причине возникают ситуации, когда изначальный файл, созданный в Автокаде, необходимо открыть в Компасе.
В этой короткой инструкции мы рассмотрим несколько способов перевода чертежа из Автокада в Компас.
Преимуществом программы Компас является то, что она может без проблем читать родной формат Автокада DWG. Поэтому самый простой способ открыть автокадовский файл — просто запустить его через меню Компаса. Если Компас не видит подходящих файлов, которые он может открыть, выберите в строке «Тип файлов» «Все файлы».
В появившемся окне нажмите «Начать чтение».

Если файл открылся некорректно, стоит попробовать другой приём. Сохраните чертеж Автокада в другом формате.
Связанная тема: Как открыть dwg-файл без Автокада
Зайдите в меню, выберите «Сохранить как» и в строке «Тип файла» укажите формат «DXF».
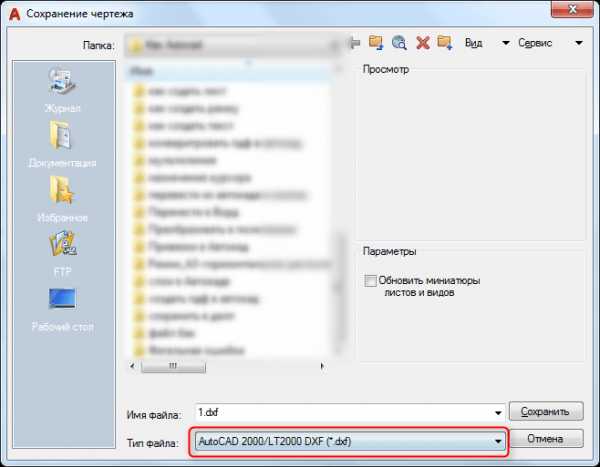
Откройте Компас. В меню «Файл» нажмите «Открыть» и выберите файл, который мы сохранили в Автокаде под расширением «DXF». Нажмите «Открыть».
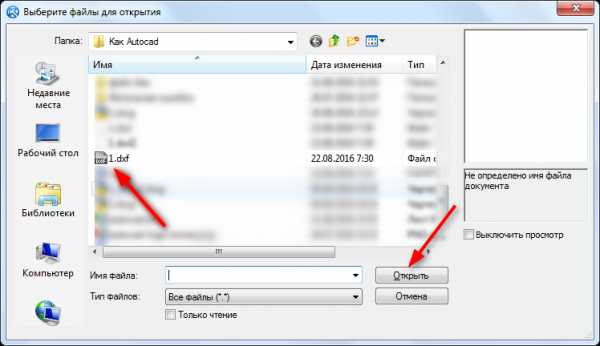
Объекты, переведенные в Компас из Автокада, могут отображаться в виде цельного блока примитивов. Чтобы редактировать объекты по отдельности, выделите блок и нажмите кнопку «Разрушить» во всплывающем меню Компаса.
Другие уроки: Как пользоваться AutoCAD
Вот и весь процесс перевода файла из Автокада в Компас. Ничего сложного. Теперь вы можете использовать обе программы для максимальной эффективности. Мы рады, что смогли помочь Вам в решении проблемы. Опишите, что у вас не получилось. Наши специалисты постараются ответить максимально быстро.
Помогла ли вам эта статья?
Как Открыть Чертеж Autocad В Компасе?
В большинстве случаев компас и так открывает чертежи, сделанные в автокаде, но если все же не получается на прямую открыть, то в автокаде пересохраните чертеж с расширением cdw, и в таком случаи у вас все откроется и можно будет смело редактировать.
Чтобы открыть чертеж созданный в AutoCad программой Компас , достаточно дважды кликнуть левой клавишей мыши по иконке выбранного файла. Компас предложит импортировать чертеж. Соглашаетесь и чертеж открывается. Более того он доступен к редактированию.
Дак компас и так без проблем открывает все чертежи автокада. Вам даже и не придется ипортировать из автокада в компас. Просто чертите в автокаде, сохраняйте, смело открывайте компасом и редактируйте. Все очень просто.
Обыкновенно, вы хотите открыть вой чертеж в программе Компас, то он обыкновенно все делает за вас, вам не придется ничего делать. Если он не открывает, то вам придется поменять расширение файла на dxf.
Если не открывается, то тогда нужно чертеж AutoCAD сохранить в расширении .dxf Дальше в Компасе необходимо перейти к «файл» - «импорт» – «читать dfx». Потом выбрать тот чертеж (файл). Всё, теперь будет доступ к редактированию.
Предыдущие авторы уже правильно объяснили как открыть чертеж Автокада в Компасе. А я хочу дополнить эти ответы скриншотами, на которых наглядно показана очередность действий. Открываем Компас: Ищем папку, содержащую чертежи: Если она пуста, выбираем формат, поддерживающий Автокад: Выбираем интересующий чертеж: Как видите, это совсем просто.
Урок №18. Как конвертировать файлы из программы Компас-3D в AutoCad?
Урок №18. Как конвертировать файлы из программы Компас-3D в AutoCad?
Ни для кого не секрет что на сегодняшний день самыми популярными программами для создания 3D-моделей и проектов являются «КОМПАС-3D» и «AutoCAD». В следующем уроке вы узнаете, как перенести данные из одной программы в формат другой. С уверенностью можно сказать, что эта информация станет полезной для специалистов разных уровней.
- Для того чтобы перенести файлы в 2D-формате в программу «AutoCAD», не зависимо от того какой именно объект мы переносим, нужно всего лишь нажать несколько клавиш: «Сохранить как», а затем выбрать формат «AutoCAD». В принципе все довольно просто и понятно на интуитивном уровне;
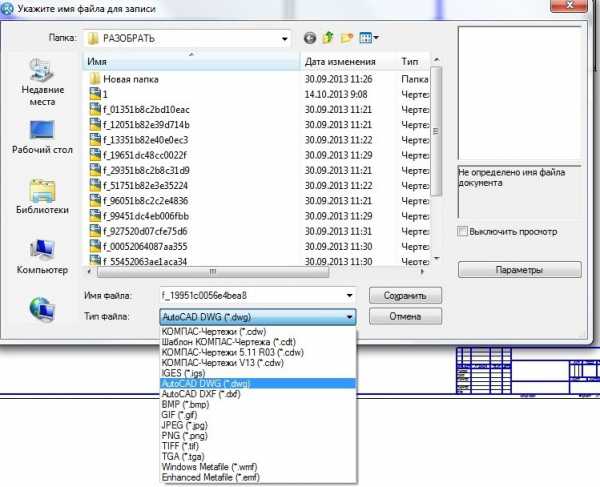
- Однако ввиду того, что файл переносится с одной программы в совершенно другую, то есть некоторые нюансы. Например, если вы переносите чертеж, то большинство его элементов могут перенестись в «AutoCAD» в виде неких блоков. Для того чтобы продолжить корректную работу с чертежами уже в этой программе необходимо преобразовать наш проект;
- Небольшим недостатком работы в программе «КОМПАС-3D» является то, что полученную работу невозможно сохранить в формате «*.DWG». Это касается как отдельных деталей, так и всего комплексного объекта. Но это не значит, что у специалиста нет никакого выхода, как перестать работать в полюбившейся программе. Есть обходной путь, и он заключается в том, что модель можно сохранить в универсальном формате, которых в Компасе несколько. Например, вы можете воспользоваться форматом «*.SAT». Он позволит экспортировать ваш проект целиком или отдельные его объекты в «AutoCAD» без каких либо проблем;

- Сохраняем нашу модель в формате «*.SAT». Для этого заходим в меню, жмем «Сохранить как» и в соответствующем окошке выбираем нужный формат;
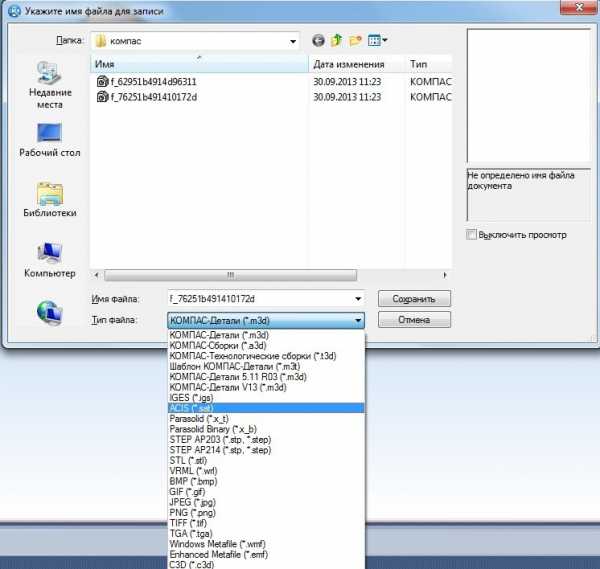
- После того как формат выбран, его нужно сохранить. После того как вы нажмете клавишу «Сохранить», программа начнет записывать проект в новом формате. Вы можете сохранить свою модель в определенной указанной вами папке, а можете сохранить по умолчанию в папку, которую выберет Компас;

Не стоит забывать, что любая программа может давать сбой и записывать файлы не корректно, так что обязательно убедитесь в том, что ваш файл не поврежден, экспортирован правильно, а если потребуется, то просто перезапишите объект еще раз.
Урок №18. Как конвертировать файлы из программы Компас-3D в AutoCad?
Урок №18. Как конвертировать файлы из программы Компас-3D в AutoCad?
Ни для кого не секрет что на сегодняшний день самыми популярными программами для создания 3D-моделей и проектов являются «КОМПАС-3D» и «AutoCAD». В следующем уроке вы узнаете, как перенести данные из одной программы в формат другой. С уверенностью можно сказать, что эта информация станет полезной для специалистов разных уровней.
- Для того чтобы перенести файлы в 2D-формате в программу «AutoCAD», не зависимо от того какой именно объект мы переносим, нужно всего лишь нажать несколько клавиш: «Сохранить как», а затем выбрать формат «AutoCAD». В принципе все довольно просто и понятно на интуитивном уровне;
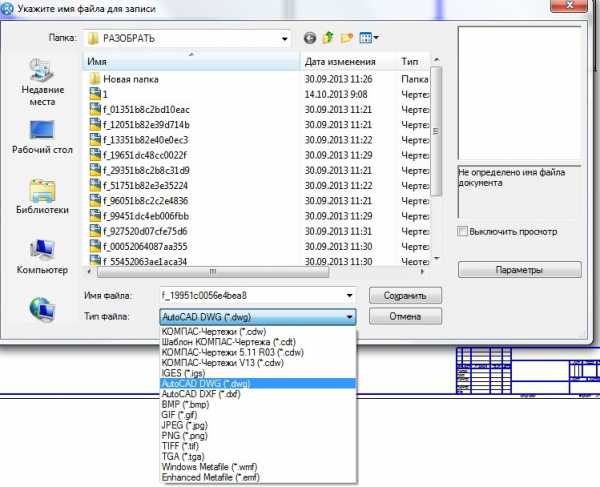
- Однако ввиду того, что файл переносится с одной программы в совершенно другую, то есть некоторые нюансы. Например, если вы переносите чертеж, то большинство его элементов могут перенестись в «AutoCAD» в виде неких блоков. Для того чтобы продолжить корректную работу с чертежами уже в этой программе необходимо преобразовать наш проект;
- Небольшим недостатком работы в программе «КОМПАС-3D» является то, что полученную работу невозможно сохранить в формате «*.DWG». Это касается как отдельных деталей, так и всего комплексного объекта. Но это не значит, что у специалиста нет никакого выхода, как перестать работать в полюбившейся программе. Есть обходной путь, и он заключается в том, что модель можно сохранить в универсальном формате, которых в Компасе несколько. Например, вы можете воспользоваться форматом «*.SAT». Он позволит экспортировать ваш проект целиком или отдельные его объекты в «AutoCAD» без каких либо проблем;

- Сохраняем нашу модель в формате «*.SAT». Для этого заходим в меню, жмем «Сохранить как» и в соответствующем окошке выбираем нужный формат;
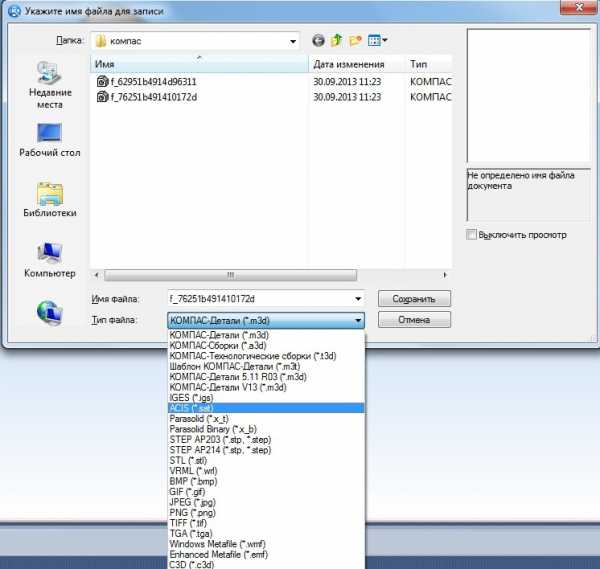
- После того как формат выбран, его нужно сохранить. После того как вы нажмете клавишу «Сохранить», программа начнет записывать проект в новом формате. Вы можете сохранить свою модель в определенной указанной вами папке, а можете сохранить по умолчанию в папку, которую выберет Компас;

Не стоит забывать, что любая программа может давать сбой и записывать файлы не корректно, так что обязательно убедитесь в том, что ваш файл не поврежден, экспортирован правильно, а если потребуется, то просто перезапишите объект еще раз.
Тема данной статьи – компас сохранить как. Удивительно, но и сохранение в компасе у людей вызывает массу вопросов. Казалось бы, нет ничего проще, но, если у людей возникают вопросы, то я с удовольствием постараюсь на них ответить.
Компас сохранить как
Меня часто спрашивают, как сохранить чертёж в компасе. Скажу сразу, что у части людей, задающих этот вопрос, закончился период, данный на ознакомление с компасом, поэтому и не работает функция сохранения. Для остальных читателей расскажу 3 простых способа, как это сделать. В очередной раз, для примера, буду использовать чертёж домика. Также покажу несколько форматов сохранения, по которым мне задавали вопросы.
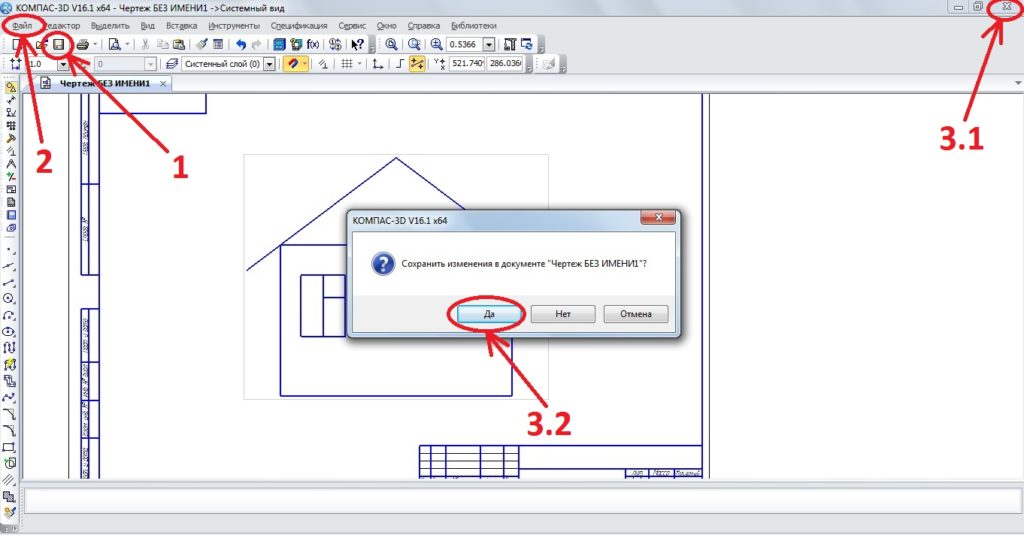
На картинке представлено 3 способа, сейчас расскажу о каждом. Отмечу сразу, что результат первых двух способов будет совершенно одинаковый, у третьего немного другой. Поэтому я и поставил цифры 1,2 и 3 в порядке предпочтения. Где 1 – самый простой и быстрый способ, 3 – тоже очень простой, но ведёт к закрытию программы.
Способ 1. В верхней панели выбираем иконку в виде дискеты и нажимаем на неё. Программа Вам выдаст вот такое окно.
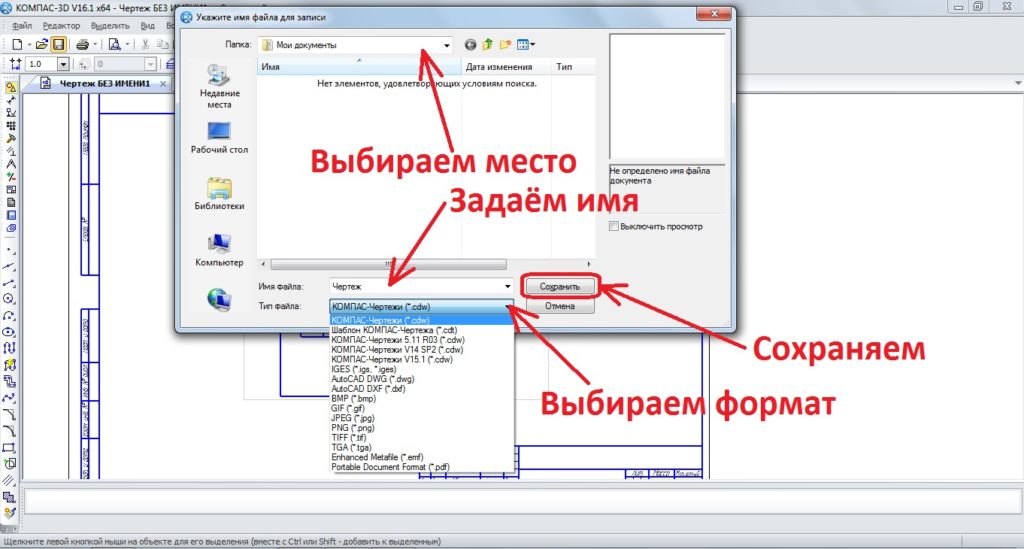
Здесь мы определяемся с местом сохранения, вводим имя нашего чертежа, выбираем формат и сохраняем. Сразу скажу – данный простой способ действует для любых файлов компаса.
Сохранить файл в компасе можно в различных форматах. Первое, что меня спрашивают, в каком формате сохраняет компас? Если не изменять формат, то по умолчанию компас сохраняет в формате cdw чертежи, spw спецификации, m3d детали и a3d сборки. Следующий вопрос как в компасе сохранить в dxf – это формат Автокада, в таком формате можно сохранять чертежи, фрагменты и спецификации. Иными словами, в компас сохранить в dxf можно двухмерные файлы. Для этого нужно просто выбрать формат (На картинке выше показано, как выбирать формат).
Файл компас сохранить в jpg можно аналогичным образом, с одной лишь разницей – в JPEG можно сохранить любой файл компас 3d, хоть чертёж, хоть 3D сборку, хоть спецификацию, хоть фрагмент. И ещё один вопрос, насчёт форматов сохранения – компас сохранить в stl может только трёхмерный файл, это деталь и сборка.
Способ 2. Как в компас 3Д сохранить. Для этого нажимаем в верхней панели кнопку со словом «Файл», и программа нам откроет дополнительное меню.
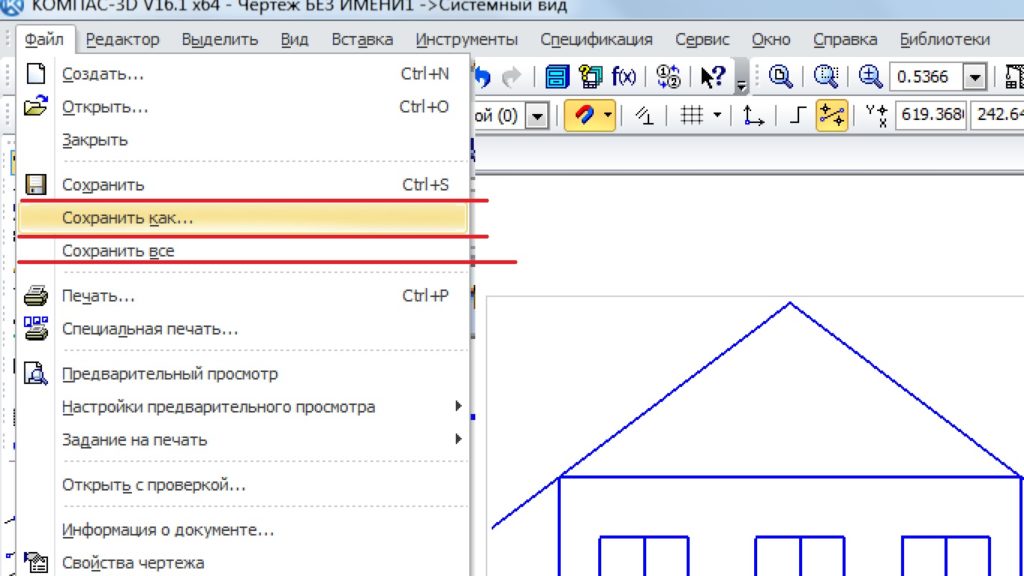
Тут можно выбрать «Сохранить», или «Сохранить как», или «Сохранить все». Дальнейшие действия будут точно такими же, как описаны в первом способе после нажатия иконки дискеты.
Способ 3. Для сохранения достаточно просто нажать закрытие программы (крестик в верхнем правом углу), после чего программа предложит сохранить результаты работы, нажимаем «Да» и дальше всё точно также, как описано в первом способе. Почему я поставил этот способ на 3 место? Потому что, после такого сохранения, программа закроется, и предложит сохранить все файлы, с которыми успели поработать.
Как видите, ничего сложно в процессе сохранения нет. Процесс сохранения не будет работать, если нет лицензии на программу и закончен ознакомительный период, а также, если файл уже открыт другим пользователем, но это актуально только для компаний, где несколько компьютеров имеют доступ к одним и тем же файлам. Для простого пользователя сохранение также может не сработать, если файл открыт два раза в компас 3D, или ещё в какой-нибудь программе.
Теперь Вы знаете, как сохранить деталь в компасе, как сохранить модель в компасе, как сохранить спецификацию, поэтому мне остаётся только пожелать Вам успехов в дальнейшем изучении этой программы и сохранения только лучших чертежей и моделей!
Читайте также:


