Как из адванс стил перевести в автокад
Advance Steel предназначен для проектирования металлоконструкций и является специализированным приложением к AutoCAD для строительного 3D моделирования, подготовки чертежей и изготовления деталей (создаются файлы данных для станков с ЧПУ).
Advance Steel является мощным расширением, которое трансформирует AutoCAD в профессиональную программную среду для проектирования металлоконструкций. Advance Steel поддерживает все основные отраслевые форматы (DWG, IFC, CIS/2, SDNF, PSS и т.д.).
Advance Steel существенно повышает производительность труда проектировщика за счет широкого использования интеллектуальных объектов (профили, узлы и т.д.), помощников, быстрых функций и визуальных средств.
Advance Steel не требует много времени на изучение, и даже новички быстро начинают создавать и редактировать сложные интеллектуальные 3D модели и все связанные с ними чертежи.
Создание модели
Advance Steel обеспечивает точное, эффективное и быстрое моделирование, его уникальная технология позволяет автоматически создавать сборочные чертежи, чертежи общих видов, ведомости и файлы для станков с ЧПУ.
Колонны, балки, связи, ригели, лестницы, ограждения и другие элементы модели легко создаются с помощью объектов Advance и привязываются по месту. Сразу после вставки элемента в модель открывается диалог, позволяющий задать его параметры и размеры.
Advance Steel предоставляет обширную библиотеку, содержащую сотни интеллектуальных узлов, которые точно привязываются к соединяемым деталям при вставке и в дальнейшем адаптируются ко всем изменениям модели.
Специальная функция “Быстрое соединение” создает в модели сразу все стандартные соединения в соответствии с настройками пользователя. Advance Steel позволяет производить окончательную проверку модели: поиск коллизий, проверку на доступность инструментов к деталям при монтаже, нумерацию объектов модели.

Автоматическое создание чертежей
Когда построение модели закончено и произведена нумерация, можно воспользоваться функцией автоматического создания чертежей для получения:
- чертежей общих видов (изометрические виды, фасады, планы и т.д.)
- чертежей разрезов и узлов
- деталировочных чертежей (чертежей отправочных марок, отдельных деталей и т.д.)
Размеры и маркировка помещаются на чертеж автоматически и легко редактируются (включая сварку, отметки уровня и т.д.). И если этого недостаточно, то есть воможность использовать для оформления чертежа все средства AutoCAD!
Advance Steel позволяет производить автоматическую проверку чертежей на их соответствие модели. При изменении модели все полученные с нее чертежи можно автоматически обновить.
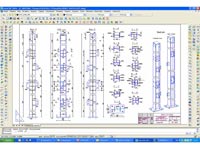

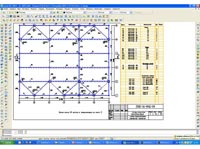
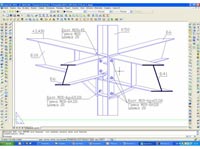
Печать ведомостей и спецификаций
Когда Ваши чертежи готовы, Advance Steel может создать все ведомости материалов и файлы для станков с ЧПУ. Advance Steel содержит множество шаблонов отчетов (ведомости профилей, пластин и т.д.) и позволяет создавать собственные шаблоны с заданным пользователем содержанием, сортировкой, логотипами и т.д.
В состав российского пакета адаптации входят программные средства автоматического получения ведомостей и спецификаций в точном соответствии с отечественными стандартами (спецификация отправочных элементов, ведомости отправочных элементов, сварных швов и монтажных метизов, техническая спецификация металла и др.), дополнительный набор параметрических узлов, расширенные базы данных, а также средства обмена данными с расчетной системой SCAD.
Коллективная работа
Благодаря уникальной технологии совместного использования модели, пользователи получают возможность параллельно работать с одной и той же моделью, не беспокоясь о конфликтах при совместном доступе.
Каждый участник проектной группы получает доступ к Центральной модели и может заимствовать элементы, необходимые ему в данный момент для работы. Кроме того, пользователи получают уведомления в режиме реального времени, позволяющие им определить какую часть модели используют другие участники группы. Этим обеспечивается высокий уровень координации проекта.
Области модели, заимствованные одними пользователями, всегда доступны другим в режиме «только для чтения». После того как работа с ними закончена, пользователи имеют возможность «вернуть» результаты своей работы обратно в Центральную модель. Это позволяет участникам проекта получать доступ к любой части модели в любой момент времени и гарантирует надежную защиту данных.
Новая технология «частичного заимствования» позволяет пользователям работать со сборками без необходимости подгрузки всех связанных элементов. Технология совместного использования модели — это передовое техническое решение, которое ускоряет процесс моделирования, обеспечивая высокую эффективность, производительности и надежность работы.

Обмен данными
Advance Steel позволяет выполнять экспорт/импорт моделей из специализированных программных продуктов для промышленного проектирования, таких как PDMS; SmartPlant 3D, PDS; Plant-4D и др.
Advance Steel содержит программный интерфейс для двусторонней передачи информации о 3D модели в систему расчетного анализа строительных конструкций SCAD и обратно, а также импорта произвольных проектов, созданных в программе SCAD.
100% AutoCAD
Среда AutoCAD обеспечивает гибкую и надежную программную платформу, которая снижает производственные затраты и риски благодаря большой пользовательской базе, сокращению времени на обучение, быстрой интеграции в продукт, свободному обмену между участниками проекта (через DWG) и т.д.
Advance Steel использует новейшую и наиболее мощную 100% совместимую с AutoCAD технологию разработки программ: Object ARX. Это гарантирует текущую и последующую совместимость с AutoCAD всех объектов и поддержку базовых функций (растяжение, сжатие, копирование, перемещение и т.д.). Форматом файлов Advance Steel является DWG.
При внедрении САПР нередко возникает вопрос: Как привести полученные от субподрячиков и других исполнителей DWG-чертежи к внутреннему стандарту оформления, принятому на предприятии?
Здесь вам поможет встроенная утилита Транслятор слоев в AutoCAD. Транслятор слоев позволяет привести слои конкретного чертежа к стандарту. В качестве описания стандарта может выступать либо чертеж в формате DWG, либо файл с описанием стандарта оформления DWS, либо шаблон чертежа DWT.
Транслятор слоев в автокаде
Алгоритм работы транслятора слоёв.
1. Стандарт оформления. Предположим, что стандарт оформления, как методическое обеспечение САПР, у вас существует, принят и вы его используете в работе. В таком случае нужно лишь создать файл с описанием этого стандарта оформления - файл DWS. Для этого открываем любой чертеж DWG, в котором все создано и оформлено по стандарту, выполняем команду Сохранить как…и сохраняем в формате DWS, даем соответствующее имя, например, совпадающее с именем стандарта.
2. Открываем чертеж, слои которого нужно привести в нужный вид.
3. Запускаем Транслятор слоев командой СЛОЙТРАНС (_LAYTRANS) или кнопкой на ленте "Управление"
4. Исходные слои. В появившемся окне в левой части Исходные слои видим слои, которые есть в текущем чертеже.
Посмотрите внимательно. Что здесь может не устраивать? Например, имена слоев с типами линий у нас по стандарту должны обозначаться с прописной буквы (т.е. не тонкая, а Тонкая) и без каких-либо сокращений, а штамп чертежа у нас находится в слое Основная надпись и пр. На этом этапе мы сразу можем удалить слои autocad, отмеченные в списке желтым символом. Нажимаем правой кнопкой мыши на списке и выбираем команду "Удалить неиспользуемые."
5. Загружаем описание стандарта предприятия– кнопка Загрузить. Выбираем либо существующий, правильно оформленный чертеж DWG, либо созданный ранее стандарт DWS, либо настроенный шаблон DWT. Почему лучше использовать DWS? Потому что файл DWG может быть очень большим, а в шаблоне DWT могут храниться не все слои, часть из них могут создаваться в процессе работы по мере необходимости. В любом случае, не стоит беспокоиться, что в выбранном файле что-то испортится, он служит лишь прототипом, в соответствии с которым будет преобразован текущий чертеж. Еще одна причина использовать DWS-файл в том, что вы можете его использовать в других командах для аудита и нормоконтроля чертежей. После загрузки в правой части окна в области Слои назначения появится список слоев по вашему стандарту.
В любой момент вы можете добавить в автокад слои из других файлов или стандартов, просто загрузив их таким же способом. Если есть необходимость, то можно создать слой прямо здесь, нажав кнопку Новый. и описав свойства слоя.
6. Задаем соответствие слоев. Если имена исходного и целевого слоев в автокаде совпадают, то можно просто нажать кнопку "Одноименные", в этом случае соответствие задастся автоматически.
В нашем примере совпали лишь слои с именем 0 и Тонкая. Для остальных слоев задаем соответствие вручную, указав исходный слой и слой назначения и нажав кнопку Сопоставить. В нашем случае укажем слои толстая и Основная, ШТАМП и Основная надпись.
По мере сопоставления слоев они исчезают из списка исходных слоев.
7. Настраиваем таблицу сопоставления. Если это необходимо, то два раза щелкаем на нужный слой и меняем свойства. Эти свойства будут присвоены слою в текущем чертеже.
Если сопоставление было создано по ошибке, то его можно удалить соответствующей командой. Созданную таблицу соответствия можно сохранить как стандарт оформления DWS, нажав кнопку Сохранить.
8. Параметры трансляции. Нажмем на кнопку Параметры - здесь можно определить несколько важных опций:
- Установить для объектов цвет ПО СЛОЮ - всем объектам, находящимся на транслируемых слоях, будет присвоено свойство ПО СЛОЮ
- Установить для объектов тип линий ПО СЛОЮ
- Установить для объектов прозрачность ПО СЛОЮ
- Преобразовывать объекты в блоках - все объекты в блоках, лежащих в транслируемых слоях, будут преобразованы
- Вести журнал транзакций - запись журнала операции в LOG-файл в папку исходного чертежа
- Показывать содержимое выбранного слоя - при выборе слоя в окне Транслятора слоев его содержимое будет отображаться в области рисования
Другими словами, если в пришедшем чертеже у примитивов выставлены конкретные цвета или типы линий в свойствах, а у вас принят стандарт ПО СЛОЮ, то включив эти опции, вы можете присвоить примитивам нужные свойства.
9. Нажимаем "Преобразовать" Система спросит - нужно ли сохранить настройки в файле DWS или нет.
Готово! В текущем чертеже слои и объекты, лежащие в этих слоях, будут преобразованы в соответствии с вашим стандартом предприятия.
Спасибо что дочитали до конца!
При работе над публикацией использовались материалы активиста Сообщества Autodesk Андрея Михайлова.
В этой статье я хочу рассказать об одном из способов оформления и выпуска проектной документации на здания, в которых, помимо железобетонных конструкций, имеется и большая часть металлических конструкций.
Возможности инструментов Revit и Advance Steel для разработки рабочей документации раздела КМ.
На данный момент Revit не обладает достаточным функционалом для выпуска рабочей документации раздела КМ. Как видно по версии 2019, работа в этом направлении ведётся и довольно серьёзная. Одним из основных нововведений новой версии является наличие вкладки «Сталь» и наличие спецификаций на соединения несущих конструкций.
Да, спецификации были и раньше, но в связи с тем, что узлы для металла были доступны только после загрузки специального дополнения, толку от них было мало, да и по пунктам они были крайне урезаны. Теперь же узлы нам стали доступны «из коробки» и они вполне пригодны для оформления сечений и узлов металлических конструкций (в релизе 2018 на сечениях было только условное обозначение типового узла).
Но не все еще так гладко. Несмотря на то, что среди категорий спецификаций появились спецификации на элементы соединений несущих конструкций, они, к сожалению, пока еще не считаются в полном объеме. Конечно, выход есть. Появилась возможность «разбить» узел на составляющие части, после чего, заменить автоматически сгенерированные семейства узла на аналогичные стандартные семейства несущего каркаса из металла, после чего, получить их массу в спецификации на металлические конструкции. Справедливости ради стоит отметить, что если вы являетесь конструктором раздела КЖ, и раздел КМ вам нужен только для того, чтобы получить полную конструкцию здания или сооружения без последующего подсчета металла, то версия 2019 для вас будет отличным инструментом.
Разработчики Autodesk в версии 2019 сделали серьезный шаг с сторону работы над разделом КМ, и способ подсчета металлических элементов, входящих в состав стандартных узлов, описанный выше, вполне имеет право на жизнь. Однако, если говорить откровенно, применимо это может быть на данный момент только в небольших конструкциях и для приблизительного подсчета металла. Что же делать, если помимо железобетонных конструкций в здании имеются и металлические, на которые нам нужно получить чертежи КМД и спецификации? Выход есть! Для выпуска документации раздела КМ я предлагаю использовать программный продукт Advance Steel от компании Autodesk. Он является специализированным программным обеспечением, созданным для проектирования металлических конструкций (именно из него (или по его подобию) были добавлены узлы для металлических конструкций в Revit 2019 - у них даже настройки аналогичные). Кроме того, основой данного программного продукта является широко известный всем AutoCAD, благодаря чему выпускаемая документация сохраняется в распространенном формате *.dwg. Это снижает до минимума проблемы с открытием чертежей на других ПК.
Особенности связки Revit и Advance Steel при моделировании раздела КМ
Данная связка имеет большое преимущество – при создании модели в Revit мы совместно с железобетонными конструкциями расставляем и металлические, что обеспечивает точность их расположения в модели и в дальнейшем сократит время работы над моделью в части металла в Advance Steel. В идеальном варианте это должно выглядеть таким образом: целая модель с железобетонными и металлическими конструкциями создается средствами Revit, после чего передается в программу Advance Steel, где и дорабатывается в части металлоконструкций до уровня проектной или рабочей документации с последующим ее выпуском.
Рисунок 4. Отображение части КМ модели в Revit Structure и Advance Steel.
Далее опишу последовательность действий при совместной работе двух продуктов от компании Autodesk.
Алгоритм работы в связке Revit Structure + Advance Steel следующий:
- Скачиваем из магазина Autodesk надстройку Advance Steel Extension (на момент написания статьи доступны версии для релизов 2015 – 2018, версия для релиза 2019 доступна подписчикам через приложение Autodesk для ПК) и устанавливаем на своем ПК.
- Создаем модель в Revit и расставляем в ней металлические конструкции по проекту.
- При помощи установленной надстройки Advance Steel Extension экспортируем нашу модель в промежуточный формат *.smlx.
- Запускаем Advance Steel и создаем новый чертеж.
- Заходим в раздел «Экспорт и импорт», в разделе «Revit» выбираем импорт файла.
- Выбираем наш экспортированный файл в формате *.smlx.
- При первом импорте незнакомых сечений будут выводиться запросы на сопоставление с сечениями из имеющейся базы. Внимательно сопоставляем все сечения, относящиеся к металлу. Что касается бетонных конструкций, то тут нам ничего не остается, как задать приближенное сопоставление, так как бетонных конструкций в списке не значится (но они для нас большой роли в Advance Steel не сыграют).
- После того, как все сечения будут заданы, мы получим точную копию части модели из стальных конструкций.
- Далее остается только расставить узлы и оформить документацию по разделу КМ.
- В Advance Steel Extension помимо функции экспорта имеется и функция импорта файла обратно из Advance Steel. Однако, его польза сильно страдает в случае наличия большого количества ж/б элементов в модели. Выходом может стать разделение модели на отдельные файлы по разделу КЖ и разделу КМ с последующей их связью через внешние ссылки. При импорте обратно в Revit вам так же будет предложено сопоставить сечения стальных конструкций.
- Если созданные в Advance Steel узлы обнаружатся в базе Revit при обратном импорте модели, то они автоматически подберутся по параметрам, заданным в Advance Steel.
Стоит отметить, что если вы счастливый обладатель Microsoft Office с разрядностью 32 бита и лицензионной версии Revit 2018 или 2019, то, помимо простого экспорта/импорта в надстройке Advance Steel Extension, вы можете воспользоваться функцией синхронизации. Благодаря такой функции, в Revit будут экспортированы только элементы, добавленные в Advance Steel, остальные элементы останутся неизменными.
Конечно, описанный способ применим в первую очередь в том случае, когда вам необходимо наличие в итоговой модели как железобетонных, так и металлических конструкций. Кроме того, он гарантирует точность расстановки конструкций в связке железобетон-металл, а также, хоть немного, но уменьшает затраты времени на создание модели в программе Advance Steel.
Видео-инструкция по моделированию раздела КМ в связке Revit и Advance Steel
Пошаговую демонстрацию моделирования раздела КМ в связке двух программных продуктов от компании Autodesk смотрите в коротком видео.
Читайте также:


