Как использовать ручки в powerpoint
На устройстве с поддержкой сенсорного экрана рисуйте пальцем, цифровым пером или мышью.
Доступные функции для работы с отпечаток зависят от типа используемого устройства и Office используемого устройства.
Прежде всего нужно выбрать свою версию Office.
- Какую версию Office для Windows вы используете?
Если устройство оснащено сенсорным экраном, вкладка "Рисовать" автоматически будет включена. В противном случае включим его, выбрав > "Параметры > настроить ленту >рисовать."
Рукописный ввод, рисование и выделение текста
Новый набор перьев можно настраивать и переносить. Вы можете определить перья, которые вам нужны, и они станут доступны в Word, Excel и PowerPoint.
На вкладке "Рисовать" ленты коснитесь пера, чтобы выбрать его.

Для Word, чтобы рисовать отрисовки отрисовки, необходимо использовать разметку "Печать". Если вкладка "Рисовать" неактестина и выбрать перо не получается, перейдите на вкладку "Вид" и выберите "Разметка печати".
Коснитесь его еще раз, чтобы открыть меню параметров пера Толщина и Цвет. Выберите нужный размер и цвет.
Доступны пять параметров толщины: от 0,25 до 3,5 мм. Выберите толщину или используйте значок "плюс" или "минус".
В меню есть 16 цветов со сплошной заливкой, а если нажать Другие цвета, выбор будет еще больше.
Также доступны восемь эффектов:"Радуга", "Галактика", "Лава","Океан","Розовое золото","Золото","Серебро"и "Бронза".

Текстура карандаша также доступна:
Рисуя с текстурой "Карандаш" при использовании поддерживаемых цифровых перов, вы можете наклонить перо, чтобы получить эффект "затенение", как при использовании карандаша.
Начните писать или рисовать на сенсорном экране.
Нарисованные отрисовки фигуры работают так же, как и любые другие фигуры, с ними в Office. Вы можете выделить ее, а затем переместить или скопировать, изменить ее цвет, повернуть и т. д.
Чтобы остановить отрисовку и выбрать примечания (для изменения или перемещения), на вкладке " " или "Рисовать касанием выберите "Рисовать".
Преобразование текста в текст или фигуру
PowerPoint: см. "Преобразование цвета в текст или фигуры" в PowerPoint для Microsoft 365.
Дополнительные возможности
Выберите заголовок раздела ниже, чтобы открыть подробные инструкции.
В разделе Рисование > Инструменты нажмите кнопку Ластик.
(В PowerPoint для Microsoft 365 вы можете выбрать один из размеров ластиков. В Word есть три варианта ластиков. Нажмите стрелку вниз на кнопке Ластик и выберите нужный вариант.)
Проведите ластиком по рукописному фрагменту, который хотите удалить.
В режиме "Ластик для сегментов" в PowerPoint можно просто нажать рукописный сегмент или провести по нему ластиком, чтобы удалить его (вместо того чтобы понемногу стирать его). Вы можете удалить сразу несколько сегментов, проведя по ним ластиком.
Некоторые активные перья, например на устройствах Surface, оснащены ластиком, с помощью которого также можно стирать рукописные фрагменты.
Выбор фрагмента рисунка от руки или рукописного текста
Во всех приложениях есть инструмент " " на вкладке "Рисовка" ленты для переключения между режимом для работы с отрисовкой и выделением.
Инструмент "Лассо" и "Лассо" или специально для выделения объектов, нарисованных отрисовкой. Он особенно полезен, когда на экране есть как стандартные объекты, так и рукописные фрагменты, и вам нужно выбрать рукописный элемент.
Применяется только к Word, PowerPoint и Excel:
Чтобы выделить часть рисунка или слова, написанные от руки, используйте инструмент Произвольное выделение. С его помощью нельзя выделять объекты, не являющиеся рукописными (фигуры, изображения и т. д.).
В области > "Нарисовать" на ленте нажмите кнопку "Лассо" или .
С помощью пера или пальца обрисуйте часть рисунка или слова, которую вы хотите выбрать, обвести ее. Вокруг нее появится неявная пунктиарная область выделения, и когда все будет готово, будет выбрана ее часть. После этого вы сможете управлять объектом по своему желанию: перемещать его, изменять его цвет и так далее.
С помощью цифрового пера в Excel и PowerPoint можно выделить область без использования соответствующего инструмента на ленте. Для произвольного выделения рукописных объектов без обращения к ленте воспользуйтесь поддерживаемой кнопкой цифрового пера. После этого с помощью пера можно изменить размер рукописного объекта, переместить его или повернуть.

В меню Файл выберите пункт Параметры, а затем — Дополнительно.
В разделе Перо установите флажок Используйте перо для выбора содержимого по умолчанию и работы с ним.
Этот параметр применяется только к приложению, в котором он был включен, поэтому, например, в Visio автоматический отключается и Word.
Используйте кнопку действия в презентации, например для запуска следующего или определенного слайда, запуска приложения или воспроизведения видеоклипа. Настройка action button имеет два основных этапа:
Сначала выберите action button в коллекции "Фигуры"
Затем назначьте действие, которое происходит при щелчке фигуры (во время слайд-шоу) или наводя на нее указатель мыши.
Суть в том, что во время презентации вы можете нажать или наказать action button, чтобы:
Перейти к следующему, предыдущему, первому, последнему, последнему просмотренному слайду, определенному номеру слайда, другому PowerPoint презентации или веб-странице.

На слайде есть action button (Кнопка действия)
Некоторые примеры встроенных фигур action button в коллекции "Фигуры" включают стрелки вправо и влево (часто понятные символы для выбора следующего, предыдущего, первого и последнего слайдов), для воспроизведения видео или звуковых зажатий и многого других.
На вкладке "Вставка" нажмите кнопку "Фигуры", а затем в меню "Action Buttons" в нижней части меню выберите фигуру кнопки, которую вы хотите добавить.
Щелкните место на слайде и перетащите на него фигуру для кнопки.
Не открывайте диалоговое окно и перейдите к следующей процедуре.
Назначение действия
Если вы хотите, чтобы действие запускалось при нажатии action button,сделайте следующее на вкладке "Щелчок мышью" диалогного окна.
Если вы хотите, чтобы действие запускались при нажатии кнопки,сделайте следующее на вкладке "Нажатие мыши" диалогного окна.
Чтобы выбрать действие, которое будет происходить при нажатии или нажатии указателя мыши на кнопку, сделайте следующее:
Выберите пункт "Гиперссылка", а затем выберите нужный пункт (например, следующий, предыдущий, последний слайд или другую презентацию PowerPoint ), на который будет перенаправлена гиперссылка.
Примечание: Чтобы создать ссылку на файл, созданный другой программой, например с Word или Excel, в списке "Гиперссылка на файл" выберите "Другой файл".
Чтобы не назначать фигуре действие, выберите пункт Нет.
Выберите пункт Запуск программы, нажмите кнопку Обзор и выберите программу, которую вы хотите запустить.
Выберите пункт Запуск макроса и укажите нужный макрос.
Параметры макроса "Выполнить" доступны только в том случае, если презентация уже содержит макрос, а при ее сохранение необходимо сохранить его как демонстрацию PowerPoint с поддержкой макроса. (Дополнительные сведения о макросах см. в теме "Запуск макроса".)
Если требуется, чтобы фигура управляющей кнопки выполняла какое-либо действие, выберите команду Действие, а затем — требуемое действие.
Параметры действия объекта доступны только в том случае, если презентация содержит объект OLE.
Для воспроизведения звука установите флажок Звук и выберите нужный звук.
Выбрав действие, выберите "ОК".
Чтобы проверить выбранное действие, выберите "Слайд-> С текущего слайда", чтобы открыть презентацию в режиме слайд-шоу, чтобы можно было нажать кнопку действия.
На вкладке Вставка в группе Иллюстрации нажмите кнопку Рисунок. Если нужно добавить фрагмент элемента SmartArt, нажмите кнопку SmartArt.
В диалоговом окне Вставка рисунка найдите изображение, которое нужно добавить, и нажмите кнопку Вставить.
Примечание: Что касается графических элементов SmartArt, действие можно назначить только тексту внутри фигуры, но не отдельным фигурам.
Щелкните добавленное изображение и на вкладке Вставка в группе Ссылки нажмите кнопку Действие.
В диалоговом окне Настройка действия выполните одно из следующих действий:
Чтобы выбрать поведение изображения при щелчке мышью в режиме слайд-шоу, перейдите на вкладку Щелчок мышью.
Чтобы выбрать поведение изображения при наведении указателя мыши в режиме слайд-шоу, перейдите на вкладку Наведение мыши.
Чтобы выбрать действие, которое будет происходить при нажатии или нажатии указателя мыши на изображение, сделайте следующее:
Чтобы не назначать фигуре действие, выберите пункт Нет.
Чтобы создать гиперссылку, выберите пункт Гиперссылка на и укажите конечный объект (например, следующий слайд, предыдущий слайд, последний слайд или другую презентацию PowerPoint).
Чтобы переходить к файлу, созданному в другой программе, такой как Microsoft Office Word или Microsoft Office Excel, выберите в списке Гиперссылка на пункт Другой файл.
Чтобы запустить приложение, выберите пункт Запуск программы, нажмите кнопку Обзор и выберите приложение, которое требуется запустить.
Чтобы запустить макрос, выберите пункт Запуск макроса и укажите нужный макрос.
Если требуется, чтобы изображение или картинка выполняли какое-либо действие, отличное от перечисленных, выберите пункт Действие, а затем — требуемое действие.
Примечание: Параметры команды Действие доступны только в том случае, если презентация содержит объект OLE.
Для воспроизведения звука установите флажок Звук и выберите нужный звук.
Если вы слышали о ручках в PowerPoint, может быть, вы уже знали, как сделать аннотаций на слайдах во время показа слайдов. Тем не менее, это также хорошо знать, что вы можете использовать ручки, даже если вы не играете слайд-шоу. В PowerPoint 2010 можно добавить ручки на ленту и сделать хорошо выглядящие аннотаций.
Как использовать чернила перо во время слайд-шоу
Самый простой способ получить доступ к функциям пера во время слайд-шоу. Вы можете щелкнуть правой кнопкой по экрану, а затем выберите Параметры указателя. Теперь вы можете выбрать цвет чернил, рисовать с помощью инструмента Pen или Маркера. Вы можете также использовать кнопки со стрелками, как курсор по умолчанию на экране или выбрать, чтобы скрыть курсор мыши во время слайд-шоу.

При прекращении показа слайдов, PowerPoint предложит вам сохранить или отказаться от текущих рукописных примечаний на экране. Вы можете сохранить аннотаций и вы заметите, что новая вкладка будет добавлена к чернилам Инструменты ленты.

Ниже приведен пример чернил меню и опций инструментов, показывая различные ручки чернил формата, и маркеры свойства, такие как цвет.

Другой способ использовать Ink Pen Tool в PowerPoint 2010
Теперь мы будем открывать еще один способ использования чернил пера инструмент в PowerPoint. Это может быть полезно, если вы хотите включить чернил инструменты, даже если вы не хотите, чтобы сделать аннотаций во время слайд-шоу. Чтобы включить чернил ручки все время вы можете настроить ленту. Здесь мы покажем вам, как добавить дополнительные ручки к воздает должное вашей ленте.

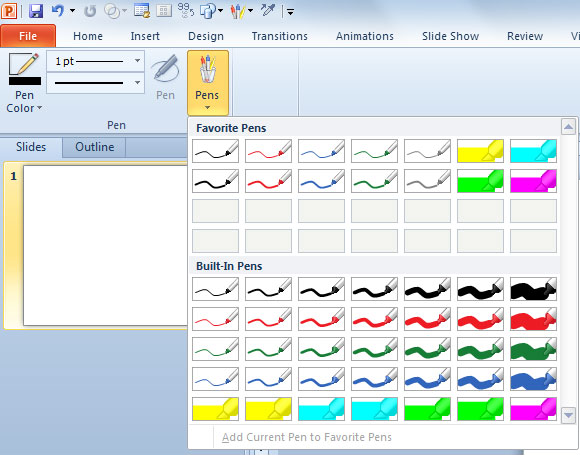
Вот реальный пример использования пера инструментов рукописных примечаний на PowerPoint графике.
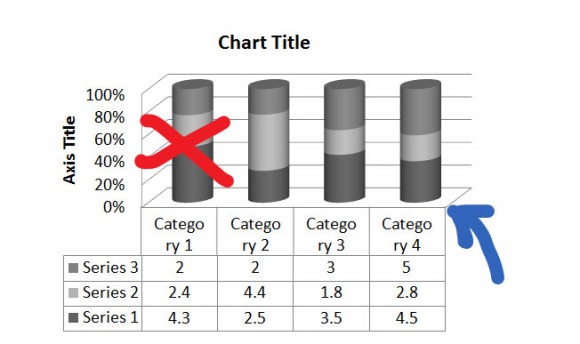
Писанина Форма Vs. Чернила Инструмент в PowerPoint 2010
Ink Pen Tools наследует многие свойства из форм, и мазня форма другая полезная форма, которую можно использовать в сочетании с формой произвольной формы. На самом деле, ручка рукописные примечания могут быть представлены таким же образом, используя Scribble формы.
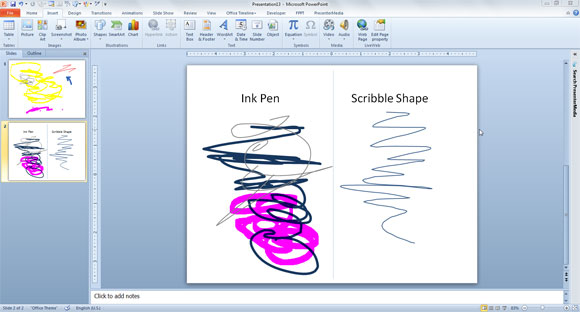
Вот сравнение обоих инструментов. На левой стороне вы можете увидеть некоторые каракули, созданные с помощью инструмента пера а справа есть рисунок, используя инструмент каракули. Преимущество использования мазня в том, что вы можете применить свойства формы, как тени, свечение и т.д., а в ручки инструментов свойства, доступные весьма ограничены.
Тем не менее, перо аннотации также имеют преимущества по сравнению мазня или произвольной формы форм. Например, вы можете скрыть или показать аннотаций во время слайд-шоу. Эта функция недоступна для форм.

Конечно, другое заинтересованное преимущество пера аннотаций является то, что вы можете использовать планшетный компьютер в PowerPoint, чтобы добавить аннотации с помощью обычной ручки. Узнайте больше о том, как использовать чернила на планшетных ПК с помощью Microsoft Office. Это также позволит вам включить Writer группу функций в меню Ink Tools, например Pen, Маркера, ластик, Lasso Select, и конвертировать в Shape опцию. Есть много заметок, принимая стратегии, которые вы можете следовать, чтобы улучшить свои записи вебинаре или записи презентаций с использованием смарт-пера, LiveScribe или pencasting техники.

Powerpoint использовался в качестве лучшего создателя слайд-шоу в течение многих лет. Он прост в использовании и включает в себя множество уникальных инструментов для настройки ваших слайд-шоу, включая различные инструменты рисования. Если вы знаете, как рисовать в PowerPoint с помощью этих инструментов, легко добавить акцент на изображение, что очень важно для ваших презентаций.
Инструкции в этой статье относятся к Powerpoint 2019 и 2016, а также к Powerpoint для Office 365.
Инструменты рисования и рисования в PowerPoint
Внутри PowerPoint вы найдете несколько различных инструментов, включая классические инструменты рисования и улучшенные инструменты рисования. Некоторые из наиболее часто используемых включают в себя:
- Фигуры . Расположенный на панели инструментов, это традиционный инструмент, который позволяет выбирать различные фигуры или рисовать собственные линии.
- Инструменты пера : используйте различные типы перьев, чтобы создавать свои собственные произвольные формы.
- Ink to text : используйте Ink to Text, чтобы превратить написанное слово в текст в презентации PowerPoint.
- Ink to shape : рисовать фигуры, а затем превращать их в текстовые фигуры с помощью этого инструмента.
Каждый из этих инструментов пригодится для различных целей при создании слайд-шоу.
Чтобы использовать инструмент «Перо» и «Чернила», вам потребуется устройство с сенсорным экраном, например планшет или смартфон. На этих устройствах вы можете использовать умную ручку или свой палец.
Как нарисовать традиционную фигуру в PowerPoint
Рисовать форму или линию в PowerPoint просто в этом традиционном методе. Чтобы начать, откройте презентацию PowerPoint .
Рисование фигуры с помощью инструмента Freeform
Выберите « Вставка» > « Фигуры» .
Чтобы нарисовать фигуру произвольной формы, выберите Freeform значок.
Нарисуйте фигуру, перемещая курсор по экрану, выбирая, где вы хотите ваши точки. Вы также можете удерживать мышь или палец вниз, чтобы писать.
Когда вы будете готовы, завершите свою форму, соединив последнюю точку с начальной точкой. Powerpoint автоматически заполнит форму и выведет раздел « Формат формы » на ленте.
Нарисуйте фигуру с помощью инструмента Scribble
Выберите « Вставка» > « Фигуры» .
Чтобы нарисовать нацарапанную форму, выберите значок Scribble .
Удерживайте мышь или трекпад, чтобы нарисовать каракули на слайде Powerpoint. Концы не должны соединяться. После завершения появится раздел « Формат формы ». Используйте этот раздел, чтобы изменить дизайн вашей фигуры.
Рисование фигур от руки с помощью PowerPoint 2019 и 365 Pen Tool
Powerpoint теперь позволяет пользователям с сенсорными устройствами использовать такие инструменты, как инструмент «Перо», для создания пользовательских фигур, текста и многого другого. Чтобы начать, откройте новую или существующую презентацию.
Выберите Draw на ленте. Здесь вы увидите широкий спектр вариантов пера, включая карандаш, маркер и маркер.
Выберите ручку из доступных инструментов. Вы также можете снова выбрать перо, чтобы увидеть доступные параметры форматирования, такие как цвет, стиль и толщина линии.
Начните рисовать внутри презентации, используя палец или умную ручку .
Не нравится то, что вы нарисовали? Выберите инструмент « Ластик» , чтобы стереть весь или часть вашего рисунка. Как и в других перьях, ластик предлагает несколько различных вариантов, таких как штрих, маленький, средний и сегментный рисунки.
Рисование фигур от руки с помощью инструмента «Ручки Powerpoint 2016»
Просто откройте презентацию, выберите « Просмотр» > « Начать рисование» , затем выберите нужный инструмент пера и нарисуйте фигуру или текст от руки.
Инструмент «Перо» отлично подходит для обтекания важных частей презентации, рисования стрелок для выделения, подчеркивания важных точек или просто для добавления нестандартного дизайна к слайдам.
Как превратить чернила в текст, используя инструмент рисования Powerpoint 365
Используя инструмент Powerpoint Ink to Text, вы можете быстро превращать рукописные заметки в текст. Просто откройте презентацию, чтобы начать.
Используя инструмент « Рисование» , напишите свой текст, используя инструмент «Чернила» по вашему выбору.
Выберите Ink to Text на панели инструментов.
Нарисуйте лассо вокруг слов, которые вы хотите превратить в текст. Powerpoint автоматически превратит слова в текст, предоставляя вам варианты правописания на случай, если они пропустят.
Превратите чернила в фигуры, используя инструмент рисования PowerPoint 365
Вы можете рисовать быстрые фигуры так же, как вы создаете текст, используя инструмент Ink to Shape. Откройте презентацию и начните так же, как вы это делали для инструмента Ink to Text.
Создайте свою форму, используя инструмент выбора пера.
Выберите Ink to Shape на панели инструментов.
Нарисуйте лассо вокруг фигуры, которую вы хотите изменить, и наблюдайте, как Powerpoint делает тяжелую работу за вас. Он даже предлагает фигуры на тот случай, если они создали неправильную.
Рисование пользовательских линий и фигур с помощью инструмента «Линейка»
Для рисования собственных линий и фигур без помощи инструментов «Чернила в текст» или «Чернила в форму» вы можете использовать инструмент Линейка в качестве идеальной встроенной линейки.
В инструменте « Рисование» выберите « Линейка» на панели инструментов.
Перетаскивайте линейку, пока не будете довольны размещением.
Как только ваша линейка будет помещена, выберите инструмент пера по вашему выбору и создайте свою линию, обведя край линейки.
Когда вы закончите, просто выберите Ruler снова, чтобы удалить его с экрана.
Читайте также:


