Как инвертировать выделение в автокаде
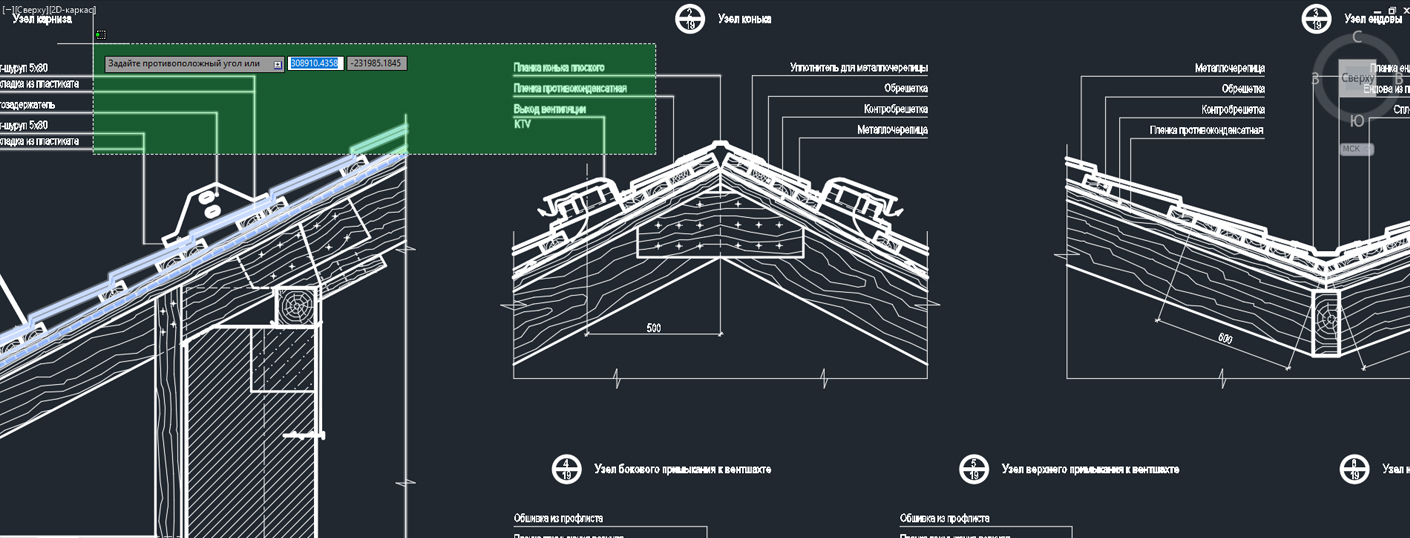
Как Вы знаете, сейчас я провожу тренинг "Использование AutoCAD на 100%". И во вчерашнем семинаре я поднял тему выделения объектов. Казалось бы, рядовая тема, но многие люди, проходящие тренинг (даже опытные пользователи), не знают о дополнительных настройках рам выделения!
Вот я и решил выложить тему в общий доступ.
Функция базовая, поэтому ее должны знать все!
Думаю Вам пригодится.
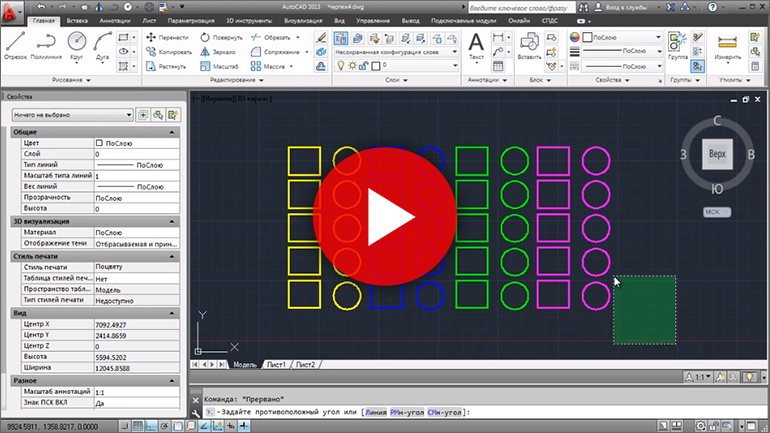
В данном уроке мы рассмотрим методы выделения в AutoCAD. Все знают и пользуются двумя рамами выделения. Первая это секущая рама (имеет зеленый цвет), она тянется с права на лево, и все что даже частично попадает в нее выделяется. Вторая рама называется охватывающая (имеет синий цвет), она тянется с лева на право и выделяет только те объекты, которые целиком попадают в нее. Но мало кто знает и пользуется контекстными функциями. Если мы нажмем на левую кнопку мыши и начнем тянуть раму, в командной строке у нас появятся три субопции: Линия, Рмн-угол, СМн- угол.
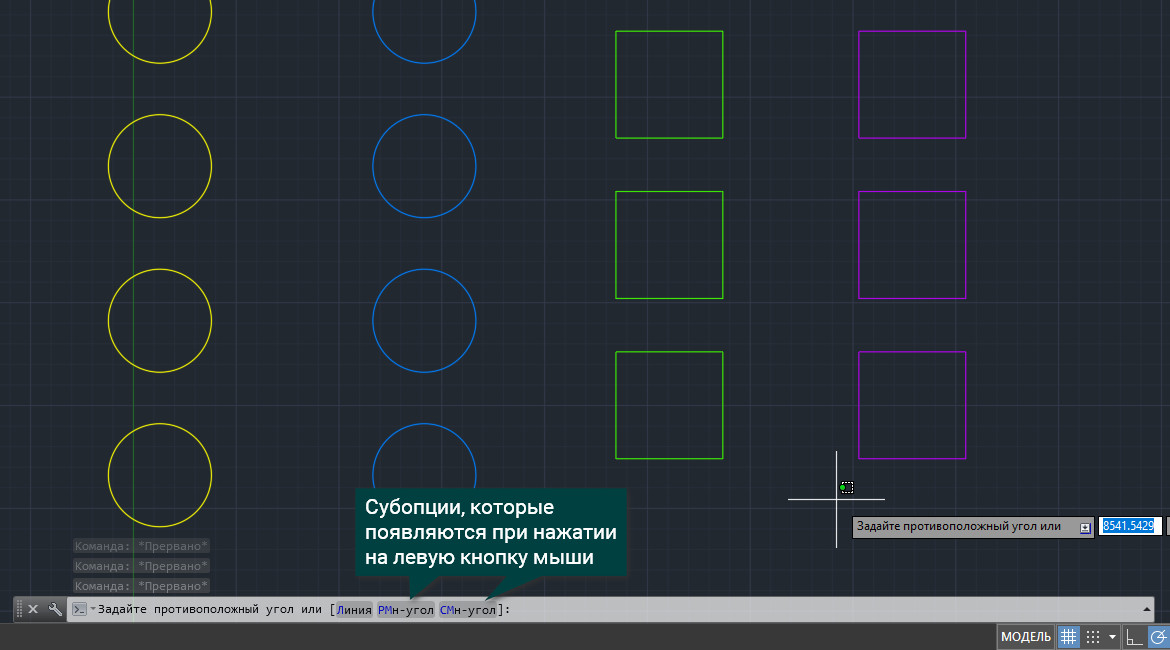
При выборе СМн-угол у нас появляется штрихпунктирная линия, с помощью которой строим полигон. Он имеет зеленый цвет и значит является секущим. Объекты, которые касаются его даже частично, выделяются. Если же мы выбираем Рмн-угол, то получим синий полигон, и выделять он будет только те объекты, которые попадают в него целиком. И остается последний вид, это линия. Выделяет она только те объекты, через которые проходит. Если же мы хотим снять выделение с какого-либо объекта, для этого зажимаем клавишу Shift и выделяем этот объект.

Рассмотрим управление слоями в Автокаде. Далее вы узнаете:
- Как добавить элементы в слой.
- Как объединить слои и быстро выделить все объекты.
- Как переместить элементы чертежа с одного слоя на другой.
- Каков порядок отображения слоёв в Диспетчере свойств.
Как добавить элемент в слой в Автокаде?
Все построения в системе AutoCAD производятся на текущем слое. По умолчанию это слой "0" (нулевой).
Чтобы сделать в AutoCAD другой слой текущим, просто выберите его в раскрывающемся списке "Слои" на вкладке "Главная". После этого можете приступать к работе в AutoCAD. Все объекты будут принадлежать выбранному вами слою.
При смене текущего слоя на чертеже не должно быть выделенных объектов. Если таковые имеются, то сначала следует нажать "Esc", чтобы снять выделение.
Иногда при работе в AutoCAD необходимо перейти на слой, на котором находится определенный объект или построение. Если таковых много, то перебирать все слои с целью поиска нужного — только зря тратить время.
Нажмите на кнопку "Сделать слой объекта текущим". Затем укажите объект, на слой которого вы хотите перейти.

Как объединить слои в Автокаде?
Иногда может понадобиться слияние слоев в Автокаде для сокращения их количества на чертеже. Как в Автокад все слои переместить на 1 слой? Чтобы это сделать быстро, воспользуйтесь командой "Объединить" (или в командной строке пропишите СЛОЙОБЪЕД), которая находится на панели "Слои" (рис. 2).

После нажатия "Да" произойдет объединение слоев в AutoCAD. Из списка автоматически удалится слой, который был объединен. Всем объектам будут присвоены свойства нового слоя: цвет, тип линии и т.д.
Как выделить все объекты слоя в Автокаде?
Самый быстрый способ осуществить выбор всех элементов слоя Автокад 2015 (и др. версиях) - использовать палитру "Быстрый выбор" (или команду _qselect). Для ее вызова нужно на палитре "Свойства" (Ctrl+1) нажать "Быстрый выбор" (рис. 4).

Откроется диалоговое окно для быстрого выбора объектов. Нужно указать фильтр выбора (Свойства) → Слой, выбрать слой по его названию (рис. 5).

Выделить объекты можно через изоляцию других слоев. Это позволяет на время скрыть все слои, кроме текущего, что обеспечивает удобный доступ ко всем элементам чертежа.
Количество объектов в слое AutoCAD
Используя вышеописанный способ быстрого выделения всех объектов, можно также быстро узнать их количество.

Как переместить элементы чертежа с одного слоя на другой в AutoCAD?
Чтобы быстро перенести элементы в AutoCAD с одного слоя на другой:
- Выделите данные элементы любыми известными способами.
- Выберите нужный слой в раскрывающемся списке "Слои".
- В результате выделенные элементы будут перенесены на выбранный вами слой.

Порядок слоев в Автокаде
Один из моих читателей задал вопрос: "Как в Диспетчере слоев выполнить перемещение слоев по высоте (Автокад 2010)?". Положение слоев в Автокаде выстраивается в алфавитном порядке. Можно сортировать слои по имени (по возрастанию/убыванию). При этом не предусмотрено изменение последовательности вручную (рис. 8).
Один из способов, как в Автокаде сделать слой выше - это изменить имя слоя. Например, можно поставить знак подчеркивания "_". Но, как правило, рационально пользоваться фильтрами слоев.

Длина линий в слое Автокада. Считать суммарное значение
Чтобы автоматически подсчитать суммарную длину линий в слое, площадь или объем, нужно воспользоваться специальным дополнением к AutoCAD (скачать GeomProps). Необходимо однократно загрузить arx-файл для нужной версии Автокада при помощи команды _APPLOAD (или _ARX). После этого добавляется новая группа в палитру Свойства (Ctrl+1) --->Геометрические свойства с полями Площадь (сумма), Длина (сумма), Объем (сумма).

К основным настройкам слоёв относятся следующие: вкл./выкл., заморозить/разморозить, блокировать, изолировать слой, управление видимостью объектов на слое (прозрачность).
Включение/отключение слоёв в Автокаде
Отключение слоёв в Автокаде приводит к тому, что на экране исчезают объекты того или иного слоя. Т.е. происходит временное их скрытие с рабочего пространства.
Вопрос: Как отключить слой в Автокаде?
Достаточно в Диспетчере слоёв нажать на "лампочку", как показано на рис. ниже. Изображение лампочки изменится (она будет выключена).

Вопрос: Как включить слой в Автокаде?
На панели слоёв нажать на символ "лампочки". Изображение включённой лампочки показывает, что слой включён и отображается на экране.

Вопрос: Как отключить все слои в Автокаде?
Для отключения слоёв служит команда "Откл" (она же СЛОЙОТКЛ), которая позволяет отключить слой выбранного объекта. Для быстрого выбора всех элементов чертежа можно воспользоваться сочетанием клавиш Ctrl+A.

Более удобный способ - использовать групповую операцию через фильтр (читать подробнее про фильтры слоев в Автокаде ). Для этого достаточно перейти в Диспетчер свойств слоёв, слева выделить фильтр "Все используемые слои", который есть в каждом чертеже по умолчанию. Далее нажать ПКМ → Видимость → Откл.

Вопрос: Как включить все слои в Автокаде?
Чтобы включить все слои на чертеже, можно воспользоваться командой "Включить все слои" (она же СЛОЙВКЛ). Можно применить вышеописанный способ через групповую работу над слоями, используя фильтр по умолчанию.

Удобно включать/отключать слои в Автокаде, когда на чертеже много объектов, которые загромождают общую картину. Важно помнить, что эта команда всего лишь делает невидимыми объекты на чертеже, но при этом они по-прежнему присутствуют в графическом пространстве.
Если отключить слой и нажать Ctrl+A для выделения всех объектов, автоматически выделятся элементы на отключённых слоях. Это может привести к их случайному удалению или ненужному перемещению. Поэтому на практике лучше пользоваться именно заморозкой слоёв.
Заморозка/разморозка слоев AutoCAD
Заморозка слоя - действие аналогичное выкл./вкл. слоя. Объекты исчезают с экрана, однако при этом они полностью убираются из рабочего пространства. При разморозке слоя выполняется регенерация чертежа (его перерисовка), а значит, все элементы будут более адекватно и правильно отображаться на чертеже.
Вопрос: Как заморозить слой в Автокаде?
Чтобы выполнить заморозку слоя, на панели "Слои" нажмите на знак "солнца".

Вопрос: Как разморозить слой в Автокаде?
Чтобы выполнить разморозку, достаточно нажать на знак "снежинки" на панели слоёв.

Заморозить все слои одновременно можно через групповую операцию над стандартным фильтром слоёв (см. выше).
Блокировка слоя в Автокаде
В программе можно заблокировать слои. Команда создана для того, чтобы избежать случайных ненужных изменений. К блокированным слоям можно привязываться. При этом видно все элементы на чертеже и можно выполнять построения относительно них.
Вопрос: Как разблокировать слои в Автокаде?
За блокировку отвечает инструмент в виде "замка". Если замок открыт, то слой не заблокирован, в противном случае, действия над слоями будут запрещены.

Прозрачность слоёв в Автокаде
В Автокаде можно управлять видимостью объектов на слое, т.е. настраивать их прозрачность. Задавать этот параметр можно сразу в Диспетчере слоев. Значение прозрачности лежит в пределах от 0 до 90 ("0" - слой полностью непрозрачный).

Изолирование слоёв AutoCAD
Изолировать слой в Автокаде можно через команду СЛОЙОТД (она же "Изолировать" на панели слоёв). Она позволяет скрыть или заблокировать все слои, кроме тех, на которых выбраны объекты.

Почему Автокад не отображает слои, содержащие объекты?
Если не отображаются слои в Автокаде, то проверьте следующие настройки:
1) Этот слой может быть выключен или заморожен.
2) Слой не виден в Автокаде, потому что его цвет совпадает или максимально приближен к цвету рабочего пространства.
3) Слою присвоено слишком большое значение прозрачности.
4) На листе для слоя присвоено свойство "Заморозить на текущем видовом экране" (читать подробнее про заморозку слоев на Листах).
Не пугайтесь, если пропали слои в Автокаде. Возможно, это одна из вышеперечисленных ситуаций, по причине которой Автокад не видит слои.

Освой AutoCAD за 40 минут пройдя базовый курс от Максима Фартусова.
Текстовая версия урока:
Привет дорогие друзья! Сегодня мы поговорим о том, какие основные операции можно применять к объектам в Автокад!
Вопрос 1.
Как выделять объекты в Автокад?
Есть два основных способа выделить объект в AutoCAD. И отличаются они лишь тем, с какой стороны Вы начнете тянуть рамку слева направо или с право налево, ну и это отличие влияет на суть выделения. Рассмотрим подробней на картинках, но перед этим, начертите пожалуйста объекты в AutoCAD, т.к. простое чтение не приносит практических результатов (это работает не только с нашими статьями ;))
Первый способ выделения объекта в Автокаде. Слева на право (синяя рамка). При таком способе выделения, все то, что попало в синюю рамку будет выделено. Если же объект выходит за рамку, то он выделен не будет.
Чтобы создать синюю рамку, достаточно лишь кликнуть левой кнопкой мышкой по пустому полю и создать саму рамку, для этого после клика мышкой потяните мышку вправо. (см. скриншот)

Как видите, все то, что попало полностью в синюю рамку выделилось, т.е. появились синие квадратные ручки, за которые можно потянуть или применить иные действия. А все то, что не попало ПОЛНОСТЬЮ в рамку, не выделилось. Обратите внимание на оси, мы вроде их захватили в рамку, но не полностью, а значит объекты в Автокаде не выделились.

Второй способ выделения в Автокаде, выделение справа налево.
Он отличается от первого лишь направлением, цветом рамки (она зеленая) и сутью выделения. Т.е. отличается очень даже намного.
При таком способе выделения в Автокаде, мы активируем все объекты, даже которые частично лишь попали в нашу зеленую рамку.
Для создания зеленой рамки, нужно лишь щелкнуть по пустому место на чертеже и создать рамку, потянув мышку справа налево.

Результат наших действий. Мы выделили все объекты в Автокаде, даже то, что не вошло в нее.

Вопрос.
А что делать, если я не хочу выделять некоторые объекты, которые попали в ту или иную рамку?
Все очень просто. Когда Вы выделили рамкой объекты в Автокаде, они у Вас уже подсвечены и видны ручки редактирования, то для того, чтобы снять выделения, нужно зажать клавишу SHIFT создать ту же рамку и выделить ей часть, которую не нужно редактировать. Рассмотрим внимательно на картинках.
Шаг первый. Выделить весь чертеж.

Шаг второй. Зажать клавишу SHIFT и одновременно с этим, выделить тот участок на чертеже, который не должен быть выделен и впоследствии изменен. (Напоминаю, выделяем мы объекты для того, чтобы потом с ними поработать в будущем, а не просто так, чтобы они горели синем цветом)



Данные способы работы с объектами в AutoCAD являются базовыми и самыми простым. Поговорим теперь о более правильных и точных методах выделения.
Вопрос 2.
Как выделить в Автокаде объекты, которые относятся к какой-то определенной группе?
Допустим, задача выделить (выбрать) только несущие стены здания.
И тут есть два пути, первый, это щелкать по каждой стене поочередно и так выделить все стены.
Но, на это уйдет много времени (т.к. стен может быть не один десяток, да и в процессе выделения Вы можете не выделить все из-за невнимательности), это нудно и вполне вероятно (что в практике часто встречается), во время выделения Вы случайно нажмете клавишу, которая завершит выделение. Т.е. придется делать все заново. Я даже показывать на картине это не буду, зачем сказал спрашивается? А затем, чтобы сразу показать более адекватный способ, который занимает минимум времени.
Шаг первый. Выделили стену.


Шаг третий. Смотрим на результат. Мы выделили все несущие стены, т.к. они созданы в одном слое (допустим, под названием стены) или созданы через одну подобную команду, в нашем случае через мультилинию.

И на бис, для отмены выделения любым способом, просто нажмите кнопку ESC.
Вопрос 3.
Как масштабировать объекты в Автокад?
Для начала, нужно понимать, что существует так называемся конечное масштабирование в листах, через создание видового экрана в Автокаде. Это когда Вы чертите в модели в масштабе 1:1, а на во вкладке листы Вы настраиваете положение чертежей и их конечный масштаб.
Но сейчас речь идет о примитивном увеличении или уменьшении объектов в Автокаде.
Для того, чтобы увеличить объект в AutoCAD, нужно повторить операцию, вплоть до ввода масштаба, но уже указать множитель. Например, 2, 3, 4. Т.е. во сколько раз увеличить в масштабе объект в Автокаде.
Рассмотрим теперь все на примере картинок.

Далее, выбираем базовую точку.


После того, как мы нажали ввод, наш объект изменит свой масштаб, ну и размер соответственно.

Вопрос 4.
Как объединить объекты в блок?


Результат. Теперь это единый объект. Напомню, раньше это было два прямоугольника. Теперь это единый объект, такие элементы называются блоками и динамическими блоками в Автокаде.

Вопрос 5.
Как быстро использовать элементарные команды редактиования в Автокад?

А на этом у меня все. Оставляйте свои вопросы под этой записью, проходите бесплатные уроки и не забывайте использовать на практике все то, о чем мы тут пишем.
Читайте также:


