Как импортировать видео в adobe premiere
Фильм может состоять из различного рода исходных компонентов. Это могут быть видеозаписи (видеофайлы), звуковые файлы, статичные картинки (графические файлы) и файлы титров (эти файлы создаются в программе Premiere Pro). Фильм, который будет создаваться в качестве примера, будет состоять из всех вышеперечисленных компонентов. На языке программы Premiere Pro любой исходный файл фильма, независимо от вида данных, будь то видеофайл или статичная картинка, называется клипом. Этот термин и будет использоваться при описании практических шагов.
Примечание
В видеоуроке «Урок 3.1. Импорт клипов в проект», который находится на компакт-диске, прилагаемом к книге, показано, как импортировать клипы в проект.
Если вы начали работу над проектом фильма с захвата видео, то в окне Project (Проект) главного окна программы Premiere Pro имеются ссылки на захваченные видеофайлы. Теперь эти ссылки будут называться клипами. В данной главе будет предложено создать фильм, используя исходные компоненты с прилагаемого к книге компакт-диска.
Для удобства работы следует переписать исходные файлы для фильма с прилагаемого компакт-диска на жесткий диск компьютера.
1. Создайте на жестком диске папку и назовите ее Мой первый фильм.
2. Перепишите все файлы из папки Files прилагаемого компакт-диска в созданную папку.
Теперь все исходные компоненты будущего фильма находятся на жестком диске компьютера. Можно приступать к работе над монтажом.
1. Запустите программу Premiere Pro.
2. Создайте новый проект, выбрав в качестве заготовки параметров проекта шаблон PAL-DV с частотой дискретизации звука 32 kHz.
3. В качестве места расположения файла проекта выберите папку, в которую были переписаны файлы с компакт-диска (это папка Мой первый фильм), и назовите проект Мой первый фильм.
Перед вами пустой проект программы Premiere Pro. До начала монтажа необходимо загрузить в проект исходные компоненты фильма, которые были переписаны с компакт-диска.
Все клипы проекта располагаются в окне Project (Проект). В это же окно автоматически добавляются клипы, которые создаются в процессе фильма (титры или фрагменты видео). В данный момент окно Project (Проект) пустое.
1. Выделите окно Project (Проект). Для этого щелкните на любом участке этого окна. Вокруг него появится оранжевая рамка – окно выделено.
2. Выполните команду меню File ? Import (Файл ? Импорт). На экране появится диалог Import (Импорт) (рис. 3.1).

Рис. 3.1. Диалог Import (Импорт)
3. В раскрывающемся списке Папка диалога Import (Импорт) выберите диск и папку, в которую были переписаны файлы с компакт-диска.
4. В списке файлов выделите все, кроме файла проекта (Мой первый фильм). Для этого щелкните кнопкой мыши на всех файлах, удерживая нажатой клавишу Ctrl.
Внимание!
Процесс импорта файлов может занять некоторое время. Его продолжительность зависит от объема импортируемых данных и быстродействия компьютера.

Рис. 3.2. Клипы в окне Project (Проект)
Если проект состоит из большого количества клипов, их можно упорядочить в окне Project (Проект). Для этого сделайте следующее.
1. Щелкните правой кнопкой мыши на списке клипов окна Project (Проект) и в появившемся контекстном меню выполните команду New Bin (Новая корзина). В нижней части списка клипов появится папка, называемая корзиной, под названием Bin 01 (Корзина 01). Название папки выделено, чтобы его можно было изменить.
2. Измените название папки Bin 01 (Корзина 01) на Музыка и нажмите клавишу Enter. Папка будет переименована (рис. 3.3).

Рис. 3.3. Корзина Музыка в окне Project (Проект)
3. Найдите в списке клипов в окне Project (Проект) файл Sound.wav.
4. Нажав и удерживая кнопку мыши на клипе Sound.wav, перетащите его на значок папки Музыка. Затем отпустите кнопку мыши. Клип Sound.wav исчезнет из общего списка клипов.
5. Щелкните на треугольнике слева от папки Музыка. Содержимое корзины будет раскрыто, и вы увидите, что клип Sound.wav теперь располагается в созданной вами папке Музыка.
6. Снова щелкните на треугольнике слева от папки Музыка. Содержимое корзины будет свернуто. Теперь клип Sound.wav не отображается в окне Project (Проект).
7. Вышеописанным способом создайте новую корзину и назовите ее Фотографии.
8. Перетащите в созданную корзину клипы Image0.jpg, Image1.jpg, Image2.jpg и Image3.jpg. Они исчезнут из общего списка.
9. Раскройте корзину Фотографии и убедитесь, что клипы Image0.jpg, Image1.jpg, Image2.jpg и Image3.jpg теперь расположены в ней.
Таким образом, создавая папки (корзины) в окне Project (Проект), вы можете упорядочить клипы проекта. Это удобно при работе с большим количеством клипов. В данном примере звуковой и графические файлы размещены в отдельных корзинах. Можно сортировать клипы по другим критериям – по дате съемки, сцене фильма, актерам и т. д. Если ваш проект содержит небольшое количество клипов, как в нашем случае, можно обойтись без создания корзин, тогда все клипы будут присутствовать в одном общем списке.
Данный текст является ознакомительным фрагментом.
Продолжение на ЛитРес
Импорт
Импорт Начнем работу с загрузки уже имеющихся у вас документов. Поддерживаются обычные текстовые файлы, формат HTML, а также Microsoft Word (.doc и формата Word 2007.docx), Rich Text (.rtf), OpenDocument Text (.odt) и StarOffice (.sxw). Просто нажмите кнопку «Загрузить» на главном экране и выберите на своем
Импорт
Импорт Сомневаюсь, что вы будете пользоваться возможностью импорта презентаций часто – как правило, большинство из них имеют довольно короткий век (хотя в моей коллекции есть пара-тройка шедевров из далекого 97-го…). Но если вам потребуется вставить в создаваемое вами
Импорт
Импорт Для быстрой загрузки фотографий с цифровых камер Picasa предлагает воспользоваться функцией импорта. Достаточно подключить камеру к компьютеру, запустить программу и нажать кнопку «Импорт», расположенную над списком папок и альбомов. Программа самостоятельно
Предварительная подрезка клипов
Предварительная подрезка клипов Монтаж видео всегда подразумевает подрезку исходных видеоматериалов. В отснятых, захваченных и импортированных в проект видеофрагментах всегда есть что удалить – например лишние кадры, образовавшиеся в процессе захвата.Клипы можно
Перетаскивание клипов
Перетаскивание клипов С этим способом переноса клипа в окно Timeline (Окно монтажа) вы уже ознакомились. Он заключается в перетаскивании с помощью мыши клипа из окна Project (Проект) в окно Timeline (Окно монтажа). Тем же способом можно последовательно перетащить остальные клипы.1.
Автоматический перенос клипов в последовательность
Автоматический перенос клипов в последовательность Другой способ добавления клипов в окно Timeline (Окно монтажа) называется автопереносом в последовательность. Его суть заключается в выделении нужных клипов в окне Project (Проект) и выполнении команды меню Project ? Automate To Sequence
Перемещение клипов в последовательности
Перемещение клипов в последовательности В процессе создания фильма может понадобиться переместить клип в последовательности, например, если вы изначально неправильно расположили клипы или решили изменить сценарий фильма.Существует несколько способов изменения
Подрезка клипов в окне Timeline (Окно монтажа)
Подрезка клипов в окне Timeline (Окно монтажа) Вы уже ознакомились с методами подрезки клипов до их помещения в окно Timeline (Окно монтажа). В процессе монтажа вам также придется пользоваться подрезкой, чтобы удалить ненужные фрагменты или подготовить окончания и начала клипов
Добавление клипов Office
Добавление клипов Office Программа Excel содержит встроенную библиотеку клипов, большую часть которой занимают графические изображения. Эта библиотека не является частью программы Excel, а входит в состав пакета Microsoft Office и доступна всем программам, входящим в этот макет (Word,
Разбиение и объединение клипов
Разбиение и объединение клипов Аудиоклип можно разделить на два в произвольной точке так же, как и видеоклип. Для этого необходимо нажать кнопку в окне Фильм или выбрать команду Разделить клип контекстного меню аудиоклипа. В результате аудиоклип разделяется в том месте,
Урок 19. Копирование клипов
Урок 19. Копирование клипов Важным аспектом создания игры является умение манипулировать клипами. Но сначала нужно научиться создавать клипы. Хотя во Flash это сделать несложно, вы, возможно, захотите, чтобы ваш код создавал клипы во время воспроизведения ролика.Представьте
Урок 22. Изменения содержимого экранас помощью клипов
Урок 22. Изменения содержимого экранас помощью клипов К сожалению, Flash не позволяет заменить один клип другим на рабочем поле. Единственным выходом будет удалить один клип и создать на его месте другой. Но если внешний вид клипа должен часто изменяться, необходим более
Импорт графики
Импорт графики Существуют два способа импортировать во Flash графику, созданную в другом графическом пакете. Рассмотрим их.Первый способ очень прост. Выбираем пункт Import to Stage подменю Import меню File или нажимаем комбинацию клавиш <Ctrl>+<R>. На экране появится стандартное
Использование образцов-клипов
Использование образцов-клипов А теперь давайте сделаем вот что. Запустим воспроизведение созданной нами составной анимации в отдельном окне, выбрав пункт Test Movie меню Control. После этого в окне просмотра фильма отключим пункт-выключатель Loop в меню Control, чтобы убрать
Использование импортированных клипов
Использование импортированных клипов Мы можем создавать экземпляры образцов-импортированных клипов таким же образом, как экземпляры всех остальных знакомых нам образцов. И точно так же мы можем применять к этим экземплярам какие угодно трансформации, используя все
Импорт звука
Импорт звука Ну что ж, теория закончилась. Теперь можно уделить время практике — импортировать что-нибудь. И посмотреть, что из этого получится.Для того чтобы импортировать в документ Flash звуковой файл, достаточно выбрать в подменю Import меню File один из хорошо знакомых нам
Бывает нужно сохранить нарезанные куски видео с таймлайна Adobe Premiere отдельными файлами. Специальной функции в программе, к сожалению, нет, но если у вас установлен Adobe Media Encoder, то это можно будет сделать.
Пригодится данный способ может тем, кто из большого видео нарезает много мелких фрагментов и сохраняет их отдельно.

Итак, первым делом давайте скроем для удобства всё ненужное в окне с файлами проекта (Сейчас там показываются все файлы, которые вы добавляли и сама таймлиния).
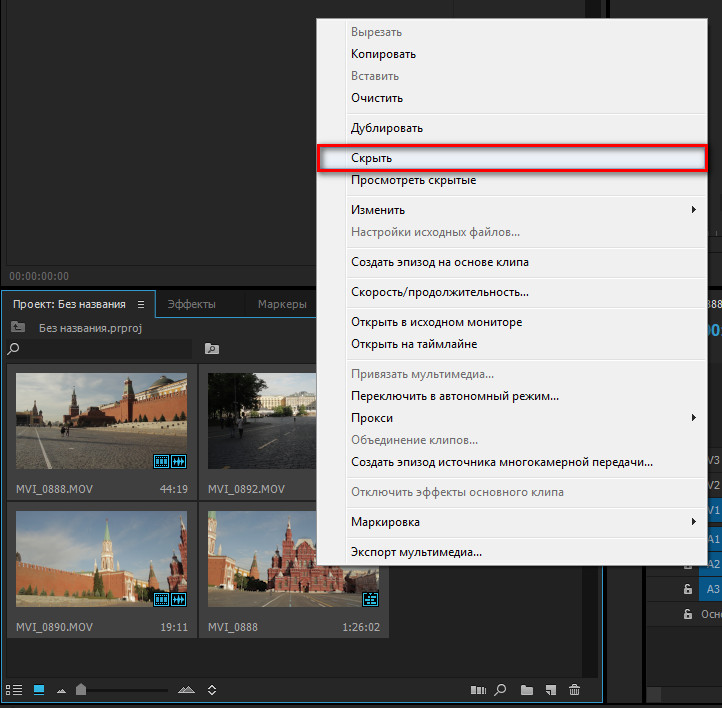

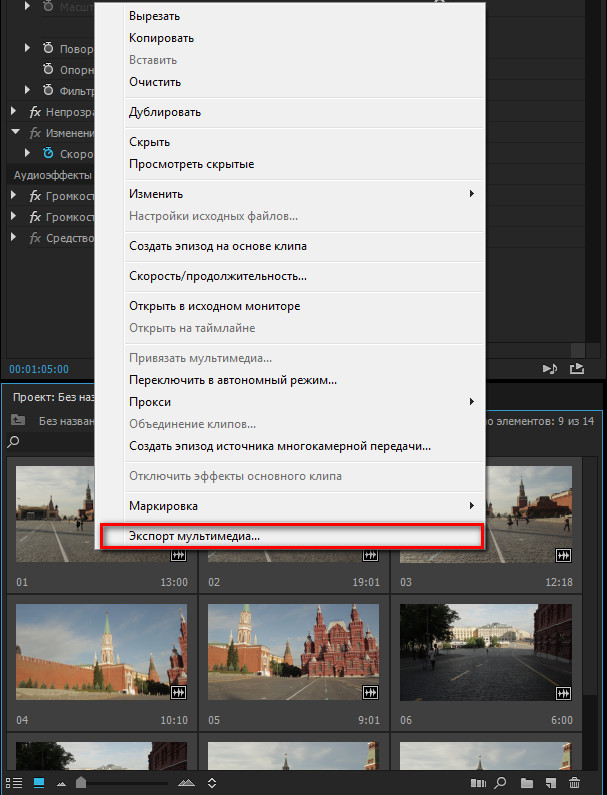
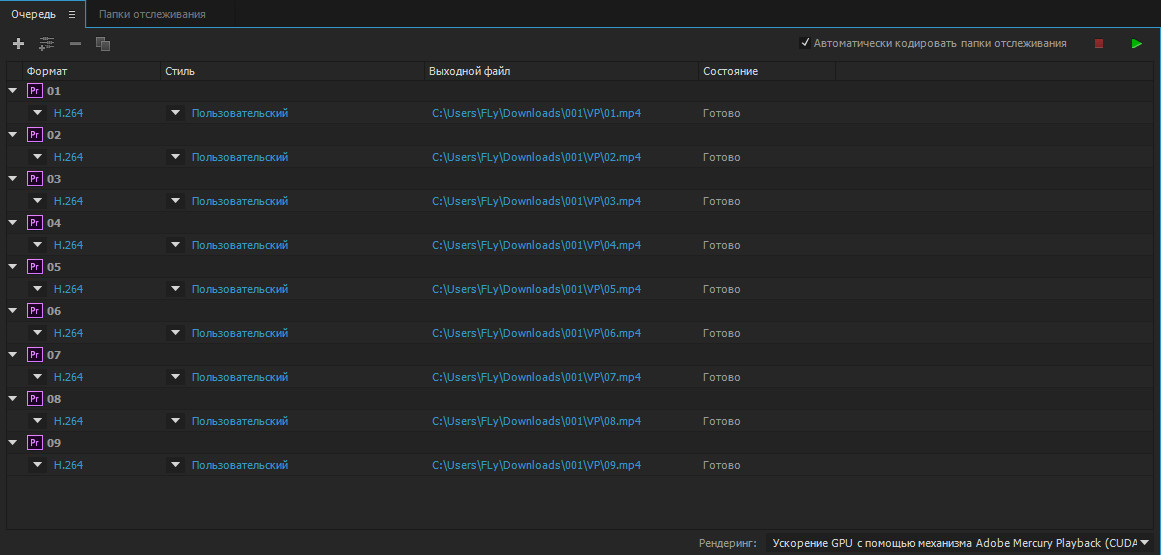
Но подклипы можно создавать только для простых нарезанных кусков. Если же у вас есть какой-либо смонтированный отрезок, например добавлены титры, то нужно создавать вложенную секвенцию. Она так-же появится в окне с файлами проекта.
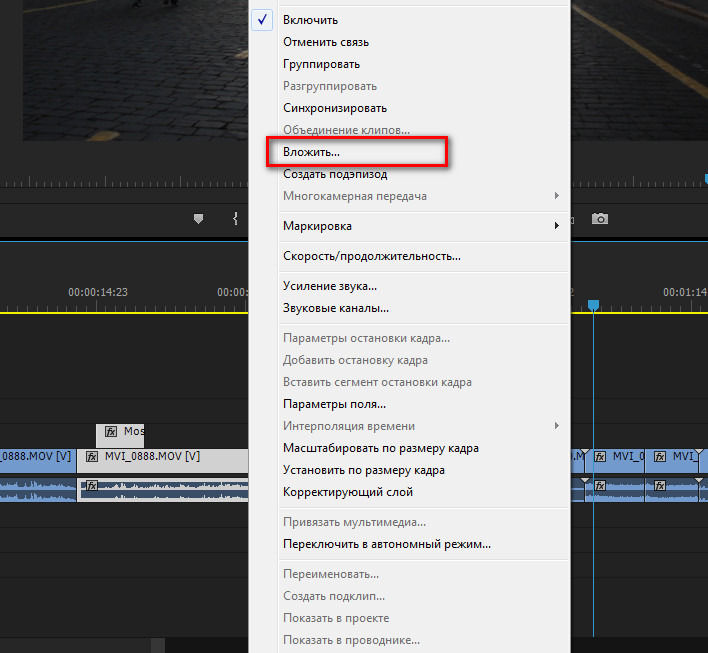
Вот таким вот незатейливым способом можно экспортировать куски видео с таймлинии Adobe Premiere отдельными файлами.
Если мы хотим редактировать видео как профессионал, один из лучших редакторов, которые мы можем использовать, это саман Premiere Pro , Это один из наиболее полных нелинейных видеоредакторов, который мы можем найти, но если мы любители и у нас нет предыдущего опыта использования этого типа программ, мы можем не знать, с чего начать, и что большое количество предлагаемых опций к нам у программы кружится голова.
Хотя это может показаться очень сложным, интерфейс и все функции Adobe Premiere очень интуитивно понятны. Зная основы программы, мы можем в кратчайшие сроки защитить себя с этой программой.
Начиная с нового Проект Adobe Premiere Pro Мы рассмотрим один из фундаментальных аспектов программ такого типа: как добавить видео и другой контент в проект, чтобы начать с ними работать.
Как добавить новые видео в проект Adobe Premiere Pro
Окно Adobe Premiere, когда у нас будет создан новый проект, будет выглядеть следующим образом. Как мы видим, мы выбрали рабочее пространство для редактирования, поскольку оно является наиболее распространенным и в котором мы будем работать большую часть времени.
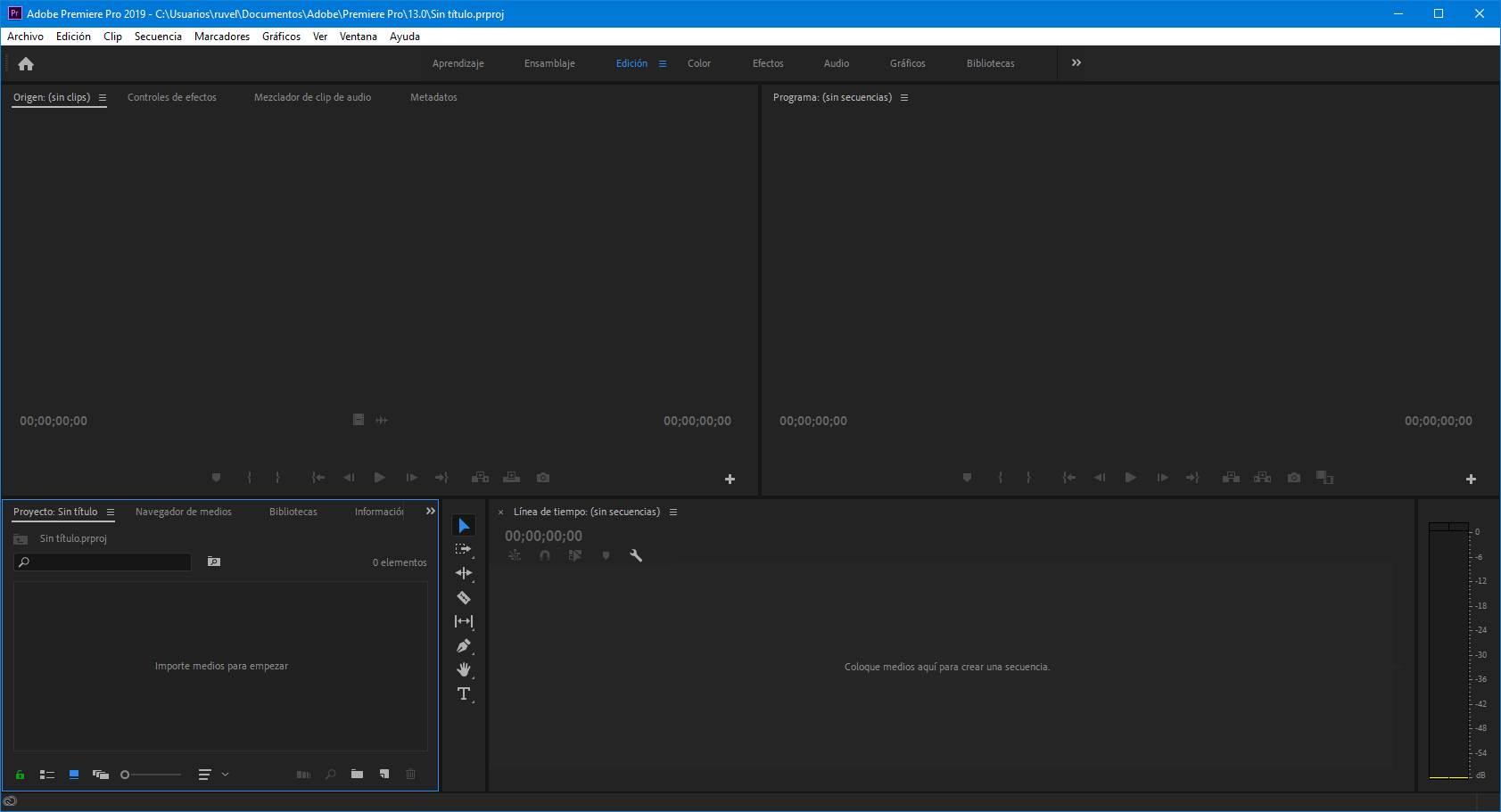
Это рабочее пространство делится в основном на 4 кадров , Два выше позволят нам просмотреть видео и весь процесс редактирования. Первый внизу покажет нам все импортированные носители, а справа от вас будет график, в котором мы все соберем.
Чтобы импортировать контент в наш проект, мы можем сделать это либо с помощью сочетания клавиш Control + I или просто перетащив содержимое нашего компьютера в главное окно Adobe Premiere.
Весь контент, который мы добавим, появится в проекте в окне мультимедиа.
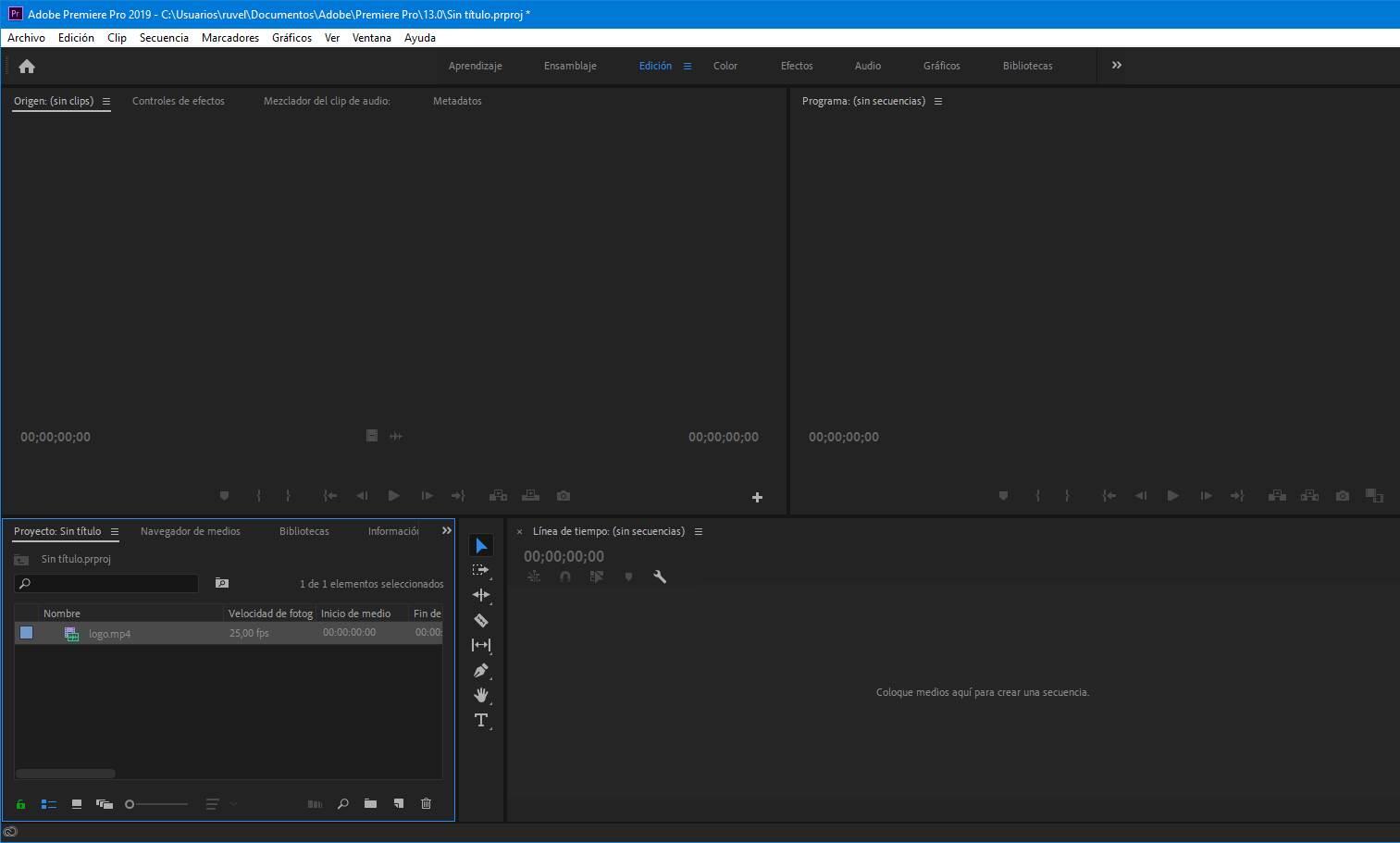
Как мы увидим, контент будет отображаться со своим собственным именем, со своими свойствами (такими как количество кадров в секунду, длительность, разрешение, аудиоинформация и т. Д.), И мы также можем получить отсюда ряд опций. Среди них мы можем настроить это поле, чтобы показывать либо все файлы в списке, либо все файлы в виде миниатюр.
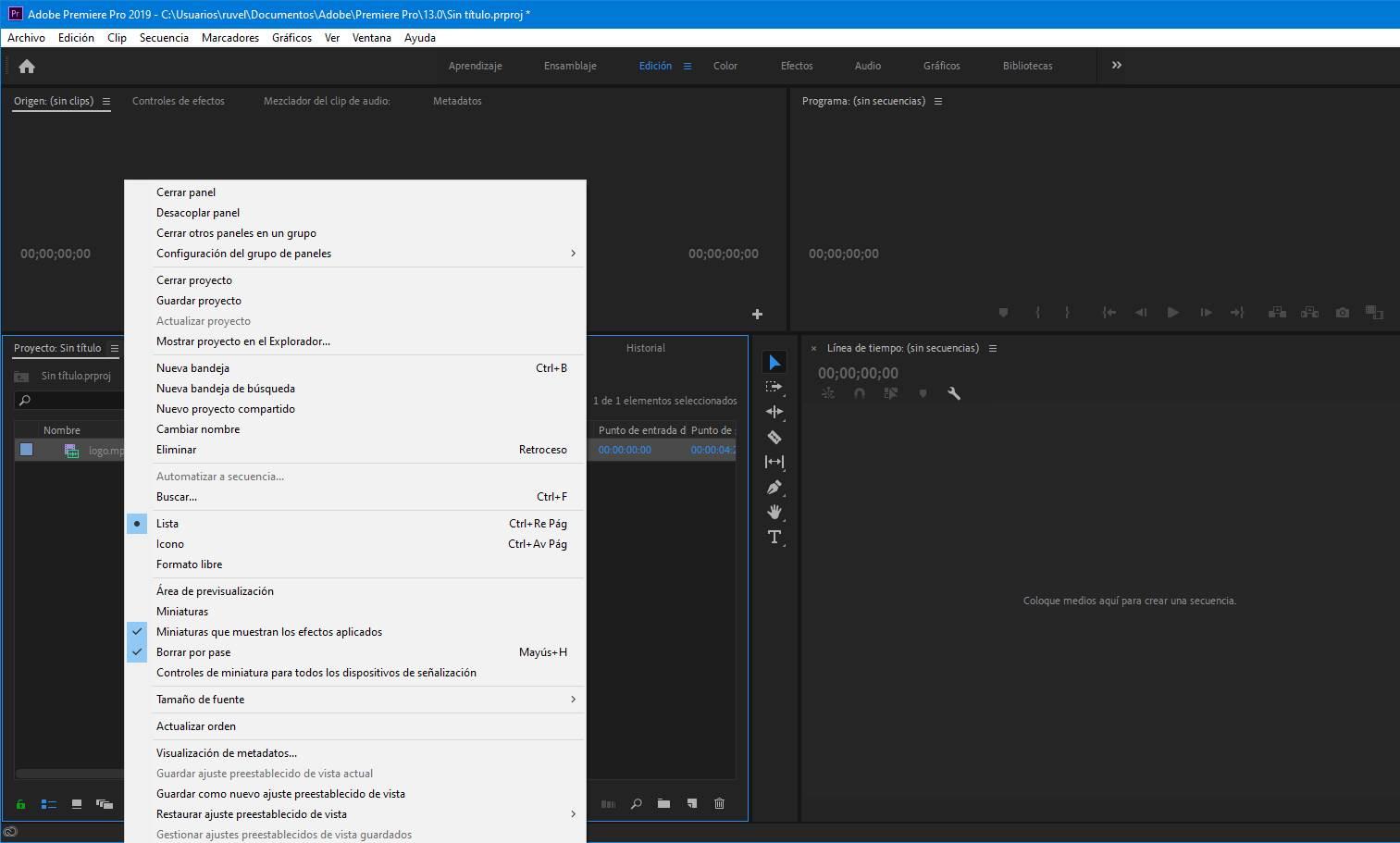
В этом разделе мультимедиа есть несколько элементов, которые позволяют нам управлять всеми видео и объектами, которые мы импортируем. Например, мы можем получить доступ к медиа-браузеру, чтобы найти файлы на нашем компьютере из самой программы, получить доступ к медиа-библиотекам, информационному разделу, созданным нами эффектам, закладкам для наиболее часто используемых элементов и истории со всем, что было сделано ,
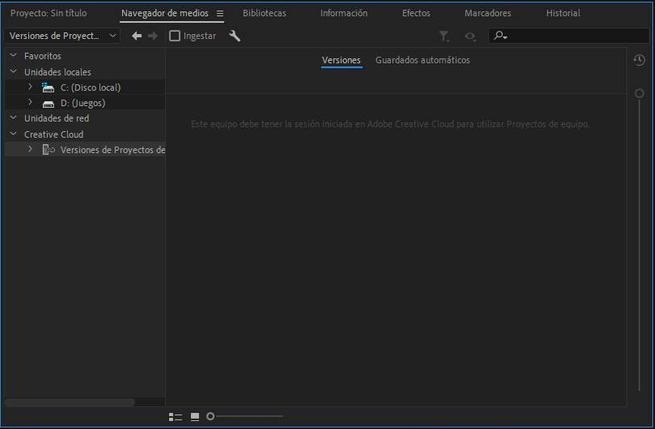
Освойте видеоклипы, чтобы создать лучший проект
Если щелкнуть правой кнопкой мыши любой видеоклип, загруженный в эту программу, мы увидим ряд параметров, сгруппированных в контекстном меню.
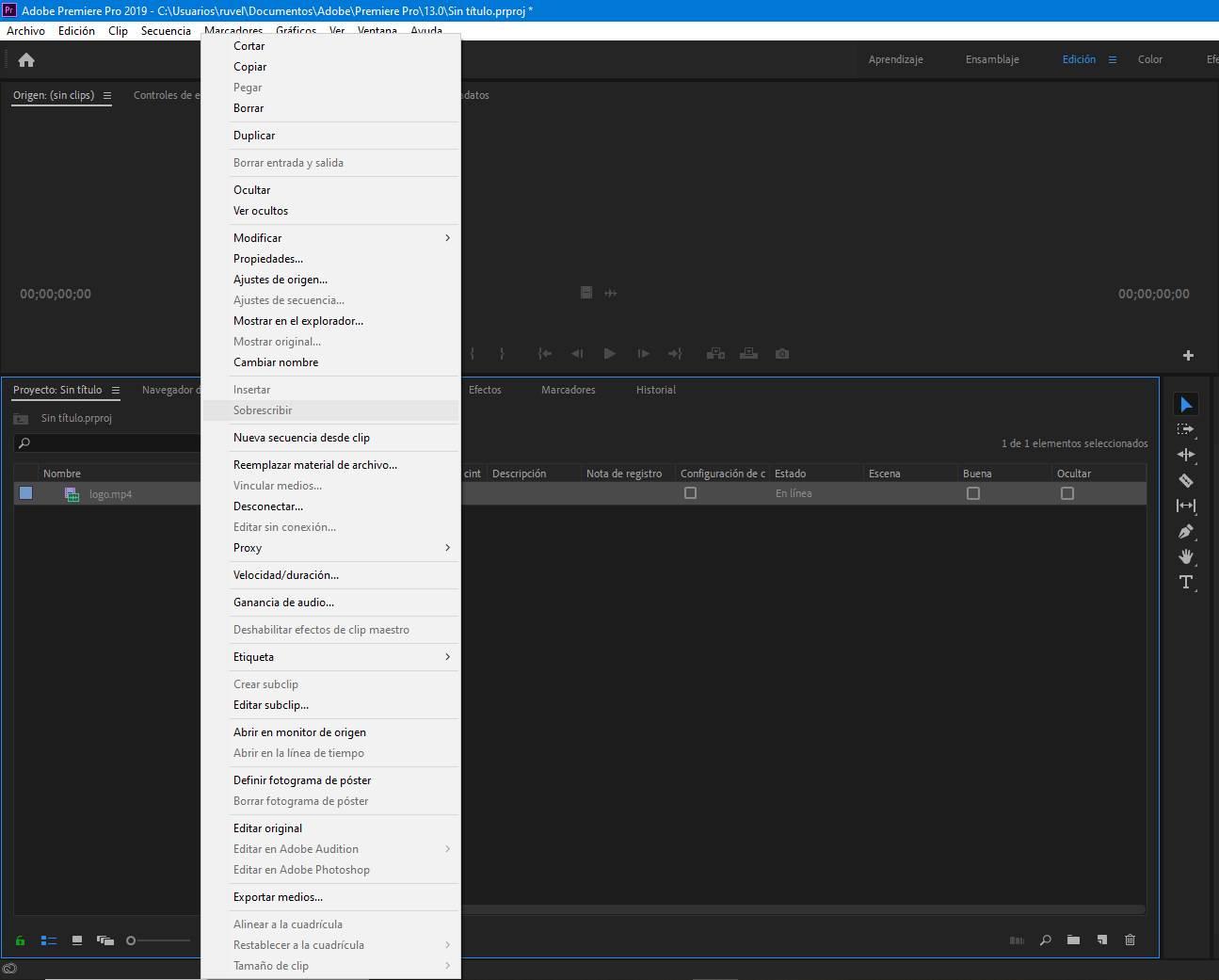
Наконец, когда у нас есть все средства, с помощью которых мы будем работать над нашим проектом, или, по крайней мере, основные из них, чтобы начать работать, нам нужно сделать двойной щелчок на нем или перетащить его в раздел временной шкалы, чтобы начать их редактирование.
То же самое, что мы объяснили для видеоклипа в MP4, в равной степени относится ко всем другим типам контента. Например, мы также можем добавить песни MP3 и даже изображения в этот проект для работы с ними.
Привет! Завершив все монтажные операции, добавив все переходы и эффекты, мы подошли к заключающей стадии работы над нашим фильмом, а именно к стадии экспорта фильма. Для того чтобы фильм, смонтированный на панели Timeline, появился на вашем компьютере в форме видеофайла, выделите его на на панели Project и выполните команду File=>Export=>Media.


Откроется окно Export Settings (Настройки экспорта).

В левой половине окна Export Settings Вы можете выбрать вкладку Source(Источник) для просмотра исходного материала или вкладку Output(Вывод) для просмотра модели одного из кадров фильма, который в итоге будет экспортироваться в отдельный файл.
При помощи маркеров входа и выхода можно выбрать фрагмент фильма, который должен быть экспортирован.

При желании можно обрезать лишнюю часть изображения кадра фильма, т.е. эта часть кадра экспортироваться не будет. Для этого в левом верхнем углу окна Export Settings выберите инструмент Crop (Вырезать). Затем с помощью маркеров Adobe Premiere Pro выделите ту часть изображения, которую желаете оставить в фильме.

Обрезав изображение кадра, перейдите на вкладку Output. Здесь у Вас есть возможность увидеть как будет выглядеть фильм после обрезки и вывода. Также в этой вкладке Вы можете выбрать одну из трёх настроек обрезки:
Scale to Fit - масштабирует обрезанную часть по размеру кадра;
Black Borders - оставляет черные полосы по бокам;
Change Output Size - изменяет размер кадра при экспорте.

Теперь обратите свое внимание на правую часть окна Export Settings. Здесь расположены все настройки экспортируемого фильма.

В поле Format выберите формат, в который хотите экспортировать свой фильм. В программе Adobe Premiere представлено огромное количество различных форматов сжатия, для того чтобы не вдаваться в подробности описания каждого из них давайте выберем формат AVI, который является одним из самых популярных форматов.
В поле Preset(Предустановка) определите желаемый шаблон с установками экспорта данного файла.
После выбора шаблона в окне Preset, все его основные установки отобразятся на панели Summary.
В поле Output Name (Имя файла) укажите место, куда будет сохранен экспортируемый файл.
При помощи чекбоксов Export Video и Export Audio Вы можете указать, что именно Вы хотите экспортировать. По умолчанию видео- и аудиосоставляющая фильма экспортируются вместе.

После выбора всех установок экспорта нажмите на кнопку ОК. После нажатия кнопки Ок начнется загрузка программы Adobe Media Encoder.

Начиная с линейки программ Creative Suite 4, весь экспорт в таких программах, как Adobe Premiere и Adobe After Effects осуществляется при помощи программы Adobe Media Encoder.
Она очень проста в использовании. После окончания загрузки программы, перед Вами появится её рабочая область.

Для начала экспорта просто нажмите на кнопку Start Queue(Запустить очередь).
Всё, твой фильм готов к просмотру. Теперь хватай друзей, попкорн и вперед - смотреть свой первый, а может быть и не первый, фильм.
Читайте также:


