Как импортировать кисти из фотошопа в блендер
Как правильно установить (добавить) новые кисти в Фотошоп?
Из этой статьи Вы узнаете, как установить (добавить) кисти в Фотошоп. В частности, как загрузить новую кисть в Photoshop.Сложность урока: Легкий
Этот урок поможет вам установить кисти для версии программы Photoshop CC 2017. Для других версий алгоритм будет тот же.
Многие пользователи задаются вопросом: «Как загрузить, добавить и установить новые кисти в Фотошоп?». Именно эту тему мы подробно разберем в этом уроке.
Для начала скачайте на нашем сайте или в Интернете файл с новыми кистями и распакуйте его, если он в архиве
Самый простой способ добавить кисти в программу это просто перетащить файл ABR в фотошоп и отпустить его в любой области программы вне рабочего документа. Если вы хотите узнать более подробный процесс, то читайте инструкцию ниже..
Переходим в управление наборами
Далее, откройте программу Photoshop СS6 и перейдите в главном меню в верхней части экрана во вкладку Редактирование – Наборы – Управление наборами (Edit - Preset Manager). Появится вот такое окошко:

Кнопка возле первого указателя (в виде маленькой стрелки) позволяет вам выбрать вид дополнения, который вы хотите установить – кисти, текстуры, фигуры, стили и т.д.
Кнопка возле второго указателя – показывает разновидности дополнения.
Загружаем кисти в Фотошоп
Кликаем по маленькой стрелке и из появившегося списка, путем нажатия левой кнопки мышки, выбираем вид дополнения – Кисти (Brushes):
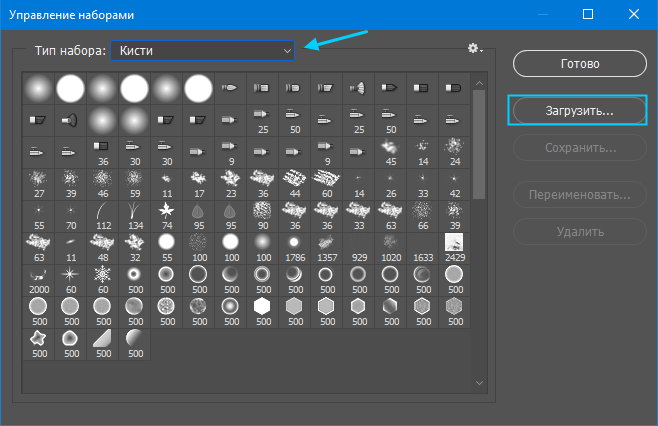
Далее, нажимаем кнопку Загрузить (Load)
Появляется новое окошко. Здесь Вы указываете адрес скаченного файла с кистями. Этот файл находится у вас на рабочем столе или помещен в специальную папку для скачанных дополнений. В моем случае, файл находится в папке "Кисти" на рабочем столе:

Снова нажимаем Загрузить (Load)
Теперь, в диалоговом окне «Управление наборами» вы сможете увидеть в конце набора кистей новые, только что загруженные нами кисти:
Примечание: если кистей много, опустите полосу прокрутки вниз, и в конце списка будут видны новые кисти

Вот и все, программа Photoshop скопировала указанный файл с кистями в свой набор. Можете пользоваться!
Я вместе с вами установила себе новые кисти! Давайте посмотрим, что получилось!
Наборы настроек — это коллекции объектов и значений, которые применяются к графическому объекту в Photoshop. Наборы настроек можно сохранять и загружать, их также можно в любое время заменить пользовательскими значениями. К наборам настроек относятся операции, кисти и комбинации клавиш. В Photoshop имеются встроенные наборы настроек, но также создавать свои собственные наборы.
Настройки — это фактические значения, в данный момент загруженные в Photoshop. Они управляют различными элементами и инструментами в приложении, например текущей кистью и всем ее значениями.
Операция — это последовательность задач, которые воспроизводятся для одного файла или для пакета файлов — команды меню, параметры палитры, действия инструментов и т. д. Например, операция может изменять размер изображения, применять к изображению эффект и сохранять файл этого изображения в желаемом формате.
Как установить кисти в Photoshop
Помимо встроенного набора инструментов рисования в Photoshop, расширенное программное обеспечение позволяет также импортировать кисти из внешних источников. Изучить , как устанавливать кисти в Photoshop , легко. Вам просто нужно скачать файлы на свой компьютер, а затем добавить их в текущую коллекцию программы. Ниже мы обрисовали в общих чертах три основных шага для импорта новых кистей.
Нужны изображения для вашего проекта? В этом вам может помочь впечатляющая коллекция Shutterstock, состоящая из более чем 70 миллионов изображений! Посмотрите, что может предложить наша библиотека.
Скачивание кистей
Во-первых, вам нужно найти качественный источник кистей в Интернете. Такие сайты, как Creative Market и DeviantArt, предлагают широкий выбор привлекательных наборов кистей. Легче искать конкретный стиль кисти (например, текстурированные кисти), но ввод в Google «Загрузить кисть Photoshop» также даст тысячи результатов.
Когда вы найдете уникальные кисти, просто загрузите их на свой жесткий диск.Если в пакете несколько кистей, они, вероятно, будут в формате файла .zip, поэтому обязательно распакуйте файл, прежде чем пытаться импортировать его. Это можно сделать с помощью такой программы, как Zipeg или Zip Archive.
В вашей распакованной папке должно быть несколько файлов .abr. Это специальное расширение для файлов кистей. Если вы его не видите, возможно, вы скачали набор кистей, несовместимый с Photoshop.
Как установить кисти в Photoshop
Откройте программу Photoshop, чтобы добавить новые кисти.Мы рекомендуем хранить файлы .abr где-нибудь в папке Photoshop или в архиве изображений, чтобы вы знали, где их найти.
Затем щелкните инструмент «Кисть» (или нажмите B), расположенный на главной панели инструментов. В зависимости от того, какой инструмент вы выбрали, верхний ряд функций панели инструментов будет меняться. Щелкните стрелку вниз в верхнем левом углу, чтобы открыть меню настроек кистей, а затем щелкните значок в виде шестеренки.
Теперь появится новое меню под названием Preset Manager.Это показывает все ваши текущие наборы настроек кисти. Чтобы загрузить новые кисти, нажмите кнопку «Загрузить…» и найдите новые файлы .abr, которые хотите импортировать. Вы также можете перетащить файлы .abr прямо в окно Preset Manager.
Импорт нескольких кистей
Если вы хотите добавить пакет файлов .abr одновременно, вы можете перетащить их прямо в папку кистей Photoshop. Убедитесь, что программа закрыта, а затем с помощью проводника Windows или Mac Finder найдите папку Adobe Photoshop.Для пользователей Windows это должно быть в C: \> Program Files> Adobe. Для пользователей Mac: вы найдете его в Пользователи> Библиотека> Поддержка приложений> Adobe.
Как только вы найдете папку Adobe Photoshop, нажмите «Presets», а затем «Brushes». Здесь вы найдете все текущие наборы кистей Photoshop. Добавлять новые файлы кистей легко - просто выделите их и перетащите в папку. Когда вы откроете Photoshop, вы увидите все новые кисти в меню настроек.
[Учебное пособие] Преобразование кисти Photoshop в Clip Studio от Lillendandie на DeviantArt
Вам потребуется:
ПК с Windows (XP, 7,8,10)
Adobe Photoshop (необязательно)
Файл кисти Photoshop (.abr)
Clip Studio (Manga Studio 5)
Загрузите и установите AbrMate (бесплатно)
Щелкните «Открыть набор кистей» и выберите кисть PS, которую хотите преобразовать.
Подождите, пока кисти загрузятся в программу.
Щелкните «Экспортировать все открытые кисти в .jpgs» и сохраните их в новой папке.

Откройте Clip Studio.
Файл> Открыть> Выберите один из только что созданных файлов .jpg.
Откройте окно слоев. (Если вы не видите его, откройте его в меню «Окно»> «Слои»)
В верхнем левом углу окна «Слои» щелкните значок стрелки с тремя маленькими линиями рядом с ним.
Выберите «Преобразовать слой (H) . »
Должно появиться окно «Преобразовать слой».
Измените «Цвет выражения:» с Цветного на Серый. Щелкните ОК.


Если вы видите этот значок, значит, ваш слой преобразован правильно.
Перейдите в «Редактировать»> «Зарегистрировать изображение как материал». Должно появиться окно свойств материала.

Измените «Имя материала:» на то, что вы хотите назвать кистью. (Выберите имя, которое легко запомнить.)
Установите флажок «Использовать для формы кончика кисти».
В поле «Местоположение для сохранения материала» выберите «Все материалы»> «Материал изображения»> «Кисть»
Найдите поле «Тег поиска:». Щелкните значок + в правом нижнем углу.
Введите желаемый тег. (Тег поиска может быть любым, просто чтобы его было легко запомнить, чтобы вы могли найти его позже. Пример: ваше имя пользователя, мел, волосы и т. Д.)

В вашем наборе инструментов, найдите поле «Вспомогательный инструмент [Кисть]»
(если вы его не видите, горячая клавиша - B. Убедитесь, что выбрано Окно> Вспомогательный инструмент [Кисть]).
Выберите существующую кисть (желательно что-то подобное к тому, что вы пытаетесь создать).

Скопируйте его, выбрав значок, который выглядит как лист бумаги, в правом нижнем углу.
Измените «Имя:» на то, что вы хотите назвать новой кистью. Вы также можете изменить «Значок инструмента:».
Выбрав новую кисть, найдите поле с названием «Свойство инструмента [YourBrushName]»
(если вы его не видите, убедитесь, что выбрано Окно> Свойство инструмента [YourBrushName].)
Щелкните гаечным ключом в правом нижнем углу.

Появится окно «Детали вспомогательного инструмента».
Выберите «Brush Tip». Он расположен в крайнем левом углу коробки.
Мы заменим форму кончика кисти на файл .jpg, который мы зарегистрировали в качестве материала.
Вы должны увидеть маленькое изображение со значком стрелки рядом с ним. Дважды щелкните по нему.
Появится окно «Выберите форму кончика кисти».

Щелкните поле поиска и введите имя или тег, который вы использовали для своей кисти ранее.
Найдя новый кончик кисти, выберите его и нажмите OK.

Шаг 11 - Завершение
Откройте новый холст и проверьте свою кисть.

Он ведет себя так, как вы хотите?
К сожалению, настройки исходной кисти Photoshop НЕ передают более . На этом этапе кисть может выглядеть и ощущаться совершенно иначе, чем оригинал.Однако в Clip Studio есть действительно мощный движок кистей, загруженный множеством настроек. Если вы потратите некоторое время на изучение окна подробностей вспомогательного инструмента, то вскоре вы начнете понимать, что все делает. С этого момента вы можете начать вносить небольшие изменения в свои кисти. Методом проб и ошибок вы можете заставить кисти Clip Studio вести себя очень похоже на их аналоги в Photoshop.

Продолжайте экспериментировать с разными настройками, пока не освоитесь.
Когда вы будете удовлетворены своей кистью, сохраните настройки, нажав кнопку «Зарегистрировать как начальные настройки».

Счастливого творчества! Есть вопрос? Спрашивайте в комментариях ниже.
Учебник. Как загрузить новые кисти в Adobe Photoshop.
Загрузить новые кисти
В Интернете можно найти бесплатных наборов кистей для Adobe Photoshop . Вы можете скачать кисти с готовыми формами - заготовками для волос, фигурками животных, цветами, узорами. Так что самому много рисовать не придется. Кроме того, использовать разные кисти - это весело.
Поместите загруженные вами наборы настроек кисти в папку Photoshop \ Presets \ Brushes в папке Adobe в Program Files, если вы используете Windows, или в Applications, если вы используете Mac.
В этой папке хранятся исходные наборы настроек кисти, которые поставляются с Adobe Photoshop . Наборы кистей должны иметь окончание .abr .
Даже если вы сохраните кисти в папке Photoshop, они не всегда будут автоматически появляться в его рабочем пространстве. Вам придется их загрузить.
Шаг 1. Откройте фотографию в Adobe Photoshop . Активируйте инструмент «Кисть » , и вы увидите настройки кисти в палитре параметров.
Шаг 2. Нажмите треугольник справа от слова Brush , откроется палитра кистей.
В палитре кистей щелкните треугольник в правом верхнем углу, и вы увидите выпадающее меню, в котором вы должны выбрать пункт Загрузить кисти .
Шаг 3. Вы увидите диалоговое окно Загрузить кисти . Выберите нужный набор кистей из списка. Например, каллиграфических кистей .
Новые кисти появятся в палитре кистей:
Наконечник.Если вы откроете выпадающее меню еще раз, вы увидите все загруженные вами пресеты кистей в конце списка.
Мы выбрали первую - «ACTIONFX1».
Когда вы нажимаете имя предварительной настройки кисти в выпадающем меню, новые предварительные настройки кисти загружаются в палитру кистей, заменяя существующие.
Чтобы вернуться к пользовательским предустановкам кистей, снова войдите в выпадающее меню и выберите команду Сбросить кисти .
Привет всем! Сегодня рассмотрим скульптинг. До версии 2.8 скульптинг был довольно простым, и там были проблемы с производительностью. Сейчас скульптинг сильно прокачали. Большой вклад в его развитие внес Pablo Debarro. Многие гифки в этой статье взяты из твиттера. В первой части рассмотрим только основные функции. Материал составлен в Blender 2.90, но также подойдет для более поздних версий. Учтите, что некоторые кисти будут отсутствовать. Сам интерфейс не сильно поменялся.
Интерфейс.
Для перехода в режим скульптинга создайте новый файл File - New - Sculpting
Создание нового файла.
Если нужно отскульптить уже существующий меш, воспользуйтесь вкладкой Sculpting в Рабочих Пространствах (Workspace), либо сменой режима с Object Mode на Sculpt Mode.
Вкладка Sculpting в Рабочих Пространствах (Workspace).
Переключение на режим скульптинга.
Перед вами откроется стандартный интерфейс с некоторыми настройками, большинство из которых можно включить в Viewport Overlayrs.
Для удобства работы используйте Ctrl+Space (Разворот окна на всю область программы).
Интерфейс Blender в режиме Sculpting
Основные Панели скульптинга.
Желтый - Панель Свойств Кистей.
Зеленое - Mirror, Режим Dyntopo, Remesh и Options
Красное - Панель инструментов (Tools). Хоткей T
Голубое - Дополнительные свойства кистей. N-панель (N) вкладка Tool и Панель Свойств (Properties) дублируются, поэтому выбирайте на свое усмотрение.
Навигация.
ЛКМ - рисование кистью.
СКМ - масштабирование вьюпорта.
Ctrl+СКМ - плавное масштабирование вьюпорта.
ПКМ - контекстное меню.
Shift - включение кисти Smooth
Ctrl - инвертирование кисти
ЛКМ+Shift+Ctrl - Лоссо Маска.
При включении в настройка (Edit - Preferences - Input) - Emulate 3 Button Mouse станет доступна клавиша Alt:
ЛКМ+Alt - вращение.
ЛКМ+Alt+Ctrl - масштабирование вьюпорта.
Но учтите, что в Режиме Редактирования (Edit Mode) не будет работать выделение лупа (ЛКМ+Alt), а так же Lock Object Modes в меню Edit.
Lock Object Modes при снятии галочки позволяет переключатся между режимами с помощью Alt.
Переключение между режимами.
В 2.91 теперь можно переключаться между объектами не используя Lock Object Modes. Теперь переключаться между объектами можно через клавишу D.
Переключение объектов через клавишу D
Затемнение неактивных объектов регулируется в Viewport Overlays - Fade Inactive Geometry.
Fade Inactive Geometry
F - изменение радиуса кисти.
Shift+F - изменение силы нажатия.
[] - пошаговое изменение радиуса кисти.
Toolbar (Панель инструментов).
В режиме скульптинга панель инструментов отличается. Здесь расположены кисти.
Синие - кисти деформации меша, Красные - сглаживания меша, Жёлтые - Кисти вытягивания. Белые - дополнительные (вспомогательные).Данные кисти работают аналогичный образом, как и в других программах.
Также цвет курсора дублирует цвет иконок.
Цвет курсора в зависимости от выбранной кисти.
- треугольник внизу справа под кистью означает, что есть дополнительные кисти.
Mask - круглая маску
Box Mask - квадратная маска
Lasso Mask - произвольная маска
Box Hide - квадратная маска, скрывающая часть меша.
Прозрачность кисти меняется в Viewport Overlays - Mask.
- Кисти Фильтры. Кисти, добавляющие различные свойства к мешу.
Свойства Кисти Mesh Filter
Cloth Filter - Позволяет добавлять симуляцию.
- Кисти Трансформации. Добавляет обычный Гизмо для Перемещения, Вращения или Масштабирования.
- Кисть Cloth. Позволяет симулировать Ткань на участке меша.
Пример использования Cloth Brush (оригинал, оригинал 2).
- Кисть Face Sets. Рисование наборами граней. "цветными масками". Аналог из Zbrush - Polygroup.
Пример использования Face Sets (оригинал 1, оригинал 2)
Brush Propirties:
Active Tools - показывает активную кисть
Brushes - выбор дополнительных кистей для активной кисти
Brush Settings:
Radius - изменение радиуса(размера) кисти.
- Использовать общий радиус для всех кистей, вместо отдельных радиусов на каждую кисть. Radius Unit (View/Scene) - Изменять радиус кисти относительно Вида или Сцены. При масштабировании в View радиус кисти будет увеличиватся, а при Scene охватывать только объект (как в Zbrush)
- включить силу нажатия (для планшета).
Strenght - Сила нажатия
Direction (Add/Subtract) - Направление кисти
Normal Radius - Радиус нормали. Чем выше значение, тем сильнее кисть будет прилегать к объекта, и следовать по его форме.
Hardness - Твердость кисти.
Пример твердости кисти
Autosmooth - Сглаживание штриха.
Plane Offset - Смещение плоскости. Чем выше значение, тем сильнее кисть будет наслаиваться на один штрих. Тем самым увеличивая высоту штриха.
Place Offset от 0 до 0.5
Plane Trim - каждый шаг кисти будет начинаться сначала.
Tip Roudness - сглаживание краев кисти.
Tip Roudness c различными значениями.
Accumulate - накапливать штрихи друг на друге.
Front Faces Only - скульптинг не будет влиять на задние полигоны.
Включение Front Faces Only.
Falloff:
Falloff позволяет вам контролировать падение силы кисти. Спад отображается от центра кисти (левая часть кривой) к ее границам (правая часть кривой). Изменение формы кривой сделает кисть мягче или жестче.
При нажатии на Shift+F вы увидите мягкую кисть и кривую, которая образует эту кисть.
Falloff по умолчанию - Smooth
Что бы изменить данную кривую перейдите в меню Falloff и раскройте выпадающие меню. Здесь выберите нужную кривую. Кисть изменится в зависимости от выбранного параметра.
Наглядное представление формы кривой
Falloff Shape (Sphere/Projected) - выбор формы спада. Sphere - воздействие кисти по шару. Projected - Проецируется на поверхность, игнорируя глубину.
Панель свойств кистей отображается сверху. Также доступна в N-панели (Tool) и в Панели Свойств, сбоку во вкладке Active Tool and Workspace settings.
На данной панели отображается выбранная кисть, далее выбор кисти. Если вы устанавливали скаченные кисти, то они будут именно там.
Radius - радиус кисти.
Strength - Сила нажатия кисти.
Кнопки "+""-" - выбор направление кисти (Добавление/Вычитание).
Brush
Radius Unit (View/Scence) - Изменять радиус кисти относительно Вида или Сцены. При масштабировании в View радиус кисти будет увеличиватся, а при Scene охватывать только объект (как в Zbrush).
Normal Radius - Отношение между радиусом кисти и радиусом, которое будет использоваться для выборки нормали, т.е. взять среднее значение нескольких нормалей. Это влияет на ориентацию кисти; увеличение этого значения заставляет кисть следовать гладкой версии сетки, в то время как небольшое значение заставляет кисть точно следовать контурам сетки.
Hardness - Твердость кисти.
Autosmooth - Автосглаживание кисти
Topology Rake (при включении Dyntopo) - Topology Rake автоматически выравнивает края сетки по направлению кисти, чтобы создать более четкую топологию и определить четкие элементы. Topology Rake может сильно повлиять на производительность, поэтому лучше всего работает на низкополигональных сетках.
Пример значений Topology Rake
Advanced - Продвинутые настройки. Подробнее в Части 3.
Sculpt Plane - Используйте это меню, чтобы установить плоскость, в которой происходит лепка. Другими словами, основное направление, в котором будут перемещаться вершины.
Use Original:
Normal - При включении, будет использоваться нормаль к поверхности при начале штриха.
Plane - При включении,будет сохраняться плоскость ориентированная по поверхности.
Accumulate - Заставляет мазки накапливаться друг на друге.
Front Faces Only - скульптинг не будет влиять на задние полигоны.
Включение Front Faces Only
Texture
Кнопка "New" - создать новую текстуру. Для добавления новой текстуры Texture Properties и открыть (Open) нужную альфа кисть. Текущая черная текстура будет заменена.
Открыть нужную текстуру.
Mapping - метод проекции текстуры.
View Plane - Текстура следует за мышью, поэтому кажется, что текстура перемещается по модели.
Area Plane - Проецирует текстуру кисти вдоль локальной нормали к поверхности, что предотвращает растяжение текстуры при скульптуре части сетки, которая находится под крайним углом к точке обзора.
Tiled - размещает текстуру плиткой. Подходит для узоров, но не для процедурных текстур.
3D - Этот режим использует координаты вершины, а не расположение кисти, чтобы определить, какую область текстуры использовать. Подходит для процедурных текстур.
Random - Случайное размещение текстуры.
Angle (при выборе Random) (Ctrl+F) - угол поворота текстуры
Rake (при выборе Random) (R)- угол соответствует мазку кисти
Random (при выборе Random) (R) - угол рандомизируется для каждого мазка.
Random Angle- Ограничивает случайное отклонение диапазоном.
Stencil - Использование текстуры в качестве трафарета.
ПКМ - Перемещение.
ПКМ+Shift - Масштаб.
ПКМ+Ctrl - Вращение.
Image Aspect - восстановление соотношения сторон исходного изображения.
Restore Transform - Восстановление положения изображения.
Прозрачность меняется в меню Cursor - Texture Opacity.
Angle - угол поворота текстуры кисти. Повернуть текстуру во вьюпорте - Ctrl+F.
Offset (X,Y,Z) - Cмещение текстурной кисти по оси X,Y,Z.
Size (X,Y,Z) - Установить масштаб текстурной кисти по оси X,Y,Z.
Читайте также:


