Как импортировать формулу из word
1. Сначала необходимо экспортировать все формулы из документа Word так, чтобы на месте формул были теги с именами файлов (например, такие << Eqn0101.eps >>), а в отдельной папке были бы все формулы из этого документа.

Прошу Вас, выберите тип шаблона для себя раз и навсегда вне завимости от того количества формул, которые встретятся в публикации, лучше с большим запасом по возможному количеству формул. Это позволит Вам избежать многих проблем в дальнейшем.
Поставьте галочку около Replace equations with file name, чтобы после выполнения команды на месте формул были бы теги << Eqn0001.eps >> или << Eqn0001.wmf >>, а формулы были бы сохранены в указанную Вами папку под именами Eqn0001.eps или Eqn0001.wmf.
И запустите процесс экспорта.
Теперь открываем InDesign, импортируем документ Word с тегами вместо формул. Это просто обычный документ Word.
После чего запускаем в InDesign в меню MT-Script команду "РАЗМЕСТИТЬ ФОРМУЛЫ ВМЕСТО ТЕКСТА С ТЕГАМИ", выбираем папку, в которую экспортировали формулы из Word и скрипт все остальное делает уже сам.
Второй путь - "нетрадиционный". Тем не менее, мне кажется, что он гораздо проще первого.

Номер первой формулы можно указывать, а можно навсегда оставить 1. Если формулы в папке есть, то скрипт сам будет нумеровать новые формулы, начиная с максимального номера формулы, уже имеющейся в папке. Если нет, то первой будет формула под номером 1.
Самое главное, для всех формул должен быть единый шаблон, иначе проблем не миновать.
Запустите процесс отмены встраивания формул. По окончании работы скрипта Вы получите публикацию InDesign с формулами в отдельной папке. Но это еще не все. Формулы могут быть либо слишком маленькими или слишком большими. В общем не то, что было в Word.
Необходим еще один шаг - запустите пакетное преобразование.
Выберите в InDesign инструмент "Выделение" (курсор должен стать черной стрелкой) и кликните где-нибудь вне рабочей области, чтобы отменить любые выделения. В этом случае будут обрабатываться все формулы в публикации. Или же выберите инструмент "Текст" и выделите весь импортированный текст с формулами, которые нужно обработать.
Зайдите в меню MT-Script->Пакетное преобразование формул. Сначала откроется окно, предлагающее сделать проверку на сдвоенные формулы. Можно ее не делать. Далее откроется окно скрипта пакетного преобразования. Вы можете выбрать установочный файл MathType, а можете не выбирать ничего. Выберите тип файлов формул (WMF или EPS) и нажмите Ok.
По окончании процесса получится готовый к работе файл InDesign с формулами.
Новые возможности для работы с формулами в Word
Учащиеся и преподаватели, участвующие в программе предварительной оценки Ваши пожелания услышаны! Здесь находится ваш главный запрос на синтаксис математического уравнения LaTeX.
Доступно для подписчиков в версии 1707 (сборка 8326.2058) и более новых.

На вкладке Вставка нажмите кнопку Уравнение и выберите нужную формулу в коллекции.

После вставки формулы откроется вкладка Работа с формулами > Конструктор, содержащая символы и структуры, которые можно добавить к вашей формуле.
Для набора новой формулы с нуля нажмите Alt += на клавиатуре.
Выберите Вставка > Формула и выберите Вставить новую формулу в нижней части встроенной коллекции формул. Вставится заполнитель, в котором можно ввести формулу.

Добавление формулы в коллекцию
Выделите формулу, которую нужно добавить.
Щелкните стрелку вниз и выберите Сохранить как новую формулу. .
В диалоговом окне Создание нового стандартного блока введите имя формулы.
В списке коллекции выберите пункт Формулы.
Для изменения или правки созданных ранее формул:
Выберите формулу для открытия вкладки Работа с формулами в ленте.

Примечание: Если вы не видите вкладку Работа с формулами, то, вероятно, формула была создана в более поздней версии Word. Если это так, то см. раздел Изменение формулы, созданной в предыдущей версии Word.
Выберите Конструктор, чтобы увидеть инструменты для добавления в формулу различных элементов. Можно добавить или изменить следующие элементы формулы.

В группе Символы находятся математические символы. Чтобы увидеть все символы, нажмите кнопку Еще. Чтобы увидеть другие наборы символов, щелкните стрелку в правом верхнем углу коллекции.

В группе Структуры представлены структуры, которые можно вставить. Просто выберите элемент, а затем замените заполнители в структуре (штрихпунктирные прямоугольники) нужными значениями.

Параметр Профессиональный отображает формулу в профессиональном формате, оптимизированном для отображения. Параметр Линейный отображает формулу как исходный текст, который при необходимости можно использовать для внесения изменений в формулу. Параметр «Линейный» отображает формулу в формате UnicodeMath или в формате LaTeX, который можно выбрать в блоке «Преобразования».
Преобразовать в формат «Профессиональный» или «Линейный» можно все формулы в документе или только одну, если выбрать математическую зону или навести курсор на формулу.

На устройствах с поддержкой сенсорного ввода и пера можно писать формулы пером или пальцем. Для рукописного ввода формулы
Выберите Рисование > Преобразовать рукописный фрагмент в математические символы, а затем выберите Рукописное уравнение в нижней части встроенной галереи.
С помощью пера или пальца введите математическую формулу от руки. Если у устройства нет сенсорного экрана, напишите уравнение с помощью мыши. Вы можете выделять части формулы и редактировать их по мере ввода, а затем с помощью окна предварительного просмотра проверять, правильно ли Word распознает то, что вы написали.

Завершив ввод, щелкните Вставить, чтобы преобразовать текст, который вы только что написали, в формулу.
Чтобы вставить формулу с помощью клавиатуры, нажмите клавиши ALT+=, а затем введите формулу.
С помощью автозавершния математическими символами можно вставлять символы уравнений за пределами математической области. Дополнительные сведения см.в этом поле.
Вы также можете создавать математические уравнения с помощью клавиатуры, используя сочетание ключевых слов и кодов автоcorrect. Новые подписчики Word для Microsoft 365 возможность ввести математические вычисления с использованием синтаксиса LaTeX. подробные сведения, описанные ниже.
Линейный формат — это представление математических данных на одной строке в документах. Существует два линейных формата математических форматов, поддерживаемых Word:
Математические вычисления в Юникоде
В зависимости от предпочитаемого формата ввода в Word можно создавать уравнения в одном из форматов UnicodeMath или LaTeX, выбрав формат на вкладке Уравнения.

Примечание: Все остальные приложения Office поддерживают только линейный формат UnicodeMath.
Чтобы создать дробную часть с использованием этих разных форматов с подписным форматированием,
Введите уравнение с помощью клавиш ALT+= на клавиатуре.
Выберите Преобразовать и выберите профессиональный, чтобы преобразовать дроби в их Professional в подстроки или использовать CTRL+=. Аналогично преобразовать формулу обратно в линейный формат можно с помощью CTRL+SHIFT+=.


Примечание: Преобразуйте профессиональный формат формулы в исходный формат, измените инструмент преобразования для создания линейного формата, выбрав нужный вариант в меню Преобразовать.
ЮникодМайт больше всего напоминает математическое нотацию, чем все математические линейные форматы, и это самый краткий линейный формат, хотя некоторые предпочитают редактировать данные LaTeX над unicodeMath, так как они широко используются в академических формах.
Большинство формул в ЮникодМате можно быстро ввести с помощью кодов автоcorrect математических формул. Например, для выравнивания массива формул можно использовать @ и &, как по следующему:
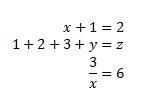
Вот еще несколько примеров:


Формула в рамке

Квадратные скобки с помощью сепараторов








Примечание: Когда за примером следуют два последовательных пробела, первый пробел в формуле устраняет введите текст, а второй — создается.
Microsoft Office использует линейный формат, описанный в технической заметке Юникод 28, для создания и отображения математических выражений. Дополнительные сведения, в том числе о том, как быстро ввести и создать уравнения, см. в Plain-Text кодировки юникода "Математика".
Редактирование формулы LaTeX поддерживает большинство распространенных математических ключевых слов LaTeX. Чтобы создать матричную формулу 3x3 в формате LaTeX, введите в математическую зону следующее:
В результате будет построено следующее профессиональное уравнение:

Вот еще несколько примеров выражений LaTeX, которые можно использовать в профессиональном формате.
Большинство выражений LaTeX поддерживаются в этой новой функции Word. Ниже приведен список исключений для ключевых слов LaTeX, которые в настоящее время не поддерживаются.
Некоторые выражения LaTeX немного отличаются от ожидаемого.
Например, матрицы LaTeX часто создаются с использованием следующего синтаксиса:
Однако \begin<> и \end<> ключевые слова не поддерживаются в Word, поэтому вместо этого матрица LaTeX принимает просто \matrix<> и выглядит так:
Автоматическое преобразование выражений в профессиональный форматOffice есть автозавершение математическими символами, с помощью которых можно упростить формат UnicodeMath, автоматически распознав выражения и символы по мере их ввода и преобразуя их в профессиональный формат по мере создания формулы. Этот параметр можно включить или отключить, установив соответствующий параметр в диалоговом окне Параметры формулы.

Введите один из следующих кодов, за которым следует термин с делениями. Например, после ввода кода введите знак препинания или нажмите пробел или ВВОД.
Чтобы символы автоcorrect математическими символами в документе были одинаковыми, как в диалоговом окне Автозавершка, на вкладке Главная в группе Шрифт выберите Cambria Math.
Читайте также:


