Как импортировать dxf в автокад
2. Щелкните Компоновка (Layout) > Вставить (Insert) > Импорт чертежа/данных (Import Drawing/Data) . Откроется диалоговое окно Открыть (Open) . 3. Выберите вариант DXF (*.dxf) или DWG (*.dwg) в поле Тип (Type) . В рабочей папке будут перечислены файлы формата DFX или DWG. 4. Выберите из списка файл, который нужно импортировать. Откроется диалоговое окно Импорт DXF (Import DXF) или Импорт DWG (Import DWG) . 5. Выберите компоновку, лист чертежа или Пространство модели (Model Space) для импортируемого чертежа из списка вариантов компоновки Имя пространства (Space Name) . Примечание Нельзя выбрать больше одного варианта компоновки для чертежа, даже если присоединяемый чертеж состоит из нескольких листов. 6. В поле Импорт размеров (Import Dimensions) выберите одну из следующих опций: ◦ Импортировать ассоциативные размеры (Import Associative Dimensions) : импорт размеров, сохраняющий первоначальную связь с соответствующими геометрическими элементами чертежа, с которыми размеры были связаны перед импортом. Примечание Опция Импортировать ассоциативные размеры (Import Associative Dimensions) показывает выбор, а опция Заново вычислить ассоциативные размеры (Recompute Associative Dimensions) доступна, если задать для параметра конфигурации intf2d_in_assoc_dim_geom значение yes . ◦ Заново вычислить ассоциативные размеры (Recompute Associative Dimensions) : повторное вычисление значений размеров или расстояния между геометрическими элементами чертежа и выносными линиями размера перед тем, как связать размеры с геометрическими элементами чертежа, ближайшими к выносным линиям размера. Используйте эту опцию с опцией Импортировать ассоциативные размеры (Import Associative Dimensions) или Автоматически ассоциировать размеры (Automatically Associate Dimensions) . Примечание Опция Заново вычислить ассоциативные размеры (Recompute Associative Dimensions) показывает выбор, если для параметра конфигурации intf2d_in_recompute_dim_value задано значение yes . ◦ Автоматически ассоциировать размеры (Automatically Associate Dimensions) : автоматическое связывание импортированных размеров с соответствующими геометрическими элементами чертежа, если размеры не являются ассоциативными перед импортом. Примечание Опция Автоматически ассоциировать размеры (Automatically Associate Dimensions) показывает выбор, а опция Заново вычислить ассоциативные размеры (Recompute Associative Dimensions) доступна, если для параметра конфигурации auto_associate_dimensions задано значение yes . ◦ Импорт объектов 3DSOLID (Import 3DSOLID entities) — импортирование твердотельных 3D-объектов в качестве видов сборки. Примечание Опция Импорт объектов 3DТЕЛО (Import 3DSOLID entities) доступна, только если импортируемый файл DXF содержит хотя бы один твердотельный 3D-объект.
Вы можете импортировать чертеж AutoCAD в схему Visio, а затем накладывать фигуры на другие значения. Как правило, вот как можно импортировать: нажмите кнопку вставить > чертеж САПР. Затем выберите файл AutoCAD, укажите параметры шкалы и слоя, и на странице появится документ. Если вам нужны дополнительные сведения, в этой статье объясняется, как это сделать.
Поддерживаемые версии AutoCAD
Если вы являетесь подписчиком Visio, план 2, вы можете импортировать файлы в формате DWG или DXF из AutoCAD версий 2007 – 2017. Если у вас нет такой подписки, перед импортом следует сохранить файл в формате AutoCAD 2007 (DWG или DXF).
Подготовка к импорту чертежа AutoCAD
Если вы хотите работать в том же масштабе, что и в AutoCAD, советуем сначала подготовиться к импорту чертежа AutoCAD. После подготовительных действий можете вернуться на эту страницу и продолжить импорт.
Импорт чертежа AutoCAD
На вкладке Вставка нажмите кнопку Чертеж САПР.
Найдите нужный DWG- или DXF-файл и нажмите кнопку Открыть. Откроется диалоговое окно Свойства чертежа САПР.
Если вы хотите работать с чертежом в том же масштабе, что и в AutoCAD, в разделе Масштаб чертежа САПР задайте масштаб окна просмотра AutoCAD.
Примечание: Если вы рассчитывали скорректированную шкалу страницы при подготовке к импорту, не указывайте этот масштаб. В параметрах страницы используется скорректированный масштаб страницы, но не во время импорта. Дополнительные сведения см. в статье Подготовка к импорту чертежа AutoCAD.
Посмотрите на предварительное изображение страницы справа. Серым прямоугольником обозначается место, которое займет чертеж AutoCAD. Белый прямоугольник соответствует странице. Если изображение выглядит так, как показано ниже, то все в порядке.

Если чертеж AutoCAD выходит за границы страницы, значит он слишком большой. В этом случае выполните одно из указанных ниже действий.
Проверьте масштаб окна просмотра в AutoCAD и убедитесь, что в окне импорта Visio указано такое же значение.
Проверьте масштаб окна просмотра в AutoCAD и убедитесь, что в параметрах страницы Visio перед импортом вы указали такое же значение. Дополнительные сведения см. в статье Подготовка к импорту чертежа AutoCAD.
Если вы вычислили скорректированный масштаб страницы, когда готовились к импорту, убедитесь, что перед импортом файла он был указан в меню Параметры страницы. Дополнительные сведения см. в статье Подготовка к импорту чертежа AutoCAD.
Если вы хотите настроить масштаб страницы Visio так, чтобы он подходил для файла AutoCAD, установите переключатель Другой масштаб. После этого измените масштаб чертежа AutoCAD на подходящий. Если вы не знаете, как будет выглядеть результат, нажмите кнопку Применить , а затем кнопку ОК. Когда результат вас устроит, нажмите кнопку ОК.
Если чертеж AutoCAD выходит за пределы страницы, то при нажатии кнопки ОК он также будет вставлен в документ. Впоследствии можно будет обрезать чертеж AutoCAD.
При необходимости откройте вкладку Слой и настройте параметры слоев. После этого нажмите кнопку ОК, чтобы вставить чертеж. При необходимости вы сможете разблокировать чертеж и изменить свойства слоев позже.
Похоже, что ничего не происходит после импорта? Уменьшите масштаб, и вы увидите весь документ более легко. Если это слишком большое или слишком мало для работы, мы рекомендуем сначала подготовиться к импорту .
Примечание: Эта страница переведена автоматически, поэтому ее текст может содержать неточности и грамматические ошибки. Для нас важно, чтобы эта статья была вам полезна. Была ли информация полезной? Для удобства также приводим ссылку на оригинал (на английском языке).
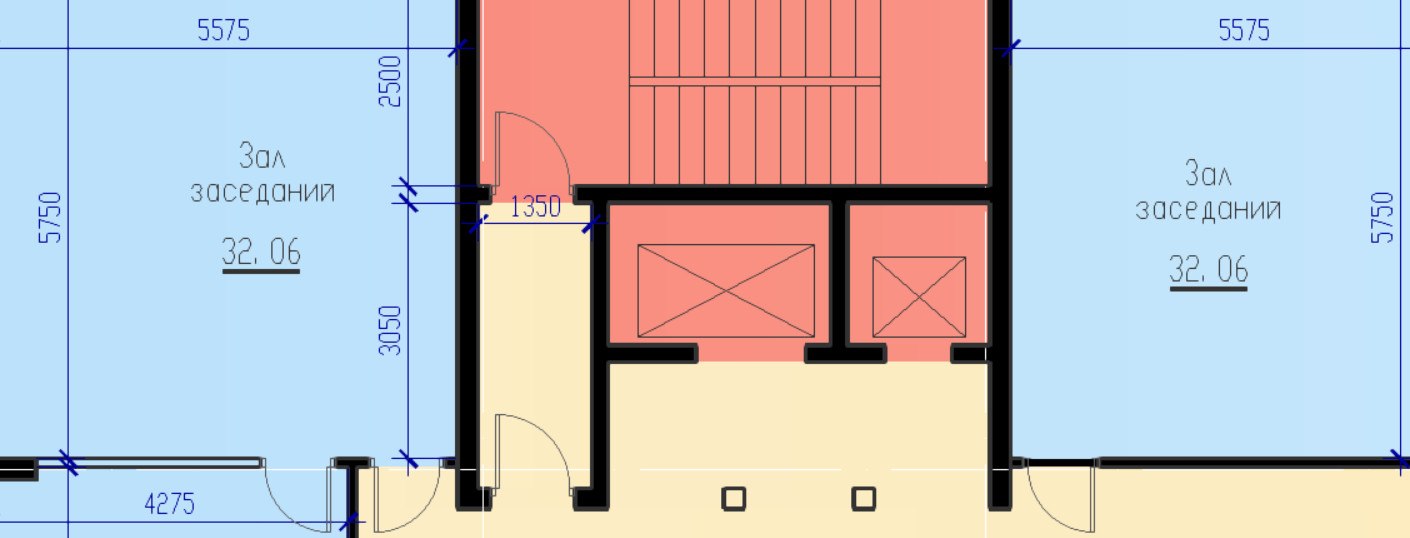
Ранее были рассмотрены популярные форматы dwt и dwg AutoCAD. Однако есть еще и такие типы файлов AutoCAD, как *.dws и *.dxf.
Первый из них является Стандартом оформления чертежей с расширением (*.dws), второй формат позволяет обмениваться данными чертежей (*.dxf). Рассмотрим каждый из них более подробно.
Формат файлов AutoCAD для создания Стандартов оформления (*.dws)
На предприятиях и в организациях принято соблюдать установленные стандарты и правила. Как показывает практика, над одним проектом очень часто может работать сразу несколько человек, и вопрос о поддерживании «единого стиля» ставится очень остро. В таких случаях целесообразно применять файлы стандартов оформления. Для этого при работе с чертежом нужно единожды создать и настроить следующие стандарты:
- текстовые и размерные стили;
Затем перейти в «Файл» – «Сохранить как…» и выбрать «Стандарты оформления AutoCAD (*.dws)». Задать имя и указать место сохранения файла. Для одного чертежа можно создавать несколько файлов со стандартами.
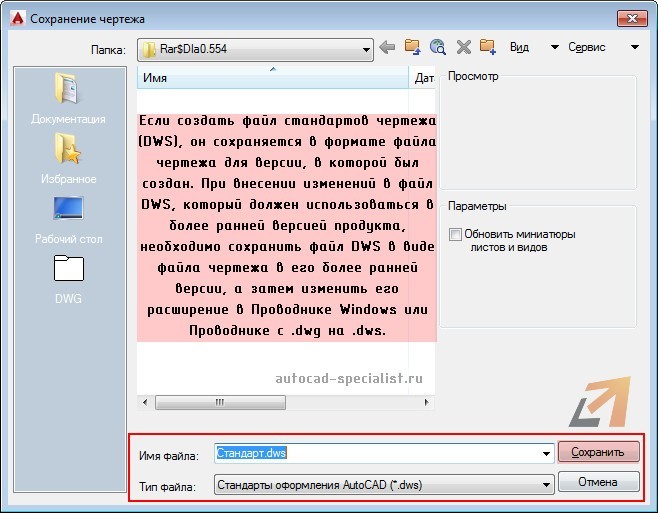
После проделанных действий необходимо связать вновь созданные файлы стандартов с рабочим чертежом, в котором будет выполняться построение проекта.
Связывание файла чертежа с файлом стандартов
Для этого необходимо перейти на вкладку «Управление» → панель «Стандарты оформления» и выбрать команду «Настройка».
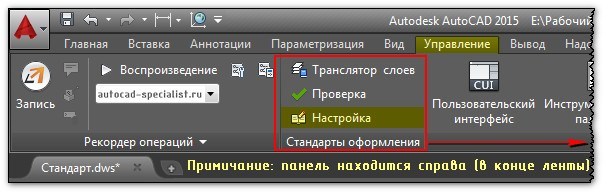
Откроется диалоговое окно (см. рис.), в котором нужно найти сохраненные стандарты Автокад, воспользовавшись кнопкой «плюс».
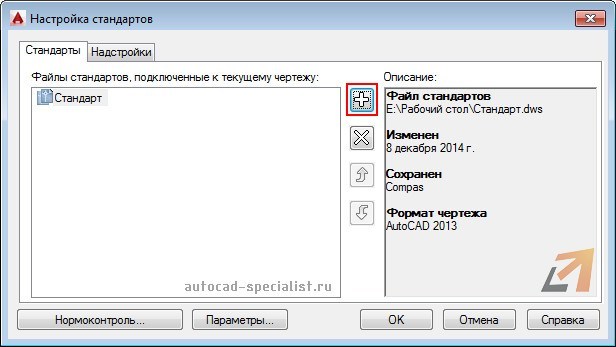
Дерево папок будет содержать нужные файлы с расширением *.dws. После выбора стандартов в данном чертеже все элементы будут подлежать проверке на соответствие.
Аналогичным образом связь можно разорвать, но использовать нужно кнопку с крестиком.
Стандарты AutoCAD и возможные ошибки
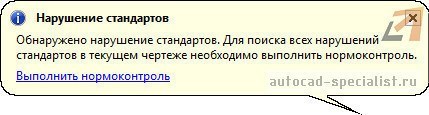
Ошибки могут возникнуть в двух случаях:
1) Если чертеж содержит объекты, которые лежат на слое, не зафиксированном в файлах со стандартами.
2) Объекты находятся на оговоренных в Стандартах слоях, однако имеют свойства, не указанные в файле. Т.е. стандартный слой, например, использует тип линии ISO_штриховая, а созданному объекту присвоен тип Continuous и т.п.
В первом случае программа выдаст ошибку. Необходимо будет переместить все объекты на слои, прописанные в стандартах, а «нестандартный» слой автоматически удалится.
Файлы обмена данными чертежей (*.dxf)
Расширение файлов AutoCAD *.dxf позволяет сохранять чертеж в таком формате, который передает информацию о проекте в двоичном коде, что позволяет переносить данные между разными приложениями.
Неоспоримым преимуществом является скорость работы с файлом. Доступ к нему можно получить даже через текстовый файл для редактирования. Чертеж можно передать в другую программу, которая не поддерживает работу с dwg файлами, но может обработать файл с расширением *.dxf, и тем самым воссоздать чертеж для дальнейшего проектирования.

Для сохранения чертежа в данном формате нужно перейти в «Файл» – «Сохранить как…» и в типе файла указать расширение *.dxf.
Теперь вы знаете, какие файлы открывает Автокад, а главное, понимаете, для чего предназначен тот или иной формат. Помните, что чертежи AutoCAD можно сохранять в формате *.pdf. Хоть он и не является стандартным, однако удобен для работы.

Если перейти в Меню приложения и нажать «Сохранить как…», то вам будет предложено выбрать версию программы и расширение файла (см. рис.). Давайте подробно рассмотрим расширение файлов Автокад.
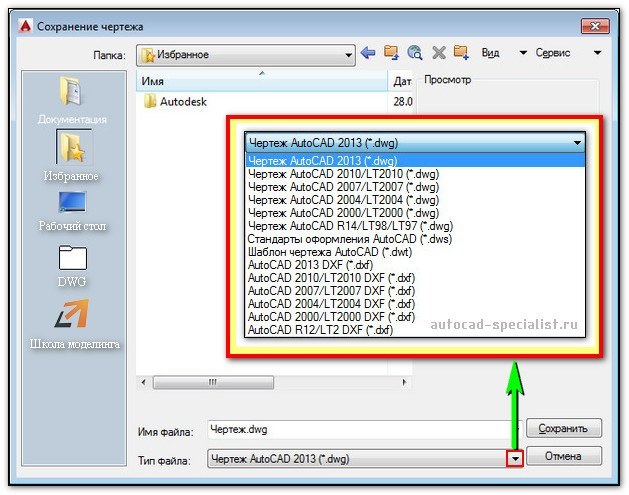
Формат Автокада dwg
Родной формат AutoCAD – dwg файл. Именно в нем и хранится сам чертеж. Расширение AutoCAD dwg установлено по умолчанию при сохранении работы. Этот формат можно считать универсальным, ведь разработчики позаботились о том, чтобы файлы Автокад dwg могли хранить 2d и 3d объекты.
К тому же другие приложения компании Autodesk работают с данным форматом. Так импортировать файл Автокад в 3ds Max не составляет труда. Если требуется открыть чертеж AutoCAD dwg в другой программе и там с ним работать, то можно конвертировать файлы.
Если вы не можете открыть чертеж на своем компьютере, т.к. он сделан в более новой версии программы, или у вас вовсе не установлен Автокад, а просмотреть/распечатать файл нужно, то вам поможет приложение AutoCAD dwg Trueview.
СОВЕТ: В настройках программы можно установить подходящий формат файла при сохранении чертежа в зависимости от версии программы. Если ваши коллеги пользуются AutoCAD 2004, а вы работаете в более продвинутой версии, то вам постоянно нужно выполнять команду Файл - «Сохранить как…» и устанавливать тип файла «Чертеж AutoCAD 2004/LT2004 (*.dwg)».
Данное действие можно выполнить единоразово в настройках. Для этого в командной строке пропишите НАСТРОЙКА и нажмите Enter. В появившемся диалоговом окне перейдите на вкладку «Открытие/Сохранение» и в разделе «Сохранение файлов» установите нужный вариант (см. рис.).
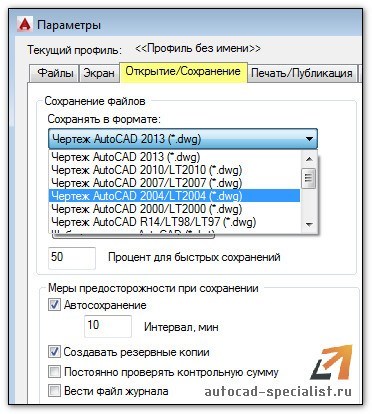
Формат Автокада с расширением *.dwt
В AutoCAD формат файлов с расширением *.dwt обозначает, что документ является шаблоном. Это значит, что программу можно адаптировать под себя и сохранить все настройки в виде шаблона. После открытия файла dwt, он автоматически преобразовывается в формат dwg, который нужно сохранить и продолжить работу в программе.
Это основные форматы программы, однако есть и другие, которые могут быть не менее полезными в том или ином случае. Ознакомьтесь также со статьей, посвященной таким форматам, как *.dws и *.dxf, которые позволяют создавать стандарты оформления и обмениваться данными чертежей.
Читайте также:


