Как импортировать данные из excel в sql
Бывает так, что вам нужно импортировать файл Excel в базу MySQL, но готового решения нигде нет. Вот и я, когда меня попросил друг поискать легкий способ импорта, сперва решил загуглить поискать решение. Увы, запрос php excel to mysql не дал ничего конкретного, или же описанные способы были довольно таки не удобны. Тогда же я решил найти библиотеку для работы с Excel на PHP, и мне попалась PHPExcel. Но опять же меня ждало разочарование, запрос phpexcel to mysql не дал ничего путного (я ленивый пользователь и дальше 1й страницы не хожу). В итоге я решил создать свой велосипед скрипт, которым и хочу поделиться с вами.
Начало
Итак, библиотеку я нашел, скачал и начал разбираться. Для начала нужно было подключить библиотеку и создать подключение к базе, что совсем не сложно:
Далее нужно открыть файл Excel для чтения:
После открытия файла, нам нужно перебрать все листы в нем и каждый добавить в базу MySQL (можно и 1 конкретный, но об этом позже):
Ну а теперь самое интересное…
Перебор и добавление
Мы будем исходить из того, что таблицы у нас нет (или есть, но с другими данными) и ее нужно создать. Для этого нам нужно получить имена для столбцов (в соответствии с просьбой друга, имена могут находиться в 1 строчке таблицы):
Далее удаляем таблицу из базы, если она существовала, и создаем новую:
Как видно из кода, значения будут иметь тип TEXT. Теперь приступаем собственно к перебору ячеек и добавления их в базу. Конечно, такой алгоритм не сложно найти на просторах Stack Overflow, однако было замечено, что происходить ошибка при попытки чтения объединенных ячеек (точнее несоответствие количества столбцов и значений в запросе). Это я и решил учесть:
Все дело в функцию!
Конечно, данный скрипт был бы гораздо удобнее, если бы все объединить в функцию. Поэтому итоговый результат получается такой:
Заключение
Что ж, надеюсь данная статья поможет вам. Ну, или, если вы захотите изобрести свой велосипед, но только с моторчиком написать свой скрипт, эта статья поможет вам начать.
Это моя первая, и думаю, не последняя статья. Поэтому жду ваших советов и поправок, как тут принято, в комментариях.
Update
Вижу, все-таки, мне удалось создать небольшую дискуссию, но не все понимают, почему было сделано именно так. Постараюсь объяснить.
Во-первых: с этим должен был работать пожилой человек, которому будет трудновато объяснить как сохранить файл в CSV, при этом не потеряв данные (а такое исключать нельзя, к тому же у них свой формат на файл XLS, который приходит сверху) и, тем более, как это импортировать через phpMyAdmin (который, кстати, с версии 3.4.5 не поддерживает XLS/XLSX, советую посмотреть почему) или подобное. Так что это не подходит.
Во-вторых: все это должно быть расположено на хостинге, и установка модулей как на сервер, так и для локальных программ не подходит (к тому же там Linux, а не Windows, как некоторые подумали).
В-третьих: это дело проводится раз в полгода, однако от безделья я решил написать такую функцию, способную обобщить импорт (вдруг кому нужно).
Теперь о хорошем: переписал данную функцию в класс, исправил кое-что и добавил возможность экспорта из MySQL в Excel. Забрать можно отсюда.
Извините, что не ответил в комментариях, решил что в самой статье будет уместние.
Microsoft SQL Server позволяет встроенными средствами языка T-SQL в SQL запросе импортировать данные из файла Excel в базу данных. Сегодня я подробно расскажу, как это делается, какие условия необходимо выполнить, чтобы эта операция проходила успешно, расскажу про особенности импорта для самых распространённых случаев конфигураций SQL сервера и приведу конкретный порядок действий и практические примеры.

Начну я с того, что импортировать данные из Excel в Microsoft SQL Server можно с помощью «Распределенных запросов» и с помощью «Связанных серверов». Это, скорей всего, Вы уже знаете, так как я уже не раз писал об этом (ссылки на соответствующие материалы указаны чуть выше).
Обратиться к файлу Excel и импортировать данные в Microsoft SQL Server можно с помощью T-SQL инструкций OPENDATASOURCE, OPENROWSET или OPENQUERY.
Однако в вышеупомянутых статьях я упустил несколько важных моментов, одним из которых является то, что у всех конфигурация SQL сервера разная, за счет чего у многих возникают различные проблемы и появляются ошибки во время выполнения распределенных запросов и обращений к связанным серверам. Также я описывал способ загрузки данных из Excel, который на сегодняшний день уже устарел, поэтому сегодня я постараюсь дать Вам немного больше информации о том, как импортировать данные из файла Excel в Microsoft SQL Server на языке T-SQL.
Введение
Итак, как я уже сказал, очень важную роль здесь играет конфигурация SQL сервера, в частности, какая версия сервера установлена, x86 или x64.
Если говорить о последних версиях Microsoft SQL Server 2016-2019, то они только x64 и устанавливаются на 64-разрядные версии Windows.
Исходя из этого я разделю статью на несколько частей, в каждой из которых я расскажу про особенности импорта данных из Excel для самых распространённых случаев конфигураций и приведу конкретный порядок действий.
Для того чтобы быстро узнать, какая версия SQL Server установлена у Вас на компьютере, можете выполнить простой SQL запрос
Обращение к файлу Excel и, соответственно, импорт данных в Microsoft SQL Server происходит с помощью специальных провайдеров (поставщиков). Для работы с Excel в Microsoft SQL Server обычно используются:
Во всех примерах ниже я буду посылать простой запрос SELECT на выборку данных из Excel файла, для того чтобы проверить доступ к данным в файле Excel. Чтобы осуществить импорт данных (загрузить данные в БД), Вы можете использовать любой удобный для Вас способ, например, конструкцию SELECT INTO или INSERT INTO.
Дополнительно рекомендовано закрывать файл Excel во время обращения к нему в распределенных запросах, а также указывать путь к файлу без пробелов (хотя современный SQL сервер умеет работать с пробелами).
Импорт данных из Excel 2003 (файл xls) в Microsoft SQL Server x86
Шаг 1 – Проверяем наличие провайдера Microsoft.Jet.OLEDB.4.0 на SQL Server
В результирующем наборе данных должна присутствовать строка с Microsoft.Jet.OLEDB.4.0. Если такого провайдера нет, то скорей всего в системе нет установленного Excel 2003 и, соответственно, его нужно установить.
Шаг 2 – Предоставление прав пользователю на временный каталог
Особенностью распределённых запросов и работы со связанным серверами Excel в x86 версиях SQL Server является то, что независимо от имени какой учетной записи посылается SQL запрос к Excel, эта учетная запись должна иметь права на запись во временный каталог той учетной записи, под которой работает сама служба SQL Server.Так как поставщик OLE DB создает временный файл во время запроса во временном каталоге SQL Server, используя учетные данные пользователя, выполняющего запрос.
Таким образом, если служба SQL Server работает от имени или локальной, или сетевой службы, необходимо дать соответствующие права на временный каталог этих служб всем пользователям, которые будут посылать распределенные запросы и обращаться к связанному серверу Excel (если сервер работает от имени пользователя, который посылает SQL запросы, то такие права давать не требуется, они у него уже есть).
Это можно сделать с помощью встроенной утилиты командной строки icacls.
Например, для локальной службы команда будет выглядеть следующим образом.
Для сетевой службы
Вместо UserName укажите имя пользователя, который посылает запрос.
Шаг 3 – Включаем распределенные запросы на SQL Server
По умолчанию возможность использования распределённых запросов, в частности функций OPENDATASOURCE и OPENROWSET, в Microsoft SQL Server запрещена, поэтому данную возможность нужно сначала включить.
Она включается с помощью системной хранимой процедуры sp_configure, которая отвечает за системные параметры сервера. Нам необходимо параметру Ad Hoc Distributed Queries присвоить значение 1, для этого выполняем следующую SQL инструкцию.
Шаг 4 – Выполняем SQL запрос, обращение к файлу Excel
Ниже я приведу несколько вариантов обращения к файлу Excel (TestExcel.xls).
OPENROWSET
OPENDATASOURCE
Linked Server
Импорт данных из Excel 2007 и выше (файл xlsx) в Microsoft SQL Server x86
Шаг 1 – Проверяем наличие провайдера Microsoft.ACE.OLEDB.12.0 на SQL Server
Точно так же, как и в предыдущем примере, сначала проверяем, установлен ли у нас необходимый нам провайдер, в данном случае нам нужен Microsoft.ACE.OLEDB.12.0.
Шаг 2 – Установка провайдера Microsoft.ACE.OLEDB.12.0 (32-bit)
Если провайдера нет, то его необходимо установить.
Вот ссылка на скачивание провайдера
Выберите и скачайте файл, соответствующий архитектуре x86 (т.е. в названии без x64).
Шаг 3 – Предоставление прав пользователю на временный каталог
В данном случае также даем права на временный каталог локальной или сетевой службы всем пользователям, которые будут посылать SQL запросы к файлу Excel.
Используем все ту же утилиту командной строки icacls.
Для локальной службы
Вместо UserName укажите имя пользователя, который посылает запрос.
Шаг 4 – Включаем распределенные запросы на SQL Server
Включаем возможность использования OPENDATASOURCE и OPENROWSET на Microsoft SQL Server, повторюсь, что по умолчанию данная возможность отключена.
Шаг 5 – Настройка провайдера Microsoft.ACE.OLEDB.12.0
В данном случае дополнительно потребуется настроить провайдер Microsoft.ACE.OLEDB.12.0. Для этого включим следующие параметры провайдера (для отключения укажите 0 вместо 1).
Если не включать данные параметры, то, скорей всего, появится ошибка примерно следующего содержания
Шаг 6 – Выполняем SQL запрос, обращение к файлу Excel
Примеры обращения к файлу Excel (TestExcel.xlsx).
OPENROWSET
OPENDATASOURCE
Linked Server
Импорт данных из Excel (любые файлы) в Microsoft SQL Server x64
Шаг 1 – Проверяем наличие провайдера Microsoft.ACE.OLEDB.12.0 на SQL Server
Шаг 2 – Установка провайдера Microsoft.ACE.OLEDB.12.0 (64-bit)
В случае, если провайдер не установлен, его необходимо скачать и установить.
Скачиваем файл x64.
Шаг 3 – Включаем распределенные запросы на SQL Server
Необходимость включения возможности использования распределенных запросов (OPENDATASOURCE и OPENROWSET) на Microsoft SQL Server x64 также есть, поэтому сначала включаем ее, выполнив точно такую же инструкцию.
Шаг 4 – Настройка провайдера Microsoft.ACE.OLEDB.12.0
Шаг 5 – Выполняем SQL запрос, обращение к файлу Excel
Здесь используются точно такие же параметры в SQL запросах, что и в предыдущем примере. Для удобства продублирую их еще раз.
Примеры обращения к файлу Excel (TestExcel.xlsx).
OPENROWSET
OPENDATASOURCE
Linked Server
Подведение итогов
Ну и в заключение я сгруппирую действия, которые необходимо выполнять в зависимости от выпуска SQL Server (x68 или x64) и версии файла Excel (xls или xlsx), в одну таблицу, для Вашего удобства.
| Действие / Настройка | Импорт Excel 2003 (файл xls) в SQL Server x86 | Импорт Excel 2007 (файл xlsx) в SQL Server x86 | Импорт Excel (любые файлы) в SQL Server x64 |
| Установка Excel 2003 | Да | Нет | Нет |
| Установка провайдера Microsoft.ACE.OLEDB.12.0 | Нет | Да (x86) | Да (x64) |
| Предоставление прав на временный каталог служб (если SQL сервер работает от имени служб) | Да | Да | Нет |
| Настройка провайдера Microsoft.ACE.OLEDB.12.0 | Нет | Да | Нет (по необходимости) |
| Параметры подключения в SQL запросах | Microsoft.Jet. OLEDB.4.0 и Excel 8.0 | Microsoft.ACE. OLEDB.12.0 и Excel 12.0 | Microsoft.ACE. OLEDB.12.0 и Excel 12.0 |
| Включение распределённых запросов на SQL Server | Да | Да | Да |
Заметка! Для комплексного изучения языка T-SQL рекомендую посмотреть мои видеокурсы по T-SQL, в которых используется последовательная методика обучения и рассматриваются все конструкции языка SQL и T-SQL.
Импортировать данные из файлов Excel в SQL Server или базу данных SQL Azure можно несколькими способами. Некоторые методы позволяют импортировать данные за один шаг непосредственно из файлов Excel. Для других методов необходимо экспортировать данные Excel в виде текста (CSV-файла), прежде чем их можно будет импортировать. В этой статье перечислены часто используемые методы и содержатся ссылки для получения дополнительных сведений.
Список методов
Для импорта данных из Excel можно использовать следующие средства:
| Сначала экспортировать в текст (SQL Server и база данных SQL) | Непосредственно из Excel (только в локальной среде SQL Server) |
|---|---|
| Мастер импорта неструктурированных файлов | мастер импорта и экспорта SQL Server |
| Инструкция BULK INSERT | Службы SQL Server Integration Services |
| BCP | Функция OPENROWSET |
| Мастер копирования (Фабрика данных Azure) | |
| Фабрика данных Azure. |
Если вы хотите импортировать несколько листов из книги Excel, обычно нужно запускать каждое из этих средств отдельно для каждого листа.
Этот список не дает полного описания таких сложных инструментов и служб, как SSIS или фабрика данных Azure. Дополнительные сведения об интересующем вас решении доступны по ссылкам ниже.
Дополнительные сведения о подключении к файлам Excel, а также об ограничениях и известных проблемах, связанных с загрузкой данных в файлы этого приложения и из них, см. в разделе Загрузка данных в приложение Excel или из него с помощью служб SQL Server Integration Services (SSIS).
Если у вас не установлен SQL Server или SQL Server есть, но нет SQL Server Management Studio, см. статью Скачивание SQL Server Management Studio (SSMS).
Мастер импорта и экспорта SQL Server
Импортируйте данные напрямую из файлов Excel, выполнив инструкции на страницах мастера импорта и экспорта SQL Server. При необходимости сохраните параметры в виде пакета служб SQL Server Integration Services (SSIS), доступного для настройки и многократного применения в будущем.
В SQL Server Management Studio подключитесь к экземпляру SQL Server Компонент Database Engine.
Разверните узел Базы данных.
Щелкните базу данных правой кнопкой мыши.
Наведите указатель мыши на пункт Задачи.
Выберите один из следующих параметров:
Импорт данных
Экспорт данных


Пример использования мастера для импорта из Excel в SQL Server см. в разделе Get started with this simple example of the Import and Export Wizard (Начало работы с помощью простого примера использования мастера импорта и экспорта).
Сведения о других способах запустить мастер импорта и экспорта см. в разделе Запуск мастера импорта и экспорта SQL Server.
Службы SQL Server Integration Services
Если вы работали со службами SSIS и не хотите запускать мастер экспорта и импорта SQL Server, создайте пакет SSIS, который использует для потока данных источник Excel и назначение SQL Server.
Дополнительные сведения о компонентах SSIS см. в указанных ниже статьях.
Чтобы научиться создавать пакеты SSIS, см. руководство How to Create an ETL Package (Как создать пакет ETL).

OPENROWSET и связанные серверы
В базе данных SQL Azure невозможно импортировать данные непосредственно из Excel. Сначала необходимо экспортировать данные в текстовый файл (CSV). Примеры см. в разделе Пример.
Поставщик ACE (прежнее название — поставщик Jet), который подключается к источникам данных Excel, предназначен для интерактивного клиентского использования. Если поставщик ACE используется на сервере SQL Server, особенно в автоматизированных процессах или процессах, выполняющихся параллельно, вы можете получить непредвиденные результаты.
Распределенные запросы
Импортируйте данные напрямую из файлов Excel в SQL Server с помощью функции Transact-SQL OPENROWSET или OPENDATASOURCE . Такая операция называется распределенный запрос.
В базе данных SQL Azure невозможно импортировать данные непосредственно из Excel. Сначала необходимо экспортировать данные в текстовый файл (CSV). Примеры см. в разделе Пример.
Перед выполнением распределенного запроса необходимо включить параметр ad hoc distributed queries в конфигурации сервера, как показано в примере ниже. Дополнительные сведения см. в статье ad hoc distributed queries Server Configuration Option (Параметр конфигурации сервера "ad hoc distributed queries").
В приведенном ниже примере кода данные импортируются из листа Excel Sheet1 в новую таблицу базы данных с помощью OPENROWSET .
Ниже приведен тот же пример с OPENDATASOURCE .
Чтобы добавить импортированные данные в существующую таблицу, а не создавать новую, используйте синтаксис INSERT INTO . SELECT . FROM . вместо синтаксиса SELECT . INTO . FROM . из предыдущих примеров.
Для обращения к данным Excel без импорта используйте стандартный синтаксис SELECT . FROM . .
Дополнительные сведения о распределенных запросах см. в указанных ниже разделах.
-
(Распределенные запросы по-прежнему поддерживаются в SQL Server 2016, но документация по этой функции не обновлена.)
Связанные серверы
Кроме того, можно настроить постоянное подключение от SQL Server к файлу Excel как к связанному серверу. В примере ниже данные импортируются из листа Excel Data на существующем связанном сервере EXCELLINK в новую таблицу базы данных SQL Server с именем Data_ls .
Вы можете создать связанный сервер в SQL Server Management Studio или запустить системную хранимую процедуру sp_addlinkedserver , как показано в примере ниже.
Дополнительные сведения о связанных серверах см. в указанных ниже разделах.
Примеры и дополнительные сведения о связанных серверах и распределенных запросах см. указанных ниже разделах.
Предварительное требование — сохранение данных Excel как текста
Чтобы использовать другие методы, описанные на этой странице (инструкцию BULK INSERT, средство BCP или фабрику данных Azure), сначала экспортируйте данные Excel в текстовый файл.
В Excel последовательно выберите Файл | Сохранить как и выберите как целевой тип файла Текст (разделитель — табуляция) (*.txt) или CSV (разделитель — запятая) (*.csv) .
Если вы хотите экспортировать несколько листов из книги, выполните эту процедуру для каждого листа. Команда Сохранить как экспортирует только активный лист.
Чтобы оптимизировать использование средств импорта, сохраняйте листы, которые содержат только заголовки столбцов и строки данных. Если сохраненные данные содержат заголовки страниц, пустые строки, заметки и пр., позже при импорте данных вы можете получить непредвиденные результаты.
Мастер импорта неструктурированных файлов
Импортируйте данные, сохраненные как текстовые файлы, выполнив инструкции на страницах мастера импорта неструктурированных файлов.
Как было описано выше в разделе Предварительное требование, необходимо экспортировать данные Excel в виде текста, прежде чем вы сможете импортировать их с помощью мастера импорта неструктурированных файлов.
Дополнительные сведения о мастере импорта неструктурированных файлов см. в разделе Мастер импорта неструктурированных файлов в SQL.
Команда BULK INSERT
BULK INSERT — это команда Transact-SQL, которую можно выполнить в SQL Server Management Studio. В приведенном ниже примере данные загружаются из файла Data.csv с разделителями-запятыми в существующую таблицу базы данных.
Как было описано выше в разделе Предварительное требование, необходимо экспортировать данные Excel в виде текста, прежде чем вы сможете использовать BULK INSERT для их импорта. BULK INSERT не может считывать файлы Excel напрямую. С помощью команды BULK INSERT можно импортировать CSV-файл, который хранится локально или в хранилище BLOB-объектов Azure.
Дополнительные сведения и примеры для SQL Server и базы данных SQL см. в следующих разделах:
Средство BCP
BCP — это программа, которая запускается из командной строки. В приведенном ниже примере данные загружаются из файла Data.csv с разделителями-запятыми в существующую таблицу базы данных Data_bcp .
Как было описано выше в разделе Предварительное требование, необходимо экспортировать данные Excel в виде текста, прежде чем вы сможете использовать BCP для их импорта. BCP не может считывать файлы Excel напрямую. Используется для импорта в SQL Server или базу данных SQL из текстового файла (CSV), сохраненного в локальном хранилище.
Для текстового файла (CSV), хранящегося в хранилище BLOB-объектов Azure, используйте BULK INSERT или OPENROWSET. Примеры см. в разделе Пример.
Дополнительные сведения о программе BCP см. в указанных ниже разделах.
Мастер копирования (Фабрика данных Azure)
Импортируйте данные, сохраненные как текстовые файлы, выполнив инструкции на страницах мастера копирования Фабрики данных Azure.
Как было описано выше в разделе Предварительное требование, необходимо экспортировать данные Excel в виде текста, прежде чем вы сможете использовать фабрику данных Azure для их импорта. Фабрика данных не может считывать файлы Excel напрямую.
Дополнительные сведения о мастере копирования см. в указанных ниже разделах.
Фабрика данных Azure
Если вы уже работали с фабрикой данных Azure и не хотите запускать мастер копирования, создайте конвейер с действием копирования из текстового файла в SQL Server или Базу данных SQL Azure.
Как было описано выше в разделе Предварительное требование, необходимо экспортировать данные Excel в виде текста, прежде чем вы сможете использовать фабрику данных Azure для их импорта. Фабрика данных не может считывать файлы Excel напрямую.
Дополнительные сведения об использовании этих источников и приемников фабрики данных см. в указанных ниже разделах.
Чтобы научиться копировать данные с помощью фабрики данных Azure, см. указанные ниже разделы.
Распространенные ошибки
Эта ошибка возникает, так как не установлен поставщик OLE DB. Установите его через Распространяемый пакет ядра СУБД Microsoft Access 2010. Не забудьте установить 64-разрядную версию, если Windows и SQL Server — 64-разрядные.
Полный текст ошибки.
Не удалось создать экземпляр поставщика OLE DB "Microsoft.ACE.OLEDB.12.0" для связанного сервера "(null)".
Это означает, что Microsoft OLEDB не был настроен должным образом. Чтобы устранить проблему, выполните приведенный ниже код Transact-SQL.
Полный текст ошибки.
32-разрядный поставщик OLE DB "Microsoft.ACE.OLEDB.12.0" не может быть загружен в процессе на 64-разрядной версии SQL Server.
Это происходит, когда 32-разрядная версия поставщика OLD DB устанавливается вместе с 64-разрядной версией SQL Server. Чтобы устранить эту проблему, удалите 32-разрядную версию и вместо нее установите 64-разрядную версию поставщика OLE DB.
Полный текст ошибки.
Поставщик OLE DB "Microsoft.ACE.OLEDB.12.0" для связанного сервера "(null)" сообщил об ошибке. Поставщик не предоставил данных об ошибке.
Не удалось проинициализировать объект источника данных поставщика OLE DB "Microsoft.ACE.OLEDB.12.0" для связанного сервера "(null)".
Обе эти ошибки обычно указывают на ошибку разрешений между процессом SQL Server и файлом. Убедитесь, что учетная запись, с которой выполняется служба SQL Server, имеет разрешение на полный доступ к файлу. Мы не рекомендуем импортировать файлы с настольного компьютера.
Для импорта данных Вам необходима консоль администратора MS SQL Server Managment Studio, которая является компонентой при установке экземпляра MS SQL Server.
Для того, чтобы загрузить данные в MS SQL Server из Excel необходимо:
- Открыть консоль MS SQL Server Managment Studio
- Подключиться к серверу:

3. На БД, в которую будет производится загрузка данных, нажать правой кнопкой мыши и выбрать пункт Import Data

4. В появившемся окне SQL Server Import and Export Wizard нажать кнопку Next
* Если в файле Excel таблица оформлена с шапкой (наименованием столбцов), то необходимо установить галку First row has column names.
Нажать на кнопку Next.
6. В следующем окне необходимо проверить доступа к экземпляру MS SQL Server и БД, в которую будут импортироваться данные

*Есть возможность создать новую БД с помощью кнопки New
Нажать на кнопку Next
7. В следующем окне необходимо выбрать пункт Copy data from one or more tables or views
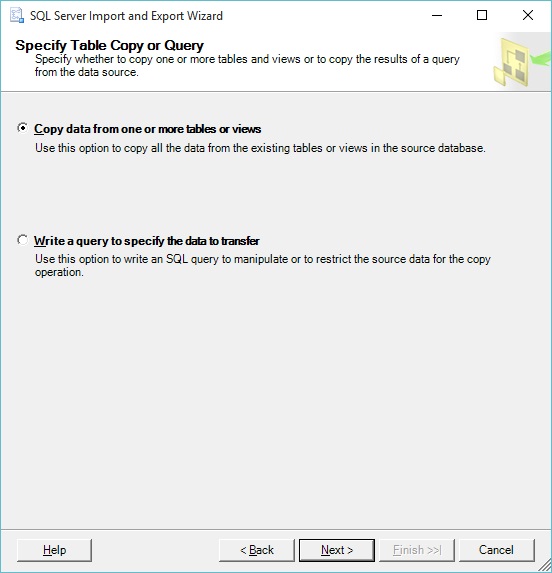
8. В следующем окне необходимо выбрать листы в файле Excel, которые вы хотите импортировать (загрузить). Например, Лист 1
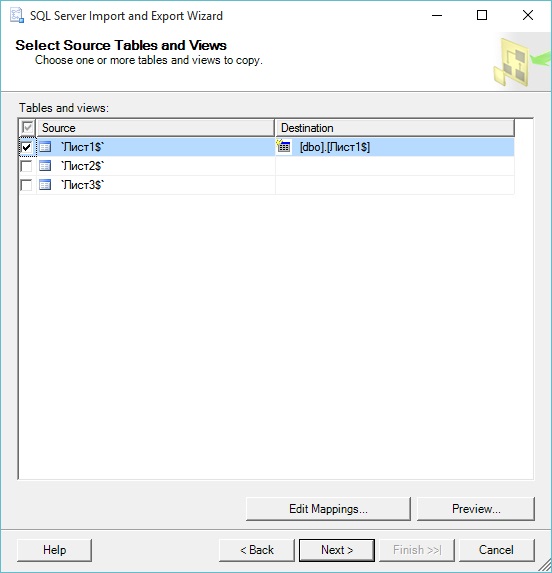
- Есть возможность предварительного просмотра результата загрузки (кнопка Preview)
Нажать на кнопку Next
9. В следующем окне нажмите кнопку Finish. В случае успешной обработки появится окно:

Нажмите на кнопку Close
Теперь данные из таблицы Excel загружены в БД test MS SQL Server
У меня есть куча строк в Excel, которые я хочу вставить в новую таблицу в MS SQL. Есть ли простой способ ?
Я успешно использовал эту технику в прошлом:
использование Excel для создания вставок для SQL Server
(. ) Пропустите столбец (или используйте его для заметок), а затем введите что-то вроде следующая формула в нем:
="insert into tblyourtablename (yourkeyID_pk, intmine, strval) values ("&A4&", "&B4&", N'"&C4&"')"
теперь у вас есть инструкция insert для таблица с вашим первичным ключом (PK), целым числом и строкой Юникода. (. )
- перейдите к таблице, в которую вы хотите вставить.
- Выберите "Изменить Первые 200 Строк".
- щелкните правой кнопкой мыши и выберите "Вставить".
- выберите данные в Excel и нажмите клавишу Ctrl + C
- в среде SQL Server Management Studio щелкните правой кнопкой мыши таблицу и выберите Редактировать Топ 200 Строк
- прокрутите вниз и выберите всю пустую строку, нажав на строку заголовок
- вставьте данные, нажав Ctrl + V
- в Excel, Выделите и скопируйте данные, которые вы хотите вставить в SQL.
- создать таблицу с нужными именами столбцов и дать вам таблицу имя. *Убедитесь, что Identity Specification Да, поэтому он будет автоматически увеличивать ваш Столбец идентификаторов.
- найдите свою таблицу, щелкните ее правой кнопкой мыши и выберите Edit Top 200 Rows из диалогового окна.
- щелкните правой кнопкой мыши на пустой строке с * подпишите и выберите Вставить в диалоговом окне
самый простой способ-создать вычисляемый столбец в XLS, который будет генерировать синтаксис инструкции Insert. Затем скопируйте эти вставки в текстовый файл, а затем выполните на SQL. Другие альтернативы-купить надстройки подключения к базе данных для Excel и написать код VBA для достижения того же.
Я думаю, что некоторые базы данных могут импортировать данные из файлов CSV (значения, разделенные запятыми), которые вы можете экспортировать из exel. Или, по крайней мере, довольно легко использовать парсер csv (найдите его для своего языка, не пытайтесь создать его самостоятельно - это сложнее, чем кажется), чтобы импортировать его в базу данных.
Я не знаком с MS SQL, но это не удивит меня, если он поддерживает его напрямую.
в любом случае я думаю, что требование должно заключаться в том, что структура в листе Exel и таблица базы данных похожа.
Если интерфейс работает так же, как и в прошлый раз, вы можете выбрать регион в Excel, скопировать его, открыть SQL Server и вставить данные в таблицу, как и при доступе.
или вы можете установить связь ODBC между Excel и SQL Server.
Почему бы просто не использовать мастер экспорта/импорта в SSMS?
не можете ли вы использовать код VBA для копирования из excel и вставки в операции SSMS?
Читайте также:


