Как гугл таблицу сохранить в эксель
Хотя многие учебные заведения и организации предпочитают использовать Google Таблицы для создания и редактирования электронных таблиц, вы все равно можете столкнуться с Microsoft Excel, а это означает, что вам может потребоваться способ превратить электронную таблицу Google в файл Excel. К счастью, в Google Таблицах есть способ конвертировать в формат файла Excel.
Но иногда вам нужно будет работать с Google Sheet с помощью программы Microsoft Excel, что может оставить вас в недоумении, можно ли загрузить Google Sheet на свой компьютер. К счастью, эта функция встроена в Google Sheets, поэтому вы можете следовать нашему руководству ниже, чтобы экспортировать Google Sheet в формат файла .xlsx.
Как загрузить Google Таблицы в Excel
Наша статья продолжается ниже с дополнительной информацией о загрузке файла Google Таблиц в Excel, включая изображения этих шагов.
Сохранение таблицы Google в формате Excel (Руководство с изображениями)
Шаги, описанные в этой статье, загрузят копию вашей таблицы Google на ваш компьютер в виде файла с типом файла .xslx. Вы сможете открыть этот файл в Microsoft Excel и отредактировать его с помощью этой программы. Однако обратите внимание, что изменения, внесенные в этот файл, не будут применены к версии, сохраненной на вашем Google Диске. После экспорта таблицы Google в файл типа Excel файл в Google Таблицах и загруженный файл становятся двумя разными вещами.

Шаг 3: Нажмите «Файл» в верхней части окна, затем «Загрузить как», затем выберите параметр Microsoft Excel.

Дополнительная информация о том, как преобразовать файл Google Таблиц в Microsoft Excel
- При преобразовании файлов Google Таблиц в файлы Excel вы создаете копию файла Google Таблиц в формате Microsoft Excel .xlsx. Вы по-прежнему можете использовать Google Таблицы для редактирования исходного файла, но эти изменения не будут отражены после того, как вы уже загрузили копию в формате Excel.
- Вы также можете конвертировать электронные таблицы Google Sheets в файлы других типов. К ним относятся формат OpenDocument, PDF-документ, веб-страница, CSV-файл, разделенный запятыми, или CSV-файл, разделенный табуляцией.
- Хотя в этой статье особое внимание уделяется тому, как преобразовать файл Google Таблиц в файл Microsoft Excel, вы можете пойти и другим путем. Если вы откроете Google Диск на своем компьютере, вы можете нажать кнопку «Создать», выбрать параметр «Загрузка файла», а затем загрузить файл Excel. Затем Google Диск преобразует его в формат, совместимый с Google Таблицами.
Дополнительные источники

Отказ от ответственности: большинство страниц в Интернете содержат партнерские ссылки, в том числе некоторые на этом сайте.
Мы подробно рассмотрели, как ввести информацию в Google таблицу. Но ведь рано или поздно необходимо её оттуда получить – вывести на печать либо сохранить в файл на вашем компьютере. А иногда за ненадобностью хотелось бы и удалить Google таблицу, чтобы освободить место на диске (предварительно сохранив файл у себя на компьютере).
Печатаем Google таблицу.
Чтобы распечатать данные, действуйте так же, как это принято делать в других табличных процессорах. Используйте меню Файл -> Печать, либо просто нажмите комбинацию клавиш Ctrl+P. Далее следуйте инструкциям на экране, установите параметры печати, выберите принтер и отправьте ваш документ на печать.
Уверен, что те, кто хоть раз печатал какой-либо документ в обычных офисных приложениях, прекрасно справятся с этой задачей.
Как сохранить Google таблицу в файл.
Думаю, что форматы файлов, которые вам предложены, могут удовлетворить практически любые требования пользователей.
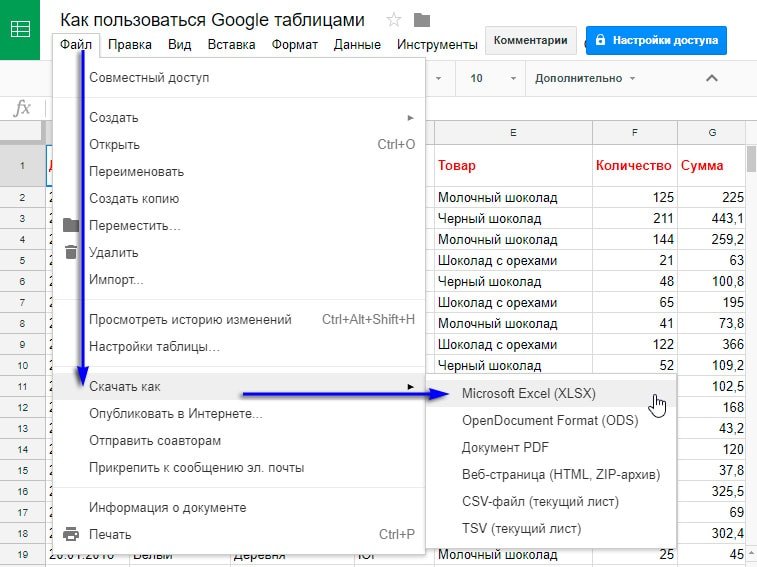
Два способа как удалить Google таблицу.
После того, как вы длительное время поработаете с Google таблицами, у вас накопится определённое количество таблиц, которые вам уже не нужны, но занимают место на Google Диске. А этого места нам часто не хватает.
Поэтому лишние и неиспользуемые файлы лучше удалить. Давайте посмотрим, как это сделать.
Откройте таблицу, которую собираетесь удалить. Перейдите в меню Файл -> Удалить.
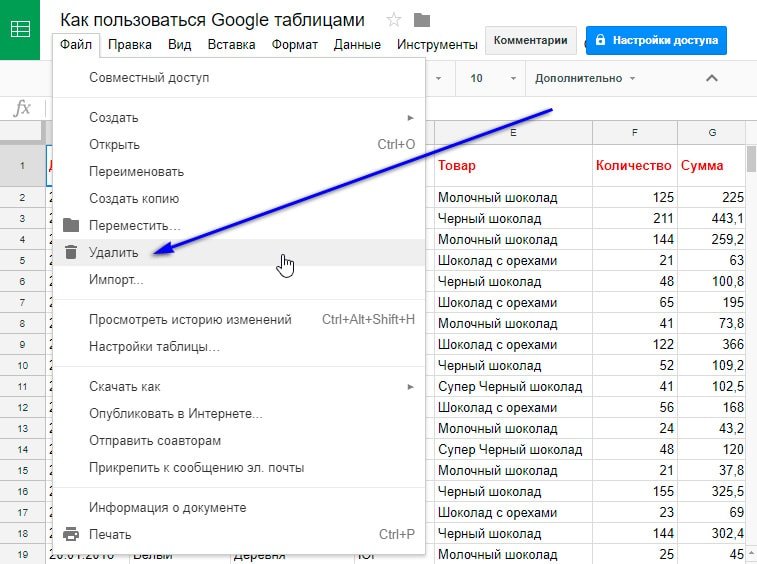
Но имейте в виду, что ваша таблица при этом окончательно не удалится с Google Диска, она просто переместится в корзину. Для окончательного удаления файла нужно перейти на диске в корзину, и там уже произвести окончательное удаление. Ну и, конечно, как и с знакомой вам корзиной на вашем компьютере, в случае ошибочного удаления файл можно из этой корзины восстановить.
При удалении таблицы все люди, которым вы давали доступ к этому файлу, потеряют возможность его просматривать либо редактировать. То есть, все разрешения будут отменены.
Если вы всё же хотите, чтобы кто-то мог просматривать эти таблицы, то просто смените его владельца, а потом удалите файл у себя. Как сменить владельца таблицы, мы уже рассказывали, когда знакомились с общим доступом к таблице.
Также можно удалить таблицу не открывая её, а прямо из главного окна Google Sheets.

Второй способ удаления – найти файл на Google Диске, кликнуть на нем правой кнопкой мышки и выбрать значок корзины, либо нажать такой же значок на верхней панели.
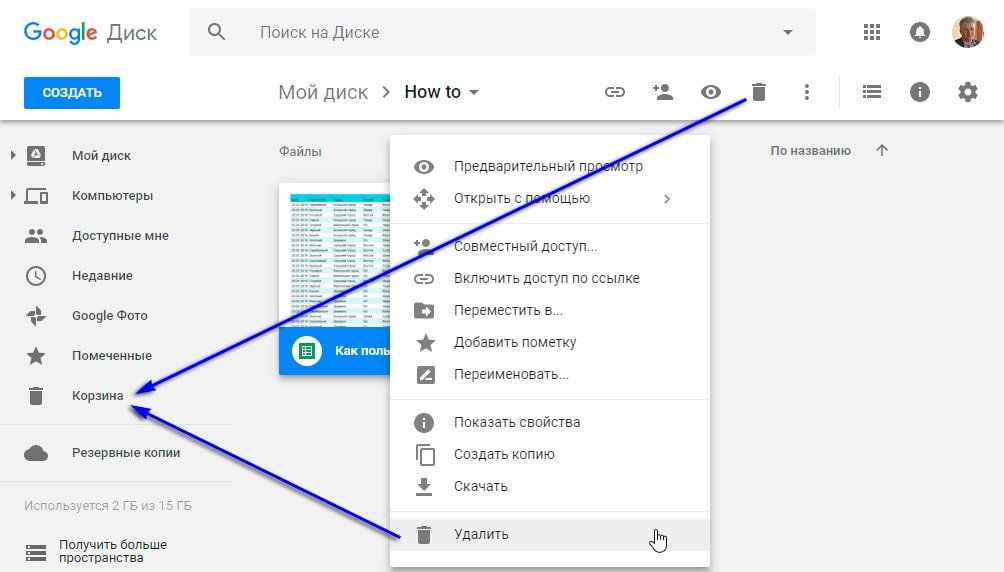
После этого нужно не забыть очистить корзину, чтобы удалить файл навсегда и освободить место на Google Диске.
Когда вы не сможете удалить Google таблицу?
Удалить таблицу может только её владелец.
Если вы попытаетесь удалить таблицу, владельцем которой не являетесь, то видеть вы ее перестанете, но у её владельца она останется.
В этом состоит важное отличие собственных таблиц от чужих – если вы удалите свою таблицу, то у вас есть возможность восстановить её из корзины. А при удалении таблицы, владельцем которой вы не являетесь, в случае ошибочного её удаления вам придётся просить у владельца ссылку для доступа к этой таблице.
Обратите внимание, что на главной странице Google Sheets есть возможность установить фильтр в зависимости от того, кто является владельцем файла.

Владелец кто угодно – вы видите все таблицы, не только свои, но и те, к которым вам предоставили общий доступ. Здесь вы также видите открытые для всех таблицы, в которые вы переходили по ссылкам.
Владелец я – вижу только мои собственные таблицы.
Владелец не я – таблицы, владельцем которых вы не являетесь и удалить которые не можете, но можете просматривать и иногда даже редактировать.
Используя этот фильтр, вам гораздо проще будет работать с файлами таблиц и делать меньше ошибок.
Надеюсь, эта информация о работе в Google таблицах была полезна. Если я что-то упустил, то пишите в комментариях свои вопросы и пожелания, я обязательно дополню статью.
Советы по эффективной работе с Google таблицами:
Что такое Google таблицы? - Большинство из нас привыкли работать с таблицами данных, используя Microsoft Excel. Однако, у него появился очень достойный конкурент - таблицы Google, которые к тому же ещё и очень быстро развиваются… Три способа быстро создать Гугл таблицу - Быстро создать новую Гугл таблицу можно из Google диска, из раздела таблиц, а также находясь в процессе редактирования другой таблицы. Рассмотрим подробнее все эти способы. Прежде всего отметим, что никакое… Как сохранить, переместить и дать совместный доступ к Google таблице - Итак, вы создали таблицу в Google Документах. Совершать какие-то дополнительные действия, чтобы сохранить данные, не нужно. В этом состоит положительное отличие от обычного табличного процессора. Гугл таблица автоматически сохраняет ваши… Правила и способы защиты Google таблицы от изменений - Так как вы предоставили многим людям доступ к своей таблице, часто бывает необходимо защитить всю таблицу либо страницу в вашей рабочей книге, или отдельный диапазон ячеек от изменений. Для чего… Закрепить строку, восстановить историю и другие приемы работы с Google таблицами - Итак начало положено, информация внесена в Google таблицу. Обратите внимание, что вам больше не нужно заботится о её сохранении на случай непредвиденного выключения либо поломки вашего компьютера или мобильного устройства.… Как работать с онлайн-документами Google в оффлайн-режиме - Многие считают одним из главных недостатков Google таблиц и всех офисных программ "облачного" офиса то, что их можно использовать только при наличии Интернет. Ведь файлы хранятся в облаке. Но они… Добавляем примечания и комментарии в Google таблицах - В Google таблицах можно добавлять к ячейкам примечания и комментарии. Если помните, в MS Excel возможны только примечания. Давайте более подробно разберёмся с этими важными возможностями, которые совершенно необходимы для…В статье будет рассказано о том, как перенести Эксель в Гугл таблицу. Подробно рассмотрим вопрос, что такое Гул таблицы и для чего они нужны. Перенесём файл Excel с компьютера на Гугл Диск и обратно.
Что такое Google таблицы

Здравствуйте друзья! Гугл таблицы – это аналог программы Excel, которая работает в Интернете – на облаке. Обычную программу Эксель мы устанавливаем на компьютер с помощью офисных программ (пакетов). Например, Майкрософт Офис или Опен Офис.
Гугл таблицы Вам не нужно устанавливать, достаточно завести электронную почту Gmail, чтобы войти на Гугл Диск. Гугл Диск позволяет создавать и работать с различными документами. Вы можете создать документ аналогичный Word, Excel и Power Point.
Также они позволяют делать те же операции, что и программа Excel, вы можете заносить туда различные данные, вставлять диаграммы и вставлять формулы.
Часто бывает так, что у Вас уже создана таблица Excel на компьютере (ноутбуке) и Вам ее хотелось бы перенести на облако в Гугл Диск. Делается это просто, буквально в два клика мышки, но не все знают, как это сделать. В этой статье мы разберём вопрос, как перенести Эксель в Гугл таблицу и наоборот.
Зачем нужно переносить данные из таблицы Эксель в Гугл таблицы
Итак, для чего нужно переносить данные из таблицы Excel в Гугл таблицы? Многие люди привыкли работать в офисных программах, но иногда возникает ситуация, требующая доступа к созданному документу через Интернет. В этом случае, удобно разместить документ на Google Disk.
Далее Вы отправляете просто ссылку другому человеку или группе людей, и они, смогут работать с Вашим документом. Кроме того, Вам самим будет удобно работать со своими документами через облако. Вы можете получать к ним доступ с любой точки мира, не имея с собой ноутбука или компьютера.
Кроме того, на компьютере может выйти из строя жесткий диск, что приведет к потере документов, а на облаке важные таблицы будут всегда в доступе.
Как перенести Эксель в Гугл таблицу
Теперь, перейдём к инструкции, которая ответит на вопрос, как перенести Эксель в Гугл таблицу.
Открываете браузер Гугл на Вашем компьютере. Далее, заходите в приложение Гугл Диск. Вы можете просто ввести его название в поиске браузера и он быстро найдётся. Затем, входим в него с помощью электронной почты Gmail.
Там есть кнопка «Создать», на которую нужно нажать, чтобы выбрать из списка раздел – «Гугл таблицы» (Скрин 1).

Кликните по этому разделу один раз компьютерной мышкой. Откроется окно для вставки и загрузки Excel таблицы (Скрин 2).

Нажимаете вверху кнопку «Файл» и выбираете в меню раздел «Импортировать», который поможет загрузить Эксель таблицу на Гугл диск.
После чего, будет открыто окно для импорта файлов (Скрин 3).

Нажимаем на раздел «Загрузка» и выбираем таблицу Excel с компьютера. Например, мы выбрали таблицу со статистикой по продвижению статей. Затем, нажимаем кнопку «Выбрать».
В результате откроется другое окно, в котором будет несколько вариантов импорта таблицы:
- создать таблицу;
- вставить листы;
- заменить таблицу.
Выбираем третий вариант (Скрин 4).

И нажимаем кнопку «Импортировать данные». После чего, таблица появится на Гугл диске (Скрин 5).

Вверху ячеек таблицы, можно написать её название и отредактировать таблицу. Если Вам нужно разрешить доступ к документу другим людям, то Вам нужно настроить к нему доступ. О том, как это сделать [urlspan]показано в этом видео[/urlspan].
Перенос данных из Google таблицы в Excel

Будут предложены несколько форматов для скачивания:
- Microsoft Excel.
- Open Document Format.
- Документ PDF.
- Веб-страница (HTML, Zip-архив).
- CSV и TSV файл (текущий лист).
Важно выбрать первый вариант загрузки и Ваша таблица Excel будет скачана на компьютер. Как правило, она отобразится в разделе «Загрузки» или в той папке, куда Вы установили путь для сохранения таблицы.
Подробная инструкция о переносе Эксель таблицы на Гугл диск и обратно, показана в видео:
Заключение
В статье мы рассмотрели вопрос, как перенести Эксель в Гугл таблицу и наоборот. На Вашем Гугл диске, таблица будет храниться долго и Вы её никогда не потеряете. Поскольку компания Гугл заботится о безопасности своих приложений. Также Вы можете делиться этой таблицей с другими пользователями в Интернете, воспользовавшись специальной ссылкой от Гугл таблиц. Спасибо за внимание и удачи Вам!
Будучи экспертом по MS Office, я могу гарантировать, что формирование ссылки возможно. Но для успешного завершения процедуры требуются конкретные шаги. Если вы хотите изучить шаги, вы можете прочитать нашу статью ниже и получить представление о том, как сделать экспорт форм Google в Excel. Шаги по экспорту формы Google в Excel очень просты. Но есть 3 разных метода. Не волнуйтесь; все 3 метода подробно описаны ниже. Проверь их.
Часть 1. Как Преобразовать Google Form В Excel
Решение 1. Экспорт формы Google в Excel через форму Google
Это первое решение для экспорта Google Form в Excel.
- Шаг 1: Откройте Google Формы.
- Шаг 2: Перейдите в «Ответы» и нажмите «Сводка».
- Шаг 3: Теперь нажмите «Еще» и выберите место для ответа.
- Шаг 4: После этого выберите «Создать новую таблицу».
- Шаг 5: После этого откройте файл в Excel.

Это полный метод преобразования. Исполнение простое
Решение 2. Форма Google для Excel через форму Google
Это совсем другой тип операции. Вы будете использовать саму Google Form для экспорта данных в Excel.
- Шаг 1: Откройте форму Google и нажмите «Ответы».
- Шаг 2: Нажмите «Создать электронную таблицу».
- Шаг 3: Затем выберите «Создать новую электронную таблицу» и откройте Google Таблицы.
- Шаг 4: Теперь просто выберите файл и загрузите его как Excel.
Теперь просто скачайте файл, например Microsoft Excel. Преобразование Excel в форму Google завершено.
Решение 3. Преобразуйте форму Google в таблицу Excel с помощью надстройки.
В этой части мы будем использовать «Data Everywhere» для преобразования таблиц Google. Это надстройка Google Таблиц. Доступен легко. Просто следуйте инструкциям ниже.
- Шаг 1: Установите надстройку.
- Шаг 2: Затем выберите данные на своем листе и нажмите «Создать канал».
- Шаг 3: После создания канала настройте «Автоматическую публикацию».
Это простая операция.
Часть 2. Как Преобразовать Excel В Google Form
Вариант 1. Экспорт формы Google в Excel в Google Form через Excel
Это первый метод импорта Excel в форму Google. Шаги достаточно просты; мы выложили их для вас ниже. Проверить.
- Шаг 1: Загрузите файл в форму. Для каждого загруженного файла автоматически создается папка на Диске.
- Шаг 2: Эту папку можно получить, перейдя в папку «Ответы». Щелкните «Просмотр папки».
Ссылка на каждый файл будет доступна в форме ответа.
Вариант 2. Создать форму Google из электронной таблицы Excel через форму Google
Это еще один способ конвертировать Excel в форму Google. Ознакомьтесь с приведенными ниже инструкциями.
- Шаг 1: Нажмите «Загрузить файл».
- Шаг 2: В этом варианте есть несколько параметров: нажмите «Таблица».
После этого вам необходимо загрузить файл. Что вы можете сделать со своего компьютера или любого доступного Диска.
Вариант 3. Экспорт форм Google в Excel в Google Form через Zapier Software
Программа Zapier станет эффективным дополнением, если вы захотите преобразовать файл Excel в форму Google. Zapier - это профессиональное программное обеспечение сторонних производителей, способное выполнить указанную задачу. Шаги очень простые; ознакомьтесь с ними ниже.
- Шаг 1: Сначала войдите в Google Формы.
- Шаг 2: После этого добавьте строки в Excel.
Остальную работу выполнит Zapier.
Дополнительные Советы: Как Открыть Электронную Таблицу Excel, Защищенную Паролем
В предыдущей части этой статьи мы показали, что можно преобразовать форму Google в Excel. Методы просты, и для удобства читателей мы также обсудили шаги с исключительной детализацией. Но эта часть статьи другая, посвящена другому.
В этой части мы обсудим способ успешного восстановления пароля для заблокированного документа Excel. Теперь, если вы проверите онлайн, вам будут рекомендованы несколько методов восстановления пароля, но мы думаем, что использование стороннего программного обеспечения будет лучшим и наиболее эффективным вариантом.
Существует множество рекомендаций по программам восстановления паролей, но мы думаем, что PassFab for Excel будет наиболее подходящим выбором.
Программа имеет самые современные возможности, которые работают очень плавно. Безопасен в использовании. Операция также очень проста; проверить это.
-
01 Загрузите и установите PassFab for Excel на компьютер и запустите программу. Затем нажмите «Восстановить Excel открытый пароль» в главном интерфейсе.



Пароль будет восстановлен в течение нескольких минут. Продолжительность восстановления зависит от сложности пароля.
Излишне говорить, что преобразовать форму Google в Excel - не сложная задача. Эффективные методы подробно описаны в статье выше вместе со всеми необходимыми деталями. Просто ознакомьтесь с инструкциями. Но если вы ищете программу восстановления пароля для восстановления утерянного пароля документа Excel, то PassFab для Excel - лучший доступный инструмент для разблокировки паролей Excel.

- Восстановить пароль файла Excel для открытия
- Удалить пароль ограничения Excel для редактирования
- Снять защиту книги и листа Excel без пароля
- Поддержать Microsoft Excel 2019, 2016, 2013, 2010, 2007 и др.

Читайте также:


