Как группировать выноски в автокаде
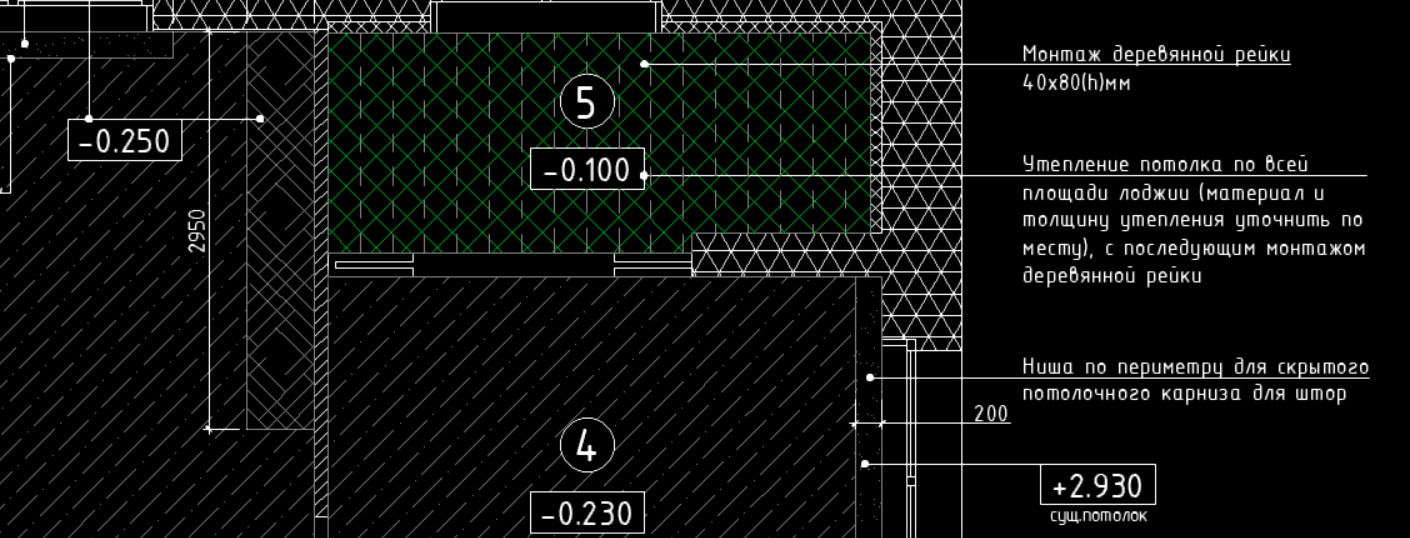
Выноска в Автокаде – обязательный элемент оформления чертежа. Чтобы не чертить ее вручную, рационально использовать команду «МВыноска». Она находится на вкладке «Аннотации», панель «Выноска». Мультивыноска сочетает в себе непосредственно саму выноску (состоящую из отрезков или сплайнов) и примечание, в виде многострочного текста или блока с атрибутами. Данный объект представляет собой единый цельный сложный примитив.
При оформлении чертежа особое внимание заслуживает стиль мультивыноски, который определяет ее внешний вид (см. рис.).
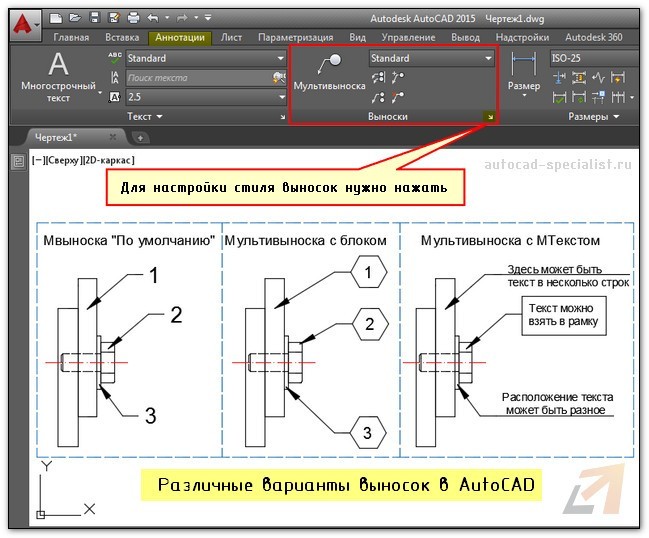
Как сделать выноску в Автокаде?
Воспользуйтесь командой «Мультивыноска» и укажите две точки в графическом пространстве, которые будут определять ее местоположение и размер. После чего введите необходимое примечание в виде цифр, букв и т.д. Для настройки стиля вызовите диспетчер стиля мультивыносок и нажмите «Редактировать» (или создать Новый…).
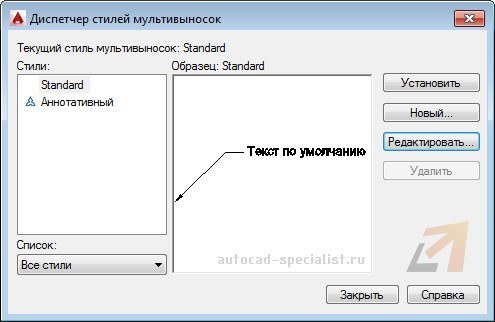
В появившемся диалоговом окне можно настроить формат и структуру выноски. В формате выноски можно выбрать следующие основные параметры:
- тип выноски: прямая или сплайн;
- цвет, тип линии и ее толщина;
- символ стрелки, определяющий ее внешний вид, значение размера.
Во вкладке «Структура выноски» есть важный параметр – величина полки. Варьируя данное значение, можно видеть, как будет меняться внешний вид объекта в миниатюре. Можно управлять масштабом мультивыноски.
Во вкладке «Содержимое» можно настраивать тип мультивыноки: МТекст или Блок. Если выбран многострочный текст, то ниже отобразятся многочисленные параметры по его настройке. Особое внимание заслуживает «Соединение выноски», где в разделе Присоединение слева/справа можно настраивать местоположение текст.
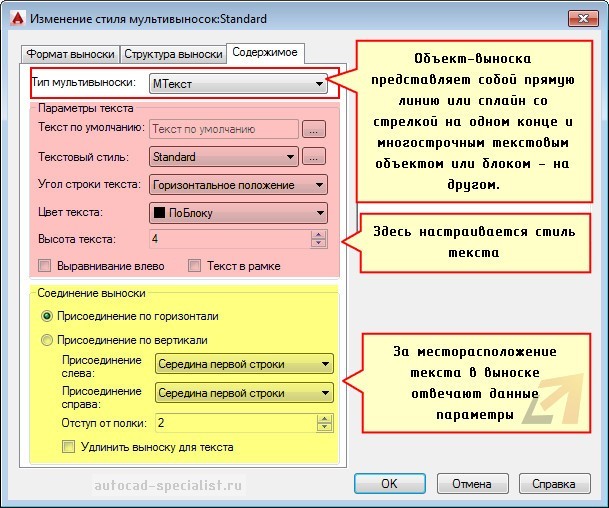
Если типом мультивыноски выбран «Блок», то настройки меняются. Вам предлагается выбрать блок-источник, определяющий графический вид примечания. Все блоки заданы с атрибутами, т.е. при вставке такой выноски вам будет предложено указать текстовое или цифровое значение (читать подробнее про атрибуты блока в AutoCAD). Также предусмотрена возможность создавать собственные блоки (пользовательские) для большей маневренности.
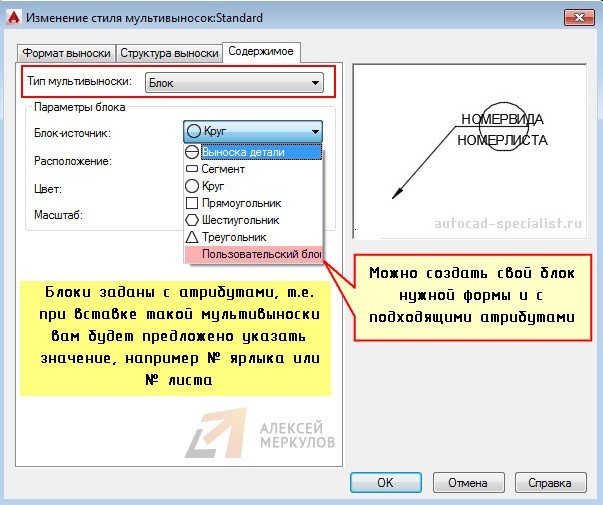
Таким образом, выноска в AutoCAD позволяет автоматизировать процесс оформления чертежей, а обширные настройки стиля делают мультивыноску универсальным инструментом.

Часто возникает необходимость в AutoCAD соединить 2D-примитивы в единый цельный объект, тем самым преобразовав его в полилинию или область. Это нужно, например, чтобы подготовить объект для выдавливания в 3D-тело (см. рис.).
Как в Автокаде объединить отрезки? Существует несколько команд, которые позволяют это сделать. Давайте их рассмотрим.
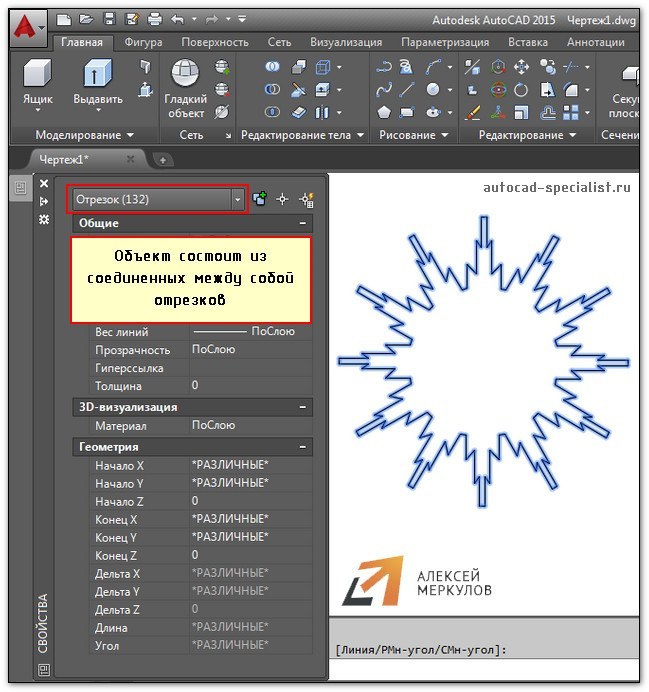
Как в Автокаде объединить линии с помощью команды «Область»
Команда «Область» находится на вкладке «Главная» на панели «Рисование». Она позволяет преобразовывать замкнутые объекты в так называемые объекты-области. Чтобы выполнить команду, достаточно ее выбрать. После чего указать все объекты, которые нужно соединить.
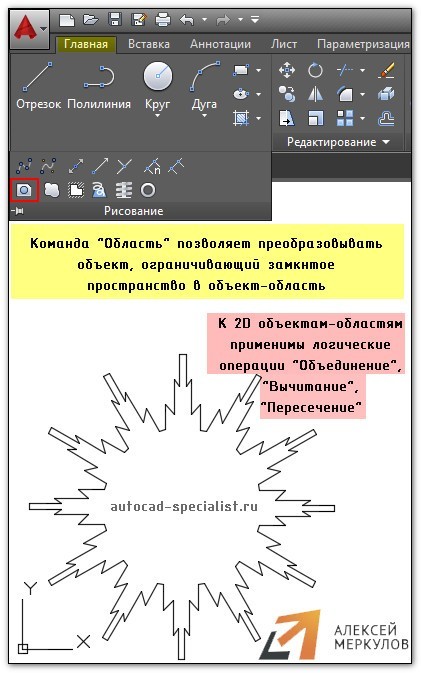
Как в Автокаде соединить линии с помощью команды «Контур»
Команда, которая позволяет создавать не только объекты-области, но и полилинии – «Контур». Расположена на вкладке «Главная», панель «Рисование».
Выполняется следующим образом:
- После активации программы появляется диалоговое окно.
- В окне следует указать тип конечного объекта - область или полилиния.
- После нажатия "Ок" вам будет предложено указать внутреннюю точку замкнутого контура. Если нет никаких зазоров, то команда выполнится корректно.
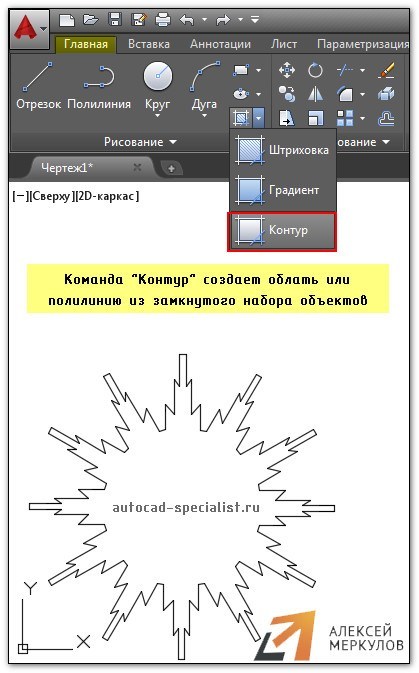
Как в Автокаде объединить объекты с помощью команды «Соединить»
Если ваш объект состоит из отрезков, дуговых сегментов, полилиний или сплайнов, которые в совокупности представляют замкнутый объект, то можно воспользоваться командой редактирования «Соединиться». Это сделает объект цельным.
Работает команда просто: нужно ее выбрать, а затем указать все объекты, которые необходимо соединить. Можно воспользоваться рамой выделения, если много элементов. После чего нажать Enter.
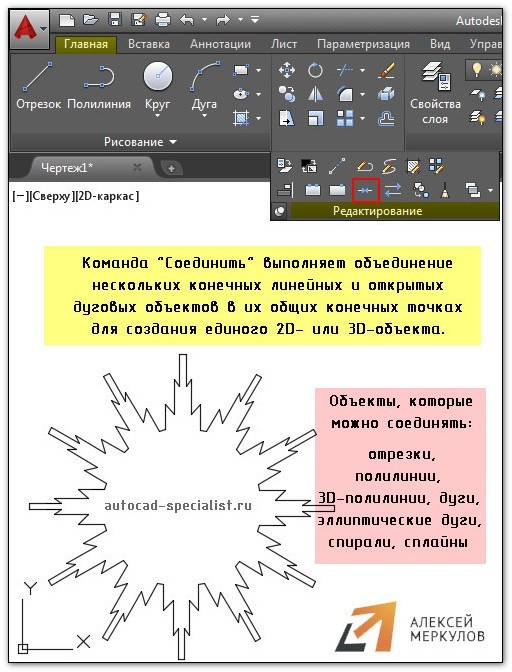
Теперь вам известны способы, как в Автокаде соединить различные объекты в цельный сложный примитив.
Помните: иногда, когда не срабатывает одна из рассмотренных команд, другая, при тех же условиях, может выполниться корректно.
Три прошлых наших занятия были посвящены теме выносок (ссылки здесь, здесь и здесь).
На сегодняшнем занятии разберем тему: «Изменение выносок».
Использование «ручек».
Менять вид выносок можно, используя так называемые «ручки». Для этого нужно выделить выноску (как выделить любой объект — можно посмотреть здесь).

На рис. 1 цифрами 1-5 показаны точки растягивания. Щелкнув левой кнопкой мыши по ручке, обозначенной цифрой 1, можно переместить стрелку в любое место. Выделив щелчком левой кнопки мыши точку 2 или 4, и перемещая их горизонтально влево и вправо, можно изменять размер полки.
Щелкнув левой кнопкой мыши по точке 3, можно перемещать полку выноски и тем самым изменять длину самой линии выноски. Выделив щелчком мыши точку 5, можно перемещать полку в любое место.
Окно «Свойства».
Менять элементы выноски можно, используя окно её свойств. Для того чтобы вызвать окно свойств, нужно сначала выделить выноску, затем вызываем окно свойств. Можно вызвать его одним из способов:
- щелкаем рядом с выноской правой кнопкой мыши, в появившемся контекстном меню находим строчку «Свойства» и щелкаем по ней левой кнопкой мыши.
Рис. 2
- находим на стандартной панели программы значок «Свойства» и щелкаем по нему левой кнопкой мыши.
![]()
- в главном меню щелкаем левой кнопкой мыши по пункту «Редактировать». В открывшемся меню щелкаем левой кнопкой по первой строке – пункту «Свойства».

Рассмотрим окно «Свойства».
Это окно – плавающее, т.е. его можно переместить в любое место, если щелкнуть левой кнопкой мышки в области 1 и, не отпуская мышку, переместить в нужное место и там уже отпустить кнопку. Щелчок левой кнопкой мыши по крестику (т. 2) закроет окно. Щелчок по значку (т. 3) свернёт окно.

Просмотреть все свойства мультивыноски можно при помощи бегунка 4, который можно перемещать вверх и вниз. Можно потянуть за один из углов окна, например, за угол, обозначенный цифрой 7. В этом случае окно увеличится в размерах. Цифрой 5 обозначен значок выбора объектов. Цифрой 6 – быстрый выбор.
Давайте изменим размер стрелки. Для этого нужно щелкнуть левой кнопкой мыши в строке правее цифры 4. Цифра 4 выделяется, вместо неё мы вставляем необходимую цифру. Правее в строке располагается калькулятор.

После этого нужно нажать Enter на клавиатуре.
Упорядочение выносок.
Операции над мультивыносками можно производить, используя плавающую панель инструментов «Мультивыноска».
![]()
Как её найти, можно посмотреть здесь.
На следующем рисунке показано, какие операции можно производить, используя эту панель.

Создание мультивыносок мы рассматривали на предыдущих занятиях.
Добавление к мультивыноске выносной линии происходит так: предварительно на чертеже у нас уже была мультивыноска,

после щелчка левой кнопкой мыши по значку «добавление к мультивыноске выносной линии» в командной строке появляется предложение:
![]()
и появится маленький квадратик, которым нужно выделить уже имеющуюся выноску. Чтобы прервать добавление выносных линий, нужно нажать либо Enter, или Esc, можно клавишей «пробел» на клавиатуре, либо щелкнуть правой кнопкой мыши. Как вам удобнее.
Чтобы удалить выносную линию, щелкаем по соответствующему значку на панели инструментов «Мультивыноска». Программа предлагает выбрать мультивыноску, щелкаем по удаляемым выносным линиям маленьким квадратиком и нажимаем Enter.
Для того чтобы выровнять аннотации мультивыносок, нужно щелкнуть по значку, на который указывает красная стрелка, и выбрать квадратиком нужные мультивыноски, затем нажимаем на Enter на клавиатуре.

Программа предлагает выбрать выноску, по которой будут равняться все остальные. Выбираем. После этого выноски будут выглядеть как-то так:

Для того чтобы сгруппировать мультивыноски, делаем следующее: нажимаем на соответствующий значок и выделяем мультивыноски. Нажимаем Enter.

Программа просит указать положение сгруппированной мультивыноски. После указания места мультивыноски получаем следующее:
Выноской называется линия, соединяющая пояснительный текст с объектом, к которому он относится.
Создадим новый стиль выноски. Для того чтобы создать его, нужно в командной строке ввести следующее: МВЫНОСКАСТИЛЬ. Или что проще, щелкнуть левой кнопкой мыши по значку мультивыноски. Для этого нужно пройти по цепочке: главное меню – пункт «Формат» — строка «Стиль мультивыноски».

Второй вариант: нажать на значок мультивыноски в панели стилей:

У вас этот значок может быть не виден, если монитор вашего компьютера неширокий и панель стилей располагается рядом с панелью слоёв. В этом случае можно расположить панель свойств так, как показано на рис. 2 или вынести её в другое место.
После щелчка левой кнопкой мыши по значку появляется диспетчер стилей мультивыносок:

Создадим новый стиль мультивыноски на основе стиля Standard (чтобы создать новый стиль на основе стиля Standard, надо выделить его щелчком мыши).
Щелкаем левой кнопкой мыши по кнопке «Новый».
Появляется окно «Создание нового стиля мультивыноски».

Нажимаем на кнопку «Продолжить». Появившееся диалоговое окно имеет три вкладки (обведены красным), справа находится окно предпросмотра.

Вкладка «Формат выноски»
Первая вкладка имеет три области: «Общие», «Стрелка», «Разрыв выноски».
В области «Общие» можно выбрать тип линии выноски. Помимо прямолинейной выноски можно выбрать вариант сплайна.

Выбор цвета линий, типа линий и веса (толщины) линий мы уже разбирали для других объектов. Поэтому повторяться не будем.
Следующая область этой вкладки – «Стрелка».
В выпадающем меню предлагается большое количество вариантов стрелок.

В области «Разрыв выноски» определяется величина разрыва самой выноски при пересечении какого-либо объекта.

Вкладка «Структура выноски»
Следующая вкладка – «Структура выноски». Она состоит из трёх областей: «Ограничения», «Параметры полки» и «Масштаб».

Посмотрим, как изменится вид выноски при внесении некоторых изменений в этой области.

Так будет выглядеть выноска после изменений.

Вернём прежние настройки в области «Ограничения».
Рассмотрим следующую область – «Параметры полки».

В этой области предусматривается включение или отключение полки. По умолчанию полка добавлена.
В следующей строке включается или отключается величина полки.
Строчкой ниже можно установить необходимую длину полки.
Далее следует область «Масштаб».

В этой области можно выбирать аннотативный масштаб.
Если аннотативный масштаб не выбирается, то используется один из вариантов:
Читайте также:


