Как фотошопить в paint net
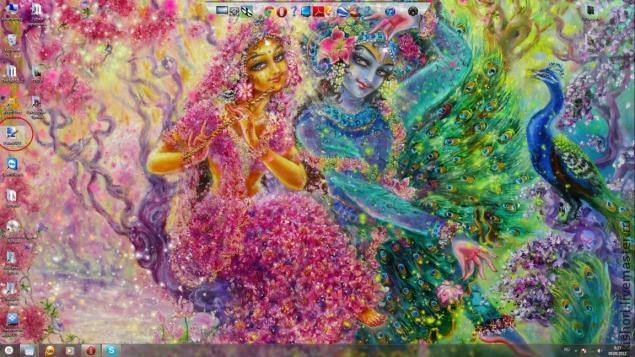
Затем открываем программу, и видим такую картинку:
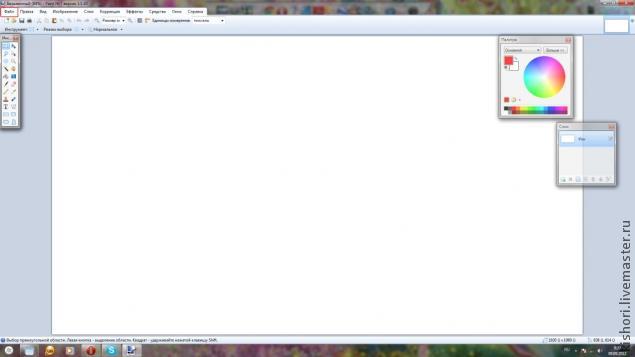
Если окно палитры или слоев отсутствует, можно зайти в меню окно и поставить галочку на необходимом для вас. Там еще есть окно истории и еще много всего. Полезной будет кнопка отмены и возврата действий (стрелочки на верхней панели). Чтобы открыть фото в этом редакторе, нажимает файл-открыть и дальше в се как в обычном меню:

Как мы видим, фото неважное - темное, серое и т.д. Поэтому в меню коррекция на верхней панели выбираем кривые.:

Появляется окно, можно выбрать яркость и RGB (баланс цветов):
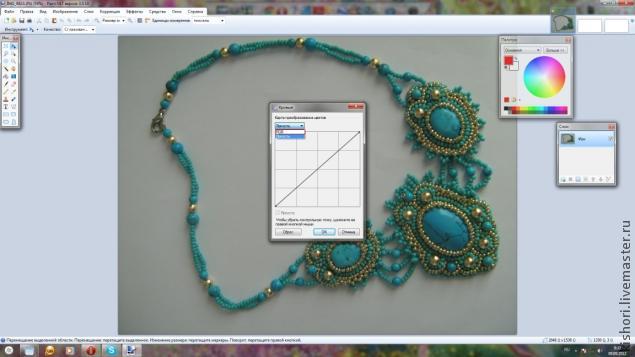
Будем работать с RGB. Выбираем его в меню, появляется линейная с кружочком в центре, тянем за кружочек, изображение чудесным образом меняется. Кружочек можно двигать вверх вниз, влево в право, главное не переборщить и остановится на той яркости и балансе, который соответствует реальности:

Если мы довольны результатом, нажимаем Ок.
Далее, если слишком много фона, и мы хотим его убрать, в окне инструменты (слева) выбираем выделить прямоугольную область. Мышью выделяем нужную область фото, а затем на верхней панеле нажимаем кнопочкуобрезать по выделению (при наведении на любую кнопку или инструмент, появляется окно с названием этого инструмента/функции):


Появляется окно со шкалами: насыщенность, оттенок, осветленность. . Двигая указатель по шкалам, достигаем нужного результата, главное не переборщить:

Можно побаловаться с оттенком :

Теперь надпись. для этого в окне инструменты выбираем текст. Под верхней панелью появляется еще одна панель с функциями для текста: шрифт, размер, положение, заливка:

Выбираем нужный шрифт, размер, заливку. Цвет надписи можно выбрать в окне палитра:

Выбираем на свой вкус подходящий дизайн надписи. Надпись можно двигать, перемещать в любом направлении:

Когда все вас устраивает, можно сохранить изображение. В этом редакторе можно работать со слоями, в этом случае при сохранении изображения нужно выбрать расширение jpg, т.к. для этого редактора автоматически сохраняется расширение png, либо выполнить сведение слоев в меню слои. Здесь можно также менять размер изображения, его параметры и т.д. В общем в итоге у нас должна получится такая фотография:
В этой заметке я решила показать, как я редактирую фотографии в Paint-net. Эту программу можно бесплатно скачать в интернете, спокойно установить на своем компьютере. Она простая и удобная. И начать в работу в ней может даже тот, кто с компьютером на "Вы". В отличии от фотошопа, эта программа намного проще. Но и функционал сильно меньше.
Не претендую на истину в последней инстанции (тухлые яйца и помидоры можно покидать в другом месте :) ), просто делюсь тем, как обрабатываю фотографии сама (когда это делаю сама и сделать нужно быстро). А, так как нелицензионные программы на рабочий компьютер ставить нельзя, поэтому началась моя дружба с Paint-net.
Чтобы начать работу, нужно скачать программу. Открываем гугл, вводим — скачать программу Paint-net , скачиваем, устанавливаем и ищем фото для обработки.
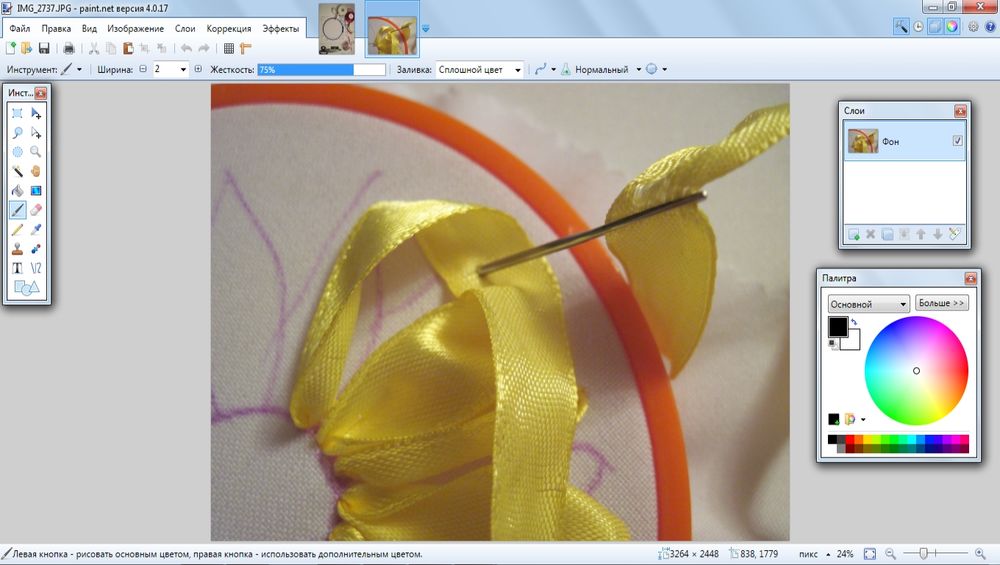
Картинка темновата, надо бы ее осветлить чуток. Выбираем в верхней части кнопку Коррекция, далее из выпадающего меню выбираем — Уровни:
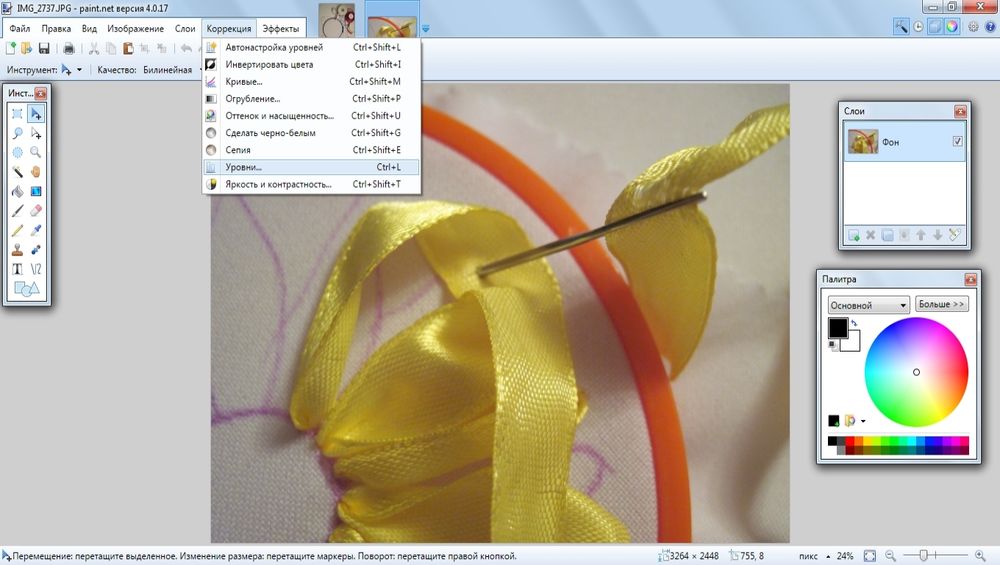
Вылезает окошко с бегунками, утаскиваем его в сторону от рисунка и немного двигаем бегунки.
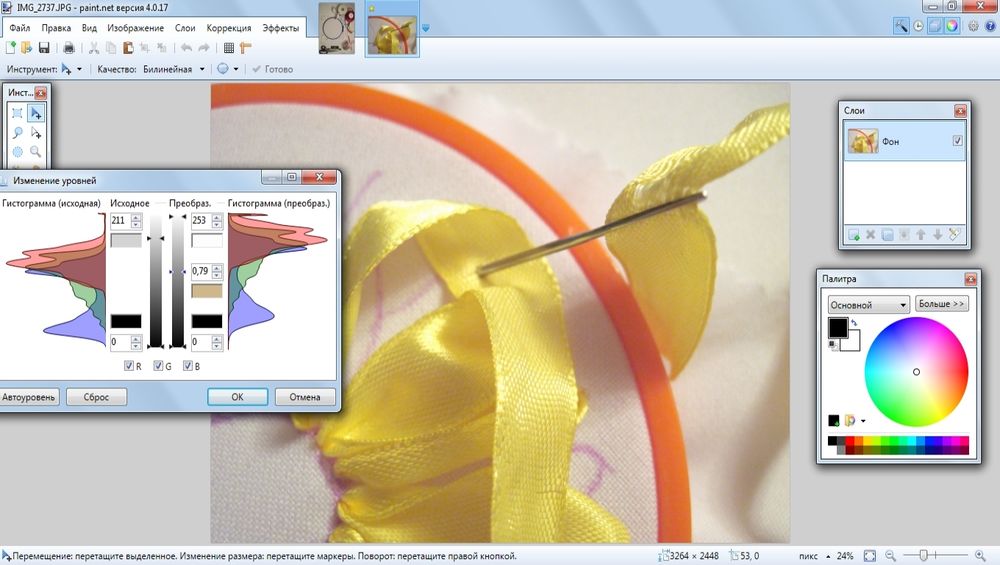
Наблюдаем, как картинка становится светлее и веселее. До абсурда доводить не нужно, избегаем полного высветления на участках. Когда результат нравится — нажимаем "ОК", если нет — "Отмена".
Далее, можно попробовать поиграть с кнопкой: Яркость-Контрастность. Она находится там же, где и уровни (Коррекция — Яркость-Контрастность).
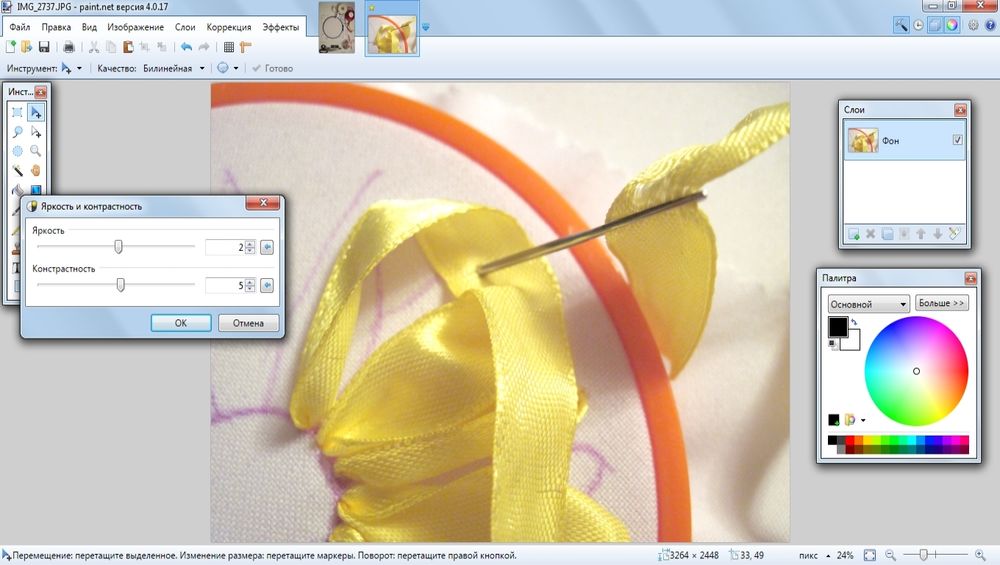
Иногда нужно больше двигать бегунок в Контрастности, иногда — в Яркости. Соблюдаем разумный баланс, чтобы изображение не изменилось до неузнаваемости. Основная задача — чуть улучшить фото, а не изменить до безобразия. Если результат нравится — нажимаем "ОК" и идем дальше.
Иногда, встречается такая проблема — пятнышко, ворсинка, ненужная тень и прочая досадная мелочь. Как их можно убрать с фото?
Для этого нам потребуется увеличить фрагмент для редактирования. Кнопка масштаб находится в самом низу (две лупы — с "+" и "-" (самая нижняя строчка в окошке).
Чтобы не потерять нужный фрагмент изображения, можно использовать инструмент "Рука" (кнопочка с ладошкой). Чуть увеличили изображение, "Рукой" тащим нужный фрагмент в центр окошка (при необходимости процедуру можно повторять нужное количество раз).
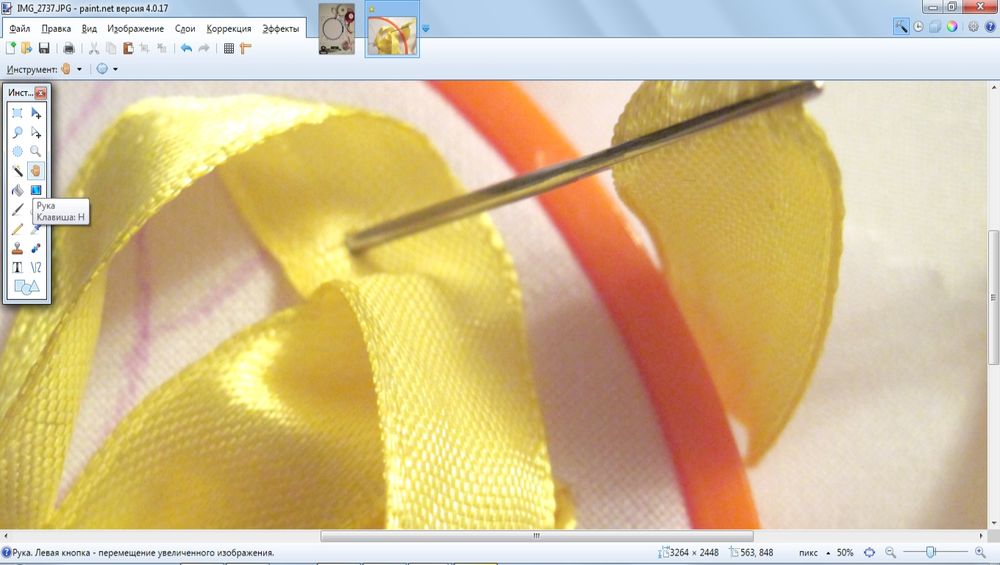
Получаем шикарный холст для работы. Далее хватаем "Клонирующую кисть" (кнопка в виде штампика):
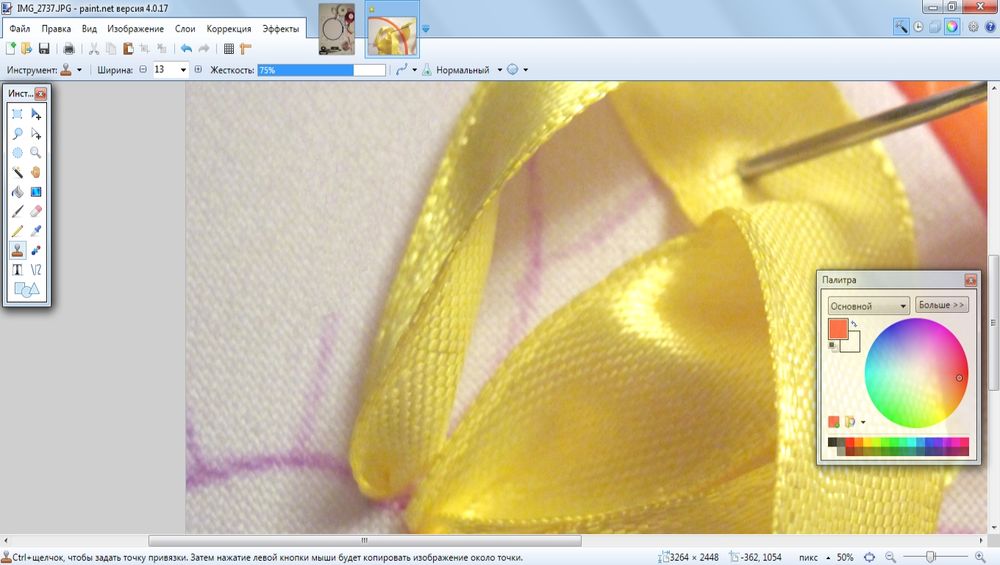
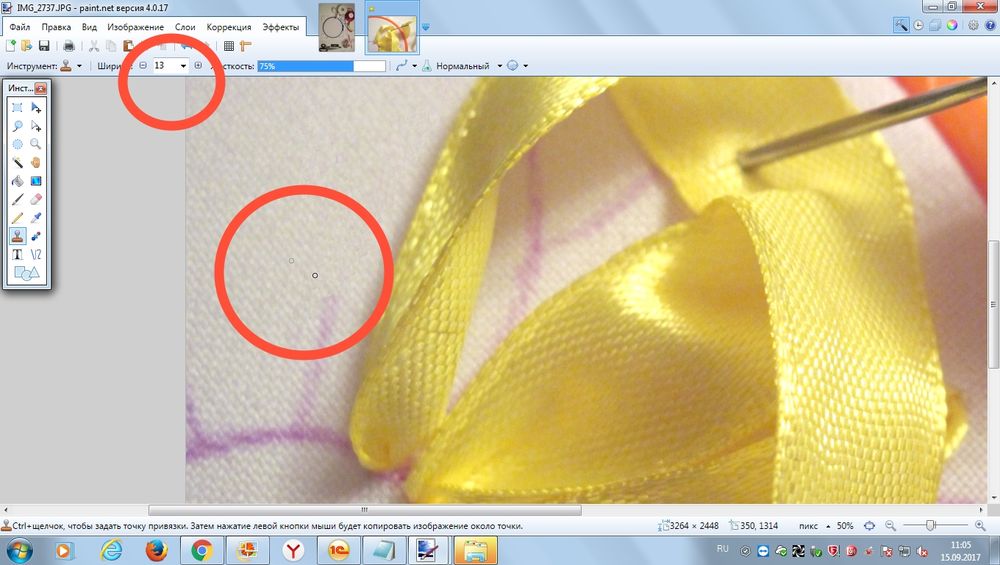
В верхнем красном кружке выделила размер клонирующей кисти. Чем он меньше — тем ювелирнее и незаметнее работа. У меня после правки получилось картинка "Найди отличия" (кто нашел, тот молодец):
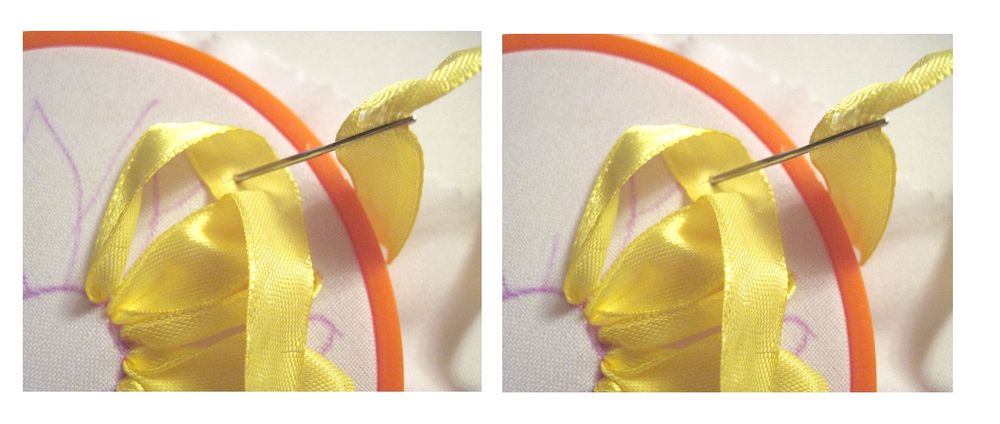
И напоследок, можно подписать свою работу (если нет возможности поставить водяной знак или какая-то другая причина).
Для этого выбираем инструмент "Текст" (выделила двумя кружочками основные настройки и саму кнопку).
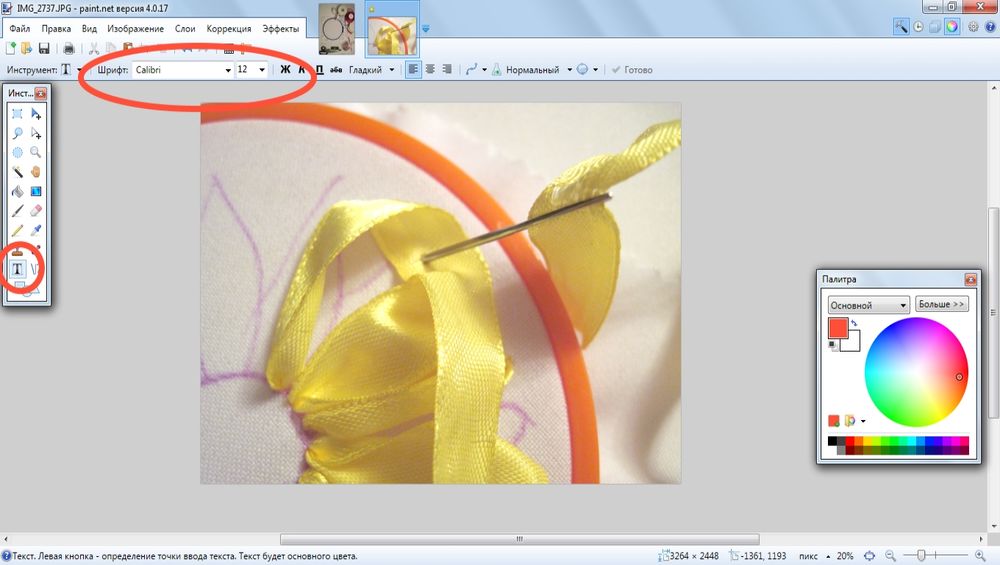
Шрифт лучше выбрать более-менее читаемый и красивый. Благо шрифтов более, чем достаточно. Размер шрифта можно корректировать ручками, для этого в поле размер вводим размер цифрами и нажимаем кнопку "Enter":
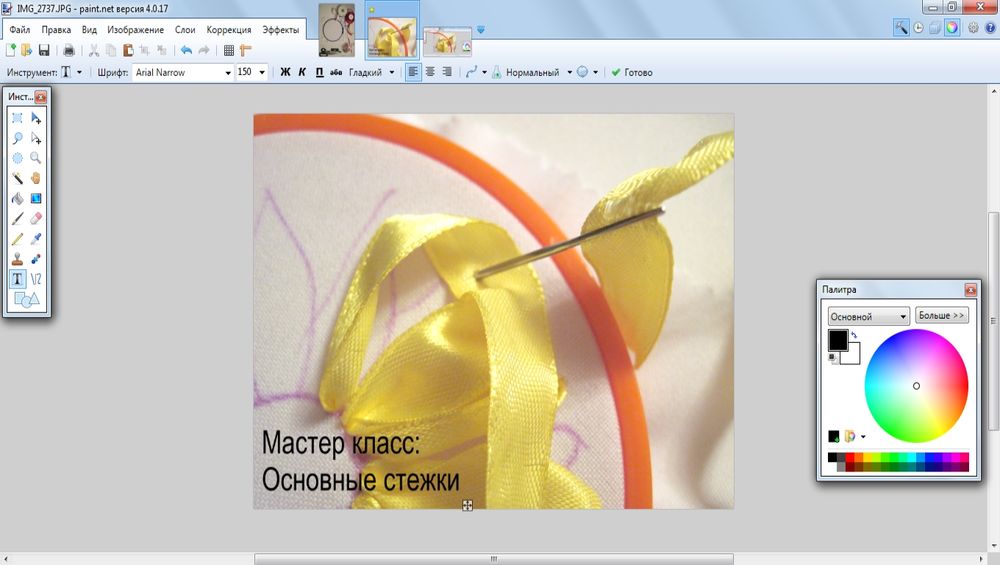
Надпись можно таскать мышкой и пристраивать в нужный уголок (внизу картинки видно маркер, вот его то и хватаем мышкой и таскаем куда нам надо).
Собственно, этих действий вполне достаточно, чтобы сделать фото чуть лучше. При частом повторении навык доводится до автоматизма и картинки подправляются быстрее.
Оставшиеся кнопки можно осваивать методом "научного тыка", я же показала те кнопки, которыми пользуюсь чаще всего.
Спасибо за внимание, надеюсь, статья была вам полезна, если понравилось ставье "лайк" (мне будет приятно, что мой труд был оценен), если есть пожелания — пишите в комментарии.

Данная статья: "Замена цвета в paint net| Палитры, фоны, инструменты редактирования в слоях" написана мною в помощь начинающим блогерам. Графический редактор Paint net проще Photoshop и на мой взгляд в нем легче делать тизеры к своим статьям, попросту картинки.
В Adobe Photoshop я долгое время не мог выгрузить обработанные картинки а делал с них скриншоты, постоянно выскакивала рамочка с предупреждением: "Команда "Сохранить как" не может быть выполнена: не хватает оперативной памяти (RAM)" Решение этой проблемы есть в моей предыдущей статье.

Замена цвета картинок в paint net
Прежде чем приступать к раскрытию вопроса замены цвета картинок в этом графическом редакторе скажу пару слов о самом Paint net.
Можете зайти на русскоязычный сайт, кстати на нем есть кнопка скачивания Paint net и обучающие уроки. После скачивания и открытия редактора вы увидите:
- Окно и в самом верху (1) будет указано название редактора и его версия. Ниже еще три строки;
- Меню доступа к программам (2) , можете ознакомиться с ними кликнув по рамкам;
- Горизонтальная панель инструментов (3) с кнопками некоторых команд, название можно прочесть подведя к кнопке курсор;
- Меню Выбора инструментов, шрифтов и режимов (4);
- Окно Списка изображений (5) для быстрого перехода;
- Слева вверху Окно Инструменты (6) есть возможность открытия их "горячими клавишами";
- Окно Палитра (7), здесь производим выбор и замену цвета;
- Окно Журнал (8) , все что будем делать на рабочем столе будет отображаться в этом журнале;
- Окно Слои (9), здесь работаем со слоями: добавляем, включаем, отключаем;
- Рабочая область программы (10).

Теперь непосредственно приступим к замене цвета на любой части выбранной вами картинки, нажимаем Файл (11) выбирают Открыть, находим папку в которой наш заранее выбранный рисунок.
Кликаем по нему левой кнопкой мыши тем самым выделяем его голубым цветом и внизу нажимаем Выбрать. Картинка появляется на рабочей области в Paint net (10) и вверху в Окне списка изображений (5).
Я раскрашу скульптуру на фото в цвет старой меди. В редакторе Paint net в Окне Инструменты (6) нажатием выберу Пипетку(18). Для замены цвета скульптуры в Основном фоне Пипеткой наводим на скульптуру (19) и кликаем.
Тем самым мы выбрали цвет который хотим заменить, в Окне Палитра (7) он сразу отобразится в верхнем квадратике (20).

Теперь нажимаем в Окне Палитра на стрелочку (12), меняем квадратики местами и выбираем здесь же нужный нам цвет меди, он появляется в верхнем квадратике.
Применим инструмент Заливка (17) и видим что зеленым цветом окрасилось не совсем то что я планировал, это видно на скриншоте, нажимаем на стрелочку (13) Отменить, цвета возвращаются к начальным.


Чтобы заменить цвет в нужных нам местах воспользуемся инструментом Выделения Лассо (14), нажимаем на него и аккуратно обводим контуры скульптуры и нажимаем на инструмент Замена цвета (15), рядом с Пипеткой.
Вверху выберу диаметр (16) окрашивающего круга равный 100, кликаю по скульптуре левой кнопкой мыши и не отпуская палец закрашиваю изображение скульптуры, сохраняю измененную фотографию нажав на Файл (11).
Как изменить фон картинки в Рaint
Интересным в Paint net считаю режим градиентной заливки с помощью которого можно делать красивые фоны картинок, что мы сейчас и сделаем.
Первым делом на рабочем столе введем прямоугольную область нажав в строке Горизонтальной панели (3 ) на "Создать" и в появившемся окне впишем его размеры в пикселях, я введу (730 Х 410), вы можете выбрать 1280 Х 720 и уменьшить рамочку лупой в нижнем правом углу.
В окне Палитра курсором выберем понравившийся цвет, а в окне Инструментов (6) нажимаем на Градиент (синий квадрат), подводим курсор к любому углу прямоугольника, нажимаем на клавишу мыши и ведем в противоположный угол, отпустив клавишу получаем градиентную заливку.
Тоже самое можно проделать с другим цветом из противоположного угла, на палитре выбираем цвет и повторяем действия, изменять цвет в прямоугольнике можно меняя положение маленьких кружочков.
Существуют еще шесть способов градиентной заливки фона картинки, выбрать их можно в Горизонтальной панели (3) Примеры фонов смотри ниже.


Сохранить фоны можно как в программе редактора, что я советую делать и на компьютере. Сохраняя в редакторе и присвоив им название можно всегда вернуться к изображению и продолжать работать с ним.
Для этого в левом верхнем углу нажимаем Файл --> Сохранить как, вписываем Название --> выбираем расширение (pdn)--> Сохранить и закрыть.
Для сохранения на компьютер выбираете или заводите новую папку повторяете все вышеуказанные действия, только расширение применяете (jpg) или (png), jpg сжимает, а png сохраняет прозрачность слоя.
Как поменять рисунок в изображениях, слоях
Сейчас я вместе с вами буду создавать картинку для этой статьи, мы будем работать со слоями и на фоновый рисунок постепенно добавлять слои, тем самым меняя и дополняя картинку, этими действиями мы создадим картинку отвечающую теме статьи и в итоге получим оригинальный тизер.
Выделяем нужную картинку и нажимаем Выбрать, картинка появляется на нашей рабочей площади в центре редактора, или нажимаем Создать и выбираем рамку нужных размеров, используя описанную выше градиентную заливку создаем фон, или же загружаем что то свое.

Чтобы удобнее было работать с картинкой уменьшаем ее размер, для этого бегунок, расположенный в правом нижнем углу экрана двигаем влево, размер изображения уменьшается. В окне слои видим появился фон, фото, или другими словами наш рисунок.
На него мы будем накладывать слои один за другим. Добавим новый слой, внизу Окна Слои нажимаем на кнопку Добавить новый слой, видим появился Слой 2. Все новые слои прозрачные, это надо иметь в виду и располагаются они один над другим над фоновым рисунком.
О последовательности говорит их нумерация. Но если возникнет необходимость в изменении последовательности наложения слоев, она решается кнопками перемещения слоев в Окне Слои.
Слои также и легко удаляются, для этого надо выделить слой, кликнуть по нему, он подсветится голубым цветом, а затем нажать на квадратик с красным крестиком - Удалить слой в Окне слои и он исчезнет, удаление можно произвести и стрелочкой Отменить.
Начинают работать со слоем, наносить на него картинки, тексты и производить другие действия только в том случае если слой видимый, т. е. если справа от надписи Слой 2 есть галочка, если ее нет, значит слой невидимый.
Перенесем на Слой 2 изображение, убедимся что он видимый, свернем окно программы Paint net, в верхнем правом углу экрана компьютера нажмем на два квадратика.
Далее перетянем из папки или рабочего стола иконку программы Paint на рабочую поверхность стола редактора, в появившейся рамке нажимаем “Открыть изображение на рабочем столе”.
Перемещение картинки с компьютера можно осуществить нажав на Файл, затем выбрать Открыть, найти и выделить щелчком мыши нужную картинку и нажать Открыть. Результат будет тот же, картинка появится на рабочей поверхности редактора.
Картинки переносимые в слой должны быть в формате (png). В графическом редакторе Рaint слева вверху нажимаем на квадратик Выбор прямоугольной области (1) выделяем нашу картинку.
Затем выбирают кнопку Копировать (2), нажимаем вверху на основную картинку, добавляем Слой 2 и нажимаем Вставить (3), в выпавшем окне я выберу вторую строку “Не изменять размер фона”.
Вставляемая картинка может быть большого размера что легко исправляется, подводите курсор к маленькому кружочку и при нажатой левой клавише двигаете изображение в сторону его уменьшения.
Располагаете картинку там где она по вашему мнению должна быть до снятия выделения, далее нажимаете на (4) Отменить выделение.

Нажав на галочку в слое Фон на рабочем столе появится наша картинка на шахматном поле, кликнув на квадратик (1) можно снова выделить картинку, а нажав на квадратик рядом (5) - "Перемещение выделенной области" и вернув галочку на слое Фон можно повторно переместить добавленную иконку Рaint в нужное место. Теперь снимаем выделение (4).

Продолжаем, создадим надпись, создаем новый слой 3, можно убрать Фон (снять с него галочку) кликаем левой клавишей на букву Т в панели инструментов слева.
Вверху выбирают шрифт, размер шрифта, меняем цвет шрифта с черного в моем случае на желтый и зеленый, ранее выбранный шрифт я удалил.

Замена цвета фотографии с помощью эффектов
В Рaint net можно редактировать фотографии через Изображения, Эффекты и Коррекцию, давайте рассмотрим как будет меняться фотография через функцию Коррекция, для примера я загружу в графический редактор свою фотографию (сравните с фото выше):

- Нажимаем Коррекция и в выпадающем окне выбирают Сделать черно белым, в автоматическом режиме редактор выдает свои настройки, вы же их можете менять и выбирать свою единственную и неповторимую;

- Нажимаем Коррекция и в выпадающем окне выбирают Кривые, для изменений на рабочем столе с основным фото надо подвести курсор к прямой линии, нажать левую клавишу и не отпуская ее переместить влево или вправо, на картинке произойдут изменения;

- Нажимаем Коррекция и в выпадающем окне выбирают Оттенок и насыщенность, двигая ползунки добиваемся нужных эффектов;

- Нажимаем Коррекция и в выпадающем окне выбирают курсором Пастеризация, при наличии галочки в Синхронности ползунки будут двигаться синхронно, при ее отсутствии цвета можно регулировать индивидуально;

- Нажимаем Коррекция и в выпадающем окне выбираем Сепия и получаем приятные мягкие тона одного оттенка;

- Нажимаем Коррекция и в выпадающем окне выбирают Яркость и контрастность, ползунками добиваемся желаемой контрастности и яркости;

- Нажимаем Эффекты, в выпадающем окне выбирают Для фотографий и далее кликаем на Виньетка, можно отрегулировать радиус, плотность и расположение Виньетки на фото;

- Нажимаем Эффекты, в выпадающем окне выбирают Для фотографий и далее кликаем на Портретный, здесь регулируется смягчение, освещенность и теплота;

- Нажимаем Эффекты, в выпадающем окне выбирают Стилизация и в другой рамке Подсвеченные края, менять изображение можно с помощью вращения радиуса в круге, или правее кликать вверх, вниз;

- Нажимаем Эффекты, в выпадающем окне выбирают курсором Стилизация и в другой рамке Барельеф;

- Нажимаем Эффекты, в выпадающем окне выбирают Стилизация и в другой рамке Подсветка;

- Нажимаем Эффекты, в выпадающем окне выбирают Художественные и в другой рамке Картина маслом, можно выбрать размер кисти и грубость мазков;

- Нажимаем Эффекты, в выпадающем окне выбирают Художественные и в другой рамке Набросок карандашом, бегунками можно выбрать толщину карандаша и диапазон;

- Нажимаем Эффекты, в выпадающем окне выбирают Художественные и в другой рамке Набросок тушью;

- Нажимаем Эффекты, в выпадающем окне выбирают Искажение и далее Вмятины, у этого эффекта 5 настроек;

- Нажимаем Эффекты, в выпадающем окне выбирают Искажение и далее Выпуклость, область выпуклости определяете сами бегунками;

- Нажимаем Эффекты, в выпадающем окне выбирают курсором Искажение и далее кликаем на Иней;

- Нажимаем Эффекты, в выпадающем окне выбирают Искажение и далее кликаем на Кристаллизация;

- Нажимаем Эффекты, в выпадающем окне выбирают Искажение и далее кликаем на Морфология;

- Нажимаем Эффекты, в выпадающем окне выбирают Искажение и далее кликаем на Преобразование в полярную систему координат;

- Нажимаем Эффекты, в выпадающем окне выбирают Искажение и далее кликаем на Скручивание;

- Нажимаем Эффекты, в выпадающем окне выбирают курсором Искажение и далее кликаем на Стеклянная плитка, размер ячейки плитки можно менять;

- Нажимаем Эффекты, в выпадающем окне выбирают Искажение и далее кликаем на Укрупнение пикселей, фото превратится в разноцветные квадратики-пиксели;

- Нажимаем Изображение, в выпадающем окне выбирают Перевернуть горизонтально (есть с десяток других функций);

Основные выводы
Я надеюсь что моя презентация графического редактора в какой то мере дала представление о его возможностях, надеюсь что вам он понравится своей простотой и не детским функционалом.
То что я вам продемонстрировал это лишь основные моменты, при желании и достаточно глубоком изучении вы сможете создавать отличные картинки к постам в социальных сетях, быть непохожими на других.
На примере этой статьи вы увидели как можно изменить не только цвет фотографии, но и применить к ней множество эффектов: улучшить резкость, яркость, насыщенность, убрать морщины, эффект красных глаз, у вас отпадет вопрос как сделать фото черно белым, в paint есть такая возможность.
Прошу поделиться статьей: “Замена цвета в paint net| Палитры, фоны, инструменты редактирования в слоях” с друзьями в соцсетях и по возможности оставить комментарий.
P.S. Нажав “Разрешить” во всплывающем окне вы автоматически будете получать уведомления о выходе моих новых статей. Сергей Алимов.
Понравилась статья? Поделись!
2 комментария
Уже вторую полезную статью на вашем блоге изучила. Замена цвета в paint net - тема что надо! Мне она точно прингодится, благодарю! Забегайте на мои новые статьи, вдруг они вам тоже понравятся))
Ольга, спасибо за комментарий! Зайдите на сайт который я рекомендую в начале статьи, загляните на форум, найдете много интересного. Ваш блог как и многих других регулярно посещаю через известную вам группу ВК)))
Оставить комментарий
Делюсь интересной информацией не только на блоге, но и в социальных сетях!

Я безрезультатно пыталась овладеть навыками Photoshop: скачала пиратскую версию, и она заняла немало места на системном диске, а времени толком с ней разобраться не хватало. Время от времени я накладывала текст для превью в YouTube и освоила удаление фона – сделала пару «топорных» фото.
Ну и что вы об этом думаете? Я свой выбор сделала и могу поделиться с вами самыми необходимыми знаниями и опытом работы с Paint net.
Какие минимальные навыки владения графическим редактором необходимы для образовательного бизнеса в сети?
Когда начинаешь свою деятельность в сети, очень быстро сталкиваешься с проблемой обработки изображений. Инфо-гуру учат тому, что в интересах продвижения и формирования бренда важно использовать уникальные, как тексты, так и изображения. Где их брать? Покупать на фото-стоках, снимать и загружать собственные фото, а также редактировать уже загруженные в интернет картинки и находящиеся в свободном доступе. Причем редактирование может быть минимальным, к примеру:
- Удалить нежелательный текст с фото;
- Использовать эффект отражения по горизонтали, изменить резкость и насыщенность цвета;
- Наложить водяной знак или логотип вашего сайта, проекта;
- Вставить подходящий для вашего случая текст;
- Изменить размер и расширение изображения.
И в каждом из перечисленных вариантов изменять название файла в соответствии с ключевыми словами вашей тематики.

Скачивание и установка программы занимают буквально несколько минут и, я убедилась, что все известные мне из Photoshop инструменты в Paint net тоже есть, при этом все действия в ней производить гораздо проще. Справа находится панель работы со слоями и все кнопки подсвечиваются текстовыми подсказками. Работать со слоями тут очень удобно: можно менять слои местами, импортировать слои из файла, регулировать прозрачность слоя, создавать копии слоя и т. д.
Если вы уже установили редактор, то сейчас у вас есть возможность за 6 минут освоить все 5 способов редактирования, указанные выше. Смотрите видео с остановками и в тренинговом режиме повторяйте все действия в редакторе Paint net на вашем ПК или ноутбуке, ведь это лучший способ освоить что-либо быстро.
Лайфхак для ленивых
В графическом редакторе Paint net также, как и в видео редакторах существует возможность сохранения проекта. Об этом редко пишут, хотя польза от такого сохранения очень большая! Когда в левом верхнем углу из выпадающего меню «Файл» вы выбираете «сохранить как», то обратите внимание на расширение файла – нас интересует pdn. Файлы такого расширения открываются только в редакторе Paint net и сохраняют все созданные вами слои. То есть, вы можете продолжить редактирование. К примеру, на картинке с анонсом онлайн мероприятия только поменять дату или на превью для YouTube только название видео. Согласитесь, удобно? Я – за умное лентяйство, а вы?
Читайте также:


