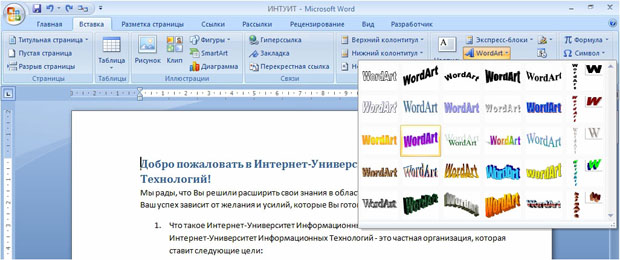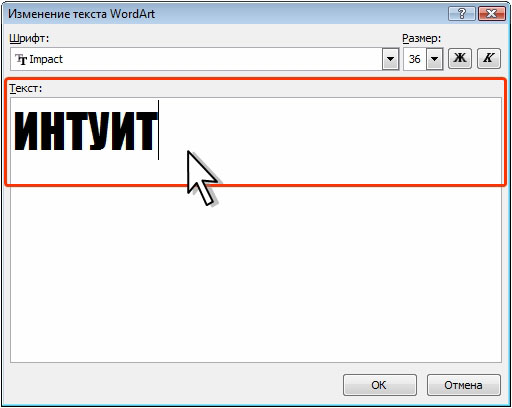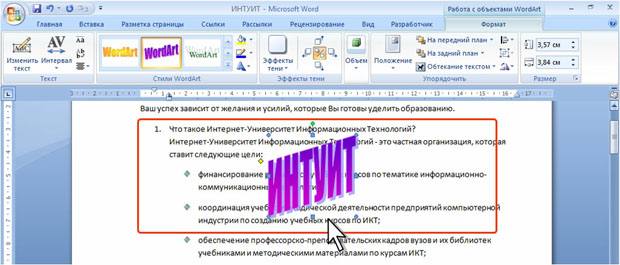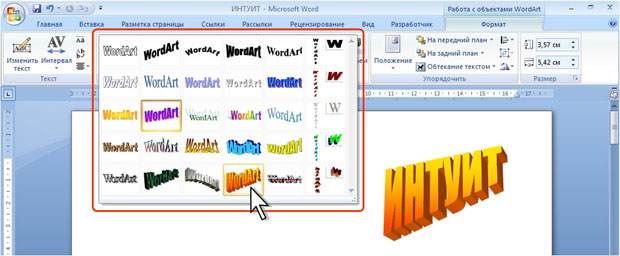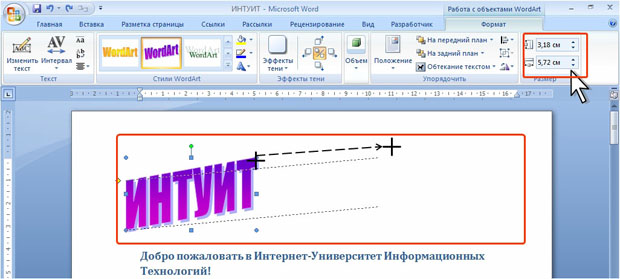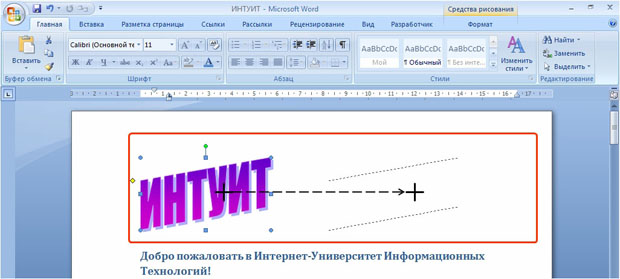Как форматируется объект созданный в ворд арт
Приемы форматирования объектов WordArt почти не отличаются от форматирования автофигур: вы можете перетаскивать их с помощью мыши, изменять размеры, положение и обтекание, а также применять к ним встроенные стили, эффекты объема или тени. Дополнительно для объектов WordArt вы можете изменять параметры текста с помощью элементов в группе Текст.
Прикрепленные файлы: 1 файл
информатика реферат.doc
1.WordArt – это художественно оформленный фигурный текст с применением тени, объема и других приемов форматирования.
WordArt можно использовать для добавления в документ специальных текстовых эффектов. Например, можно растянуть заголовок, наклонить текст, вписать текст в заранее заданную фигуру или применить градиентную заливку. Этот объект WordArt можно перемещать или размещать в документе, чтобы украсить его или акцентировать внимание на чем-либо. В любой момент текст в существующем объекте WordArt можно изменять или дополнять.
2.Работа с объектами WordArt: Формат
Приемы форматирования объектов WordArt почти не отличаются от форматирования автофигур: вы можете перетаскивать их с помощью мыши, изменять размеры, положение и обтекание, а также применять к ним встроенные стили, эффекты объема или тени. Дополнительно для объектов WordArt вы можете изменять параметры текста с помощью элементов в группе Текст.
К сожалению, большинство пользователей Word пренебрегают возможностями WordArt. И совершенно напрасно, потому что WordArt позволяет украсить документ довольно оригинальными дополнениями. К тому же, работа с WordArt — это прекрасный способ приятно провести время.
Чтобы поместить объект WordArt в документ, выберите команду Вставка>Рисунок>Объект WordArt. Появится диалоговое окно Коллекция WordArt, в котором представлены цвета и объекты WordArt, которые вы можете создать.
Рис.Диалоговое окно Коллекция WordArt
Выберите стиль объекта в окне Коллекция Word Art и щелкните на кнопке ОК
Специфика расположения букв WordArt определяет геометрическую форму фигуры WordArt, которую можно менять в любой момент работы. Чтобы изменить фигуру WordArt, сделайте следующее:
- Выделите объект WordArt;
- Откройте вкладку «Формат»;
- В группе «Вставка фигур» нажмите кнопку «Изменить фигуру» и в открывшемся меню подведите курсор к одноименному пункту;
- В открывшемся меню выберите нужную фигуру
Объект WordArt используется в приложениях Microsoft Office для художественного оформления текста. К объекту применяются различные эффекты: наклон, вертикальное расположение и отображение текста, текст с тенью, градиентная заливка и заливка различными текстурами текста.
Для добавления объекта на слайд переходим на вкладку Вставка и в группе Текст нажимаем кнопку WordArt (Вставка — Текст — WordArt), во вплывающем меню с коллекцией стилей WordArt выбираем нужный вариант. На слайде в поле Текст надписи вводим текст. Для редактирования объекта WordArt на ленте появляется дополнительная вкладка Формат.
Рассмотрим три примера объекта WordArt, с разными стилевыми оформлениями.
1) Первый пример объекта приведен на рисунке выше. Какие команды необходимо выполнить, чтобы получить такой заголовок?
В данном случае выбран самый первый стиль объекта WordArt: Заливка – текст 2, контур – фон 2.
Выбираем заливку для текста: вкладка Формат, группа Стили WordArt, кнопка Заливка текста, цвет Темно-синий.
Далее в тексте команды будет приведены в сокращенной записи:
Формат — Стили WordArt — Заливка текста — Темно-синий.
Тем же цветом заливаем контур текста:
Формат — Стили WordArt — Контур текста — Темно-синий.
Добавляем тень для объекта:
Формат — Стили WordArt – Анимация – Тень – По диагонали направо вниз со смещением.
Придаем рельеф тексту:
Формат — Стили WordArt – Анимация – Рельеф – Крутой склон.
Преобразуем текст в фигурный:
Формат — Стили WordArt – Анимация – Преобразовать – Конус вниз.
Добавим отражение текста:
Формат — Стили WordArt – Анимация –Отражение – Среднее отражение, касание.
- Ко второму примеру объекта WordArt применена заливка текста из файла с
- изображением. Для создания такого объекта выполняем следующие команды:
Вставка – Текст – WordArt – Заливка – текст 2, контур – фон 2;
Формат — Стили WordArt — Заливка текста – Рисунок, в качестве рисунка выбираем файл с изображением, в данном примере использован файл Хризантема.jpg из стандартной библиотеки «Изображения» Windows7.
Формат — Стили WordArt — Контур текста – Другие цвета контура — Темно-красный;
Формат — Стили WordArt — Контур текста – Толщина – 3 пт;
Формат — Стили WordArt – Анимация – Свечение – Контрастный цвет 6, 8 пт, свечение.
3) В третьем примере объекта WordArt изменен стиль фигуры, которая содержит этот объект.
Выбираем все тот же первый стиль из коллекции объектов WordArt
Вставка – Текст – WordArt – Заливка – текст 2, контур – фон 2.
Настройки для текста:
Главная – Шрифт – Шрифт – Comic Sans MS (меняем шрифт);
Формат — Стили WordArt — Контур текста – Другие цвета контура — Темно-зеленый;
Формат — Стили WordArt – Анимация – Тень – Слева внутри.
Настройки для фигуры, содержащей объект WordArt:
Формат — Стили фигур – Заливка фигуры – Зеленый;
Формат – Вставить фигуры – Изменить фигуру – Изменить фигуру – Выноска облако.
Придаем объем фигуре:
Формат — Стили фигур – Эффекты для фигур – Тень – Перспектива – По диагонали налево вверх с перспективой;
Формат — Стили фигур – Эффекты для фигур – Рельеф – Крутой склон;
Формат — Стили фигур – Эффекты для фигур – Поворот объемной фигуры – Перспектива, контрастная, справа.
У надписи WordArt можно изменить фигуру и тень.
Надпись можно мысленно уложить в определенную фигуру. Сейчас я покажу, что имею в виду. Посмотрите на рисунок. Надпись можно уложить в пятиугольник. Я обвела фигуру красным цветом.
Чтобы изменить эту фигуру, есть команда «Изменить фигуру WordArt». Находится она на вкладке «Формат» — группа команд «Стили WordArt». Не забудьте выделить надпись, иначе вкладка «Формат» у вас не появится в меню.
Щелкните на кнопке «Изменить фигуру WordArt» левой кнопкой мыши. Появится панелька с образцами. Наводите указатель мыши (не нажимая) на образец и смотрите, как изменится надпись.
Если на выбранном образце щелкнуть, то панелька закроется, а надпись примет вид по выбранному образцу.
К надписи можно добавить тень.
Перейдите на вкладку «Формат» — группа команд «Эффекты тени».
Простые настройки изменения тени можно изменить с помощью вот этого набора маленьких кнопок:
Центральная кнопочка включит – выключит тень:
Боковые кнопки будут сдвигать тень в том направлении, куда указывают стрелки:
Настройки также можно изменить с помощью кнопки «Эффекты тени».
Щелкните на кнопке левой кнопкой мыши. Появится панель с образцами расположения тени:
Наводите указатель мыши (не нажимая) на образец и смотрите, как изменится надпись. Если на выбранном образце щелкнуть, то панелька закроется, а надпись примет вид по выбранному образцу.
На этой же панели можно изменить цвет тени. Найдите в самом низу команду «Цвет тени».
При наведении мышки на эту команду появится уже знакомая вам панель с наборами различных цветов
В 3-D эффекты группу, нажмите кнопку 3-D эффекты значок и из выпадающего списка, который появляется, выбрать один из 3-D вариантов или изменить настройки.
3.Вставка объекта WordArt
Чтобы вставить объект WordArt, выполните указанные ниже действия.
- В меню Вставка выберите пункт Рисунок, а затем — пункт Объект WordArt.
- Или нажмите кнопку Добавить объект WordArt на панели инструментов Рисование.
- Или нажмите кнопку Добавить объект WordArt на панели инструментов WordArt.
Примечание. Если панель инструментов WordArt или "Рисование" не отображается, выберите в меню Вид пункт Панели инструментов, а затем — пункт Рисование или WordArt.
- В диалоговом окне Коллекция WordArt дважды щелкните нужный стиль.
- В диалоговом окне Изменение текста WordArt введите нужный текст и выберите его шрифт и размер.
- Чтобы выделить весь текст полужирным или курсивом, нажмите соответствующую кнопку.
4.Изменение объекта WordArt
При выделении объекта WordArt появляется панель инструментов WordArt. Кроме того, панель инструментов WordArt можно открыть, выбрав в меню Вид пункт Панели инструментов, а затем — пункт WordArt.
Чтобы изменить объект WordArt, выделите его, а затем воспользуйтесь одним из приведенных ниже способов.
- Изменение текста. Чтобы отредактировать текст, изменить его шрифт или размер или сделать шрифт полужирным или курсивом, откройте диалоговое окно Изменение текста WordArt, нажав на панели инструментов WordArt кнопку Изменить текст.
- Коллекция WordArt. Чтобы выбрать другой стиль текста, откройте диалоговое окно Коллекция WordArt, нажав на панели инструментов WordArt кнопку Коллекция WordArt.
- Формат объекта WordArt. Чтобы настроить дополнительные параметры объекта WordArt, откройте диалоговое окно Формат объекта WordArt, нажав на панели инструментов WordArt кнопку Формат объекта WordArt.
- Форма WordArt. Чтобы выбрать другую фигуру текста, нажмите на панели инструментов WordArt кнопку Форма WordArt и выберите нужную фигуру.
- Выравнивание букв WordArt по высоте. Чтобы переключиться с варианта текста, при котором все буквы имеют одинаковую высоту, на вариант, при котором первая буква каждого слова выше остальных букв, нажмите на панели инструментов WordArt кнопку Выровнять буквы WordArt по высоте.
- Обтекание текстом. Чтобы изменить стиль обтекания объекта WordArt текстом, нажмите на панели инструментов WordArt кнопку Обтекание текстом и выберите нужный стиль. Чтобы получить доступ к дополнительным параметрам обтекания текстом, выберите в меню Формат пункт Объект WordArt, откройте вкладку Положение и нажмите кнопку Дополнительно.
5.Изменение размеров объекта WordArt
Чтобы изменить размеры объекта WordArt, выделите его, а затем переместите один из бесцветных круглых маркеров рамки, в которую заключен объект WordArt.
Чтобы при изменении размеров объекта WordArt сохранились его пропорции, при перемещении одного из угловых маркеров нажмите и удерживайте клавишу SHIFT. Чтобы изменить размеры объекта симметрично (то есть, без изменения расположения его центра), при перемещении маркера изменения размеров нажмите и удерживайте клавишу CTRL.
При изменении размеров объекта WordArt этим способом объект WordArt масштабируется.
Для объектов WordArt и некоторых автофигур в приложениях Microsoft Office отображается желтый маркер изменения формы в виде ромба. Перемещая этот маркер, можно изменять отдельные параметры формы объекта, такие как углы наклона сторон трапеции или толщина стрелки.
Примечание. Результат перемещения маркера изменения формы зависит от типа объекта WordArt.
6.Поворот объекта WordArt
Чтобы повернуть объект WordArt, выполните указанные ниже действия.
- Выделите объект WordArt, который нужно повернуть.
- Выполните одну из описанных ниже процедур.
- Поворот объекта на произвольный угол
- Переместите маркер поворота объекта в нужном направлении.
- Щелкните область вне объекта, чтобы зафиксировать угол поворота.
- Нажмите на панели инструментов Рисование кнопку Действия, выберите в меню пункт Повернуть/отразить, а затем — пункт Повернуть влево или Повернуть вправо.
7.Изменение расположения объекта WordArt в документе
Чтобы изменить расположение объекта WordArt в документе, выполните одну из описанных ниже процедур.
Объект WordArt - это графический объект, который можно добавлять в документы для создания декоративных текстовых эффектов.
- В группе Текст вкладки Вставка нажмите кнопку WordArt и выберите стиль создаваемого объекта ( рис. 5.110).
![Выбор стиля объекта WordArt]()
![Ввод текста при создании объекта WordArt]()
Рис. 5.111. Ввод текста при создании объекта WordArtОбъект WordArt обычно вставляется в документ в стиле обтекания Перед текстом ( рис. 5.112).
![Объект WordArt в документе]()
Работа с объектом WordArt
Выделение объекта WordArt
Только что вставленный в документ объект WordArt всегда выделен. При этом автоматически появляется контекстная вкладка Работа с объектами WordArt/Формат (см. рис. 5.112).
У выделенного объекта WordArt отображаются маркеры: 8 маркеров синего цвета, расположенных по углам и сторонам фигуры, один маркер зеленого цвета и один маркер желтого цвета (см. рис. 5.112).
Все действия могут выполняться только с выделенным объектом. Для выделения объекта WordArt щелкните по нему мышью.
Изменение объекта WordArt
Изменение текста
- Выделите объект WordArt.
- В группе Текст вкладки Формат нажмите кнопку Изменить текст. Измените текст в диалоговом окне Изменение текста WordArt ( рис. 5.113).
![Изменение текста объекта WordArt]()
Изменение стиля
Можно назначить другой стиль созданному объекту WordArt.
- Выделите объект.
- Щелкните по кнопке Дополнительные параметры галереи стилей в группе Стили WordArt вкладки Формат.
- В галерее ( рис. 5.114) выберите один из стилей объекта. При наведении указателя мыши на выбираемый вариант срабатывает функция предпросмотра, и объект отображается в выбранном стиле.
![Изменение стиля объекта WordArt]()
Изменение размера
Размер объекта WordArt можно изменить вручную перетаскиванием маркеров ( рис. 5.115). При перетаскивании маркеров, расположенных по углам объекта, его размер изменяется сразу в двух направлениях.
При перетаскивании маркеров, расположенных по сторонам - изменяется размер только по одной координате.
![Изменение размера объекта WordArt перетаскиванием маркеров (крестиком показан указатель мыши, пунктиром - траектория перемещения указателя)]()
увеличить изображение
Рис. 5.115. Изменение размера объекта WordArt перетаскиванием маркеров (крестиком показан указатель мыши, пунктиром - траектория перемещения указателя)Изменять размеры объекта WordArt можно также в соответствующих счетчиках группы Размер вкладки Формат (см. рис. 5.115).
Изменение положения объекта WordArt
Перемещение объекта
Положение объекта на странице можно изменить вручную перетаскиванием за любую его часть, кроме маркеров выделения ( рис. 5.116).
![Изменение положения объекта WordArt (крестиком показан указатель мыши, пунктиром - траектория перемещения указателя)]()
увеличить изображение
Рис. 5.116. Изменение положения объекта WordArt (крестиком показан указатель мыши, пунктиром - траектория перемещения указателя)Поворот объекта
Для поворота объекта в плоскости страницы перетащите зеленый маркер выделения ( рис. 5.117).
![Поворот объекта WordArt]()
Выбор положения объекта
Можно задать положение объекта на странице.
- Выделите объект.
- Щелкните по кнопке Положение в группе Упорядочить вкладки Формат.
- В появившейся галерее ( рис. 5.118) выберите один из вариантов расположения. При наведении указателя мыши срабатывает функция предпросмотра, и объекта WordArt отображается в указанном месте документе.
![Выбор расположения объекта WordArt]()
При выборе расположения фигуры на странице автоматически устанавливается стиль обтекания текстом - Вокруг рамки.
Изменение стиля обтекания объекта WordArt
Первоначально объект WordArt вставляется в документ в стиле обтекания Перед текстом. Можно выбрать другой стиль обтекания текстом.
Microsoft WordArt служит для создания фигурного текста. Существует возможность добавлять к тексту тень, наклонять, вращать и растягивать его, а также вписать его в одну из стандартных форм и тем самым придать ему вертикальную ориентацию, волнообразный изгиб и т. д.
Для создания фигурного текста предназначена кнопка Добавить объект WordArt на панели инструментов Рисование.
![]()
Для этой же цели имеется специальная панель инструментов WordArt, которая будет подробно рассмотрена ниже. Поскольку фигурный текст является графическим объектом, для его изменения можно использовать кнопки панели рисования.
Отдельная панель инструментов WordArt заменила программу WordArt, которая поставлялась с предыдущими версиями программ Microsoft: Office, Works, Publisher 95 и т. п.
Фигурный текст, создаваемый WordArt, является графическим объектом, а не текстом. Фигурный текст не отображается на экране в режиме структуры. Также невозможно выполнить проверку орфографии фигурного текста.
Вывод панели WordArt на экран и ее удаление с экрана осуществляются с помощью пункта меню Вид / Панели инструментов / WordArt.
![]()
Назначение кнопок, входящих в панель WordArt, описано в табл. 3.16.
Стандартная схема построения рисунка WordArt такова. После нажатия кнопки Добавить объект WordArt появляется окно Коллекция WordArt, где необходимо выбрать один из стилей надписи.
![]()
Отказ от выбора одного из стилей равносилен отказу от создания объекта WordArt. Если Вы не хотите пока задавать какой-то особый фигурный стиль для текста, то достаточно выбрать самый первый из стилей в левом верхнем углу окна. Этот стиль соответствует горизонтальному тексту без спецэффектов.
Таблица 3.16. Средства панели инструментов WordArt
Кнопка Название Назначение ![]()
Добавить объект WordArt Создает новый объект WordArt. Перед началом работы с WordArt это единственная доступная кнопка в панели инструментов WordArt. Она присутствует также и в панели инструментов Рисование ![]()
Изменить текст Вызов диалогового окна для ввода и форматирования текста. Последнее включает тип шрифта, размер, полужирное и/или курсивное начертание ![]()
Коллекция WordArt Выбор готового стиля надписи из 30 предлагаемых вариантов ![]()
Формат объекта WordArt Ключевая команда, вызывающая диалоговое окно форматирования объекта WordArt ![]()
Меню «Текст-Фигура» Задание фигурной формы расположения текста. Всего существует 40 вариантов форм ![]()
Обтекание текстом Задает обтекание выделенного объекта WordArt текстом ![]()
Выровнять буквы WordArt по высоте Установка одинаковой высоты для всех букв в выделенном объекте WordArt ![]()
Вертикальный текст WordArt Вертикальное расположение текста объекта WordArt. При этом символы текста располагаются друг под другом, и надпись читается сверху вниз ![]()
Выравнивание WordArt Выравнивание фигурного текста по левому краю, по центру и т. д. Всего есть шесть вариантов выравнивания ![]()
Межсимвольный интервал WordArt Управление размещением символов текста друг относительно друга. Есть пять стандартных типов интервалов. Допускается задание интервала вручную - от 0% до 500%. Обычный интервал соответствует 100% Сразу после выбора стиля появляется окно для ввода текста надписи.
![]()
По умолчанию оно содержит слова «Текст надписи». Этот текст можно изменить и в дальнейшем, но даже если Вы не изменили сразу текст в окне, необходимо нажать кнопку ОК, так как нажатие кнопки Отмена равносильно отказу от создания объекта WordArt.
Кроме ввода текста в окне можно выполнить и простейшее форматирование: задать тип и размер шрифта, а также полужирное или курсивное начертание.
После закрытия окна изменения текста надпись, которую Вы ввели, переносится на экран, и становится доступным весь арсенал средств WordArt.
![]()
При изменении объекта WordArt очень важную роль играет окно форматирования, которое вызывается по нажатию кнопки Формат объекта WordArt.
![]()
В этом окне есть шесть вкладок, обеспечивающих разностороннее форматирование.
![]()
Некоторые другие инструменты панели WordArt по сути дела дублируют средства, имеющиеся в окне форматирования. Так, вращение надписи с помощью инструмента Свободное вращениеэквивалентно использованию параметра Поворот на вкладке Размер.
![]()
![]()
Как и любой рисунок в документе Microsoft Word, объект WordArt может находиться внутри текста в различных состояниях. В окне Формат объекта WordArt отношение объекта к остальному тексту определяется параметрами на вкладке Положение.
![]()
Текст может либо обтекать рисунок различным образом, либо проходить сквозь него
Вопрос 36.Форматирование текста с помощью стилей. Стиль знака, абзаца. Применение встроенных стилей. Изменение встроенного стиля. Создание пользовательского стиля.
Стиль форматирования — набор элементов форматирования (шрифта, абзаца и пр.), имеющий уникальное имя. Любой абзац документа Word оформлен определенным стилем, стандартным или пользовательским.В Word существует четыре основных вида стилей:
- стили символов;
- стили абзацев;
- стили таблиц;
- стили списков.
Стилевое форматирование имеет ряд преимуществ перед ручным:
- экономит время. Применить стиль как набор элементов форматирования значительно быстрее, чем применять их один за другим.
- способствует единообразию оформления документа. При ручном форматировании одинаковые по смыслу форматирования разделы могут отличаться своими форматами, применение стиля же вносит строгость в оформление документа.
- позволяет быстро изменить вид отдельных элементов во всем документе. В этом случае достаточно внести изменения в стиль, и оформление вступит в силу во всем документе.
Стили абзацев обычно объединяют элементы форматирования символов и абзацев и определяют вид абзаца. При этом должны быть заданы все элементы форматирования для абзаца.
Стили символов содержат один или несколько элементов форматирования, не требуя полного определения всех элементов форматирования для символа.
К одному и тому же тексту может быть применен стиль абзаца, стиль символов и ручное форматирование. Они выстраиваются в определенную иерархию: ручное форматирование имеет преимущество перед символьным, а стиль символов имеет преимущество перед стилем абзаца.
Если стиль необходимо применить к одному абзацу, то достаточно установить курсор в любое место этого абзаца или выделить необходимый фрагмент.
Стиль можно применить одним из способов.
![]()
- Панель инструментов Форматирование, список Стиль, выбрать нужный стиль.
- Панель задач Стили и форматирование, выбрать нужный стиль (для отображения панели задач использовать меню Формат ==> Стили и форматирование (рис. 1)).
- Установить курсор в абзац-образец, щелкнуть кнопку на панели инструментов Стандартная, применить стиль по образцу к нужному абзацу, переместившись к нему.
![]()
Рис. 1. Панель задач Стили и форматирование
Используя панель задач Стили и форматирование, можно выделить все фрагменты, имеющие одинаковый стиль форматирования. Это можно сделать, например, так. Установить текстовый курсор в абзац, имеющий нужное форматирование (стиль отобразится в окне Форматирование выделенного текста панели задач), после чего выбрать на панели задач Выделить все, затем выполнить с выделенным текстом необходимое действие. Можно также использовать контекстное меню.
СОЗДАНИЕ ОБЪЕКТОВ WordArt.
Цель занятия. Изучение информационной технологии создания объектов WordArt в текстовом редакторе MS Word.
Инструментарий. ПЭВМ IBM PC, программа MS Word.
Домашнее задание. Зарисовать панель инструментов "WordArt " и изучить назначение кнопок панели.![hello_html_m171867cc.jpg]()
ЗАДАНИЯ
Задание 1. Вставка в текст объектов WordArt и их форматирование.
Порядок работы.1. Откройте текстовый редактор Word и задайте альбомную ориентацию бумаги ( Файл/Параметры страницы/ Ориентация – альбомная ).
2. Откройте панель инструментов «Рисование» ( Вид/ Панели инструментов/ Рисование ).
3. С помощью команды Вставка/ Рисунок запустите на выполнение программу WordArt.
Краткая справка. Программу WordArt можно открыть нажатием кнопки “Добавить объект WordArt” панели инструментов “Рисование”.
4. Выберите нужный стиль надписи WordArt (рис.1), затем нажмите ОК.
![hello_html_m5d3f06a9.jpg]()
Рис.1. Выбор стиля надписи WordArt
5. В окне «Изменение текста WordArt» введите текст - «художественное оформление текста» и нажмите ОК.
6. Скопируйте текст WordArt семь раз и произведите перемещение, поворот/отражение и форматирование по образцу (рис.2).
![hello_html_5814f69a.jpg]()
Рис.2. Образец выполнения заданий
Для поворота/отражения графического объекта (объекта WordArt, автофигуры, рисунка или картинки) выполните следующие действия:
- выделите графический объект щелчком мыши;
- на панели инструментов «Рисование» нажмите кнопку ДЕЙСТВИЯ или РИСОВАНИЕ (для Word-2003);
- выберите команду Повернуть/отразить и укажите один из вариантов действий ( поворот, отражение, свободное вращение ).![hello_html_623e16bd.jpg]()
Краткая справка. Для изменения размера рисунка необходимо его активизировать (щелчком мыши по рисунку) и переместить маркер рисунка на новое место.
Перемещение рисунка по документу производится путем его перетаскивания мышью.
Задание 2. Вставка в текст автофигур и их форматирование.
Порядок работы.1. Вставить в текст работы автофигуры по образцу (рис.3).
![hello_html_m23d34d48.jpg]()
Рис.3. Образцы оформления автофигур
Добавление автофигуры производится командой Вставка/ Рисунок/ Автофигуры или кнопкой «Автофигуры» панели инструментов «Рисование» (рис.4).
![hello_html_m4beb73ae.jpg]()
Рис.4. Кнопка «Автофигуры» панели инструментов «Рисование»
2. Произведите их поворот/отражение и форматирование ( Формат/ Автофигура )
Задание 3. Создание фигур из стандартных элементов и их форматирование.
Порядок работы.Нарисуйте дугу (с наклоном 450) ( Автофигуры/ Основные фигуры/ дуга ).
Внимание! Чтобы дуга имела наклон 450, при рисовании держите нажатой клавишу [Shift].
Скопируйте дугу семь раз, отразите, поверните и переместите дуги таким образом, чтобы получилась фигура “цветок” (рис.5).
Отформатируйте цветок по образцу.Рис.5. Фигура «цветок»
Задание 4. Создание рисунка «спасательный круг» из стандартных элементов.
Порядок работы.Для создания спасательного круга (рис.6) в основных автофигурах выберите «арку», нарисуйте ее, держа нажатой клавишу [Shift].
Скопируйте ее и отобразите сверху вниз. Соедините арки таким образом, чтобы получился круг. Залейте верхнюю арку красным цветом.Рис.6. Спасательный круг
Создайте надпись «спасательный круг» средствами WordArt. Откройте панель WordArt ( Вид/ Панели инструментов/ WordArt ). Активизируйте надпись «спасательный круг», в панели инструментов WordArt в меню «Текст-Фигура» выберите фигуру «кольцо» (рис.7). При этом ваш текст примет форму кольца. Наложите текст на фигуру спасательного круга.
![hello_html_2371c02.jpg]()
Рис.7 Меню «Текст-Фигура» в панели инструментов WordArt
Инструментом «свободное вращение» разверните текст таким образом, чтобы слово «круг» оказалось наверху.
Задание 5. Создание автофигур с тенью.
Порядок работы.Создайте фигуру «Улыбающееся лицо» ( Автофигуры/ Основные фигуры/ Улыбающееся лицо ). Скопируйте ее два раза (рис.8).
![hello_html_7d0f838e.jpg]()
Рис.8. Автофигуры «Улыбающееся лицо»Наложите тень, используя меню «Тени» панели инструментов «Рисование», измените улыбку и проведите вращение фигур по образцу.
Задание 6. Создание объемных автофигур.
Порядок работы.Создайте фигуру «Звезда» ( Автофигуры/ Звезды и ленты ) (рис.9). Задайте объем автофигуре, используя меню «Объем» панели инструментов «Рисование».
Читайте также: