Как фломастером выделить текст в ворде на айфоне

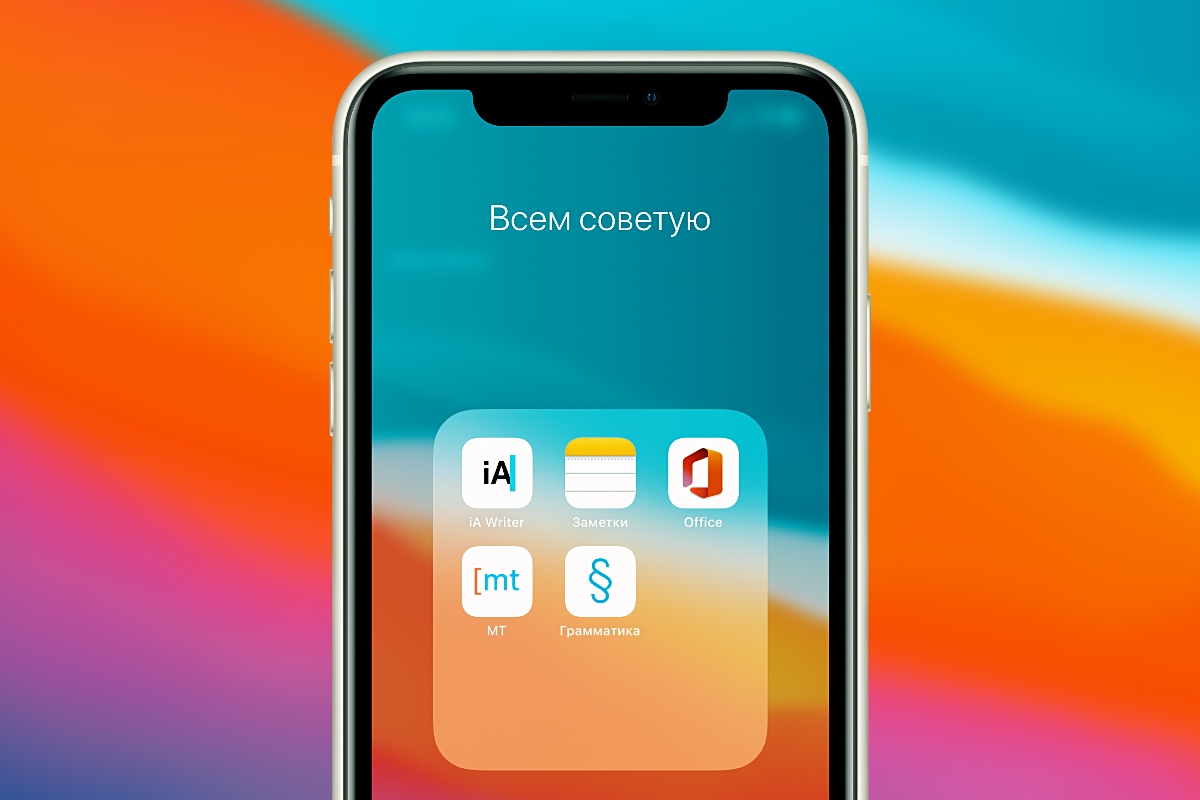
Я каждый день работаю с текстом на iPhone. Иногда бывают ситуации, когда ноутбука нет под рукой, поэтому все приходится делать на смартфоне.
В таких случаях необходим качественный софт, способный удовлетворить любые потребности.
К счастью, в App Store много полезных, удобных и красивых приложений, которые могут решить любую задачу. Сейчас расскажу о самых интересных.
1. iA Writer
Зачем нужно ▶ писать большие тексты на iPhone
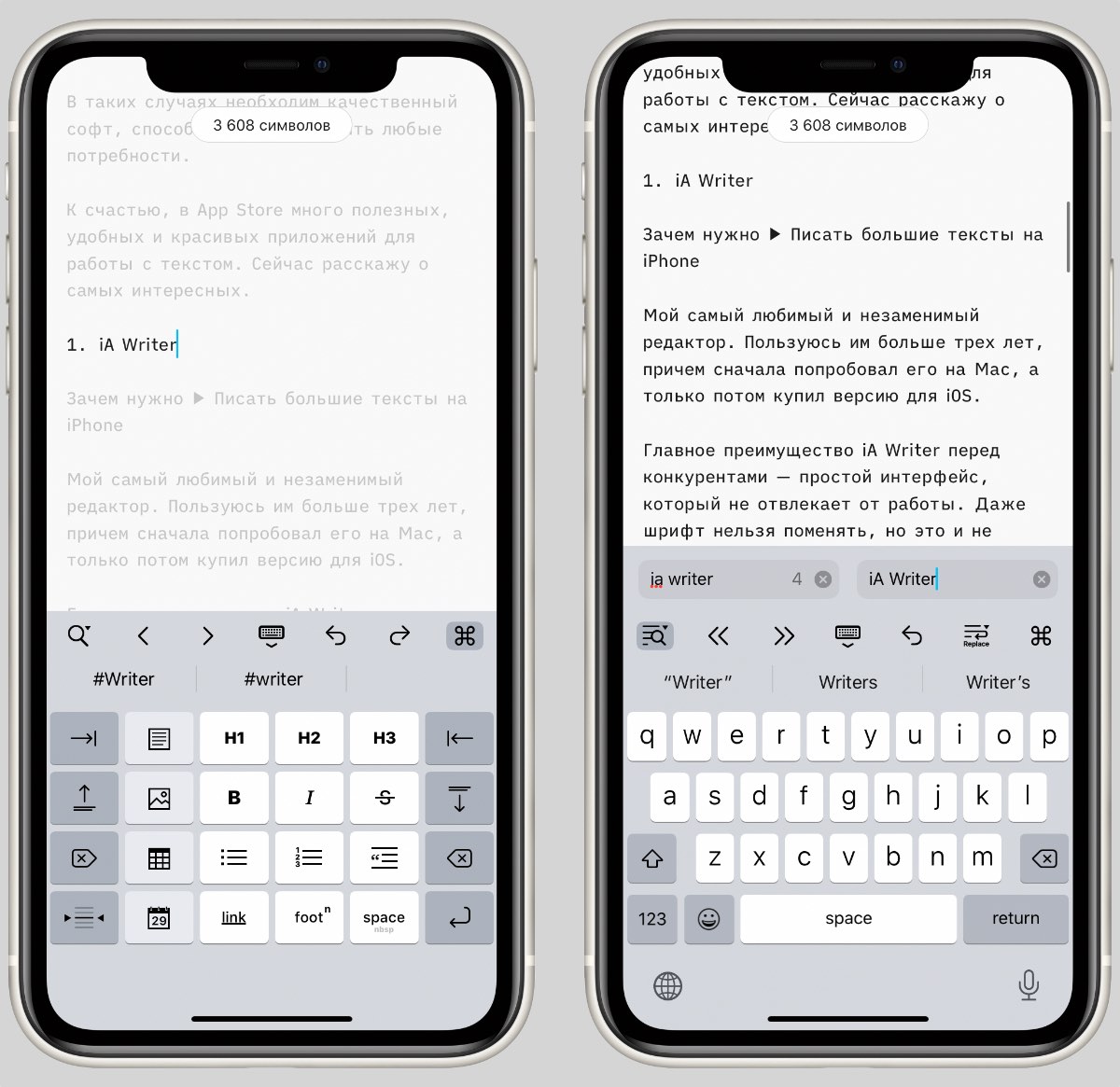
Разработчик: Information Architects GmbH
Категория: Производительность
Мой самый любимый и незаменимый редактор. Пользуюсь им больше трех лет, причем сначала попробовал его на Mac, а только потом купил версию для iOS.
Главное преимущество iA Writer перед конкурентами — простой интерфейс, который не отвлекает от работы. Даже шрифт нельзя поменять, но это и не требуется. Все изначально настроено идеально.
По умолчанию iA Writer сохраняет каждую запись в виде txt-файла, который выгружается в iCloud, поэтому его без проблем можно открыть в любом редакторе.
Еще несколько достоинств iA Writer:
▪️ Режим фокуса, подсвечивающий только текущий абзац или предложение
▪️ Поддержка Markdown
▪️ История изменений
▪️ Поиск и замена текста
Редактор также доступен на Mac, Windows и Android. На других платформах он такой же простой и удобный.
2. Заметки Apple
Зачем нужно ▶ записывать идеи и важную информацию
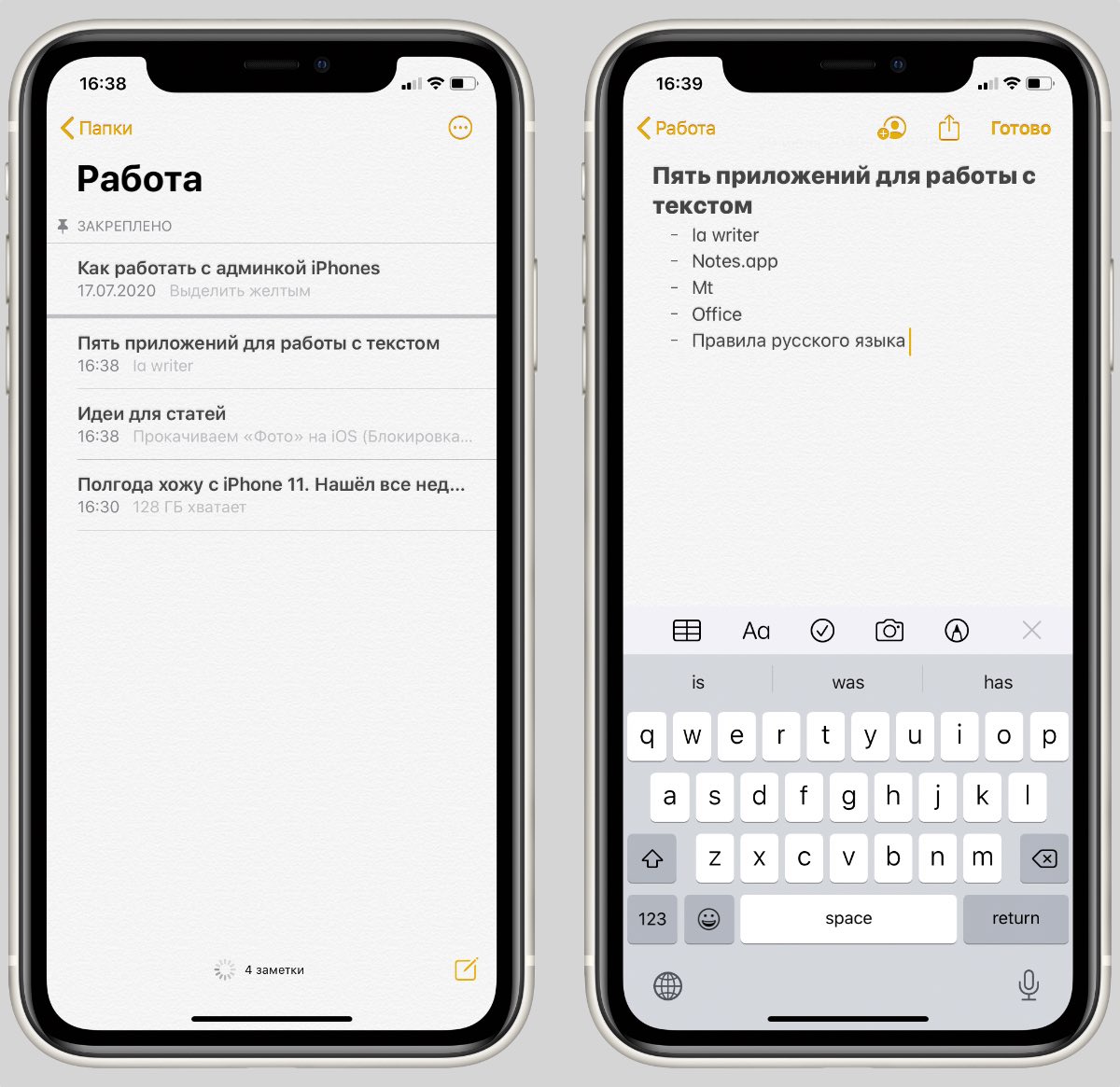
Разработчик: Apple
Категория: Производительность
Я перепробовал огромное количество приложений для заметок и в итоге пришел к выводу, что лучше Apple Notes ничего нет.
В стандартных заметках можно создавать папки, форматировать текст, добавлять таблицы, рисунки, списки и даже сканировать документы. За последние годы Apple очень сильно прокачала приложение, при этом оно осталось таким же простым, как на iOS 6.
У меня есть отдельная папка, куда попадают все идеи для статей и важная информация по работе сайта.
Отдельно стоит отметить синхронизацию между устройствами Apple: любое изменение почти моментально отображается на всех гаджетах, привязанных к Apple ID.
3. Microsoft Office
Зачем нужно ▶ смотреть пресс-релизы
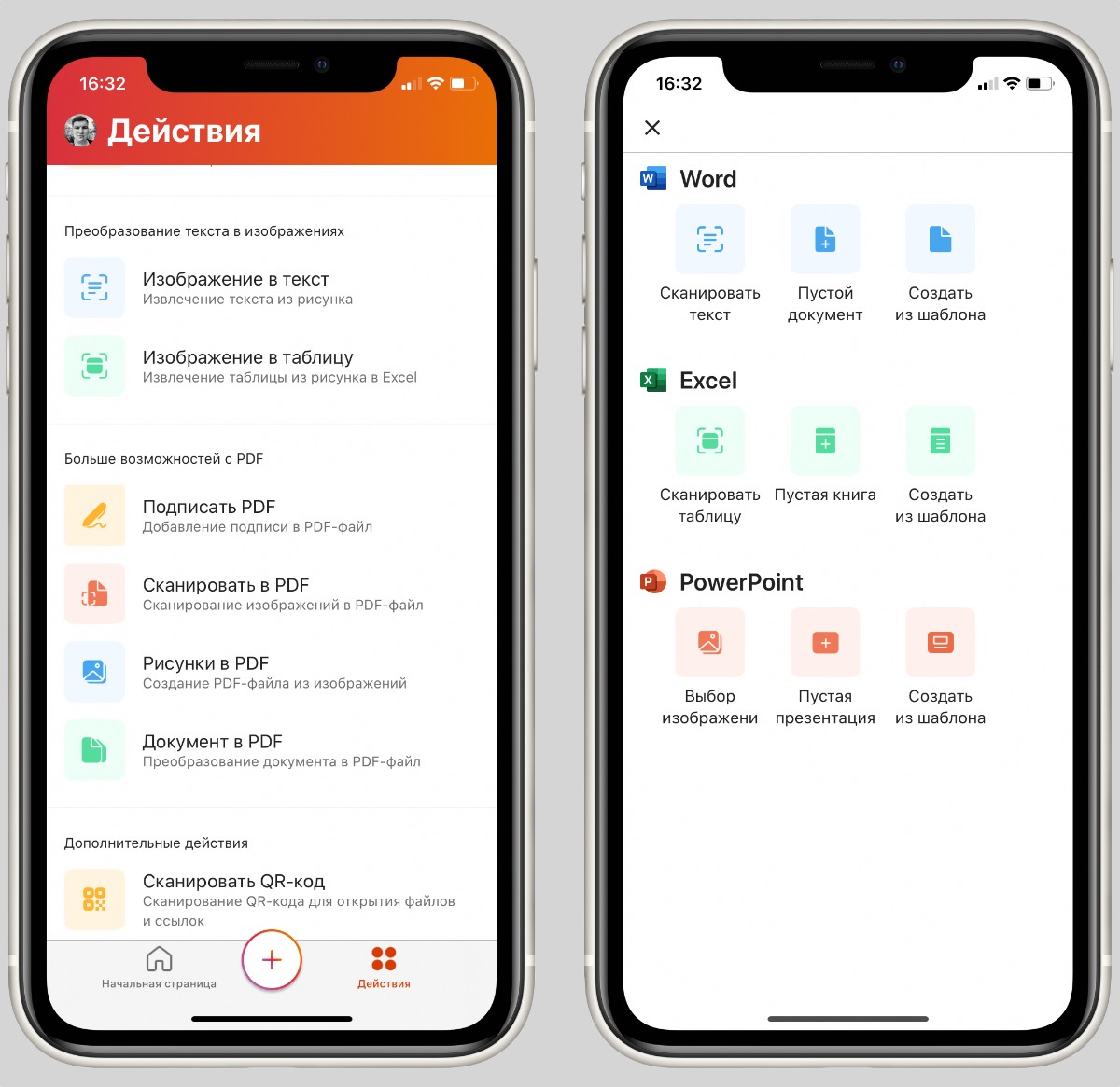
Разработчик: Microsoft Corporation
Категория: Производительность
В начале этого года Microsoft объединила Word, Excel и PowerPoint в одно приложение. Это было верным решением, которое одобрили почти все пользователи.
По работе мне необходим только Word, потому что в нем создаются и оформляются многие пресс-релизы.
Файлы .doc и .docx можно посмотреть и в Pages, и в Google Docs. Но это опция из разряда «на всякий случай». Как правило, документы Word в сторонних редакторах открываются криво.
Поэтому приложение Office, а до него другие офисные решения Microsoft, устанавливались по умолчанию на каждый мой айфон.
Зачем нужно ▶ переводить незнакомые слова
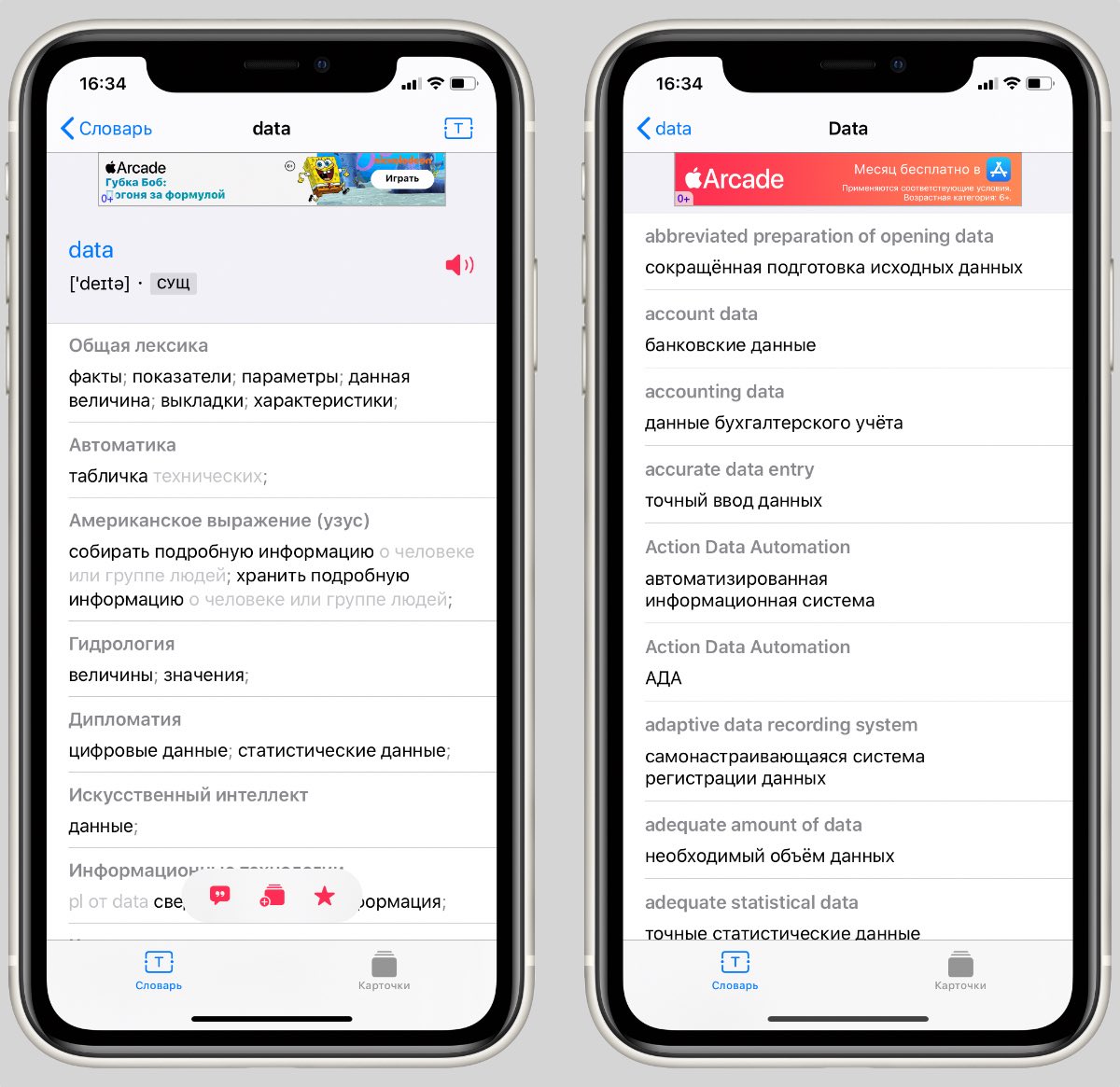
Разработчик: Peter Tretyakov
Категория: Образование
Каждый день я начинаю с чтения зарубежных сайтов. Как и у всех, бывают ситуации, когда встречается незнакомое слово, которое нужно правильно перевести. Особенно если это аббревиатуры, названия госучреждений или сленг.
В таких ситуациях выручает словарь Multitran. Это один из наиболее полных и самых популярных словарей в интернете.
Его наполняют профессиональные переводчики и обычные пользователи.
На iOS есть неофициальное приложение MT, которое использует базу Multitran. С его помощью можно правильно перевести слово или фразу, а также посмотреть в каких ситуациях они употребляются.
? Бесплатно скачать *229₽ за отключение рекламы
5. Правила русского языка pro
Зачем нужно ▶ правильно писать
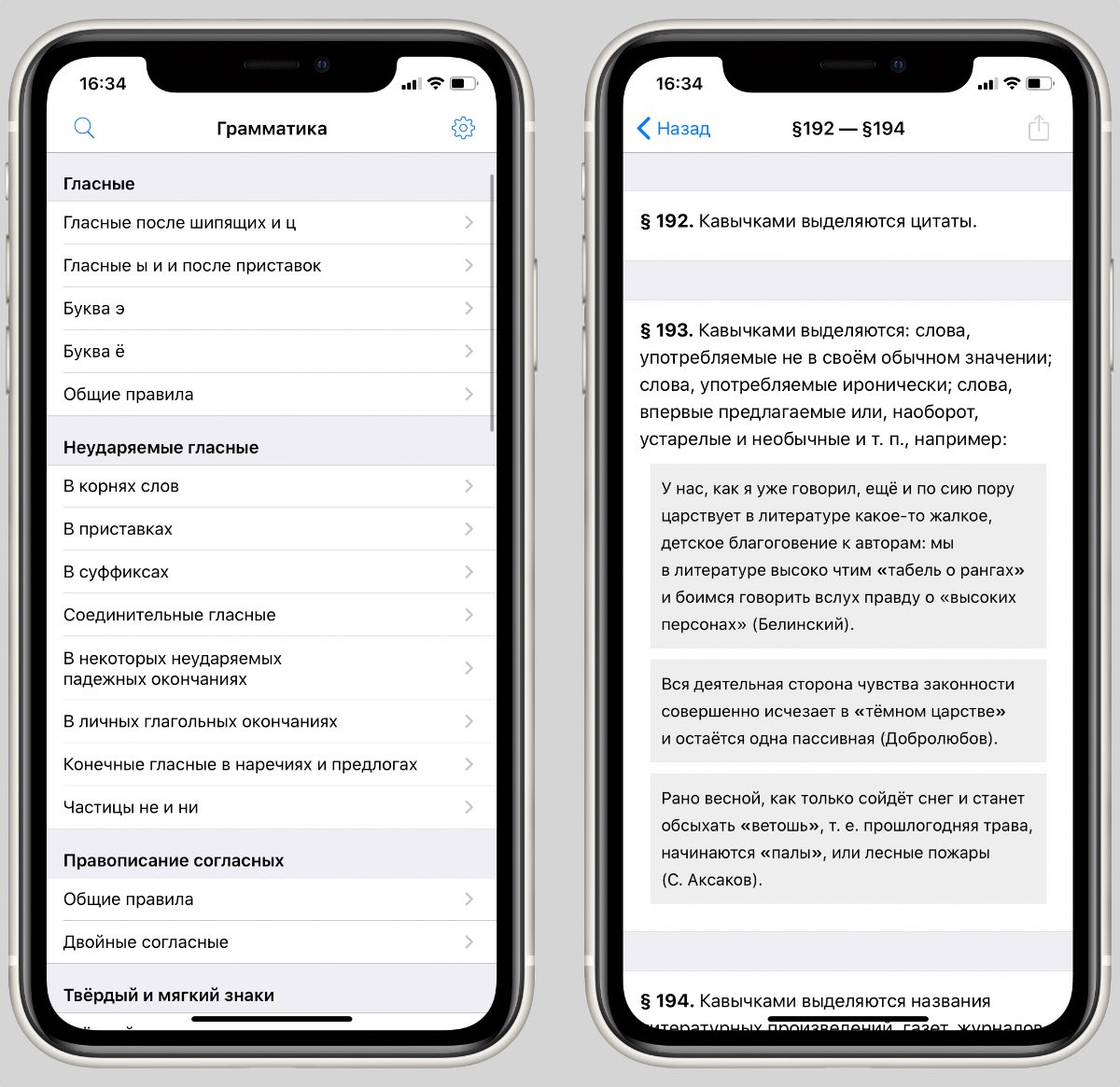
Разработчик: Aleksey Mezhevikin
Категория: Образование
Это приложение выручает, когда есть сомнения в правописании слов и надо быстро свериться с правилами русского языка.
Программа отлично справляется с поставленной задачей. Можно проверить грамматику, пунктуацию и воспользоваться поиском для быстрого перехода к нужному правилу.
? Бесплатно скачать *75₽ за полный доступ
? Приложения качайте, но и про гаджеты не забывайте:

▪️ Портативная акустика JBL Charge 4 — 7 990 руб.
▪️ Чехол для iPhone 11 Pro Max, темно-фиолетовый — 1 290 руб.
▪️ Беспроводное ЗУ Native Union, 10Вт — 6 490 руб.

Если вы недавно начали использовать сенсорные устройства, рекомендуем изучить несколько жестов, с помощью которых можно максимально эффективно использовать возможности этих устройств.
Перемещение по файлу
Коснитесь экрана и проведите пальцем вверх и вниз, влево и вправо.
Раздвиньте кончики двух пальцев.

Сожмите кончики двух пальцев.

Выделение

Активация экранной клавиатуры
Коснитесь любого места текста.

Скрытие экранной клавиатуры
Коснитесь кнопки на клавиатуре.

Выделение и редактирование текста
Чтобы выбрать слово, дважды коснитесь его. Так вы откроете меню Редактирование.

Трижды коснитесь абзаца.

Выделение нескольких слов, предложений и абзацев
Дважды коснитесь первого слова, а затем перетащите маркер выделения вправо или вправо и вниз, к последнему слову, которое хотите выбрать.

Выделение содержимого ячейки
Коснитесь таблицы в любом месте.
Снятие выделения текста
Коснитесь левого или правого поля.

Работа с фигурами и объектами
Коснитесь объекта, а затем перетащите его в нужное место, удерживая объект.

Коснитесь объекта, а затем перетащите любой из маркеров изменения размера.
Вы можете изменить внешний вид текста или объекта WordArt, изменив заливку или контур, а также добавив эффекты, такие как тени, отражения, свечение или поворот объемной фигуры или фигуры.
Добавление, изменение и удаление заливки
Вы выберите текст в wordArt.
Перейдите в формат фигурыили Формат и выберите стрелку рядом с заливка текста.

Примечание: Если вы не видите формат фигурыилисредства рисования , убедитесь, что вы выбрали текст в wordArt.
Выполните одно из следующих действий:
Выберите нужный цвет. Чтобы выбрать другие цвета, выберитеДругие цвета заливки , а затем выберите цвет на вкладке Стандартная или заметив собственный цвет на вкладке Другие.
На указателе напункт Градиент и выберите нужный вариант градиента.
Чтобы настроить градиент, выберите Другие градиентыи за выберите нужные параметры.
Чтобы удалить заливки, выберите нет заливки. Текст не будет виден, если только вы не добавили к тексту контур.
Чтобы удалить градиент заливки, на указателе на выберите пункт Градиенти выберите пункт Нет градиента.
Добавление, изменение и удаление контура
Выделите текст WordArt, к которому вы хотите добавить контур.
Примечание: Чтобы изменить текст в нескольких местах, выберем первый фрагмент, а затем, удерживая нажатой кнопку CTRL, выберем остальные.
Перейдите в формат фигурыили Средства рисования > Формат и выберите стрелку рядом с контуром текста

Выполните одно из следующих действий:
Цвет контура Выберите нужный цвет. Чтобы выбрать другие цвета, выберитеДругие цвета контура , а затем выберите цвет на вкладке Стандартная или заметив собственный цвет на вкладке Другие.
Удаление контура Выберите нет контура.
Толщина линии Выберите пункт Толщинаи указать нужное толщину. Чтобы настроить параметры, выберите Другие линиии задав нужные параметры.
Тип линии Чтобы добавить или изменить контур на пунктирную или тире, на указателе на пункт Штрихи ивыберите нужный стиль. Чтобы настроить стиль, выберите Другие линии, а затем выберите нужные параметры.
Добавление и изменение эффекта для текста или объекта WordArt
Вы выберите текст в wordArt, чтобы добавить эффект.
Примечание: Чтобы изменить текст в нескольких местах, выберем первый фрагмент, а затем, удерживая нажатой кнопку CTRL, выберем остальные.
Перейдите в формат фигурыили Средства рисования > Формат и выберите стрелку рядом с текстовыми эффектами.

Выполните одно из следующих действий:
На указателе напункт Тень и выберите нужное тени.
Выберите Параметры тении за выберите нужные параметры.
На указателе напункт Отражение и выберите нужный вариант отражения.
На указателе напункт Свечение выберите вариант свечения. Чтобы настроить цвета, выберите Другие цвета свеченияи выберите тему или стандартный цвет. Выберите "Другие цвета" и замейте собственный цвет на вкладке "Другие"
Чтобы получить глубину, наберем указатель на пунктЫЛИ выберите стиль. Для настройки выберите параметры 3-Dи нужные параметры.
На указателе на пункт Поворот 3-Dи выберите нужный угол поворота. Чтобы настроить параметры, выберите Параметры поворота 3-Dи за выберите нужные параметры.
Чтобы добавить или изменить перестройку или путь к тексту, на указателе на выберите преобразовать ивыберите нужный путь.
Примечание: Чтобы создать пользовательский эффект, добавив несколько отдельных эффектов, повторите действие 2 и 3.
Удаление эффекта из текста или объекта WordArt
Вы выберите текст в wordArt, чтобы удалить эффект.
Примечание: Чтобы изменить текст в нескольких местах, выберем первый фрагмент, а затем, удерживая нажатой кнопку CTRL, выберем остальные.
Перейдите в формат фигурыили Средства рисования > Формат и выберите стрелку рядом с текстовыми эффектами.

Выполните одно из следующих действий:
Чтобы удалить тень из текста, выберите пункт Тень,а затем — Нет тени.
Чтобы удалить отражение из текста, на указателе на пункт Отражениеи выберите пункт Нет отражения.
Чтобы удалить свечение из текста, на указателе на пункт Свечениеи выберите нет свечения.
Чтобы удалить край текста, на указателе на выберитепунктЫЛ, а затем Без обволок.
Чтобы удалить из текста повороты, выберите пункт Поворот 3-D, а затем — Нет поворота.
Чтобы удалить путь или перечеркнуть текст, на указателе на выберите преобразовать ,а затем выберите Без преобразования.
Если вы добавили несколько отдельных эффектов, повторите шаг 3, чтобы удалить все эффекты.
Перейдите в формат фигуры или Средства рисования > формат , выберите Дополнительные в области Стили WordArt и выберите Очистить wordArt.
Удаление всего объекта WordArt
Выделите объект WordArt, который вы хотите удалить, и нажмите клавишу DELETE.
Совет: Убедитесь в том, что выбран весь объект WordArt, а не только текст внутри него.

Мобильные устройтва под управлением iOS достаточно хорошо приспособлены для работы с текстами, однако существует возможность сделать этот процесс еще более комфортным и быстрым. Далеко не все пользователи знают о том, что в iOS есть пять специальных жестов, предусмотренных для более удобного редактирования текстов. Сразу стоит оговориться, что действуют они не во всех программах. В стандартном приложении «Заметки», Microsoft Word, Pages и прочих утилитах для работы с текстом вы сможете использовать все перечисленные жесты, а, например, в браузере только некоторые из них.

Итак, вот жесты, с помощью которых вы сможете значительно повысить скорость и комфорт работы с текстом в iOS:
- Для того, чтобы выделить слово, нужно сделать двойной тап по нему.
- Для того, чтобы выделить абзац, необходимо сделать четыре тапа по абзацу.
- Чтобы выделить фрагмент текста, можно просто прикоснуться и удерживать один палец в начале, а другой в конце нужного отрывка.
- Также для выделения фрагмента можно сделать двойной тап и не отрывая палец, выделить нужный участок текста.
- Для выделения целого абзаца просто сделайте тап по нему двумя пальцами.

Как видите, ничего сложного. Единственное нарекание вызывает второй способ в этом списке, так как далеко не всегда удается сразу подобрать нужную скорость и частоту прикосновений. Однако после нескольких попыток вполне можно приспособиться, поэтому не упускайте возможность взять этот жест тоже на вооружение. Тем более, что эти приемы могут значительно облегчить вам жизнь в том случае, когда речь идет о работе с большими текстами. Как быстро выделять текст в iOS с помощью жестов (iPhone или iPad)
Читайте также:


