Как экспортировать видео в adobe premiere pro для тик тока
Adobe Premiere Pro позволяет легко создавать видео, которое можно экспортировать для использования в Интернете или на мобильных устройствах.
Чтобы экспортировать проект, нажмите на эпизод и откройте меню «Файл» > «Экспорт» > «Медиаконтент» .
В диалоговом окне «Настройки экспорта» можно выбрать наиболее подходящие формат файла, размер кадра и скорость передачи данных в битах, либо воспользоваться готовыми шаблонами настроек, обеспечивающими быструю загрузку и наилучшее качество воспроизведения.
Ниже приведено несколько советов по выбору оптимальных настроек.
Следуйте данным рекомендациям, чтобы добиться наилучшего качества видео в Интернете.
Учет скорости потока, доступной для вашей аудитории
Для передачи видео через Интернет следует создавать файлы с более низкой скоростью потока. Пользователям со скоростным подключением к Интернету файлы будут доступны с небольшой задержкой или без нее, а пользователи с модемным соединением должны будут дождаться загрузки файла. Делайте видеоролики короткими, чтобы свести к приемлемому сроку время загрузки для пользователей с соединением через телефонную линию.
Выбор подходящей частоты кадров
Частота кадров измеряется в кадрах в секунду (кадров/с). Если видеоклип имеет высокую скорость потока, то понижение частоты кадров может улучшить качество воспроизведения вследствие ограничения пропускной способности. Например, если сжимается клип с малоподвижными объектами, то уменьшение частоты кадров вдвое может сэкономить всего 20 % скорости потока. Однако если сжимается динамичное видео, то снижение частоты кадров оказывает гораздо более значительный эффект на скорость потока.
Так как качество видео является оптимальным при исходной частоте кадров, сохраните высокую частоту, если это допустимо для каналов передачи и воспроизводящего оборудования. Если видео предназначено для вывода в сети Интернет, то уточнить эту информацию следует у хостинг-провайдера. При работе с мобильными устройствами используйте шаблоны настроек кодирования, уникальные для каждого устройства, и эмулятор устройств, запускающийся через Media Encoder в приложении Adobe Premiere Pro. При снижении частоты кадров лучший результат дает ее деление на целое число.
Выбор размера кадра для определенных значений скорости потока и пропорций кадра
При заданной скорости передачи данных (скорости соединения) увеличение размера рамки ухудшает качество видео. При выборе размера кадра для параметров кодирования следует учитывать частоту кадров, тип исходного материала и личные предпочтения. Чтобы избежать появления черных полос по бокам экрана, необходимо выбрать те же пропорции размера кадра, которые были у исходного материала. Например, черные полосы появляются при кодировании записи формата NTSC в формат PAL.
Учет времени последовательной загрузки
Узнайте, сколько времени займет загрузка такой части видеофайла, которой хватило бы на то, чтобы воспроизвести видеоролик до конца без остановки на дозагрузку. Пока загружается первая часть вашего видеоролика, можно отображать другое содержимое, скрывающее загрузку. Для коротких роликов используйте следующую формулу: ожидание = время загрузки - время воспроизведения + 10 % времени воспроизведения. Например, если ваш ролик длится 30 секунд и загружается за одну минуту, то ролику необходим 33-секундный буфер. Использованная формула: 60 секунд - 30 секунд + 3 секунды = 33 секунды.
Устранение шума и чересстрочной развертки
Для достижения наилучших результатов кодирования устраните шум и чересстрочную развертку.
Чем выше качество оригинала, тем лучше будет конечный результат. Частота и размер кадров в видеороликах, распространяющихся через Интернет, меньше тех, что используются при телевещании. Тем не менее, мониторы компьютеров обычно обладают по крайней мере такой же точностью цветовоспроизведения, цветонасыщенностью, резкостью и разрешением, как у телевизоров высокой четкости. Даже при маленьком размере окна качество изображения может играть для цифрового видео такую же важную роль, как и для телевидения высокой четкости. Помехи и шум на компьютерном экране видны так же, как и на телевизионном.
Следование тем же рекомендациям при работе с аудио
Рекомендации, касающиеся работы с видео, также применимы к работе с аудио. Чтобы достичь хорошего сжатия аудио, следует начать с чистого исходного аудио. Если проект содержит аудиозапись с компакт-диска, перенесите аудиофайлы напрямую с компакт-диска на жесткий диск. Не записывайте звук через аналоговый вход звуковой карты. Использование звуковой платы добавляет излишние преобразования из цифрового сигнала в аналоговый и обратно, а это, в свою очередь, может привести к появлению шума в передаваемом аудио. Инструменты прямого цифрового копирования существуют и на платформе Windows, и на Macintosh®. Для записи звука с аналогового источника пользуйтесь самыми качественными звуковыми платами.
Эпизод можно экспортировать для использования на устройствах Apple iPod, мобильных телефонах 3GPP, игровых консолях Sony PSP и на других мобильных устройствах. В настройках экспорта выберите шаблон настроек формата H.264 для целевого устройства.
Производя съемку содержимого для мобильных устройств, следуйте приведенным ниже советам.
Чем выше процент сжатия фотографий, тем лучше. Постарайтесь добиться того, чтобы фотографируемый объект не сливался с фоном. Цвета и параметры фона и объекта съемки не должны быть слишком похожими.
Учитывайте освещение. Плохое освещение является серьезной проблемой для мобильных устройств и может ухудшить видимость на небольших экранах. Проводите съемку и коррекцию с учетом этих ограничений.
Избегайте чрезмерного использования панорамной съемки или съемки движущихся объектов.
При редактировании видеофайлов в приложениях Adobe Premiere Pro и After Effects следуйте приведенным ниже советам.
- Частота кадров создаваемого фильма должна соответствовать устройству вывода или типу вывода. Например, в рекламном ролике After Effects для просмотра на мобильных устройствах частота кадров может составлять 15 кадров в секунду, а для показа по телевидению в США для этого потребуется частота 29,97 кадра в секунду. Как правило, следует использовать более низкую частоту кадров. Частота кадров, равная 22, является хорошим компромиссом, позволяющим уменьшить размер файла без потери качества.
- Старайтесь добиться того, чтобы файл с фильмом имел как можно меньший размер, и удалите все постороннее содержимое, особенно пустые кадры. Для уменьшения размера файла многие действия можно выполнить с помощью предварительного кодирования. Некоторые из этих действий применяются к методам съемки, тогда как другие (например, использование инструментов стабилизации движения в программе After Effects или применение эффектов уменьшения шума или размытия) — к задачам окончательного монтажа, ускоряющих сжатие при кодировании.
Советы по уменьшению размера фильмов см. в интернет-справке по приложениям After Effects и Adobe Premiere Pro .
Задавайте палитру цветов, соответствующую мобильным устройствам. Как правило, мобильные устройства имеют ограниченный цветовой диапазон. Предварительный просмотр в программе Device Central позволяет определить, насколько хорошо подходят используемые цвета отдельному устройству или ряду устройств.
Коррекция роликов. Просмотр в градациях серого особенно удобен для сравнения значений.
Используйте стили, доступные в приложении Adobe Media Encoder. Некоторые шаблоны настроек в Adobe Media Encoder предназначены для экспорта в мобильные устройства, поддерживающие формат 3GPP. Стили 3GPP поставляются в стандартных форматах: 176 x 144 (QCIF), 320 x 240 и 352 x 288.
Тщательно продумывайте кадрирование. Обычно при разработке используются стандартные параметры проекта DV, а при выводе сочетаются форматы DV, DVD, Flash, WMV и мобильный 3GPP. Используйте обычные шаблоны настроек, а во время кодирования учитывайте различие между видеоформатами 4:3 и 16:9, а также пропорции 11:9 формата 3GPP для мобильных устройств. Инструмент кадрирования AME позволяет обрезать кадр, используя произвольные пропорции, аналогично инструменту «Кадрирование» в Photoshop, а также добавляет шаблон 11:9 к существующим форматам 4:3 и 16:9.
Во время разработки используйте пропорции, совместимые с мобильным устройством. Для этого предназначены новые шаблоны настроек проектов (доступно только в Windows). При этом размеры кадра становятся крупнее по сравнению с окончательными размерами вывода (и это удобно, поскольку во время работы над изображением с размерами 176 x 144 выполнение некоторых операций, например ввод титров, может быть затруднительным), но эти размеры согласованы с пропорциями выходного кадра, что упрощает кодирование. Каждый шаблон настроек проекта Windows обеспечивает визуализацию с созданием распакованного видеофайла, но большинство компьютеров способно обрабатывать поток данных на такой скорости при уменьшенных размерах кадра и сокращенной в два раза частоте кадров (этот процесс предназначен для проектов, в которых в качестве устройства вывода применяются только мобильные устройства). В большинстве мобильных устройств поддерживаются следующие две пропорции: 4:3 (QVGA, VGA и т. д.) и 11:9 (CIF, QCIF, Sub-QCIF). Эти два общих параметра проекта находятся в папке Mobile & Presets (Мобильные устройства и шаблоны настроек) приложения Adobe Media Encoder.
Using adobe premiere for TikTok videos should be a no brainer.
This is a guide covering all the technical and settings of the process from shooting to exporting.
Uploading the videos edited in adobe premiere is a different guide.
It can be done! It just requires a handful of steps to get there.
Follow the guide below.
Don’t skip steps.
Table of Contents
Shooting Video for TikTok:
Vertical video is preferred… we can cover shooting sideways with a DSLR or Mirrorless camera in the future.
This example will be done using a horizontal video. The steps will be the same with vertical video.

Use your Mobile or your favorite camera.
I use a Sony A7 III and it’s been an absolute blast for high-quality amateur work.
Vertical videos perform the best on TikTok.
So I turn my camera sideways like below when I shoot.

To make use of the entire screen, you’ll need to adjust the settings of adobe premiere.
I use Adobe Premiere. So this guide will go through editing video in Adobe Premiere to Publish on TikTok from your PC
Adobe Premiere Rush is a new editing platform that allows you to export directly into social media platforms. This allows you to skip many of the steps below.
How To Setup Vertical Video Settings in Adobe Premiere to Edit Vertical Videos for TikTok

Next, you’ll see the source presets for your video editing project:


We want to set the resolution for a vertical video.
Click over to “settings” to customize the editing canvas settings.
Click the drop-down next to “Editing Mode” (it currently says DV NTSC in my editor)

Select “Custom” at the very top.
Now you can change the inputs get your vertical frame size for edit:
TikTok Videos are Vertical. This means you want to publish in a 9:16 ratio. The opposite of what most video editors are used to working with.
Type in 1080 for the Width
Type in 1920 for the Width
Pixel Aspect Ratio is 1:0
TikTok Recommended Aspect Ratio: For the default 9:16/1:1/16:9 aspect ratio, TikTok says you can encode at these resolutions:
I used 1080p or 1080 x 1920 for my vertical TikTok video.

Click “Save the Preset” on the lower left

Name and Save your sequence settings preset, “TikTok Video” so you can start with the right formatting for next time.


Now it’s time to import your video for editing.
Go to File > Import or just CTRL + I
Select the video you want to use. Even if it wasn’t shot vertically on your cell phone. You can, of course, download the video from iCloud for this just the same.

Select the clip and then click Open

Edit the clips on the timeline.
What if you have shot horizontally and want to re-fit the clip?
Maybe you want to zoom out in Adobe Premiere. Or just change how the clip fits into the vertical sequence you’re creating.
Cut the portion of the video clip that you want to reframe in the timeline.
Click and drag the shorted clip over to your bin on the left and drop it in.
You can also right-click and scroll down to “Make Sub Clip.”

This creates a new clip in the bin that you can tweak as you please.
A couple of quick things for reframing.
Fit the entire clip inside of the frame aka Fit your clip in the Frame
Right clip on the clip within the timeline
Select “Scale to Frame” or “Set to Frame Size”
This helps if you want to move the video along because the action is outside of the view.
Want a little more freedom in selecting the viewable area in the vertical video sequence?
Double click on the video clip on the timeline or when it is inside of your bin.
The editing options are limited and slow inside of TikTok.

Select “Effect Controls”

Select the drop-down on the row for “Motion”

Click the box icon between “fx” and the word “Motion.”
Magically, you can now grab the video and move it around

You can Shrink the video.
Slide it into the frame.
TikTok Time Duration Limits:
As you continue to edit your videos. Make sure you’re mixing up the times of the videos you produce.
Your TikTok video length can be between 0:05 seconds and 1:00 minute.
Export edited Video from Adobe Premier for Uploading to TikTok
File > Export > Media or CTRL + M

Export Settings for exporting TikTok Videos from Adobe Premiere
You need to set the correct format before exporting your edited TikTok video, Don’t forget!
Select the format “H.264”


The codecs in VLC player and Windows Media Player will allow you to preview the video before you upload it.
You can be sure the video works even if you’ve screwed it up by uploading your video to Youtube
Change the publishing setting to Private or Unpublished if you don’t plan on releasing it.
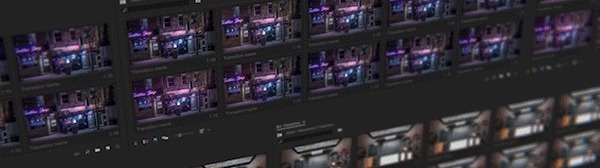
Бывает что стандартный переход встык или через вспышку не подходит, или нужно как то украсить Ваше не слишком эффектное видео.

Принцип работы довольно простой. Нужно открыть два проекта Adobe Premiere проект с переходами

и тот где надо наложить эффекты
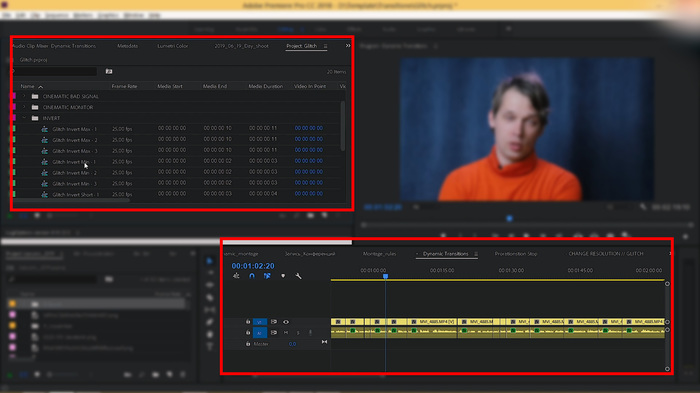
На открытой тайм линии нужно убедиться что отключен пункт insert and over write sequences.
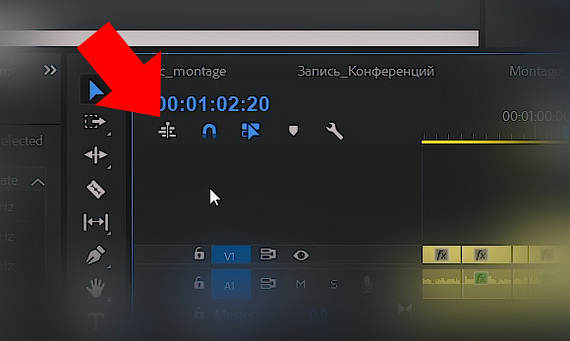
Далее перенесите секвенцию из набора на стык двух кадров в основном проекте.

Картинку пример нужно либо отключить (выделить и нажать Ctrl+E), либо удалить, либо отключать видимость слоя когда речь идёт о множестве переходов.
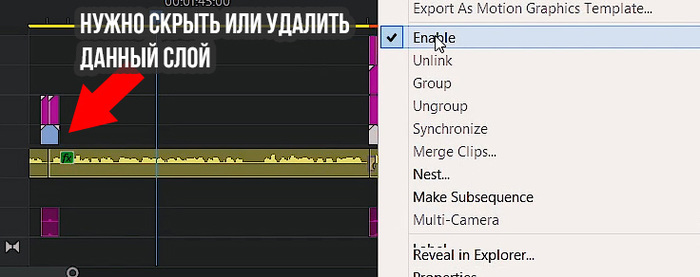
Так же вместе с эффектом накладываются звуковые эффекты, проверьте адекватна ли их громкость. Полный список переходов можно посмотреть на официальной странице дополнения.
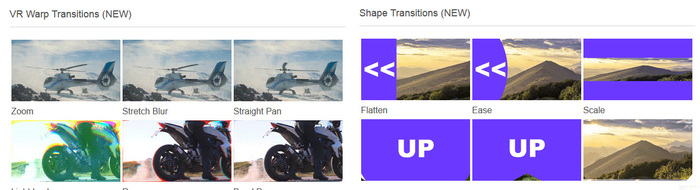
Несмотря на изобилие таких эффектов и простоту их наложения, помните они не должны быть навязчивыми и уместными. Хороший монтаж воспринимается органично.

Из скетча в фотоарт с Фотошопом и Блендером / Процесс с комментариями
Новое видео, о процессе создания фэнтези концепт арта в Фотошопе и Блендере. В видео я расскажу обо всех важных и интересных этапах. На работу больше 20 часов. Приятного просмотра!



Из скетча в фотошоп арт / Процесс с комментариями
Видео о создании концепт арта в Фотошопе. Начиная с наброска и до финального результата с разбором этапов. На работу больше 10 часов.

Скетч и исходники


Как добавить искры в Фотошопе с разным уровнем сложности (+Blender)
Придумал новую рубрику, в которой буду показывать, как сделать что-либо на разных уровнях сложности. Так, чтобы урок мог помочь как новичкам, так и искушенным фотошоперам. Приятного просмотра!

Как убрать зеленый фон в Adobe Premiere Pro. Техники для сложных кадров
В этом видео я покажу, как вырезать зеленый фон в Adobe Premiere Pro.
В примере я буду использовать видео плохого качества, чтобы усложнить работу с хромакеем.
Из видео вы узнаете разные техники по работе с зеленым фоном в Adobe Premiere.

Превратил скетч в фото арт с помощью Фотошопа и 40 фоток
Новое видео о создании арта, начиная с наброска и до финального результата с разбором этапов.
На работу в фотошопе ушло чуть более 8 часов. Время на преподготовку и поиск исходников сложно подсчитать. Приятного просмотра!

Скетч и исходники:

Английский с нуля. 4 вида говорить. Урок 27 из 60
На уроке разбираем разницу между словами “жизнь”, “жить” и “покидать”, которые в английском языке часто путаются. Разберем разницу между четырьмя глаголами “говорить”: это say, speak, tell и talk. Пройдем разницу в использовании двух слов “тоже”: also и too.
Практические задания ко всем 60 урокам расположены в приложении Английский с Анной (в каждом уроке слова, задание на устный перевод, письменный перевод).
Английский с нуля. Урок 1 из 60
Артикли: определенный артикль “the”, неопределенный артикль “a”. Present Simple. Мы пройдем в этом уроке как строятся предложения. Утвердительные вопросительные и отрицательные предложения в настоящем, простом времени. Любое предложение содержит в себе артикли, поэтому мы пройдем несколько видов артиклей. В зависимости от значения и от смысла, которое мы вкладываем в предложения, артикли будут стоять перед существительными разные.

Видеоурок: Как работают Кривые в Фотошопе - цветокоррекция, прорисовка света, подгонка тонов объектов
Давно не публиковал что-то, а тут кажется появился повод.

Как можно сэкономить время на цветокоррекции?
Всем пикабушникам привет! Моим подписчикам - особый и пламенный :D
Экономить на чем-либо не есть гуд, но если сроки поджимают, то почему бы и не воспользоваться приятными мелочами? Я решил не делать 5 отдельных видео, а собрал пять приёмчиков в одно, с надеждой, что кому-то пригодится и с полной уверенностью, что новичкам будет полезно!
ИСТОЧНИК (Телеграм-канал с полезными ссылками и новыми видео!)

Про видео-переходы - как их сделать круто и органично?
Всем привет! Продолжаем экспресс-курс по монтажу в Премьер Про и сейчас поговорим о переходах в видео - как сделать крутые, интересные и современные видеопереходы. Расскажу какие инструменты я использую, и какие инструменты и эффекты прошлого века юзать не стоит.

Цветокоррекция в Lumetri
Цветокоррекция видео - очень творческий и сокровенный процесс, который каждый видит по-своему. Но с чего начать? Какие инструменты могут дать тот или иной эффект? В этом видео-уроке из экспресс-курса по монтажу в Премьер Про я расскажу о панельке Люметри, и о каждом параметре, что за что отвечает.
Данный урок для начинающих, но в следующих выпусках мы будем красить файлы с профессиональных камер для крупных настоящих! рекламных проектов - RED, BMCC, BM URSA, ALEXA, с Дронов и даже будем придавать киношную картинку видео с телефона!

В последнее время стало очень популярно смотреть свои видео задом наперед, и по этой причине многие люди сейчас ищут какое-нибудь классное программное обеспечение для редактирования видео.
Adobe Premiere Pro - это мощное программное обеспечение для редактирования и производства видео с множеством интересных инструментов, которые помогут вам редактировать записанные клипы так, как вы хотите.
Многие люди поначалу сталкиваются с трудностями при работе с программой и часто спрашивают, как сделать реверс/обратную перемотку клипов в Adobe Premiere Pro?
Перед вами простое пошаговое руководство, которое поможет вам получить ответ на этот часто задаваемый вопрос.
Некоторым людям сложно работать с Adobe Premiere Pro. У него сложный пользовательский интерфейс, а также очень короткий пробный период. Вот почему многие люди не выбирают Adobe Premiere Pro.
Лучшей альтернативой Adobe Premiere Pro является не что иное, как FilmoraPro.
Это профессиональный редактор, которым легко пользоваться. Если вам нужен профессиональный и простой редактор, FilmoraPro - это именно то, что вам нужно. Вы можете использовать ее для реверсирования видеоклипа, аудиоклипа или того и другого без усилий.
Помимо реверсирования, вы также можете изменить скорость видео и его размер. Загрузите программу совершенно бесплатно, чтобы попробовать.
Чтобы помочь вам сделать реверс/обратную перемотку клипов с помощью FilmoraPro, мы представляем вашему вниманию простое пошаговое руководство:
- Импортируйте клип, который вы хотите отредактировать или выполнить реверсирование.
- Выберите и перетащите на шкалу времени клип, относительно которого вы хотите сделать реверс/обратную перемотку.
- В библиотеке эффектов найдите "reverse" (повернуть в обратном направлении).
- Если вы хотите выполнить реверс видео, перетащите Time Reverse (реверс времени) на клип на шкале времени.
- Если вы хотите выполнить реверс аудиоклипа, перетащите Audio Reverse (реверс аудио) на клип.
- Все готово.
Как сделать реверс/обратную перемотку клипов в Adobe Premiere Pro: Пошаговая инструкция
- Запустите Adobe Premiere Pro и щелкните "Импорт". Выберите видеоклип, который хотите отредактировать.
- Правой кнопкой мыши щелкните по имени клипа в разделе "Проект" программы Adobe Premiere Pro.
- Выберите "Скорость/Продолжительность" в меню, которое открывается при щелчке правой кнопкой мыши по имени клипа.
- Установите флажок рядом с параметром "Скорость обратного хода" в открывшемся диалоговом окне.


Нмже вы можете просмотреть видеоурок о том, как выполнить реверс видео в Adobe Premiere Pro.
Вывод
Смотрите, это так просто. Однако этот процесс может быть довольно сложным для тех людей, которые любят простой пользовательский интерфейс и не хотят вникать в то, с чем сложно работать. Вот почему большинство людей начинают искать альтернативы. Здесь мы рекомендуем воспользоваться FilmoraPro. Это лучший видеоредактор для пользователей с навыками среднего уровня. Если вы хотите создать мощное и увлекательное видео с простым в использовании интерфейсом, FilmoraPro определенно не позволит вам пожалеть!
Читайте также:


