Как экспортировать из after effects в adobe animate
Как сохранить видео и как рендерить в Adobe After Effects. Из урока вы узнаете, как в After Effects правильно сохранить видео, какие параметры рендера существуют, за что они отвечают и как их правильно использовать, о некоторых других хитростях и нюансах этого процесса. Сейчас мы пробежимся по основным функциям для экспорта видео файлов и их настройкам. Я познакомлю вас с параметрами очереди рендера Render Queue и содержанием окон Render Settings и Output Module Settings. Я научу вас делать экспорт без Adobe Media Encoder, слишком назойливой программы, в которой нет необходимости.
В After Effects не нужно сохранять в "видео".
Рендерить нужно не в видео форматы, как нам рассказывает автор, а в секвецнии, если надо с альфаканалом, например PNG (если уж альфа так нужен), потому что во время рендера, не редкость, что АЕ закрывается и ваше видео, которое считалось 5-10-20 часов, просто пропадет. Как и время которое вы потратили на рендер. А при рендере секвецнии вы просто продолжите рендер с того места, на котором программа закрашилась.
При рендере Adobe Media Encoder еще один After Effects НЕ загружается.
Adobe Media Encoder, например, задействует при рендере видеокарту, снижая нагрузку на центральный процессор.
Adobe Media Encoder предлагает максимально возможно количество кодеков и настоек для вывода видео.
После экспорта проекта в Adobe Media Encoder программу After Effects можно закрыть.
Adobe Media Encoder используют для создания очереди на рендер из множества независимых между собой проектов. Когда проект состоит из десятков проектов и нужно поставить их все на ночь или на выходные рендериться. Так называемы "бач рендер".
И многое другое, для чего можно использовать Adobe Media Encoder.
QuickTime поддерживает альфаканал.
И если рассказываете базовые вещи, наверное, есть смысл уделить внимание что же такое "рабочая область". Потому что новичку, который не знает Ctrl+M скорее всего это будет тоже не очевидно.
Можно переключаться между установками для экспертов и начинающих. Также можно экспортировать собственные настройки приложения, включая настройки панели инструментов, комбинации клавиш и настройки приложения в одном файле. Переносить свои установки на другие устройства так же просто, как выполнить экспорт или импорт файла.


Последовательность PNG
Можно экспортировать последовательность файлов изображений из отдельного клипа, кнопки или графического символа в библиотеке или рабочей области . В процессе экспорта Animate (ранее Flash Professional) создаст отдельный файл изображения для каждого кадра символа. Если выполняется экспорт из рабочей области , любые преобразования (например, масштабирование), примененные к экземпляру символа, сохраняются в выводе изображения.
Чтобы экспортировать последовательность PNG, выполните следующие действия.
Выберите отдельный ролик, кнопку, графический символ в библиотеке или в рабочей области.
Щелкните выбранный объект правой кнопкой мыши и выберите Экспортировать последовательность PNG .

В диалоговом окне «Сохранить как» выберите, куда следует поместить результат экспорта, и нажмите кнопку ОК .
В диалоговом окне Экспортировать последовательность PNG задайте необходимые параметры.

Ширина — ширина выходного изображения. Изменение этого параметра приведет к масштабированию выходного изображения. Значение по умолчанию соответствует ширине символьного содержимого.
Высота — высота выходного изображения. Изменение этого параметра приведет к масштабированию выходного изображения. Значение по умолчанию соответствует высоте символьного содержимого.
Разрешение — разрешение выходного изображения. Значение по умолчанию равно 72 точкам/дюйм.
Цвета — глубина цвета в битах для выходного изображения. Для этого параметра доступны значения 8, 24 или 32 бита. Значение по умолчанию — 32 бита, что обеспечивает поддержку прозрачности. При выборе значения 24 бита или 8 бит, при которых не поддерживается прозрачность, параметр «Фон» принимает значение «Рабочая область». См. ниже.
Сглаживание — этот параметр определяет, будет ли использоваться сглаживание краев объектов выходного изображения. Отключите этот параметр, если не используется прозрачный фон и изображения могут размещаться на фоне, цвет которого отличен от текущего цвета рабочей области.
Когда сцена собрана, ее можно экспортировать для использования в других приложениях, например After Effects или Premiere Pro. Также возможен экспорт в папку, которую отслеживает Adobe Media Encoder для автоматизации процесса рендеринга сцены и ее экспорта в любой формат, поддерживаемый Adobe Media Encoder. Форматом экспорта по умолчания является H.264 с шаблоном настроек Соответствие источнику — высокая скорость . Далее описаны процедуры импорта экспортированной сцены в другие приложения, экспорта марионетки и предоставление ее другим пользователям, а также экспорта синхронизации губ в After Effects.
С помощью Dynamic Link можно открыть сцену непосредственно в After Effects или Premiere Pro и поддерживать связь в реальном времени с исходной сценой в Character Animator. Изменения в сцене, выполненные в Character Animator, автоматически отображаются при переходе в After Effects или Premiere Pro.
Для импорта сцены в After Effects или Premiere Pro с помощью Dynamic Link выполните одно из следующих действий:
Выберите сцену в проекте для импорта.
Сцена отобразится на панели «Проект» в виде видеоматериала Dynamic Link, который можно добавлять в композицию или эпизод аналогично любому другому видеоматериалу. Приложение Character Animator не требуется запускать при использовании сцены в After Effects или Premiere Pro.
Экспорт с помощью динамической ссылки
Узнайте, как экспортировать проекты с использованием динамической ссылкиМожно выполнять экспорт непосредственно в формат фильма (H.264) с помощью Adobe Media Encoder или в набор изображений PNG и файл WAV. Экспортируемый файл фильма можно сразу воспроизвести или, аналогично файлам PNG/WAV, импортировать в другие приложения для дальнейшего использования. При использовании с After Effects и Premiere Pro отдельный файл фильма проще импортировать, а также управлять им, чем набором PNG-изображений и отдельным звуковым файлом. Кадр сцены также можно по выбору экспортировать в формате PNG.
Экспорт сцены в качестве файла фильма с помощью Adobe Media Encoder
Можно непосредственно экспортировать сцену из Character Animator в формат фильма с помощью Adobe Media Encoder. Форматом фильма по умолчанию является H.264.
Выберите или откройте сцену, затем настройте длительность сцены (на панели «Свойства») для ограничения экспортируемых файлов.
Длительность сцены указывается более светлым фоном на таймлайне.
Выберите пункт Файл > Экспорт > Видео через Adobe Media Encoder и укажите расположение и имя файла.
Adobe Media Encoder запускается и добавляет запись для сцены в очередь. Первый запуск Adobe Media Encoder может занять несколько секунд. Кроме того, окно Adobe Media Encoder может не переместиться на передний план и нужно будет переключить его вручную.
В Adobe Media Encoder отрегулируйте все настройки для элемента в очереди, затем нажмите кнопку «Запустить очередь» (зеленая кнопка воспроизведения).
Форматом экспорта по умолчанию является H.264 с шаблоном настроек «Соответствие источнику — высокая скорость», но при необходимости можно внести изменения.
Готовый файл фильма можно сразу воспроизвести или импортировать в другое приложение для дальнейшего использования.
Экспорт сцены в качестве набора изображений PNG и файла WAV
Выберите или откройте сцену.
Выберите Файл > Экспорт > Набор изображений PNG и WAV (Command+Option+M/Ctrl+Alt+M), а затем укажите место и базовое имя файла для записываемой сцены. Базовым именем файла по умолчанию является имя сцены.
В Mac: если вы указали имя существующей папки, программа предложит заменить его. В Windows: если указать существующее имя вложенной папки, просто будет осуществлен переход в эту вложенную папку.
Во время экспорта входы камеры и микрофона отключаются.
Для вас будет создана вложенная папка на основе указанного имени, куда будут помещены файлы набора изображений PNG и звуковой файл WAV (48 кГц). Вложенная папка открывается автоматически. Файл .xml создается рядом с вложенной папкой и может использоваться для импорта содержимого вложенной папки в приложения, допускающие подобный импорт.
Экспорт кадра сцены
Текущее содержимое кадра сцены на панели Сцена можно экспортировать в PNG-файл изображения.
Чтобы экспортировать текущий кадр сцены, выберите Файл > Экспорт > Кадр (Command+Option+S/Ctrl+Alt+S). Можно указать местоположение и имя для PNG-файла.
Обратите внимание, что цвет фона панели Сцена не сохранен и PNG-файл будет иметь прозрачный фон. Кроме того, в файле не появятся сетки марионеток (если они отображались).
Импорт сцены в After Effects
PNG-файл и WAV-файл необходимо вручную импортировать в After Effects из Character Animator. При импорте эпизода PNG видеоряда интерпретируется в соответствии с частотой кадров сцены Character Animator.
Импорт сцены в Premiere Pro
Выполните импорт экспортированного файла .xml на панель «Проект». Создается эпизод из набора изображений PNG и файла WAV.
Импорт сцены в Adobe Media Encoder
Добавьте экспортированный файл .xml на панель «Очередь», затем настройте параметры формата и выходной файл.
Можно также настроить папку отслеживания, которая будет автоматически кодировать набор изображений PNG и файл WAV для экспортированного файла .xml в формат фильма или статического изображения.
Порядок предоставления общего доступа к марионетке:
- Выберите марионетку на панели «Проект» или откройте марионетку (на панели «Проект») на панели «Марионетка».
- Выберите Файл > Экспорт > Марионетка , затем введите имя файла .puppet или щелкните правой кнопкой мыши марионетку на панели Проект и выберите команду Экспорт марионетки .
- Отправьте данный файл .puppet другим пользователям посредством совместно используемой ссылки или другим способом .
- Чтобы открыть общую марионетку, выполните импорт файла .puppet в меню Файл > Импорт или посредством перетаскивания файла на панель «Проект».
Примечание. Марионетки с общим доступом являются независимыми и содержат связанные с ними графические объекты. При необходимости можно изменить ссылку в марионетке и указать общий экземпляр графического объекта. Изменения параметров в марионетке при выборе на таймлайне или любые записанные дубли для дорожки марионетки не включаются в файл .puppet. Кроме того, варианты поведения для импортированной марионетки обновляются для использования версий вариантов поведения, доступных в текущем проекте.
Если при экспорте марионетки ее графический объект не является актуальным или файлы отсутствуют, внешний вид марионетки может измениться при импорте. Отобразится диалоговое окно с просьбой обновить графический объект.
Функция «Трансляция» используется для отображения экрана на внешнем мониторе или стороннем видеоустройстве. Можно также отправлять сцены в другие приложения, например Facebook Live и YouTube, для показа анимации в режиме реального времени с помощью функции трансляции. Дополнительные сведения о потоковой передаче см. в разделе Потоковая передача сцены в реальном времени. Если вам нужны подсказки, рекомендации и обходные решения в отношении потоковой передачи, см. раздел Подсказки и рекомендации по потоковой передаче.
Перенесите виземы Character Animator в After Effects и используйте их для разных персонажей, выполнив приведенные ниже действия.
На таймлайне правой кнопкой щелкните Дубль синхронизации губ > Копировать виземы для After Effects . Все данные о виземах копируются в буфер обмена как данные ключевого кадра «Перераспределение времени» для использования в After Effects.
В After Effects настройте композицию, содержащую другие виземы с интервалом в одну секунду, с учетом алфавитного порядка визем в контекстном меню визем: Aa, D, Ee, F, L, M, Oh, R, S, Uh, W-Oo. Когда значение времени равно 0 секунд, форма губ должна быть нейтральной (то есть, без виземы). На 1 секунде разместите визему «А-а», на секунде 2 — визему D и т. д.
Теперь вложите эту композицию в другую, в которой содержится лицо персонажа. Убедитесь, что в этой композиции и в сцене проекта Character Animator используется одинаковая частота кадров.
Чтобы вставить ключевые кадры перераспределения времени, которые вы скопировали на первом этапе, во вложенную композицию визем, перейдите в меню Редактировать > Вставить .
Теперь выберите все ключевые кадры Перераспределение времени и измените значение интерполяции ключевого кадра на тип Остановка .
Совет : также можно скопировать данные в программу для работы с электронными таблицами, изменить значения по необходимости, а затем скопировать данные в буфер обмена системы для вставки в After Effects.
- Чтобы экспортировать сцену в формат видео с альфа-каналом, выделите сцену, а затем выберите Файл > Экспорт > Видео с альфа-каналом через Adobe Media Encoder.
Данная сцена добавляется в очередь Adobe Media Encoder и настраивается на использование формата QuickTime с шаблоном настроек «GoPro CineForm RGB, 12 бит с альфа-каналом».
Хотя After Effects - это потрясающий проект для редактирования видео, многие люди считают, что он слишком профессиональный, чтобы им пользоваться Существует множество руководств, связанных с лучшим видеоредактором, и эта статья посвящена тому, как экспортировать видео из After Effects.
Когда вы закончите редактирование видео и перейдете в меню «Экспорт», вы столкнетесь с рядом опций, таких как Media Encoder, Render Queue и другие. Трудно выбрать правильный способ сохранения видео.
Фактически, Media Encoder и Render Queue способны выводить видео. Мы расскажем вам, как выбрать лучший экспортировать видео из After Effects.
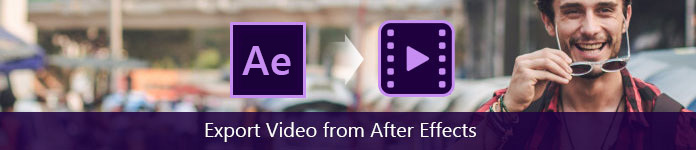
Экспорт видео из After Effects
Часть 1: Как экспортировать видео из эффектов с помощью Media Encoder
Adobe Media Encoder используется для создания высококачественного видеофайла для Интернета, DVD или других оптических дисков. Это обеспечивает гибкость для продолжения работы в After Effects во время обработки видеофайла. Что еще более важно, с Media Encoder вы можете настроить дополнительные пресеты и опции, которые недоступны в очереди рендеринга.
Шаг 1 Найдите окно проекта и выберите видео или видео проект, который вы хотите экспортировать.
Шаг 2 Перейдите в Файл -> Экспорт -> Добавить в очередь кодировщика Adobe Media, чтобы добавить видео в очередь.
Шаг 3 Когда появится диалоговое окно Media Encoder, вы можете изменить предустановку. Например, для обычного видео используйте 1920 Screening ProRes 422 LT. Если вам нужно экспортировать видео из After Effects с прозрачным слоем, выберите CCAM ProRes 4444 Playback, чтобы создать альфа-канал.
Шаг 4 Нажмите текст в области «Выходной файл» и укажите место для сохранения видео. Затем нажмите кнопку Сохранить, чтобы подтвердить настройку.
Шаг 5 Как только вы нажмете зеленую кнопку воспроизведения в правом верхнем углу, ваше видео будет экспортировано на ваш компьютер, и вы сможете воспроизвести его прямо с Adobe Flash Player.
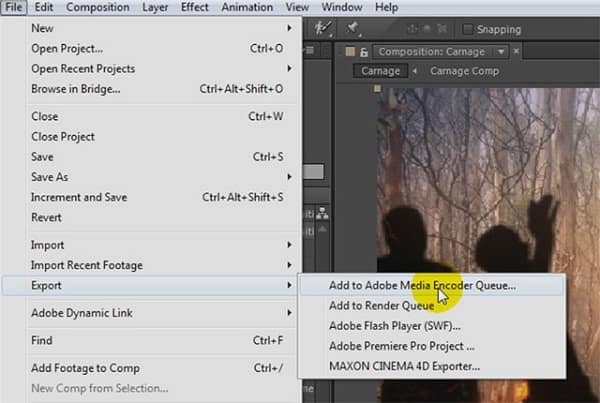
Часть 2. Как экспортировать из эффектов после использования очереди рендеринга
В отличие от Adobe Media Encoder, Render Queue может создавать высококачественные видео или последовательности изображений, которые используются в другом приложении для редактирования видео. Это основной способ экспорта видео из After Effects, и вы можете рендерить несколько видео в пакетном режиме.
Недостатком является то, что Render Queue предлагает только основные опции.
Шаг 1 После редактирования фильма перейдите в «Композиция» -> «Добавить в очередь рендеринга» или выберите «Файл» -> «Экспорт» -> «Добавить в очередь рендеринга», чтобы открыть диалоговое окно «Очередь рендеринга».
Шаг 2 Затем измените опцию «Модуль снаряжения» на «Без потерь». Это предотвратит потерю качества при рендеринге. Затем выберите ваш любимый видеоформат из меню «Формат».
Шаг 3 Для обычного видео выберите RGB из опции «Видеовыход». Если ваше видео содержит альфа-канал, выберите RGB + Альфа. Убедитесь, что для параметра Audio Output по умолчанию установлено значение Auto.
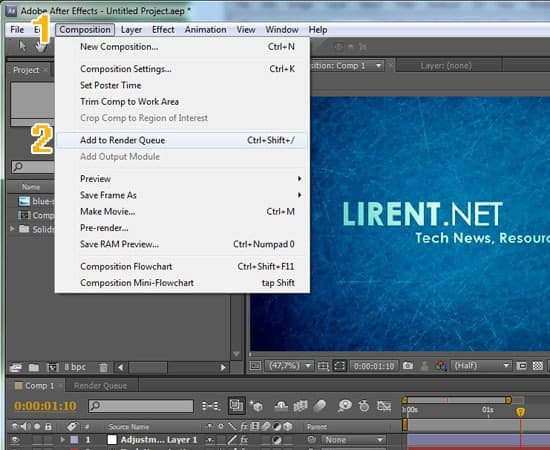
Часть 3. Преобразование экспортированного видео в другой редактор / проигрыватель
Если вы хотите посмотреть или отредактировать видео, экспортированное из After Effects, рекомендуем вам попробовать Aiseesoft Видео конвертер Ultimate.
- Конвертируйте видео в другие мультимедийные форматы (более 1000) одним кликом.
- Создавайте видео высочайшего качества автоматически.
- Предлагаем широкий спектр пользовательских опций.
- Интегрируйте видеоредактор и усилитель видео.
- Совместим с Windows 10/8 / 8.1 / 7 и Mac OS X.
По всей видимости, это лучший вариант для конвертации видео после экспорта из After Effects.
Как конвертировать экспортированное видео с помощью Video Converter Ultimate
Шаг 1 Получите лучшее приложение для конвертации видео
Скачайте и установите Video Converter Ultimate на свой компьютер и запустите его. Щелкните меню «Добавить файл», чтобы импортировать видео, которые вы хотите конвертировать, или вы можете перетащить видеофайлы непосредственно в интерфейс.

Шаг 2 Конвертируйте видео в нужный вам формат
Затем выберите правильный формат видео в раскрывающемся меню «Профиль», нажмите кнопку «Обзор» и выберите нужную папку для сохранения вывода. Вы можете найти другие пользовательские параметры, нажав кнопку «Настройки». Нажмите на кнопку Convert, чтобы начать процесс.
Если вы хотите, просто попробуйте его функцию редактирования редактировать видео или аудиофайл в этой программе.
Примечание: Video Converter Ultimate может работать с несколькими видео одновременно, используя технологию аппаратного ускорения.
Заключение
В этом уроке мы рассказали, как экспортировать видео из After Effects. Как видите, есть несколько способов выполнить задачу. Adobe Media Encoder позволяет дополнительно редактировать видео во время экспорта, а в Render Queue есть возможность экспортировать несколько видео одновременно. Кроме того, мы также предоставляем лучший способ конвертировать ваши видео, Aiseesoft Video Converter Ultimate. Он способен упростить процесс и генерировать высококачественное видео для воспроизведения на смартфоне или компьютере. Мы надеемся, что наш гид будет вам полезен.
Что вы думаете об этом посте.
Рейтинг: 4.5 / 5 (на основе голосов 48)
Хотите использовать медленное движение в Adobe After Effects? Узнайте больше о замедленной съемке в After Effects и о том, как использовать ее в этом посте.
В этом уроке After Effects мы покажем вам мой любимый способ развернуть видеоклип с помощью After Effects в деталях. Следуйте ему, чтобы получить то, что вы хотите.
Как экспортировать видео или проект из iMovie? Этот пост покажет вам четыре способа экспортировать iMovie в MP4, MOV, AVI, FLV и т. Д. И поделиться ими, iTunes и т. Д.
Читайте также:


