Как двигать дорожку в adobe audition
Ctrl+A — выделить текущую волновую форму
Ctrl+B — разрешить редактирование обоих каналов
CtrI+L — разрешить редактирование левого канала
CtrI+R — разрешить редактирование правого канала
стрелка влево — передвинуть маркер на один отсчет влево
стрелка вправо — передвинуть маркер на один отсчет вправо
Shift+стрелка влево — передвинуть границу выделенного фрагмента на один отсчет влево
Shift+стрелка вправо — передвинуть границу выделенного фрагмента на один отсчет вправо
Ctrl+Shift+A — выделить все открытые волновые формы
Escape — отменить выделение и возвратить маркер в нулевую позицию
Управление редактированием:
Управление записью и воспроизведением:
Space — переключение режимов Play / Stop
Ctrl+Space — переключение режимов Record / Pause
Shift+Space — воспроизведение волновой формы, начиная с позиции маркера
Ctrl+Shift+Space — воспроизведение волновой формы, начиная с нулевой позиции
Alt+P — включение режима Play
Alt+S — включение режима Stop
Управление отображением и масштабом:
F12 — переключение главного окна в режимы \Waveform View\Multitrack View
Home — перемещение участка, отображаемого на экране, к началу волновой формы
End — перемещение участка, отображаемого на экране, к концу волновой формы
Ctrl+End — изменение масштаба отображения справа от выделенного фрагмента или позиции маркера
Ctrl+Home — изменение масштаба отображения слева от выделенного фрагмента или позиции маркера
Alt+T —увеличение масштаба отображения по вертикали
Alt+стрелка вниз — уменьшение масштаба отображения по вертикали
Alt+стрелка вправо — увеличение масштаба отображения по горизонтали
Alt+стрелка влево — уменьшение масштаба отображения по горизонтали
Page Down — прокрутка волновой формы вперед (при условии, что на экране отображается лишь фрагмент
волновой формы)
Page Up — прокрутка назад волновой формы (при условии, что на экране отображается лишь фрагмент
волновой формы)
Клавиши специального назначения:
FI — вызов помощи
F4 — вызов окна диалога Settings
F6 — включение управления программой по MIDI
F7 — включение программы в режим ведомой по SMPTE
F8 —добавление позиции курсора или границ выделенного фрагмента в список Cue List
F10 — активизация измерителя уровня сигнала
Alt+Z — вызов окна анализатора спектра
Ctrl+Tab — переход к следующей странице, содержащей открытую волновую форму
Ctrl+Shift+Tab — переход к предыдущей странице, содержащей открытую волновую форму
Переключение режимов:
Здравствуйте! В этой статье я опишу базовые настройки Adobe Audition для удобной работы. В моем случае — это редактирование аудиокниг , озвучка закадрового голоса. Но думаю, что эти настройки вполне применимы и для любых других задач.
Проигрывание файла
Начнём с того, что сразу после установки программы нужно настроить проигрывание файла. По умолчанию он будет проигрываться по длине вида в окне для просмотра файла.
Мне же удобно, когда файл проигрывается от курсора до конца самого файла. Это значит, что длинные файлы будут перелистываться.
Для этого нужно зайти в редактор Edit и в настройках проигрывания на транспортной панели поставить галочку Play from cursor to End fo File. Тоже самое сделать и в окне Multitrack

Потому что есть вариант поставить проигрывание до конца просмотра файла. Не знаю, в каких случаях это удобно. Может быть в сессии, когда нужно работать с семплами, чтобы курсор не проигрывался на весь проект. Но в моем случае, когда я работаю с длинными файлами, то мне нужная постоянная прокрутка.
Поведение курсора во время прокрутки файла
Следующая важная настройка это прокрутка не перелистыванием, а чтобы курсор двигался от начала файла до конца, а потом останавливался и прокручивалось окно просмотра.
Это супер удобно. Для того, чтобы в окне Edit был такой режим работы, то обязательно нужно, чтобы была включена галочка «auto-scroll» во вкладке General. Эти настройки открываются через горячую клавишу F4 и пункт меню Options — Settings. И повторюсь,, важно, чтобы предыдущая настройка была Play from cursor to End fo File.

В таком случае в редакторе Edit автоскрол будет работать и во время прокрутки, и во время записи. То есть, не будет исчезать из полня зрения.
А вот, чтобы такое же было поведение курсора было в Сессии, нужно поставить галочку «Smooth auto-scrolling» в тех же глобальных настройках, которые открываем через клавишу F4 но уже во вкладке Multitrack .

Вот здесь, в самом низу окна есть нужный нам чекбокс. Ставим галочку. Теперь в окне сессии курсор будет двигать от начала доходить до конца вида и возвращаться в центр. И затем будет двигаться экран.
Если снять эту галочку Smooth auto-scrolling during playback снять, то в мультитреке будет обыкновенное перелистывание, постранично. Это экономит ресурсы компьютера, но это не так удобно, например, во время редактирования и монтажа закадрового голоса.
Если же флажок установлен, то применяется метод «плавной» прокрутки, такой же, как в редакторе волновых форм. Поэтому, обязательно через F4 заходим в Settings — Multitrack и ставим галочку «smooth автоскроллинг».
Мало кто знает об этой настройке в Adobe Auditon 1.5 , что в нем можно задать поведение курсора.
Здесь же, если установлен флажок Auto Zero-Cross Edits, то перед выполнением операций редактирования (вырезка, удаление, вставка) границы выделенного участка будут автоматически перемещены к ближайшим точкам, в которых волновая форма пересекает нулевой уровень.
Это позволит избежать щелчков в местах состыковки отредактированных фрагментов.
Настройки микса и записи
Тут же по ходу дела, выставляем настройки микса в 16 битный файл или 32-битный. И настройки записи, глобальные для всех треков, 16 бит моно или 16 бит стерео или 32 битный файл. Например, когда записываем в микрофон, то необязательно иметь стереофайл.
Лучше выставить запись 32 бита, моно, чем 16 бит стерео. По размеру будет тоже самое, но запись будет качественней, без потерь качества при случайном клиппинге.
Для микса не обязательно выставлять 32 битный файл, достаточно 16 битного.
Размер кеша
Во вкладке System можно увеличить кеш в 2 раза из 16384 до 32768 или в 4 раза. Это зависит от объёма ОЗУ. Поскольку во времена версии 1.5 в 2004 году ОЗУ измерялась размерами от 128 мб до 1 гб до здесь есть такая закономерность между ОЗУ и размером кеша:
Прочитайте это: О голосе человека. Работа с микрофономПоэтому сейчас можно увеличить и в 10 раз. Дописать 0 к 16384 = 163840
На скорость работы это не очень повлияет, скорость работы достаточно хорошая и на слабом компе. А вот в случае обработки больших файлов при малом кеше может выскочить окошко предупреждения, что не хватает места для обработки, отмените последнюю операцию. Поэтому лучше увеличить кеш и не париться.
Далее, настройка плагинов VST
Adobe Audition 1.5 поддерживает 32-битные VST. Чтобы программа их просканировала, нужно прописать путь к ним.
В редакторе Edit заходим в пункт меню Effects = Add/Remove VST Directory. И добавляем путь к папкам с плагинами VST. Adobe Audition просканирует и плагины будут добавлены.
Искать их удобнее через браузер эффектов. И добавлять на трек можно перетаскиванием или двойным кликом. А в окне Edit лучше настроить горячие клавиши.

Инструменты на передней панели, toolbars
Хорошо также сделать видимыми инструменты и штатные плагины на передней панели. Для этого заходим во меню View — toolbars и ставим галочки напротив тех инструментов или плагинов, которые хотим видеть. Это что-то вроде тулбаров в Рипере . Этим, кстати, мне и нравится Adobe Audition 1.5, что в нем можно и тулбары настроить.
![]()
Я обычно вывожу тулбары с компрессорами, эквалайзерами, пространственной обработкой, нойзерами и питчем. Это удобно. В новых версиях этого, увы, нет.
Панель Status Bar
Эту панель я также включаю через меню View. Она показывает параметры загруженного файла, его размер в формате Wav.
Горячие клавиши
Это очень важная настройка, которая в разы увеличивает скорость работы и о горячих клавишах можно много говорить и показывать, как организована моя работа с ними. Какие клавиши я использую, я писал в этой статье подробно . Сюда же относятся настройки Favotites.
Настройка Scripts
Также я в работе использую скрипты — цикл обработок.

На картинке видно, что это нормализация файла до -0.3 db и ещё один цикл обработки, включающий несколько первичных обработок плагином. Секция scripts — это тоже самое, что панель эффектов в новых версиях, только в самом своём зародыше. И без окультуренного пользовательского интерфейса. Выглядит не очень привлекательно, но функция рабочая.
Можно записать любую другую цепь обработок и создать свой скрипт.
Цепь обработок в Multitrack
И ещё, что часто использую — это сохранённую цель обработок в Сессии. На рисунке видно, что это несколько плагинов обработки, которые применяются к аудиофайлу на треке.

Такую же цепь можно создать и через scriprt, но там это будет деструктивная обработка. А в Сессии эти плагины работают в реальном времени.
И не менее важное, это настройки драйверов.
Отдельно этой теме посвятил целую статью . Просто нужно знать, как настраивать, чтобы можно было записать с микрофона или сделать внутреннюю запись и так далее.
Adobe Audition 1.5 80% задач по обработке выполняет точно также, как и новые версии. В некоторых моментах он он даже лучше:
- в плане организации работы,
- доступа к плагинам,
- к инструментам
- редактирования файлов
- настройки горячих клавиш (удобнее и понятнее)
Так что, пользуйтесь этой версией, Adobe Audition 1.5, она удобна и стабильна!
Скажу сразу, что описываю работу в Adobe Audition 1.5. Я остаюсь приверженцем этой версии программы, так как работаю в ней давно и до сих пор не разочаровался. За окном 2020, а Adobe Audition 1.5 по-прежнему вытягивает многие проекты, а если говорить об редактировании аудиокниг, то думаю, что ей вообще нет равных.
Adobe Audition CC мне не нравится по причине «лишних» функций, поэтому в нем не работаю.
- редактирования,
- монтажа,
- сведения,
- обработки.
Из своего личного опыта скажу, что редактирование аудио в окне Edit чрезвычайно удобно, а благодаря горячим клавишам, ещё и быстрое. В мультреке Adobe Audition 1.5 не настолько силен и проигрывает современным программам.
Поэтому, начиная с версии 3.0 Adobe расширил функционал мультитрека и это оправданно. НО если, честно, то все равно, эти обновления не настолько революционные, чтобы полюбить Adobe Audition именно за удобство работы в мультреке. Эта программа сильна именно в редакторе Edit. Так было (поэтому Adobe Audition 1.5 все ещё актуален ) так и есть.
Итак, горячие клавиши в Adobe Audition 1.5
Моя статья об этом. Очень удобно пользоваться горячими клавишами в Adobe Audition, как в мультитреке, так и в окне редактора. Для назначения горячих клавиш нужно вызвать соответствующее окно нажав сочетание клавиш Альт+K. Или зайти в меню Options — Keyboards

Сама процедура назначения горячих клавиш на ту или иную функцию стандартна, как во многих других программах.
Находите в списке нужное действие и назначаете горячие клавиши в поле Shortcut Key. Назначив на разные действие свои горячие клавиши, эту конфигурацию можно сохранить.
Горячие клавиши удобно использовать в режиме Редактирования. Например, мне нужно увеличить громкость выделенного отрывка на 1 db. Я думаю, как это можно сделать? Через плагин Amplify, задав настройку, увеличить на 1 db. Казалось бы, нужно просто зайти в Alt+K и назначить Amplify.
Да, так можно, но тогда я буду просто получать быстрый доступ к плагину. А мне это не нужно, потому что он и так у меня на панели есть.

Таким образом, я не достигаю цели — сразу в один клик изменить форму волны.
Поэтому я не просто назначаю горячую клавишу на Amplify, а захожу в меню Favorites и там уже создаю свой новый пресет, выбираю Amplify с настройкой + 1 db. И вот уже этой функции задаю горячую клавишу, например Shift+1.
Теперь если мне нужно увеличить громкость выделенного фрагмента, жму Shift+1 столько раз сколько нужно. Точно также если нужно уменьшить громкость.
Скажу, что такой способ изменения громкости удобнее, чем использовать специальное колесо, имеющееся во всех Audition, начиная от версии 3.0. Это красиво выглядит, колесо и все такое, но неудобно по времени. Ведь нужно или крутить колесо или вбивать значение цифры.

С таким же успехом можно с панели инструментов кликом вызвать нормолайзер и делать тоже самое. Поэтому вопрос: что это добавило программе это колесо, кроме внешнего вида и осознания, что есть такое колесо для изменения громкости?
Итак, после того, как я запрограммировал увеличение громкости на 1 дб через Shift+1 в настройках Favorites — это окно настроек уже выглядит так.

Нужно сказать, что в настройках Favorites все настроено именно на действие: исполнение заданных в плагине настроек. То есть, одним кликом выполняется уже заранее запланированное действие. Это круто!
Прочитайте это: МОИ горячие клавиши в Adobe Audition 1.5Если же мне нужна гибкая настройка плагина, то есть, я буду прослушивать предварительно аудио и настраивать плагин, то лучше назначить горячую клавишу через окно Alt+K. Тогда вызовется окно плагина и можно с ним работать.
Зачем нужны горячие клавиши в Adobe Audition?
Применение горячих клавиш избавляет от необходимости искать нужный, часто применяемый плагин в браузере или в меню, что значительно экономит время.
На горячие клавиши можно назначить не только действие штатных плагинов, но и других. В этом случае оправдано наличие нескольких эквалайзеров, например.
Что я имею в виду? Например, один эквалайзер от Waves настроен так, что срезает низкие частоты до 80 db и вынесен на горячую клавишу через Favorites. Это значит, что им я пользуюсь только в случае обрезки низких частот. Одна настройка — один клик.
Другой эквалайзер 10 полосный мне не нужно, чтобы работал автоматически. Его вызываю горячей клавишей и он работает непосредственно. Тут такой смысл в разнице между назначением клавиш через Alt+K и через Favorites
Когда нужно назначать горячие клавиши?
Сначала, как только начинаешь работать в программе, хочется заходить то в браузер, то в меню, то на панель инструментов. Хочется все прокликать и узнать, где что лежит. Но со временем, когда это превращается в рутину, хочется избежать этих, уже механических действий и заменить их одним кликом.
Прочитайте это: Когда и зачем нужен Adobe Audition 1.5
Поэтому к работе с горячими клавишам можно идти 2 путями.
- Сразу их применять, но тогда есть опасность не понимать, а как же «классически» добраться к нужным плагинам и настройкам.
- Или сначала проклацать все мышкой, понять, где и что находится, почувствовать программу, а потом убрать лишние движения.
Мне нравится 2-й подход.
Также на горячие клавиши можно назначить определённое действие. Например, у меня вырезание выделенного участка в мультитреке назначено клавишей X, вместо по умолчанию Alt+X. Так удобнее, потому что когда редактируешь озвучку , то приходится много резать, вырезать.
В общем эти настройки должны вырабатываться каждым лично в процессе работы. Например, когда я чищу аудиокнигу и вижу, что буква «к» или «ть» в конце еле слышна, её нужно увеличить. Это можно сделать через Amplify, увеличивая на 1 дб, а можно сразу нажав другую клавишу до 3% или 5% через нормолайзер.
Если какие-то клавиши, оказывается, что непрактичны, их можно заменить. Или наоборот, в процессе работы вы видите, что приходится часто обращаться к какому-то плагину — это значит, нужно назначать горячую клавишу.
Например, в отрывке аудио слышны слюни и щелчки и их много. Горячая клавиша запускает обработку плагина RX-Mouth. Он настроен, один клик — щелчки устранили.
В общем, как по мне, Adobe Audition 1.5 настолько удобен в этом смысле, что я удивляюсь, как в 2000-х годах «Синтрилиум» создала такую удобную и функциональную программу.
Если вы жаждете, чтобы звуковое сопровождение ваших видеороликов было идеальным, если вы мечтаете профессионально работать со звуком, то Adobe Audition – это программа для вас, но только на нашем сайте вы найдете самое полное и, в то же время, самое простое описание всех уроков по этой программе.



Наверняка вы видели видеоролики, или слушали аудиозаписи
Всем привет. Эффект эхо – очень часто применяется различными



Всем привет. Иногда такого можно наворотить в Adobe

Приветствуем всех наших читателей, как новичков, так

Всем привет. Сегодня мы снова хотим показать вам одну
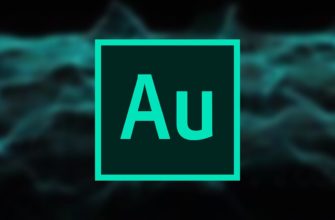
Всем привет. Сегодня мы хотим разобраться с еще одной

Читайте также:


