Как дублировать ячейку в excel
Помогите пожалуйста, имеется множество листов и нужно сделать так чтоб с одного листа ячейка копировалась автоматически в заданную ячейку уже другого листа.
Например. На листе1 ячейка B5 дублируется на лист2 в ячейку E13
И таких ячеек десятки десятки.
Суть в чём, есть множество информации разбитой по разным листам, и я хочу собрать всю информацию с разных листов на один общий, чтоб видеть всю картину сразу, а не постоянно перелистывать с листа на лист в поисках нужной мне ячейки. Причём информация будет часто меняться, нужно чтоб дублировалось каждый раз когда вношу новые данные/изминения в ячейку.
Спасибо за помощь.
Помогите пожалуйста, имеется множество листов и нужно сделать так чтоб с одного листа ячейка копировалась автоматически в заданную ячейку уже другого листа.
Например. На листе1 ячейка B5 дублируется на лист2 в ячейку E13
И таких ячеек десятки десятки.
Суть в чём, есть множество информации разбитой по разным листам, и я хочу собрать всю информацию с разных листов на один общий, чтоб видеть всю картину сразу, а не постоянно перелистывать с листа на лист в поисках нужной мне ячейки. Причём информация будет часто меняться, нужно чтоб дублировалось каждый раз когда вношу новые данные/изминения в ячейку.
Спасибо за помощь.
Помогите пожалуйста, имеется множество листов и нужно сделать так чтоб с одного листа ячейка копировалась автоматически в заданную ячейку уже другого листа.
Например. На листе1 ячейка B5 дублируется на лист2 в ячейку E13
И таких ячеек десятки десятки.
Суть в чём, есть множество информации разбитой по разным листам, и я хочу собрать всю информацию с разных листов на один общий, чтоб видеть всю картину сразу, а не постоянно перелистывать с листа на лист в поисках нужной мне ячейки. Причём информация будет часто меняться, нужно чтоб дублировалось каждый раз когда вношу новые данные/изминения в ячейку.
Спасибо за помощь.
С ув. Автор - Buchenokk
Дата добавления - 03.07.2018 в 16:41
При работе в Excel иногда нужно скопировать в текущую ячейку (в которой находится курсор) содержимое ячейки сверху. Это простая операция, состоящая из четырех еще более простых действий:
- Переместить курсор на одну ячейку выше
- Нажать CTRL+C (Копировать)
- Переместить курсор назад, на одну ячейку ниже
- Нажать CTRL+V (Вставить)
Но если эти действия нужно проделать много раз, операция становится довольно утомительной.
Решение очень простое: пользуйтесь командой CTRL+D. Содержимое верхней ячейки будет продублировано. Вам даже не нужно двигать курсор. Вместо четырех действий вы будете выполнять только одно.
Аналогичным образом, если вам нужно быстро продублировать текст из ячейки слева, просто нажмите CTRL+R:
Полезность этих двух комбинаций клавиш еще более возрастает, если какую-либо ячейку необходимо продублировать сразу в несколько других ячеек. Например, если вам нужно скопировать ячейку в 10 ячеек, расположенных ниже, выделите их все (включая и ту ячейку, которую нужно продублировать):
Затем нажмите CTRL+D. Все выбранные ячейки заполнятся значением из самой первой ячейки:
Команда CTRL+R схожим образом выполняет «дублирование вправо».
Клавиатурные комбинации ускоряют работу. Примечательно, что, хотя две описанные в этом посте команды являются стандартными в Excel, о них мало кто знает. Единственное, о чем нужно помнить: они не работают, если на листе Excel применен какой-либо фильтр.
В разделе Дополнительное образование на вопрос Дублирование ячеек в exel. заданный автором Опростоволоситься лучший ответ это Выбираешь Лист2 В ячейке B2 ставишь «=» (без кавычек) Лист1 — клац Ячейка А1 — клац Enter — клац у тебя получится такая формула =Лист1!A1
22 ответа
Привет! Вот подборка тем с ответами на Ваш вопрос: Дублирование ячеек в exel.
Как сохранить лист в excel как один файл не удаляя другие? Каким образом можно выделить весь лист в Excel Как рассчитать динамику в Excel? День добрый! Подскажите, как сделать подписи координатных осей и заголовок к графику в Excel. см. внутри
График Графика Как связать 2 разные таблицы в Excel?

При работе с таблицей или базой данных с большим количеством информации возможна ситуация, когда некоторые строки повторяются. Это ещё больше увеличивает массив данных. К тому же, при наличии дубликатов возможен некорректный подсчет результатов в формулах. Давайте разберемся, как в программе Microsoft Excel отыскать и удалить повторяющиеся строки.
Поиск и удаление
Найти и удалить значения таблицы, которые дублируются, возможно разными способами. В каждом из этих вариантов поиск и ликвидация дубликатов – это звенья одного процесса.
Способ 1: простое удаление повторяющихся строк
Проще всего удалить дубликаты – это воспользоваться специальной кнопкой на ленте, предназначенной для этих целей.
- Выделяем весь табличный диапазон. Переходим во вкладку «Данные». Жмем на кнопку «Удалить дубликаты». Она располагается на ленте в блоке инструментов «Работа с данными».
- Открывается окно удаление дубликатов. Если у вас таблица с шапкой (а в подавляющем большинстве всегда так и есть), то около параметра «Мои данные содержат заголовки» должна стоять галочка. В основном поле окна расположен список столбцов, по которым будет проводиться проверка. Строка будет считаться дублем только в случае, если данные всех столбцов, выделенных галочкой, совпадут. То есть, если вы снимете галочку с названия какого-то столбца, то тем самым расширяете вероятность признания записи повторной. После того, как все требуемые настройки произведены, жмем на кнопку «OK».
- Excel выполняет процедуру поиска и удаления дубликатов. После её завершения появляется информационное окно, в котором сообщается, сколько повторных значений было удалено и количество оставшихся уникальных записей. Чтобы закрыть данное окно, жмем кнопку «OK».

Способ 2: удаление дубликатов в «умной таблице»
Дубликаты можно удалить из диапазона ячеек, создав умную таблицу.
Этот способ является наиболее универсальным и функциональным из всех описанных в данной статье.
Урок: Как сделать таблицу в Excel
Способ 3: применение сортировки
Данный способ является не совсем удалением дубликатов, так как сортировка только скрывает повторные записи в таблице.
- Выделяем таблицу. Переходим во вкладку «Данные». Жмем на кнопку «Фильтр», расположенную в блоке настроек «Сортировка и фильтр».
- Фильтр включен, о чем говорят появившиеся пиктограммы в виде перевернутых треугольников в названиях столбцов. Теперь нам нужно его настроить. Кликаем по кнопке «Дополнительно», расположенной рядом все в той же группе инструментов «Сортировка и фильтр».
- Открывается окно расширенного фильтра. Устанавливаем в нем галочку напротив параметра «Только уникальные записи». Все остальные настройки оставляем по умолчанию. После этого кликаем по кнопке «OK».

После этого, повторяющиеся записи будут скрыты. Но их показ можно в любой момент включить повторным нажатием на кнопку «Фильтр».

Урок: Расширенный фильтр в Excel
Способ 4: условное форматирование
Найти повторяющиеся ячейки можно также при помощи условного форматирования таблицы. Правда, удалять их придется другим инструментом.
- Выделяем область таблицы. Находясь во вкладке «Главная», жмем на кнопку «Условное форматирование», расположенную в блоке настроек «Стили». В появившемся меню последовательно переходим по пунктам «Правила выделения» и «Повторяющиеся значения…».
- Открывается окно настройки форматирования. Первый параметр в нём оставляем без изменения – «Повторяющиеся». А вот в параметре выделения можно, как оставить настройки по умолчанию, так и выбрать любой подходящий для вас цвет, после этого жмем на кнопку «OK».

После этого произойдет выделение ячеек с повторяющимися значениями. Эти ячейки вы потом при желании сможете удалить вручную стандартным способом.
Внимание! Поиск дублей с применением условного форматирования производится не по строке в целом, а по каждой ячейке в частности, поэтому не для всех случаев он является подходящим.
Урок: Условное форматирование в Excel
Способ 5: применение формулы
Кроме того, найти дубликаты можно применив формулу с использованием сразу нескольких функций. С её помощью можно производить поиск дубликатов по конкретному столбцу. Общий вид данной формулы будет выглядеть следующим образом:
=ЕСЛИОШИБКА(ИНДЕКС(адрес_столбца;ПОИСКПОЗ(0;СЧЁТЕСЛИ(адрес_шапки_столбца_дубликатов: адрес_шапки_столбца_дубликатов (абсолютный); адрес_столбца;)+ЕСЛИ(СЧЁТЕСЛИ(адрес_столбца;; адрес_столбца;)>1;0;1);0));"")
- Создаем отдельный столбец, куда будут выводиться дубликаты.
- Вводим формулу по указанному выше шаблону в первую свободную ячейку нового столбца. В нашем конкретном случае формула будет иметь следующий вид:
После этих действий в столбце «Дубликаты» отобразятся повторяющиеся значения.
Но, данный способ все-таки слишком сложен для большинства пользователей. К тому же, он предполагает только поиск дублей, но не их удаление. Поэтому рекомендуется применять более простые и функциональные решения, описанные ранее.
Как видим, в Экселе есть множество инструментов предназначенных для поиска и удаления дублей. У каждого из них есть свои особенности. Например, условное форматирование предполагает поиск дублей только по каждой ячейке в отдельности. К тому же, не все инструменты могут не только искать, но и удалять повторяющиеся значения. Наиболее универсальный вариант – это создание «умной таблицы». При использовании данного способа можно максимально точно и удобно настроить поиск дубликатов. К тому же, их удаление происходит моментально.
Мы рады, что смогли помочь Вам в решении проблемы.



Задайте свой вопрос в комментариях, подробно расписав суть проблемы. Наши специалисты постараются ответить максимально быстро.
Используйте команды Вырезать, Копировать и Вставить, чтобы перемещать или копировать содержимое ячеек. Так можно копировать определенную часть содержимого или свойств ячеек. Например, скопировать вычисленное по формуле значение, не копируя саму формулу, или скопировать только формулу.
Ячейки в Excel перемещаются и копируются вместе с формулами, итоговыми значениями, форматом и примечаниями.
В Excel ячейки можно перемещать путем перетаскивания или с помощью команд Вырезать и Вставить.

Перемещение ячеек путем перетаскивания
Выделите ячейки или диапазон ячеек, которые требуется переместить или скопировать.
Наведите указатель мыши на границу выделенной области.

Когда указатель примет вид указателя перемещения , перетащите ячейку или диапазон ячеек в другое место.
Перемещение ячеек с помощью команд "Вырезать" и "Вставить"
Выделите ячейку или диапазон ячеек.
Выделите ячейку, в которую вы хотите переместить данные.

На вкладке Главная нажмите кнопку Вставить или нажмите клавиши CTRL+V.
Копируйте ячейки на листе с помощью команд Копировать и Вставить.
Выделите ячейку или диапазон ячеек.
Выделите ячейки, которые нужно переместить или скопировать.
На вкладке Главная в группе Буфер обмена выполните одно из указанных ниже действий.
Чтобы переместить ячейки, нажмите кнопку Вырезать .
Сочетание клавиш Можно также нажать клавиши CTRL+X.
Чтобы скопировать ячейки, нажмите кнопку Копировать .
Сочетание клавиш Можно также нажать сочетание клавиш CTRL+C.
Выделите левую верхнюю ячейку области вставки.
Совет: Чтобы переместить или скопировать выделенный фрагмент на другой лист или в другую книгу, щелкните ярлычок другого листа или выберите другую книгу и выделите левую верхнюю ячейку области вставки.
На вкладке Главная в группе Буфер обмена нажмите кнопку Вставить .
Сочетание клавиш Можно также нажать сочетание клавиш CTRL+V.
В Excel вырезанные или скопированные ячейки выделяются анимированной пунктирной рамкой. Чтобы снять это выделение, нажмите клавишу ESC.
При перемещении ячеек путем вырезания и вставки в приложении Excel замещаются существующие данные в области вставки.
Чтобы воспользоваться специальными вариантами вставки ячеек, можно щелкнуть стрелку под кнопкой Вставить и выбрать нужный вариант. Например, вы можете нажать Специальная вставка или Рисунок.
По умолчанию в приложении Excel на листе отображается кнопка Параметры вставки, которая позволяет получить доступ к специальным вариантам вставки ячеек, например Сохранить исходное форматирование. Если не нужно отображать эту кнопку при каждой вставке ячеек, ее можно отключить. Откройте вкладку Файл и выберите команду Параметры. В категории Дополнительно в разделе Вырезание, копирование и вставка снимите флажок Отображать кнопку параметров вставки при вставке содержимого.
По умолчанию режим перетаскивания включен, поэтому можно перемещать и копировать ячейки с помощью мыши.
Выделите ячейки или диапазон ячеек, которые требуется переместить или скопировать.
Выполните одно из указанных ниже действий.
Для перемещения ячейки или диапазона ячеек поместите указатель на границу выделенного фрагмента. Когда указатель примет вид указателя перемещения , перетащите ячейку или диапазон ячеек в другое место.
Чтобы скопировать ячейки или диапазон ячеек, поместите указатель на границу выделенного фрагмента, удерживая нажатой клавишу CTRL. Когда указатель примет форму указателя копирования , перетащите ячейку или диапазон ячеек в новое расположение.
Примечание: При перемещении ячеек в приложении Excel замещаются существующие данные в области вставки.
При копировании ячеек ссылки на ячейки изменяются автоматически. Но при перемещении ячеек ссылки не изменяются, и вместо содержимого этих ячеек и всех ячеек, которые на них ссылаются, может отображаться ошибка адресации. В этом случае потребуется изменить ссылки вручную.
Если выделенная область копирования содержит скрытые ячейки, строки или столбцы, приложение Excel копирует их. Может понадобиться временно отобразить данные, которые не нужно копировать.
Вставка скопированных и перемещенных ячеек между существующими ячейкамиВыделите ячейку или диапазон ячеек с данными, которые нужно переместить или скопировать.
На вкладке Главная в группе Буфер обмена выполните одно из указанных ниже действий.
Чтобы переместить выделенный фрагмент, нажмите кнопку Вырезать .
Сочетание клавиш Можно также нажать клавиши CTRL+X.
Чтобы скопировать выделенный фрагмент, нажмите кнопку Копировать .
Сочетание клавиш Можно также нажать сочетание клавиш CTRL+C.
Щелкните правой кнопкой мыши левую верхнюю ячейку области вставки, а затем выберите пункт Вставить вырезанные ячейки или Вставить скопированные ячейки.
Совет Чтобы переместить или скопировать выделенный фрагмент на другой лист или в другую книгу, щелкните ярлычок другого листа или выберите другую книгу и выделите левую верхнюю ячейку области вставки.
В диалоговом окне Вставка скопированных ячеек выберите направление, в котором нужно сдвинуть окружающие ячейки.
Заметка При вставке целых строк или столбцов окружающие строки и столбцы сдвигаются соответственно вниз и влево.
Если часть ячеек, строк или столбцов на листе не отображается, можно скопировать все ячейки или только видимые. Например, можно скопировать только отображаемые итоговые данные на листе со структурой.
Выделите ячейки, которые вы хотите скопировать.
На вкладке Главная в группе Редактирование нажмите кнопку Найти и выделить и выберите команду Выделить группу ячеек.
В группе Выбор щелкните элемент Только видимые ячейки и нажмите кнопку ОК.
На вкладке Главная в группе Буфер обмена нажмите кнопку Копировать .
Сочетание клавиш Можно также нажать сочетание клавиш CTRL+C.
Выделите левую верхнюю ячейку области вставки.
Совет: Чтобы переместить или скопировать выделенный фрагмент на другой лист или в другую книгу, щелкните ярлычок другого листа или выберите другую книгу и выделите левую верхнюю ячейку области вставки.
На вкладке Главная в группе Буфер обмена нажмите кнопку Вставить .
Сочетание клавиш Можно также нажать сочетание клавиш CTRL+V.
Если нажать стрелку под командой Вставить , можно выбрать параметры вставки, которые следует применить к выделенному диапазону.
При копировании значения последовательно вставляются в строки и столбцы. Если область вставки содержит скрытые строки или столбцы, возможно, потребуется отобразить их, чтобы увидеть все скопированные данные.
При копировании и вставке скрытых или отфильтрованных данных в другое приложение или в другой экземпляр приложения Excel будут скопированы только видимые ячейки.
Предотвращение замещения данных скопированными пустыми ячейкамиВыделите диапазон ячеек, содержащий пустые ячейки.
На вкладке Главная в группе Буфер обмена нажмите кнопку Копировать .
Сочетание клавиш Можно также нажать сочетание клавиш CTRL+C.
Выделите левую верхнюю ячейку области вставки.
На вкладке Главная в группе Буфер обмена щелкните стрелку под кнопкой Вставить и выберите вариант Специальная вставка.
Установите флажок пропускать пустые ячейки.
Перемещение и копирование только содержимого ячейкиДважды щелкните ячейку с данными, которые нужно переместить или скопировать.
Заметка По умолчанию можно редактировать и выделять данные непосредственно внутри ячейки, дважды щелкнув ее, но можно редактировать и выделять данные и в строка формул.
В ячейке выделите символы, которые нужно скопировать или переместить.
На вкладке Главная в группе Буфер обмена выполните одно из указанных ниже действий.
Чтобы переместить выделенный фрагмент, нажмите кнопку Вырезать .
Сочетание клавиш Можно также нажать клавиши CTRL+X.
Чтобы скопировать выделенный фрагмент, нажмите кнопку Копировать .
Сочетание клавиш Можно также нажать сочетание клавиш CTRL+C.
Щелкните в том месте ячейки, куда нужно вставить символы, или дважды щелкните другую ячейку для перемещения или копирования в нее данных.
На вкладке Главная в группе Буфер обмена нажмите кнопку Вставить .
Сочетание клавиш Можно также нажать сочетание клавиш CTRL+V.
Нажмите клавишу ВВОД.
Примечание: При двойном щелчке ячейки или нажатии клавиши F2 для редактирования активной ячейки клавиши со стрелками будут работать только внутри данной ячейки. Чтобы с помощью клавиш со стрелками переместиться в другую ячейку, сначала нажмите клавишу ВВОД, чтобы завершить внесение изменений в активную ячейку.
Копирование значений ячеек, форматов ячеек и только формулПри вставке скопированных данных можно выполнить любое из следующих действий:
вставить только параметры форматирования ячейки, такие как цвет текста или цвет заливки (но не содержимое ячеек);
преобразовать формулы в ячейках в вычисленные значения без переопределения существующего форматирования;
вставить только формулы (но не вычисленные значения).
Выделите ячейку или диапазон ячеек со значениями, форматами или формулами, которые нужно скопировать.
На вкладке Главная в группе Буфер обмена нажмите кнопку Копировать .
Сочетание клавиш Можно также нажать сочетание клавиш CTRL+C.
Выделите левую верхнюю ячейку области вставки или ту ячейку, куда нужно вставить значение, формат ячейки или формулу.
На вкладке Главная в группе Буфер обмена щелкните стрелку под кнопкой Вставить и выполните одно из следующих действий:
чтобы вставить только значения, выберите вариант значения;
чтобы вставить только форматы ячеек, выберите вариант Форматирование;
чтобы вставить только формулы, выберите вариант формулы.
Примечание: Если копируемые формулы содержат относительные ссылки на ячейки, Excel настраивает ссылки (и относительные части смешанных ссылок) в скопированных формулах. Допустим, ячейка B8 содержит формулу =СУММ(B1:B7). Если скопировать эту формулу в ячейку C8, новая формула будет ссылаться на соответствующие ячейки этого столбца: =СУММ(C1:C7). Если копируемые формулы содержат абсолютные ссылки на ячейки, ссылки в скопированных формулах не меняются. Если вы не получили ожидаемого результата, попробуйте изменить ссылки в исходных формулах на относительные или абсолютные, а затем снова скопировать ячейки.
При вставке скопированных данных к ним применяются параметры ширины целевых ячеек. Чтобы изменить ширину ячеек в соответствии с параметрами исходных ячеек, выполните указанные ниже действия.
Выделите ячейки, которые нужно переместить или скопировать.
На вкладке Главная в группе Буфер обмена выполните одно из указанных ниже действий.
Чтобы переместить ячейки, нажмите кнопку Вырезать .
Сочетание клавиш Можно также нажать клавиши CTRL+X.
Чтобы скопировать ячейки, нажмите кнопку Копировать .
Сочетание клавиш Можно также нажать сочетание клавиш CTRL+C.
Выделите левую верхнюю ячейку области вставки.
Совет: Чтобы переместить или скопировать выделенный фрагмент на другой лист или в другую книгу, щелкните ярлычок другого листа или выберите другую книгу и выделите левую верхнюю ячейку области вставки.
На вкладке Главная в группе Буфер обмена нажмите стрелку под кнопкой Вставить и выберите пункт Сохранить ширину столбцов оригинала.
Дополнительные сведения
Вы всегда можете задать вопрос специалисту Excel Tech Community или попросить помощи в сообществе Answers community.

=ИНДЕКС (A$1:A$20;-ЦЕЛОЕ (-СТРОКА (A1)/3))
Вместо A$20 поставить адрес последней ячейки с данными из столбца А.
Удалить все пробелы ПЕРЕД скобками из формулы и можно копировать ячейку с формулой вниз, пока не появится ошибка (это будет, когда закончатся данные в столбце А).
Ещё раз спасибо вам большое. Вы мне очень сильно помогли!
Все работает! Спасибо. Правд Эксель чуть формулу исправил, но тем не менее работает. Огромное спасибою Это просто космос! Работает! Спасибо большое.Если вдруг не сложно, можете, пожалуйста, на пальцах объяснить, как работает эта формула?
Спасибо-спасибо!! Полосатый жираф Алик Искусственный Интеллект (293967) =СТРОКА (A1) при копировании вниз вернёт 1, 2, 3, 4. =-СТРОКА (A1)/3 при копировании вниз вернёт -1/3, -2/3, -1, -4/3. =ЦЕЛОЕ (-СТРОКА (A1)/3) вернёт -1, -1, -1, -2. (читай описание функции ЦЕЛОЕ!) =-ЦЕЛОЕ (-СТРОКА (A1)/3) вернёт 1, 1, 1, 2, 2, 2. Ну, а вся формула вернёт A1, A1, A1, A2, A2, A2, A3, A3. И всех делов. Если нужно будет копировать каждую ячейку из столбца A в 7 последовательных ячеек, то просто заменить в формуле 3 на 7. VI AM Мудрец (14471) формулы копируются аналогично
Достаточно просто, вначале мы вводим какой-то нужный текст, допустим "Ремонт телевизоров", после этого выделяем ячейку с текстом и у этой ячейки правый уголок становится выделенным, надавливаем на него и тянем вниз на столько, на сколько нам это необходимо, в данном случае на 3 ячейки вниз и повторяем это с остальными элементами.
Помимо этого можно использовать копирование-вставку, на нашей ячейке с текстом "Ремонт телевизоров" нажимаем праву кнопку мыши и выбираем "Копировать" (комбинация клавиш CTRL + C), выделяем ячейку ниже - нажимаем правую кнопку и выбираем "Вставить" (комбинация клавиш CTRL + V).
Если мы хотим сделать допустим чередование какого-то текста, то пишем "Ремонт телевизоров", ниже "Ремонт телефонов", после этого выделяем обе ячейки и тянем вниз, таким образом у нас получится чередование.
Это очень удобно с датами, когда мы введем две даты подряд или два числа подряд, например, "1", "2" и продолжим тянуть вниз, то Excel сам введет последующие даты или числа.
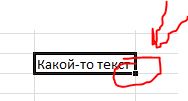
Если нужна формула, то пользоваться надо ссылкой на ячейку, следует прочитать про элемент "ИНДЕКС", который копирует содержимое ячейки.
Читайте также:


