Как достать меню в фотошопе
Чтобы наиболее понятно объяснить для чего нужна панель инструментов, мы проведём некую аналогию с бытовой жизнью. Представим, что вам нужно собрать небольшой шкаф для вещей. Все полки и двери разобраны, но у вас имеется куча винтиков, саморезов для его установки. Однако, у вас нет ни одной отвёртки либо другого конструктивного прибора. Естественно никаких действий вы не сможете выполнить со своим будущим шкафом. Так и в программе Adobe Photoshop: изображение будет представителем мебели, саморезы, шпунтики и винтики представляют собой встроенные функции Фотошопа, а область инструментов (расположена, кстати, слева) для работы с фотографиями будет отвёрткой. Без неё вы никаким образом не сможете обработать фотографию так, как надо.

Вернуть инструментальную панель очень просто
Конечно, отсутствие такой функции на рабочей области не значит, что не сможете пользоваться пунктами этой панели. Для каждого из них назначена горячая клавиша. Это значит, что при нажатии определённых кнопок будет открываться соответствующий прибор. Но выучить их все достаточно сложно, да и выбор этих параметров невелик. Ведь каждый пункт панели инструментов имеет подпункты, которые горячими клавишами не выберешь. Например, «Ластик», при нажатии на него правой кнопкой мыши, даёт пользователю выбор (каким именно ластиком вы хотите воспользоваться). Надеемся, что теперь вы понимаете, насколько важно расположить в рабочей области эту замечательную функциональную полку.
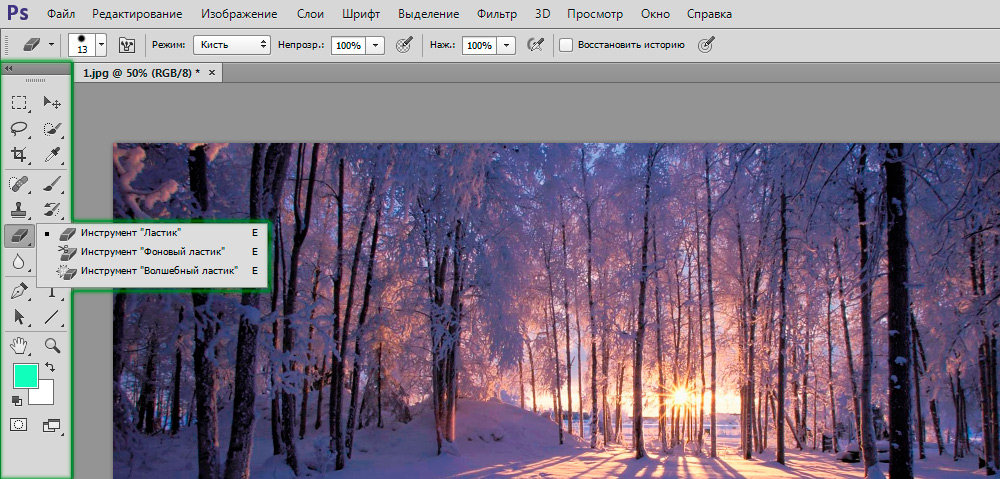
Стандартное расположение элементов интерфейса
Как в Фотошопе вернуть панель инструментов?
Предположим, что она у вас исчезла. Не важно каким образом, главное, что её больше нет. Не стоит разочаровываться, ведь у вас получится вернуть их в Фотошопе всего в два шага! Не будем тянуть резину, а сразу приступим к этим действиям:
- На верхней области меню выбираем «Окно».
- Внизу появившегося окна поставьте галочку возле слова «Инструменты».
Вот и всё, теперь область функций снова будет верно вам служить и помогать в обработке фотографий и других изображений.
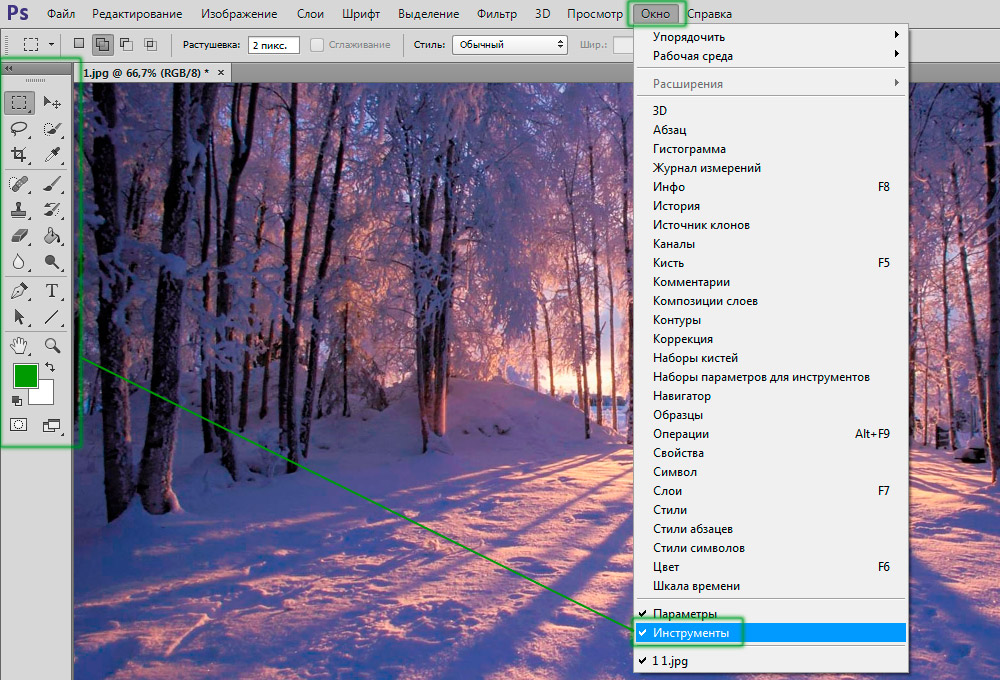
Как убрать инструменты?
Как бы парадоксально ни звучало, но вам может понадобится не как вернуть панель в Фотошопе, а как её убрать. Это делается тоже легко, тем более потом у вас получится её вернуть согласно предыдущей инструкции из двух шагов. Что же делать?
- Зайдите в пункт «Окно» из верхнего основного меню Adobe Photoshop.
- Уберите галочку с пункта «Инструменты».
- Если этот способ вам не по душе, то вы можете левой кнопкой мыши передвинуть существующую панель инструментов от края экрана в любое положение, а затем нажать на появившийся крестик в правом верхнем углу панели приборов для редактирования.
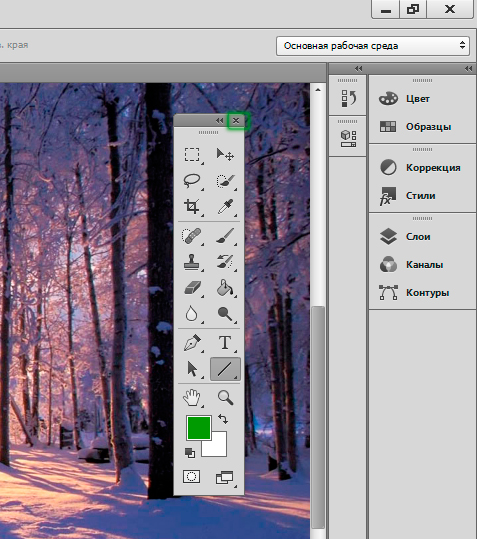
Еще один вариант
Небольшие итоги
Сегодня мы с вами полностью решили вопрос с панелью инструментов в программном обеспечении Adobe Photoshop: возвращение этой области, её удаление, а также значение этой функции приложения. Теперь вы сможете без проблем решить текущую проблему даже своих друзьям или родственникам. Главное, чтобы потом вас не представили каким-нибудь крутым программистом. Иначе будет вас преследовать такая ноша, как «у меня сломалось это, мне нужно установить это, а как сделать это» и тому подобное. Расскажите в комментариях какую-нибудь подобную историю, случившуюся с вами или с одним из ваших знакомых. Хорошего настроения, друзья!
Панели доступны как в рабочей среде Photoshop Elements, так и в рабочей среде Elements Organizer; однако их поведение немного отличается. Панели позволяют упорядочивать, просматривать или редактировать изображения. Некоторые панели имеют в своем составе меню с дополнительными командами и параметрами. Панели можно упорядочить как в стандартной, так и в пользовательской рабочей среде в режиме «Эксперт». Панели можно хранить в подборке панелей, чтобы они не мешали, но при этом были легко доступны.

Меню панели
Некоторые команды появляются как в меню панели, так и на строке меню. Другие команды доступны только в меню панели. Щелкайте меню каждой панели, чтобы просмотреть имеющиеся на ней команды.
Всплывающие ползунки на панелях
Некоторые панели и диалоговые окна содержат настройки со всплывающими ползунками (например, параметр «Прозрачность» на панели «Слои»). Если рядом с надписью имеется треугольник, то щелчок по нему вызывает всплывающий ползунок. Поместите курсор над треугольником рядом с настройкой, нажмите левую кнопку мыши и перетащите ползунок или угловую шкалу на нужное значение. Чтобы закрыть окно с ползунком, нажмите за его пределами или нажмите клавишу Enter. Чтобы отменить изменения, нажмите клавишу Esc.
Чтобы увеличивать или уменьшать значение с шагом в 10 % при открытом поле ползунка, удерживайте клавишу Shift и нажимайте клавиши со стрелками вверх и вниз.

A. Угловая шкала B. Чтобы открыть окно, нажмите мышью C. Текстовое поле D. Стрелка меню E. Ползунок F. Флажок G. Горячая клавиша H. Треугольник всплывающего ползунка
Панели содержат различные возможности, информацию или функции, упорядоченные в логические группы, для быстрого и удобного доступа. Подборка панелей находится в правой части экрана Photoshop Elements. В зависимости от выбранного режима или вида рабочих элементов на ней отображаются определенные вкладки и панели. В подборке панелей отображается следующее.
- Режим «Быстрое»: содержит перечень эффектов для быстрого редактирования, которые можно применить к фотографии.
- Режим «Управляемый»: содержит перечень эффектов для управляемого редактирования, которые можно применить к фотографии.
- Режим «Эксперт»: содержит перечень параметров для выбранной панели («Слои», «Эффекты», «Графика» или «Избранное»).
В режиме «Эксперт» панели могут отображаться двумя способами: стандартная рабочая среда и пользовательская рабочая среда.
Базовая рабочая среда
По умолчанию доступной отображаемой рабочей средой является базовая рабочая среда. В этом представлении на панели задач размещаются кнопки для наиболее часто используемых панелей. Кнопки в этой рабочей среде: «Слои», «Эффекты», «Графика» и «Избранное». Например, при нажатии кнопки «Слои» отображаются все параметры, связанные со слоями. Чтобы просмотреть другие доступные вкладки или закрыть открытые вкладки, нажмите кнопку «Дополнительно».
Пользовательская рабочая среда
Перетащите панель из подборки панелей, если ее нужно удалить из подборки и при этом оставить открытой.
Иногда оптимизация рабочего пространства оборачивается для пользователя злобным монстром. Например, когда случайное нажатие на определенную клавишу прячет от глаз какую-то нужную панель или окошко меню. Adobe Photoshop не исключение, если принять во внимание количество возможностей для работы с растровыми изображениями, которые он может предоставить.

- Как восстановить панель в фотошопе
- Как открыть панель слоев в фотошопе
- Как восстановить верхнюю панель
Запустите Adobe Photoshop и откройте пункт меню Window. Здесь находятся пункты для включения/выключения панелей программы. Активированные панели отмечены галочками. Так, чтобы включить или выключить какую-либо из панелей, просто кликните по ней левой кнопкой мыши. Также вы можете воспользоваться горячими клавишами, чтобы включать/выключать панели, к примеру, чтобы убрать или восстановить панель слоев, просто нажмите F7.
Нажмите Tab. Эта горячая клавиша позволяет спрятать или установить разом строку состояния, панель инструментов и все палитры. Если в таком положении нажать Shift+Tab, то появятся палитры. Если нажать Shift+Tab когда в программе отображается и панель инструментов, и строка состояния, и палитры, то палитры исчезнут. Повторное нажатие Shift+Tab вернет панель с палитрами.
Кроме того, вы можете самостоятельно настроить горячие клавиши для включения/выключения тех или иных панелей. Для этого нажмите пункт меню Window > Workspace > Keyboard Shortcuts & Menus и в появившемся окне откройте вкладку Keyboard Shortcuts. Убедитесь, что в выпадающем меню Shortcuts for активирован пункт Application menus и раскройте пункт Window. Кликните по пункту, горячую клавишу для которого вы хотите установить, справа от него появится поле для ввода.
Имейте в виду, что в качестве горячих клавиш в данном случае вы можете использовать только функциональные (F1-F12), а также комбинации Ctrl и других кнопок. В случае если вы укажете уже используемую клавишу, программа сообщит об этом надписью внизу окна … is already in use and will be removed from (далее указан пункт, для которого уже назначена эта клавиша). Ниже надписи будут две кнопки: Accept and go to conflict (нажав на нее, вы подтверждаете смену горячей клавиши или клавиш) и Undo Changes (эта кнопка отменяет смену).
Панель инструментов в Фотошопе представляет собой специальное окно, в котором присутствуют необходимые для работы инструменты, сгруппированные по похожим функциям.
Обычно, панель находится на левой стороне рабочей области программы, но у пользователей есть возможность расположить её в любом удобном для себя месте.

Нередко случается такое, что панель инструментов может исчезнуть. Причиной этому могут послужить ошибки или сбои самой программы, либо некорректные действия пользователя. Такое явление происходит довольно редко, но даже за короткое время, отсутствие такого важного элемента, может доставить массу неудобств, так как без этой панели работа в программе не состоится.
Для исправления ситуации рекомендуется применить горячие клавиши, но об их существовании знают далеко не все пользователи.
Как вернуть панель инструментов слева

Если вдруг при начале работы, или при обычном запуске программы, внезапно пропала панель инструментов, и долгое время не появляется на своем привычном месте, можно перезапустить Фотошоп, и если произошла ошибка, то при такой манипуляции она устранится. Ошибка может возникнуть по различным причинам. Например, из-за «битых» установочных файлов, или из-за того, что антивирус запретил программе использовать данные из ключевых папок, или даже удалил их. Если перезапуск Photoshop не дал результатов, следует выполнить следующие действия:

- Нужно зайти в меню «Окно», и там найти пункт, который называется «Инструменты», затем напротив него поставить галочку, если ее до этого не было;
- Если напротив «инструментов» присутствовала галка, то можно попробовать убрать ее, а после снова поставить и перезагрузить программу. Чаще всего такие манипуляции помогают вернуть панель инструментов на место. Если этого не произошло, то вероятнее всего, нужно заново переустанавливать программу.
Все перечисленные рекомендации подойдут даже для пользователей, которые привыкли применять горячие клавиши в выборе инструментов для работы в фотошопе. Для большего удобства, лучше всего вовсе убрать панель инструментов, таким образом ее нельзя будет потерять, да и места в рабочей области станет больше.
Если же программа часто дает сбои, выдает различного рода ошибки, то необходимо задуматься о том, что пора сменить дистрибутив, или переустановить Photoshop. Когда программа является главным способом заработка, не стоит оставлять незамеченными эти проблемы, ведь это может привести к застое в работе, а, следовательно, к убыткам. Да и лучше всего в профессиональном использовании Фотошопа использовать всегда программу, которая предоставляется вместе с лицензией.
Читайте также:


