Как добавить webex meeting в outlook
При планировании совещания можно пригласить на него посетителей, использовав любой
список адресов из Outlook, в том числе список глобальных адресов, список персональных
адресов или папку контактов. Если ограничение на присоединение только пользователей
WebEx не предусмотрено для совещания на вашем веб-сайте, приглашенным посетителям
не обязательно использовать интеграцию WebEx в Outlook и иметь учетную запись WebEx для
присоединения к совещанию.
Кроме того, интеграция WebEx в Outlook обеспечивает перечисленные ниже возможности.
• Быстрый доступ к разделу "Мой WebEx" на веб-сайте WebEx, в котором содержится ваш
персональный список совещаний, профиль пользователя и другие параметры учетной
записи.
• Возможность начала мгновенных совещаний с помощью функции "Начать совещание
сейчас" (доступна не для всех веб-сайтов сервисной службы WebEx).
После установки инструментов повышения производительности WebEx в окне Microsoft Outlook
будет отображаться панель инструментов интеграции WebEx. Для закрепления панели
инструментов WebEx (равно как и панелей инструментов в Microsoft Outlook) можно выбрать и
перетащить на соответствующее место отдельные строки. Нажатие кнопки "X" позволяет
закрыть плавающую панель инструментов. Чтобы снова отобразить панель инструментов,
щелкните правой кнопкой мыши любую панель инструментов Outlook и выберите пункт
"Инструменты повышения производительности WebEx".
Ниже приведено описание кнопок панели инструментов интеграции WebEx.
• Начать совещание сейчас. Начало мгновенного совещания или совещания в персональной
комнате. Это совещание, которое можно начать в любое время без необходимости в
предварительном планировании. Параметры мгновенных совещаний можно указать во
вкладке "Начать совещание сейчас" диалогового окна настроек WebEx. По умолчанию
мгновенные совещания проводятся в вашей персональной комнате. Если вы не хотите
использовать свою персональную комнату для мгновенных совещаний, выключите
параметр Использовать персональную комнату для всех моих мгновенных совещаний в
разделе "Настройки функции «Начать совещание сейчас»" в предпочтительных
параметрах. Начало мгновенного совещания или вход в персональную комнату. Это
совещание, которое можно начать в любое время без необходимости в предварительном
планировании. Параметры мгновенных совещаний можно указать во вкладке "Начать
совещание сейчас" диалогового окна настроек WebEx.
• Запланировать совещание. При нажатии этой кнопки в Outlook открывается окно "Встреча",
в котором содержатся параметры интеграции WebEx в Outlook для добавления совещания
WebEx, совещания в персональной комнате или персонального совещания. При выборе
параметра Запланировать совещание в персональной комнате в приглашение Outlook
будет добавлена информация о совещании в персональной комнате. Указать параметры
Руководство пользователя по интеграции WebEx в Outlook для Windows (WBS31)
Интеграция WebEx в Outlook для Windows
Похожие

Cisco Cisco WebEx Meeting Center WBS31

Cisco Cisco WebEx Meeting Center WBS31
Интеграция Webex в Microsoft Outlook представляет собой компонент инструментов повышения производительности Webex . Интеграция Webex в Outlook для Windows позволяет легко планировать и начинать совещания Webex с помощью Outlook.
Администратор веб-сайта мог установить для вас инструменты повышения производительности Webex . Если он этого не сделал, их можно скачать на веб-сайте Webex . См. статью Установка и настройка версии инструментов повышения производительности Webex для Windows.
Для присоединения к совещанию приглашенным не нужно использовать Outlook; необходима только учетная запись Webex , если участие в совещании ограничивается пользователями Webex вашего веб-сайта.
Параметры панели инструментов интеграции Webex в Outlook
При использовании интеграции Webex в Microsoft Outlook на главную ленту Outlook будут добавлены кнопка и раскрывающийся список. Большинство параметров можно понять интуитивно, но в связи с некоторыми параметрами в разделе Запланировать совещание > Подробнее могут потребоваться определенные разъяснения.
Шаблоны совещания. Позволяет просматривать шаблоны, сохраненные вами или администратором на вашем веб-сайте Webex . Шаблоны содержат настройки совещания. Вы можете выбрать шаблон по своему усмотрению. Шаблоны совещания доступны, только если настройками администрирования веб-сайта организаторам разрешено использовать шаблоны для Outlook.
Задать полномочие на планирование. Позволяет открыть страницу Мой Webex > Параметры планирования на веб-сайте Webex , с помощью которой можно назначить доверенное лицо для планирования или изменения совещаний от вашего имени.
Начать персональное совещание с конференцией. Позволяет начать персональное совещание с конференцией. Если у вас нет номера персонального совещания, вы будете перенаправлены на веб-сайт Webex, где можно создать номер персонального совещания посредством добавления кода доступа организатора и кода доступа посетителя.
Перейти на веб-сайт Webex. Позволяет перейти на веб-сайт Webex, где можно начать, присоединиться или запланировать совещание, а также воспользоваться всеми элементами управления веб-сайтом Webex, расположенными в одном месте.
Справка. Позволяет перейти в раздел справочной документации по инструментам повышения производительности Cisco Webex.
Проверить наличие обновлений. Позволяет выполнить проверку наличия последней версии инструментов повышения производительности и в случае доступности новой версии скачать ее.
Выход. Выход из инструментов повышения производительности.
Панель инструментов повышения производительности Webex
Использование панели инструментов повышения производительности упрощает запуск совещаний и управление ими. Чтобы открыть панель инструментов повышения производительности, щелкните пиктограмму инструментов повышения производительности на панели задач Windows, в меню "Пуск" или на рабочем столе.
Панель инструментов повышения производительности или некоторые параметры инструментов повышения производительности могут быть недоступны, это зависит от настроек вашего веб-сайта.
Далее приведены несколько действий, которые можно выполнить с помощью панели инструментов повышения производительности.
Поиск совещания. Выберите пиктограмму Поиск , чтобы открыть окно поиска, в котором можно ввести имя, адрес электронной почты, номер совещания, ключевое слово или заголовок совещания для поиска.
Запланировать совещание. Выберите пиктограмму Запланировать , чтобы открыть окно совещания в Microsoft Outlook и запланировать совещание Webex , совещание в персональной комнате или персональное совещание с конференцией.
Начать совещание. Выберите Начать совещание , чтобы начать мгновенное совещание. По умолчанию мгновенные совещания проводятся в вашей персональной комнате.
Просмотр списка Мои совещания . Выберите "Подробнее" для просмотра предстоящих совещаний на текущий день. В списке "Мои совещания" можно выполнить перечисленные ниже действия.
Совещания в персональной комнате и совещания, созданные на других веб-сайтах Webex , не отображаются в списке "Мои совещания".
Возможность интеграции с Microsoft Outlook зависит от типа учетной записи приложения Webex .
Бесплатная учетная запись приложения Webex . Если вы являетесь администратором на своем компьютере, можно включить параметр Microsoft Outlook в настройках .
Необходимые действия
Приложение Webex для Windows
Windows 7, 8 или 10
Microsoft Outlook 2016 или более новые версии
Microsoft Office 365 (версия 16.0.9001 или более новая)
Прежде чем начать
Если у вас есть бесплатная учетная запись и вы являетесь администратором на своем компьютере, щелкните свое изображение профиля в приложении Webex и перейдите к меню Настройки > Outlook > Настройки Outlook > Подключение к Outlook . В открывшемся окне выберите Да , затем щелкните ОК , Закрыть и Сохранить .
Предотвращение конфликта с другими приложениями
Просмотр состояния пользователей в Outlook
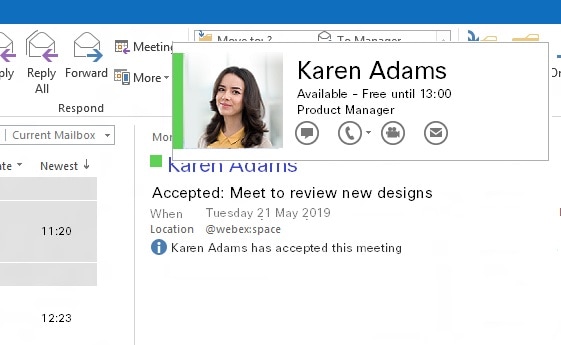
Состояние, отображаемое в Outlook, поступает из приложения Webex . Ниже приведен пример отображения состояний в приложении и в Outlook.

Установление связи с пользователем приложения Webex через Outlook
В Outlook при наведении указателя мыши на имя пользователя в карточке контакта будут указаны варианты связи с ним. Внешний вид интерфейса зависит от используемой версии Outlook.
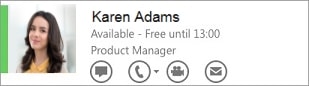

Вызов . Щелкните или номер телефона, чтобы начать видеозвонок в приложении Webex .
Все параметры вызова в Outlook инициируют видеозвонок в приложении Webex .
Средство проверки работоспособности интеграции Outlook
Средство проверки работоспособности тестирует состояние реестра Windows, который проверяет целостность существующего реестра, состояние присутствия Webex и состояние службы. Дополнительные сведения см. в статье Приложение Webex | Проверка подключения с помощью средства проверки работоспособности.
Необходимые действия
Приложение Webex для Mac
MacOS 10.11 или более новая версия
Microsoft Outlook 16 (версия 15.33 или более новая)
Параметр Новый интерфейс Outlook для Outlook 16 не поддерживает эту интеграцию.
Microsoft Office 365
Прежде чем начать
Если приложение Webex является единственным установленным приложением с интеграцией состояния в Outlook, интеграция включается по умолчанию.
При наличии другого приложения с интеграцией состояния в Outlook вместо него можно использовать приложение Webex . В приложении Webex перейдите к меню Предпочтительные параметры и выберите Общие > Подключение к Microsoft Outlook . Приложение Webex станет единственным приложением с интеграцией состояния в Outlook.
Предотвращение конфликтов с другими приложениями
Просмотр состояния пользователей в Outlook

Состояние, отображаемое в Outlook, поступает из приложения Webex . Ниже приведен пример отображения состояния в приложении и в Outlook.

Установление связи с пользователем приложения Webex через Outlook
В Outlook при наведении указателя мыши на имя пользователя в карточке контакта будут указаны варианты связи с ним. Внешний вид интерфейса зависит от используемой версии Outlook.
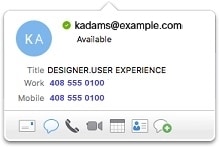

Вызов . Щелкните , чтобы начать видеозвонок в приложении Webex .
Все параметры вызова в Outlook инициируют видеозвонок в приложении Webex .

Видеозвонок . Щелкните , чтобы начать видеозвонок в приложении Webex .
Средство проверки работоспособности интеграции Outlook
Средство проверки работоспособности тестирует состояние реестра Windows, который проверяет целостность существующего реестра, состояние присутствия Webex и состояние службы. Дополнительные сведения см. в статье Webex | Проверка подключения с помощью средства проверки работоспособности.

Cisco WebEx — это компания, которая предоставляет приложения для совместной работы по требованию, онлайн-конференций, веб-конференций и видеоконференций.
Другими словами, Webex является идеальным инструментом для добавления в корпоративную среду для повышения общей производительности.
Более того, WebEx также может быть интегрирован в другие полезные инструменты компании, такие как Microsoft Outlook .
Хотя Microsoft Outlook, возможно, не так популярен, как другие почтовые клиенты, когда речь идет о личном использовании, WebEx также не предназначен для этого, что делает его идеальным кандидатом для интеграции.
Тем не менее, добавить Webex в Outlook немного сложнее, чем кажется, поскольку это выходит далеко за рамки простой установки надстройки.
Таким образом, эта статья, скомпилированная нами, была создана для того, чтобы показать вам, как вы можете шаг за шагом добавить WebEx к клиенту Microsoft Outlook.
Как я могу скачать Webex в Outlook?
1. Убедитесь, что установлены инструменты повышения производительности WebEx
- Перейти на сайт WebEx вашей компании
- Ваш администратор должен знать URL
- Перейти на вкладку Meeting Center
- Выберите Поддержка
- Выберите Загрузки
- Выберите инструменты для повышения производительности
- Перейти на вкладку My WebEx
- Нажмите на настройку инструментов повышения производительности
- Выбрать на рабочем столе
- Нажмите на Установить инструменты для повышения производительности

2. Проверьте, предоставлена ли интеграция Outlook WebEx
- Откройте диалоговое окно настроек WebEx.
- Если WebEx еще не запущен:
- Нажмите Старт
- Перейти ко всем программам
- Выберите WebEx
- Перейти к инструментам повышения производительности
- Перейти в настройки WebEx
- Нажмите на ссылку Изменить настройки WebEx внизу или нажмите F11
3. Включите надстройку инструментов повышения производительности WebEx
Вам нужно выполнить эти шаги только в том случае, если функции WebEx по-прежнему не отображаются на панели инструментов или на ленте после выполнения указанных выше действий.
- Открыть Outlook
- Перейти на вкладку Файл
- Нажмите Параметры
- Нажмите Надстройки
- Перейти к полю « Управление»
- Введите COM-надстройки
- Выберите инструменты повышения производительности WebEx
- Нажмите Go
- Перезапустите Outl0ok
![Webex Outlook Надстройки]()
Выполнив шаги, перечисленные выше, вы сможете полностью интегрировать все функции инструментов повышения производительности WebEx в свой клиент Microsoft Outlook.
Помните, что вам также необходимо установить Инструменты повышения производительности WebEx для ПК.
Более того, имейте в виду, что вам нужно держать их установленными, чтобы надстройки Outlook продолжали функционировать.
Читайте также:
- Если WebEx еще не запущен:



