Как добавить вкладку в ворде
Создание закладки
Выделите текст, изображение или место в документе, с которым нужно связать закладку.
Выберите Вставка > Закладка.
В поле Имя закладки введите имя и нажмите кнопку Добавить.
Примечание: Имена закладок должны начинаться с буквы. Они могут содержать цифры и буквы, но не пробелы. Если вам требуется разделить слова, используйте символ подчеркивания (_), например Первый_заголовок.
Переход к закладке
После создания закладки вы можете добавлять ссылки на нее внутри документа или быстро переходить к ней в любой момент.
Переход к определенной закладке
Нажмите клавиши CTRL+G, чтобы открыть вкладку Перейти в окне Найти и заменить. В списке Объект перехода выберите пункт Закладка. Введите или выберите имя закладки, а затем нажмите кнопку "Перейти".
Ссылка на закладку
Вы можете также добавлять гиперссылки, которые будут вызывать переход к определенной закладке в том же документе.
Выделите текст или объект, который вы хотите использовать в качестве гиперссылки.

Щелкните правой кнопкой мыши и выберите "Гиперссылка .
В разделе Связать с выберите параметр Место в документе.
В списке выберите заголовок или закладку, на которую должна указывать гиперссылка.
Примечание: Чтобы настроить всплывающую подсказку, которая появляется, когда вы наводите указатель мыши на гиперссылку, выберите пункт Всплывающая подсказка, а затем введите нужный текст.
Если при использовании закладок у вас возникают вопросы или проблемы, ознакомьтесь с различными методами устранения неполадок с закладками.
Удаление закладки
Выберите Вставка > Закладка.
Чтобы отсортировать список закладок в документе, выберите параметр Имя или Положение.
Выберите имя закладки, которую нужно удалить, и нажмите Удалить.
Если вы добавили в документ гиперссылку на удаленную закладку, щелкните правой кнопкой мыши связанный текст и выберите пункт Удалить гиперссылку.
Примечание: Чтобы удалить и закладку, и связанный с ней элемент документа, например блок текста, выделите этот элемент и нажмите клавишу DELETE.

Интерфейсы многих инструментов в эти дни приспособились к ленточной концепции. Почему? Основная причина в удобстве, простоте и скорости работы в таких интерфейсах. Лучшим примером ленточного интерфейса являются все продукты из пакета MS Office. Интерфейс любого приложения в офисном пакете от Microsoft обладает несколькими вкладками, в каждой вкладке имеется ряд групп, а в каждой группе находятся различные команды (функции). По умолчанию ленточный интерфейс предлагает набор инструментов для его настройки. Таким образом, каждый пользователь может настроить его содержимое под себя. В этом посте мы расскажем о том, как добавить в интерфейс MS Office дополнительные вкладки с функциями.
В качестве примера будет использоваться MS Word 2013, однако все действия почти идентичны и для предыдущих версий офисных инструментов от MS.Шаг 1: Нажмите на кнопку «Файл», которая расположена в левом верхнем углу.

Шаг 2: В панели слева нажмите «Параметры», чтобы открыть окно «Параметры Word».
Шаг 3: В окне «Параметры Word» выберете раздел «Настроить ленту».

Шаг 4: В правой части окна вы увидите панель «Настроить ленту». Нажмите на кнопку «Создать вкладку», чтобы добавить в интерфейс новую вкладку. По умолчанию внутрь новой вкладки будет добавлена новая группа. При необходимости вы можете добавить больше групп – для этого предусмотрена кнопка «Создать группу».

Шаг 5: Если необходимо переименовать вкладку, щелкните правой кнопкой мыши на ней и нажмите «Переименовать». Точно таким же образом вы можете переименовать и группу.

Шаг 6: Через то же контекстное меню вы можете переместить вкладку/группу вверх или вниз. Для этой же цели справа от панели имеются две стрелки.

Теперь давайте вернемся назад и посмотрим, как выглядит наша только что созданная вкладка. Как видим, она пустая и не включает в себя команд. К счастью, вы можете их добавить.

Шаг 7: Снова откройте окно «Параметры Word» и выберете группу внутри вкладки, которую вы создали. Далее выберете необходимую команду в соседней панели слева и нажмите «Добавить», чтобы сделать ее частью новой вкладки и новой группы.

Я добавил несколько случайных команд. Теперь вернитесь назад и снова посмотрите на вашу вкладку – в ней вы увидите добавленные вами команды.

А если вы хотите, чтобы одна (или несколько) из вкладок не отображалась в интерфейсе, просто снимите флажок рядом с ней в списке вкладок.

Теперь вы знаете, как добавить новые вкладки, новые группы и новые команды. Так что если вам кажется, что в интерфейсе чего-то не хватает, просто следуйте инструкции, найдите недостающую функцию и затем добавьте ее. Успехов!

В наши дни использование веб-браузера без вкладок кажется чем-то немыслимым. Дни просмотра сайтов в отдельных окнах давно позади, хотя один из инструментов первой необходимости на каждом компьютере все еще сохраняет подход «для каждой сессии свое окно».
Конечно речь идет о Word, самом популярном в мире текстовом процессоре, который является ключевой частью пакета Microsoft Office. Он по сей день не поддерживает работу с вкладками, но, как и в случае с большинством других продуктов софтверного гиганта вы можете расширить его возможности с помощью сторонних инструментов; добавить вкладки можно, например, с помощью Office Tab и в этой короткой статье я расскажу, как это сделать.
Разработчик говорит, что его программное обеспечение совместимо с Microsoft Office 2010, 2007 и 2003, однако при использовании Office Tab в связке с Office 2016 Public Preview никаких проблем мною замечено не было.
Установка
Скачайте программу с официального сайта . Файл установки весит около 14.4 Мб, так что это не должно занять много времени.
Установите Office Tabs. В ходе установки выберите программы в составе Office, в которые должны быть добавлены вкладки. Word является очевидным выбором, но Office Tabs позволяет работать с вкладками еще в Excel и PowerPoint.

На этом все. Теперь откройте Word или другую программу, в которую вы хотели добавить вкладки; вдоль верхней панели инструментов вы увидите результат установки.
Настройки
Если в конце процедуры установки Office Tabs вы не сняли флажок «Изменить настройки», тогда вы увидите окно, которое позволяет настроить стиль и поведение вкладок.

Если окно не открылось, его можно запустить вручную, используя ярлык на рабочем столе.
Отсюда вы можете изменить внешний вид вкладок, причем отдельно для Excel, Word и PowerPoint.




Office Tabs предлагает богатые возможности персонализации: можно настроить стиль вкладок, размер, шрифт, цвет и даже расположение.

Чтобы настройки были применены, программа требует закрыть и повторно открыть все активные окна Office. Тем не менее, настройки Office Tabs доступны и внутри самих офисных приложений по щелчку правой кнопкой мыши на вкладке, где они вступают в силу без перезапуска Word, Excel или PowerPoint.

Office Tabs распространяется как условно-бесплатная программа. Пробный полнофункциональный период ограничивается 30 днями, по истечении которых нужно заплатить 29 долларов, чтобы использовать программу дальше.
Некоторые пользователи MS Office были слегка разочарованы появившейся в 2007 году Лентой меню, которая казалась им громоздкой и запутанной. Сегодня мы рассмотрим одну очень полезную возможность в Office 2010 – возможность создавать собственные вкладки с определённым набором команд, чтобы максимально упростить работу с документами.
Создаем настраиваемую вкладку
Мы покажем весь порядок действий на примере Microsoft Word, но точно так же Вы можете создавать настраиваемые вкладки в любом другом приложении Office. Для этого щелкните правой кнопкой мыши на Ленте и выберите Customize the Ribbon (Настройка ленты).
Откроется диалоговое окно Word Options (Параметры Word), здесь Вы можете управлять многочисленными настройками приложения.
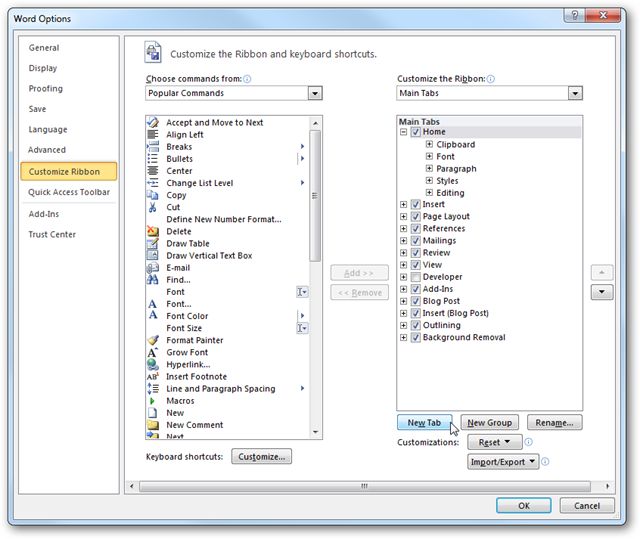
Поскольку Мы хотим создать новую настраиваемую вкладку, нажмите кнопку New Tab (Создать вкладку).

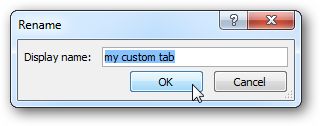
Теперь просто перетащите нужные команды из списка в левой части окна в созданную Вами новую группу в правой части окна.

Вам доступны все существующие команды. В выпадающем меню Choose commands from (Выбрать команды), Вы можете выбрать подходящую группу команд или показать сразу все команды.

Вот и всё… теперь у Вас есть настроенная по Вашему желанию вкладка с командами, которые используются чаще всего. Это позволит сделать работу максимально продуктивной. В этом примере мы не стали добавлять много команд, но Вы можете разместить на вкладке столько команд, сколько потребуется. К тому же Вы можете создать еще несколько вкладок с другими наборами команд.

Созданная Вами вкладка будет доступна только в том приложении, в котором Вы её создали. Например, если Вы создали вкладку в Microsoft Word, она не появится в Excel, потому что наборы команд для разных приложений отличаются. Если Вам нужна настраиваемая вкладка в другом приложении Office, то придется создать её именно в том приложении.

Ещё одна интересная возможность – экспорт настроек, чтобы в дальнейшем использовать их на другом компьютере или передать коллеге. Чтобы экспортировать настройки, зайдите в меню Customize the Ribbon (Настройка ленты), справа внизу нажмите Import/Export (Импорт и экспорт), а далее Export all customizations (Экспортировать все настройки). Затем сохраните файл на жесткий диск.

Чтобы перенести настройки на другой компьютер, снова зайдите в настройки Ленты, нажмите Import customizations file (Импортировать файл настроек) и в открывшемся окне браузера найдите файл, который экспортировали.

Вам будет предложено подтвердить, что Вы хотите импортировать настройки…
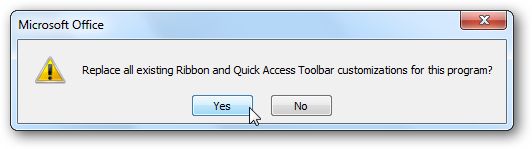
После подтверждения, Вы увидите свои настройки, установленные на другом компьютере. Это очень удобно, когда Вы в течение дня работаете на разных компьютерах и хотите иметь под рукой уже знакомые Вам вкладки.
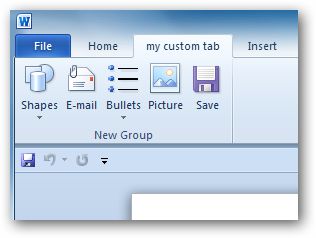
Если Вы заметили, что постоянно используете один и тот же набор команд в течение дня, создание пользовательской вкладки поможет сделать доступ к ним более быстрым.
Читайте также:


