Как добавить визуальные закладки в яндекс браузер
Постоянно путаетесь в закладках в поисках нужного веб-ресурса? Поместите наиболее посещаемые сайты на стартовой странице браузера – это сильно облегчит серфинг. Сделать подобное можно с помощью дополнения Визуальные закладки от компании Яндекс.
Выглядят подобные «плиточки», более чем привлекательно.

Визуальные закладки – что это
Визуальные закладки – это список ваших закладок в браузере, отображаемых в виде упорядоченных иконок, на стартовой странице и в новой вкладке браузера. Максимальное количество ссылок, которые можно разместить – 25 штук, для комфортного доступа к наиболее посещаемым ресурсам, вполне хватает.

Визуальные закладки от Яндекс, выгодно отличаются на фоне конкурентов, благодаря:
- Простоте установке и настройки;
- Не нагружают браузер дополнительной рекламой;
- Дизайн продуман до мелочей;
- Возможность импорта/экспорта собственных закладок, напрямую в панель.
Способы установки
Установить Визуальные закладки в браузеры Chrome, Mozilla, Opera можно двумя способами:

В Яндекс браузере закладки, как и Дзен, являются его частью, их необходимо просто включить в настройках.
Включаем закладки в Яндекс Браузере
1. По умолчанию, закладки уже включены и отображаются в новой вкладке. Если их нет – обновите браузер до последней версии и перейдите в настройки.

2. Включите указанные на скриншоте пункты и перезапустите обозреватель.

3. Переключитесь на раздел «Табло» и перед вами появятся вожделенные «плиточки».

Пользовательские настройки

Для внесения изменений, воспользуйтесь кнопками, указанными на рисунке и в конце, подтвердите нажав на «Готово».
Визуальные закладки для FireFox и Chrome
Как упоминалось выше, есть два варианта установки Визуальных закладок в сторонние браузеры.
Установка и настройка будет проводиться в Мозилле, поверьте отличия от Гугл Хрома – минимальны и вы с легкостью повторите все действия.
Специальное расширение

2. Откройте новую вкладку – закладки уже должны появиться. Зайдите в настройки и отрегулируйте количество отображаемых адресов и их внешний вид.

3. Отсортировать «плиточки» по своему вкусу, можно просто перетаскивая их по экрану. Чтобы изменить или удалить адрес – наведите на него курсор мыши и подождите пока не появятся значки настроек.


2. Яндекс, сам подберет необходимое дополнение под ваш браузер и предложит установить его.

Настройка, ничем не отличается от вышеописанного порядка действий.
Как удалить визуальные закладки
Как вы могли уже понять, удалить закладки из Яндекс Браузера не получится – их можно только спрятать, проделав все действия в обратном порядке.
Для удаления из Chrome и FireFox – перейдите в раздел дополнений и сотрите расширение «Визуальные закладки».

Как восстановить закладки
При смене браузера или переезде на новый компьютер, возникает потребность в переносе и восстановлении ранее добавленных закладок.
Восстановить их, можно только имея ранее сохраненный файл с данными. Способ его получения, зависит от используемого браузера, о чем мы и поговорим ниже.
Яндекс браузер
1. Для сохранения всех данных в Яндекс браузере, перейдите в диспетчер закладок.

2. Кликнув по надписи «Упорядочить», выберите пункт «Экспортировать все закладки в файл HTML».

3. Сохраните файл в надежном месте, а при необходимости восстановления проделайте те же действия, выбрав в конце пункт «Скопировать закладки из файла HTML».
Визуальные закладки
Сохранение закладок при помощи дополнения «Визуальные закладки», в других браузерах особо не отличается.
1. Перейдя в настройки дополнения, выберите пункт «Сохранить в файл».

2. Для восстановления – «Загрузить из файла».
Подводя итог, сегодняшнему обзору, следует подчеркнуть, что рассматриваемое дополнение сильно облегчает серфинг в интернете. Установка и настройка не вызывает у пользователей особых проблем, видимо сказался опыт сотрудников Яндекса.

Для того чтобы самые любимые ваши сайты были представлены в виде картинок, а не просто списком, были созданы визуальные закладки Яндекса.
Если сказать просто, это такое удобное расширение, которое создает панель со всеми вашими любимыми сайтами.

Эта панель всегда доступна в любом браузере. Чтобы было понятнее, то вот так все это выглядит.
Как видим, сразу же в визуальных закладках есть 4 стандартных сервиса Яндекса – Почта, Фотки, Карты и Погода. Но это не все преимущества данного сервиса.
Кроме этого, у визуальных закладок от Яндекса также есть следующие плюсы:
- Распространяются абсолютно бесплатно;
- Устанавливаются быстро;
- Легкая настройка;
- Подойдет для любого браузера;
- Быстрая работа (в сравнении с другими подобными сервисами закладки от Яндекса работают более корректно – не зависают);
- Можно добавить много закладок.
А вообще, этот сервис от Яндекса в свое время завоевал популярность благодаря широким возможностям настройки.
Фактически, именно эти визуальные напоминалки стали неким эталоном, которому сейчас следует большинство подобных расширений.
Чтобы установить визуальные закладки Яндекса, есть два способа, а конкретно:
Разберем более подробно каждый способ. Сразу скажем, что все из них подходят как для Firefox, так и для Chrome, Opera, Internet Explorer и других браузеров.
Это сайт элементов Яндекса, то есть расширений, которые предлагает эта компания.

После перехода по этой ссылке можно просто навести мышкой на любое фото, после чего станет явной кнопка «Установить». Выглядит это следующим образом.

После этого будет предложено скачать установщик закладок, произойдет установка и уже через максимум 2-3 минуты вкладки будут готовы к использованию. Способ предельно простой.
Как установить закладки через магазин для браузера
Второй способ, как говорилось выше, заключается в том, чтобы перейти в магазин своего браузера и выполнить установку с него.
Разумеется, для разных браузеров адрес этого магазина будет выглядеть по-разному, а конкретно:

Поиск меню расширений для Chrome

Поиск меню расширений для Mozilla

Поиск меню расширений для Opera
Это три самых популярных браузера на сегодняшний день. После перехода в магазин необходимо в строке поиска написать, к примеру, «визуальные закладки от яндекса» или что-то подобное.
Далее будет представлен список приложений и рядом с ними кнопка «Установить».
На нее нужно нажать и подождать.
К примеру, для Mozilla это выглядит вот так.

Визуальные закладки Яндекса в магазине Mozilla
Кстати, первый способ более надежный, ведь с помощью второго найти это расширение удается далеко не всегда.
Если никакие способы не работают, можно просто в любом поисковике написать, таким же образом, «визуальные закладки от яндекса» или что-то подобное и перейти в тот же магазин.






Как добавить закладки на панель быстрого доступа
Итак, вы установили для стартового запуска конкретный сайт или новую вкладку с закладками, и теперь осталось только добавить в эти окна желаемые страницы. На самом деле суть процесса лежит на поверхности. В каждом окне для отображения визуальной закладки стоит крестик, просто нажимаете на него, и открывается строка для адреса сайта. Лучше всего скопировать URL-адрес страницы, а после вставить. И так с остальными пустыми ячейками.
При установке Яндекс панели в ней уже имеет ряд собственных сайтов, вы можете их оставить, а можете удалить или заменить. Для этого наведите на ячейку с закладкой. Справа появится значок в виде трех точек, нажимаете на него, и вам высвечивается ряд доступных функций. Если вы хотите произвести настройку всей экспресс-панели, то под всеми закладками, будет кнопка «Настройка», нажимаете и переходите в меню для управления.
Настройка визуальных закладок под себя
Как говорилось выше, этот сервис всегда славился простотой настройки. Поэтому следует разобрать, как настроить их под себя. Самое простое, что можно сделать, это добавить новую закладку.
Сделать это очень просто – внизу есть кнопка «Добавить закладку», нажимаем на нее, списываем адрес сайта или просто его название, к примеру, google, и нажимаем клавишу Enter.

Кнопка для добавления закладок
Что касается того, как поменять фон, как изменить вид ярлыков, как сделать так, чтобы при открытии браузера открывались именно эти вкладки (если установлено несколько подобных расширений), то все это делается по нажатию на кнопку «Настройки».
Кстати, что касается последнего, то для этого есть кнопка «Сделать домашней страницей» (на рисунке она выделена зеленым прямоугольником).
Тогда при запуске браузера будет открываться именно это меню закладок.

Расположение кнопки «Настройки» и меню настроек
Как видим, в это меню внизу также есть кнопки загрузок, закладок и истории, которые позволяют намного быстрее перейти к этим сервисам браузера и не искать их в меню самой программы – очень удобно.
Еще один пример настройки в Chrome.









Преимущества и недостатки расширения
Теперь подведем своеобразные итоги и выделим плюсы и минусы дополнения. Это необходимо для того, чтобы понять, насколько качественным является тот или иной плагин и стоит ли его использовать. К тому же, если оформить преимущества и недостатки в виде списка, то это получится нагляднее, чем описывать их в тексте. Итак, приступим.
Преимущества
- Опция управления вкладками;
- Упорядочивание открытых вкладок;
- Нет никакой рекламы;
- За использование плагина не нужно платить;
- Предельно простое управление;
- Невероятно простой и понятный интерфейс;
- Приятное оформление;
- Огромное количество настроек;
- Не влияет на работу браузера;
- Есть русский язык в интерфейсе;
- Очень простая установка.
Удаление визуальных закладок
Если это расширение не понравилось, его всегда можно просто удалить со своего браузера. Что касается того, как удалить визуальные закладки от Яндекса, то делается это при помощи таких шагов:
А теперь более подробно. Что касается того, где найти меню расширений, то об этом говорилось выше, когда описывался второй способ установки данного элемента.
К примеру, для Mozilla Firefox это меню можно найти при переходе в «Дополнения», а затем «Расширения».
В зависимости от браузера, кнопка «Удалить» может быть доступна сразу или же после клика на конкретное расширение.

Визуальные закладки в меню расширений и кнопка удаления
Также это расширение можно просто на время отключить. Для этого есть кнопка «Отключить» рядом с кнопкой «Удалить».
Правда, есть она не во всех браузерах. Стоит сказать что визуальные закладки, на самом деле, тоже очень просто. Еще читайте как это сделать в Опере.
Закрытые вкладки
Рассмотрим первый способ по восстановление вкладки на конкретном примере:
- Зайдем на любой сайт. В моем случае это будет «КиноПоиск».




Кроме этого, закрытую вкладку можно включить при помощи комбинации клавиш Ctrl + Shift + T. Просто жмем все эти клавиши одновременно, и тогда закрытая вкладка вновь появится в Яндекс браузере.
Второй способ:
-
Щелкнем левой кнопкой мыши по трем линиям в правой части браузера.




Как вернуть старый дизайн закладок
Сегодня многих не устраивают новые визуальные закладки – им больше нравятся старые.
Сегодня вернуть старый дизайн таким способом, как это было описано выше, невозможно, ведь в магазинах выкладывают только новые версии.
Но восстановить старые окошки можно вручную. Для этого следует скачать файл со старыми.
Но перед этим нужно удалить старые закладки. Как это сделать, описывалось выше. После этого скачиваем старые закладки, к примеру, здесь.
Далее следует распаковать скачанный архив и вручную установить расширение.
Для этого следует зайти в меню расширений браузера и нажать там соответствующую кнопку.
В зависимости от браузера кнопка «Установить из файла» может быть в разных местах, да и название ее может меняться.
К примеру, в Mozilla она расположена в меню дополнительных настроек, как показано на картинке ниже.

Расположение кнопки «Установить расширение из файла» в Mozilla
В Chrome чтобы до нее добраться, еще нужно поставить галочку возле надписи «Режим разработчика» (обведена зеленым овалом на рисунке ниже) и потом уже нажать на кнопку «Загрузить распакованное расширение».

Расположение кнопки «Загрузить распакованное расширение» в Chrome
Чтобы было еще понятнее, вот видео по установке старых закладок в Chrome.
Достойная замена старых и новых визуальных закладок Яндекс для Google Chrome
Визуальные закладки Яндекса — Полный обзор популярного сервиса

Если есть Телеграм теперь ты можешь скачать любой софт или игру через нашего бота, просто перейди по ссылке и попробуй!
Вам понадобится
Инструкция
if (aPageIndex >= 1 && aPageIndex Перепишите значение 9 на 20.Далее найдите файл chrome\content\sub-scripts\ya_ftab.js и в нем — строку:

Яндекс.Браузер позволяет создавать визуальные закладки с самыми часто посещаемыми сайтами. Каждый пользователь может создать на Табло несколько красивых закладок, которые не только позволяют быстро переходить на определенные сайты, но еще и имеют счетчики.
Как это часто бывает — любимых сайтов слишком много, от чего на Табло не хватает места для закладок, и все они выглядят какими-то маленькими. Есть ли способ увеличить их размер?
Увеличение закладок в Яндекс.Браузере
На данный момент разработчики этого веб-обозревателя остановились на 20 визуальных закладках. Так, вы можете добавить 4 ряда по 5 строк с любимыми сайтами, каждый из которых может иметь свой счетчик уведомлений (если такая возможность поддерживается сайтом). Чем больше закладок вы добавляете, тем меньше становится размер каждой ячейки с сайтом, и наоборот. Хотите большие визуальные закладки — сократите их количество до минимума. Сравните:
Увеличить их размер через какие-либо настройки не представляется возможным. Такое ограничение существует потому, что Табло в Яндекс.Браузере — это не только экран с закладками, а многофункциональная вкладка. Здесь также есть поисковая строка, панель с закладками-bookmarks (не путать с визуальными), и Яндекс.Дзен — новостная лента, работающая в соответствии с вашими персональными предпочтениями.
Поэтому всем желающим увеличить закладки в Яндекс.Браузере, придется смириться с особенностью их масштабирования в зависимости от количества. Просто выберите минимум 6 важных сайтов для визуальных закладок. Для других нужных сайтов вы можете использовать обычные закладки, которые сохраняются нажатием на иконку звездочки в адресной строке:

При желании для них можно создавать тематические папки.



Постоянные пользователи Яндекс.Браузера знают, что несколько лет назад, когда обозреватель только появился, в нем можно было создавать лишь 8 визуальных закладок. Затем это число выросло до 15, а теперь и до 20. Поэтому, несмотря на то, что в ближайшее время создатели не планируют увеличивать количество визуальных закладок, не стоит исключать такой возможности в будущем.
Мы рады, что смогли помочь Вам в решении проблемы.
Отблагодарите автора, поделитесь статьей в социальных сетях.
Опишите, что у вас не получилось. Наши специалисты постараются ответить максимально быстро.
Как работать с закладками в Яндекс браузере: создание, редактирование, удаление
Интернет многообразен. Сотни тысяч веб-сайтов с самым разнообразным контентом посещаются пользователями ежедневно. Вне зависимости от целей — познавательных, развлекательных или сугубо деловых — рано или поздно у любого пользователя формируется своеобразный набор наиболее часто используемых интернет-ресурсов.
Социальные сети, видео-хостинги, игровые порталы, каналы новостей, платёжные агрегатор, а также веб-страницы, связанные с рабочей деятельностью, — далеко не полный список сфер интересов пользователей интернета. И, разумеется, все веб-адреса необходимо где-то хранить, причём в удобном для восприятия виде.
Разумеется, такая служба имеется и в популярном Яндекс-браузере, и предлагает она не только простое хранение ссылок, но и множество довольно полезных и интересных функций.
В Яндекс Браузере это делается двумя способами.
С помощью элементов управления.
Находясь на веб-странице, нужно нажать на иконку в виде звезды, находящуюся справа от адресной строки. Так же можно использовать сочетание клавиш Ctrl+D.
После этого браузер сообщит, что требуемая ссылка сохранена в панели закладок. По умолчанию закладка сохраняется в корневую папку панели, но место хранения можно с лёгкостью изменить. Для этого нужно:
Диспетчер закладок представляет собой полнофункциональную систему управления сохранёнными адресами. Она позволяет производить просмотр, редактирование, сортировку и удаление всех добавленных в браузер закладок. Для доступа к диспетчеру закладок необходимо проделать следующее:
Мониторинг каждой из созданных папок осуществляется с помощью внутренней панели закладок, перейдя в которую можно получить доступ к любому сохранённому адресу.
Визуальные закладки — более продвинутый аналог Панели закладок, также предлагающий быстрый доступ к требуемым сайтам. Расположены на стартовой странице и имеют вид мини-изображений сохранённой страницы сайта. При первом запуске браузера здесь будут отображаться наиболее востребованные пользователями ресурсы, однако никто не мешает настроить содержимое каждой вкладки.
Место хранения
Многие пользователи по разным причинам не доверяют онлайн-хранилищам данных либо перестраховываются, создавая бекапы и традиционным способом. Чтобы скопировать файл хранилища закладок браузера, необходимо:
Пользователю, активно работающему во всемирной глобальной сети Интернет, частенько требуется открывать большое количество отдельных вкладок с различными интернет-страницами в процессе поиска информации. Иногда количество открытых страниц достигает трехзначных чисел. Естественно, возникает потребность быстрого доступа ко всем открытым сайтам, что гораздо проще сделать при малой ширине ярлыка.
Уменьшение размера ярлыка-вкладки Yandex Browser
Ниже подробно расписано, как добиться минимального размер ярлычка в Яндекс Браузере, для этого существует несколько способов.
Способ 1. Уменьшаем через настройки веб-обозревателя
Чтобы добиться уменьшения ширины интернет-браузере Yandex, необходимо выполнить следующие простейшие действия:
Способ 2. Альтернативный вариант без изменения параметров
Вкладку-ярлык уменьшать не обязательно, особенно, если необходимо видеть хоть часть названия интернет-ресурса. Вместо этого можно пролистать открытые ресурсы стрелочкой вправо, которая появится рядом с открытыми страницами при большом их количестве.
Важно. При малом значении ширины вкладки прочесть на ней информацию о соответствующей веб-странице будет невозможно.
Как видите, процесс снижения ширины ярлыка-вкладки интернет-страницы очень прост и не подразумевает высокой квалификации пользователя персонального компьютера.
Виртуальные закладки от Яндекса — это отдельная строка на домашней странице Yandex.Browser, где отображаются часто просматриваемые пользователем сайты. Решение оказалось настолько удачным, что разработчики реализовали его в виде дополнения для Google Chrome.
Где находятся визуальные закладки
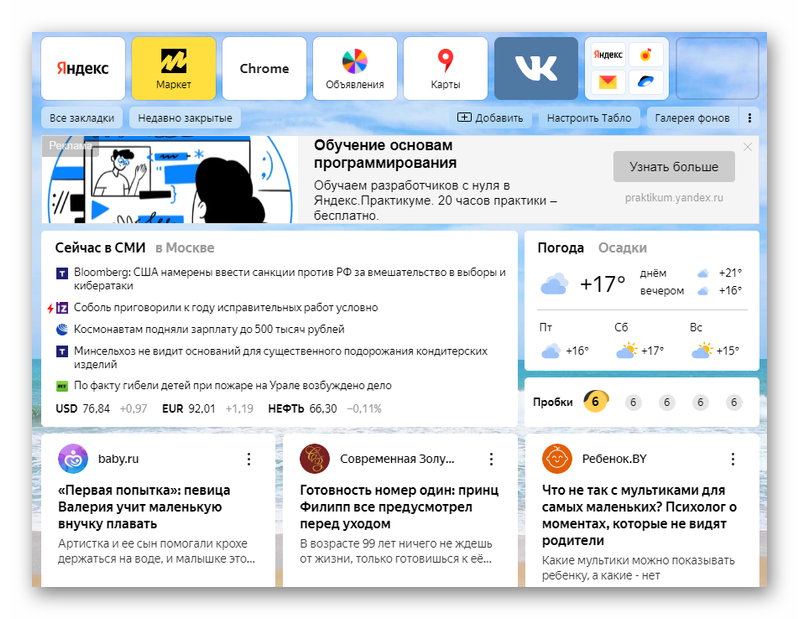
Визуальные закладки являются частью табло для Яндекс Браузера, расположенного на главной странице. К нему также относятся виджеты новостей, погоды, пробок и ленты Яндекс.Дзена.
В старых версиях обозревателя закладки занимали больше места и видом напоминали домашнюю страницу Google Chrome.
Добавление сайта
После установки браузера, в список занесены ссылки на фирменные сервисы Yandex. Первый способ изменить ситуацию — часто посещать определенный сайт или страницу, после чего его иконка появится в общем перечне.
Экономит время второй вариант :

Чтобы добавить вебсайт в папку, нажмите и удерживайте курсор на ярлыке с названием страницы и перенесите ее в необходимую директиву.
В одну панель помещается до 8 сайтов, включая ярлыки папок.
Что можно сделать с визуальными закладками
Чтобы произвести надстройку ярлыков, наведите на них курсор мыши, в правом верхнем углу отобразится 3 доступных действия:
Больше возможностей предоставляет дополнительное меню, которое открывается щелчком правой кнопкой мыши по любой закладке. Сюда относится :
Количество закладок в Яндекс Браузере увеличивается автоматически, после добавления новых ссылок.
Визуальные закладки в мобильной версии
Разработчики решили не отходить от интерфейса старшей версии и создали его альтернативу в мобильной ревизии браузера. Чтобы воспользоваться списком сохраненных страниц :
Как с ними работать :
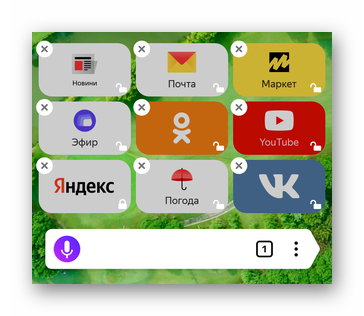
- Зажмите палец на любой закладке.
- Все ярлыки перейдут в интерактивный режим, где их предлагают закрепить, удалить или перетащить на другое место пальцем.
- Добавить новый вебсайт нельзя, придется ждать пока он появится автоматически, после частого посещения пользователем.
Перетащить ярлык в любую область экрана нельзя — располагаются в строгом порядке, установленным разработчиком.
Визуальные закладки — это список быстрого доступа к часто посещаемым или сохраненным сайтам. Ярлыки вебсайтов разрешают объединить в одну папку, закрепить или перетащить в другое место перечня.
Читайте также:


