Как добавить в пуск программу windows 7
Многие начинающие пользователи операционной системы Windows 7 не знают что знаменитое меню «Пуск» можно настраивать, например, добавлять и удалять пункты меню, а также настраивать внешний вид этого меню, поэтому сегодня я покажу, где расположены все эти настройки.
Сразу скажу, что настраивается меню пуск достаточно легко, поэтому я думаю проблем возникнуть не должно, тем более что я буду все подробно описывать и сопровождать картинками.
Примечание! Как видно из названия материала все, что я буду описывать ниже, относится к операционной системе Windows 7, я на это обращаю внимание так как, в других версиях Windows все делается немного, но по-другому (например, в Windows 8 меню пуск совсем другое).
Настройки меню «Пуск» в Windows 7
Для того чтобы зайти в настройки меню пуск Windows 7 можно нажать в любом пустом месте на панели задач правой кнопкой мыши и выбрать «Свойства»

Затем перейти на вкладку «Меню Пуск» и нажать «Настроить»

В итоге у Вас откроется окно «Настройка меню Пуск». Именно здесь можно немного настроить внешний вид меню пуск, а также добавить или удалить пункты меню.
Добавление нового пункта в меню «Пуск» Windows 7
Для примера давайте в меню «Пуск» отобразим папку «Загрузки» (в эту папку по умолчанию загружаются файлы из Интернета) так как по умолчанию после установки Windows данного пункта в меню пуск нет. Для этого находим в списке пункт «Файлы для загрузки»

Мы видим, что у нас есть несколько вариантов выбора. Первый это «Не отображать этот элемент» с этим я думаю все понятно, второй это «Отображать как меню», т.е. при нажатии или наведении будет раскрываться меню с содержимым данной папке (или другими словами вложенные элементы).

Третий это «Отображать как ссылку» что означает, если нажать на данный пункт будет просто открываться данная папка.

Как Вы понимаете, если Вам необходимо наоборот удалить какой-нибудь элемент из меню «Пуск», то для этого Вы просто находите его в этом списке настроек и отмечаете пункт «Не отображать этот элемент».
После внесения любых изменений, т.е. выбора тех или иных пунктов необходимо нажать «ОК», а затем в окне «Свойства панели задач и меню Пуск» нажать «Применить».
Делаем значки меню «Пуск» маленькими
Как я уже говорил у меню пуск можно немного изменить внешний вид, например, давайте сделаем так, чтобы значки были маленькими (вдруг Вас не устраивают крупные значки).
Для этого открываем все те же настройки меню пуск и ищем пункт «Крупные значки» и если галочка стоит то ее нужно убрать, а если галочки нет, то это означает что значки у Вас и так маленькие (если поставить галочку, то они станут крупными).


Теперь Вы знаете, как настраивается меню «Пуск» в операционной системе Windows 7, а у меня на этом все, Удачи!
Для управления быстрого доступа к программам, файлам или папкам можно использовать меню Пуск. Кликаем по кнопке в левом углу экрана левой кнопкой мыши. Перед нами откроется окно со списком приложений вверху и недавно используемых программ, внизу, обозначенных ярлыками (иконками).
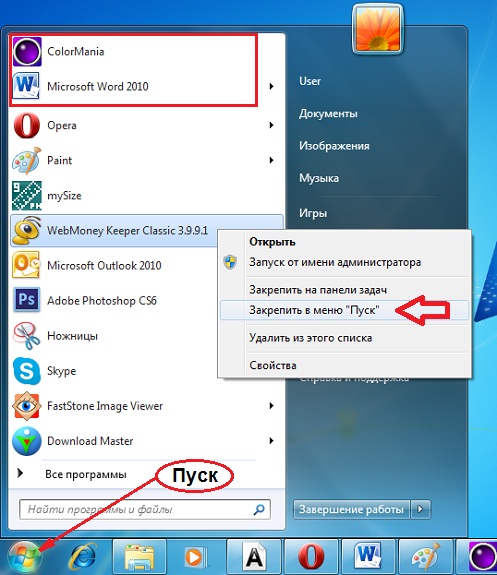
Чтобы навсегда закрепить ярлык нужной программы в меню Пуск, щёлкаем правой кнопкой мыши по выбранному приложению, и открывшемся списке нажимаем на «Закрепить в меню "Пуск”». Выбранный ярлык с соответствующим названием появится в списке приложений.
Самый распространённый способ добавления ярлыка приложений в меню “Пуск” – это перетаскивание. Удерживая левой клавишей пиктограмму выбранной программы, перетащите её на кнопку “Пуск” и отпустите. Легко и доступно даже начинающим.
Если в списке нет нужной программы, найдите ярлык на рабочем столе, либо в списке программ по адресу: Пуск => Все программы. Из списка выберите необходимый ярлычок.
- Кликните по иконке правой кнопкой мыши.
- В выпадающем списке выберите пункт: Закрепить в меню “Пуск”, щёлкнув по нему левой кнопкой мышки.
Снова нажмите Пуск, значок выбранной программки обязательно появится внизу списка.
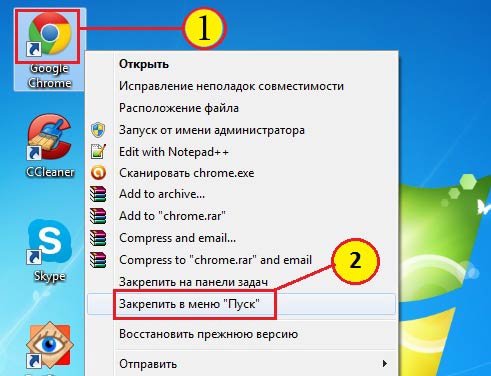
Для удаления ярлыка из списка приложений кликнете по названию программки, и в открывшемся контекстном меню выберите Изъять из меню "Пуск”.
Если в списке отображается через-чур много иконок, то их можно упорядочить по своему усмотрению. Просто зажимаете ярлык левой кнопкой и перетаскиваете его, тем самым меняя нумерацию очерёдности расположения ярлыков.

Самый удобный и простой метод обучения компьютерной грамотности для пенсионеров на дому. Подробнее >>

Добавить, удалить ярлык в панель задач.
Для удобства, многие располагают значки, часто используемых программ, на панель задач.
Некоторые программы сами, при установке помещают туда значок запуска программы по умолчанию.
Бывают ситуации когда мы сами хотим поместить ярлык запуска программы на панель задач или удалить его от туда.
Как правило туда помещают значки запуска самых часто используемых программ, браузеры, проигрыватели и т.д.
Сегодня мы рассмотрим как это сделать в самой распространенной и всем полюбившемся Windows 7, но и конечно же в windows 10.
Помещаем значок нужной программы на панель задач в windows 7.
Самый простой способ добавить.
Запускаем программу ярлык которой необходимо поместить на панели задач.
На вкладке запущенной программы нажимаем правой кнопкой мыши.
В открывшемся меню нажимаем закрепить программу в панели задач.

Удаляем ярлык с панели задач.
Просто нажимаем на значке, не нужной нам программы, правой кнопкой мыши.
В открывшемся меню выбираем пункт изъять программу из панели задач.

Помещаем значок нужной программы на панель задач в windows 10.
В windows 10 есть одно усовершенствование.
Если вы хотите поместить какую то программу на панель задач ее не обязательно запускать.
Просто найдите значок запуска программы в меню пуск или в проводнике и нажмите на нем правой кнопкой мыши.
В открывшемся меню выберите пункт закрепить на панели задач.

Удаляем ярлык программы из панели задач windows 10.
Здесь все точно так же как и в windows 7.
Проделываем те же действия для того, чтоб удалить ярлык программы с панели задач.
Правой кнопкой мыши нажимаем на ярлык в панели задач и в открывшемся меню выбираем пункт изъять из панели задач.

Есть и другие способы настройки значков на панели задач. Описывать их я не вижу смысла, для простого пользователя важно как можно быстрее и с минимальными временными затратами решить свой вопрос.
Способ который о котором было рассказано самый простой и подходящий для решения данного вопроса.
Довольно часто возникает потребность быстрого запуска самых используемых программ. Искать в меню Пуск или на Рабочем столе довольно долго и неэффективно. Для этой цели специально была создана панель быстрого запуска программ. В Windows 7 она выглядит так:

А в Windows XP панель быстрого запуска программ имеет вид:

Для вызова нужной программы достаточно щелкнуть по ярлыку программы. А теперь давайте посмотрим, как же нам добавить в панель быстрого запуска программ свой ярлык для нужной нам программы.

Сначала необходимо «раскрепить» панель задач. Для этого щелкните правой кнопкой мыши на любом свободном месте панели задач. Из появившегося меню Вы должны выбрать пункт «Закрепить панель задач» и кликом снять с него галочку (на рисунке она еще не снята):
Теперь панель задач «раскреплена» и мы можем изменить по своему усмотрению размеры панели быстрого запуска программ (надо схватиться за появившиеся рамки из точек, мышь примет вид двунаправленной стрелки, нажать на левую кнопку мыши и потащить, раздвигая рамки панели быстрого запуска):
![]()
Windows 7

Windows XP
На свободное место можно перетаскивать с Рабочего стола ярлыки программ:

Все готово, ярлык встал на панель быстрого запуска программ:
![]()
Осталось привести панель задач в нормальный вид. Для этого уберем пустое место, сжимая панель быстрого запуска программ:
![]()
Зафиксируем теперь назад панель задач. Для этого щелкните правой кнопкой мыши на свободном месте панели задач и поставьте галочку напротив «Закрепить панель задач»:

Готово! Программа добавлена в панель быстрого запуска и готова к запуску!
Кстати, а Вы знаете, что одновременно свернуть все окна, чтобы мгновенно добраться до Рабочего стола? Достаточно нажать горячие клавиши Win+D. Повторное нажатие Win+D восстанавливает все окна на Рабочем столе. На самом деле это действительно очень удобно, если во время работы Вам необходимо добраться до Рабочего стола, чтобы что-нибудь запустить.
Читайте также:


