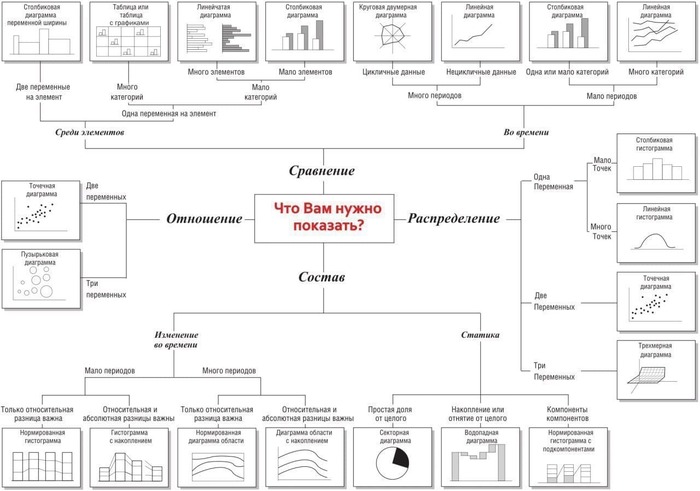Как добавить в excel semtools
Надстройка !SEMTools завоевывает популярность среди специалистов самых разных офисных профессий — экономистов, кадровиков, юристов, маркетологов, менеджеров по продуктам, продажам и многих других.
При этом наличие даже стартовой версии надстройки !SEMTools может помогать выполнять многие задачи гораздо быстрее, чем ее отсутствие.
А все дело в том, что в ней уйма бесплатных функций!
На этой странице я перечислю все возможности надстройки, за которые вам не придется заплатить ни рубля, и при этом получать 100% результат. Итак, поехали.
Бесплатные функции !SEMTools
Под словом функции здесь понимаются именно функции листа. Их преимущество в том, что они пересчитываются при изменении данных, на которые ссылаются, в отличие от процедур, которые обрабатывают данные однократно.
При написании формул на основе этих функций их регистр не имеет значения.
Функция JoinCells — для быстрой конкатенации диапазона ячеек через опционально задаваемый разделитель. В последних версиях Excel появилась похожая функция.
Функция SLOV — для подсчета слов в ячейке
Функция STOPWORDS — выводит список стоп-слов Яндекс.Директа
Функция WORDDIFF — подсчитывает пословное расстояние между двумя ячейками (количество уникальных отличающихся слов между ними)
Функция ABSENTWORDS — для сравнения двух ячеек и вывода слов, присутствующих в одной и отсутствующих в другой.
Функция LEVENSTEIN — для подсчета расстояния Левенштейна между двумя строковыми аргументами.
Функция SUMPROP — сумма прописью в Excel
Бесплатные процедуры !SEMTools
Под процедурами понимаются вызываемые с панели надстройки макросы. Внимание — результат их работы нельзя откатить назад, поэтому нужно четко осознавать ход действий.
Хотя многие из них выводят результирующие данные на новый лист, что не вредит исходным.
Все процедуры в разделе «Удалить диапазоны»
- Удаление строк по условиям
- Удалить пустые строки
- Удалить строки, если ячейка содержит/не содержит:
- латиницу
- цифры
- ничего
- слово
- любое слово из списка
Все процедуры в разделе Join/Combine (объединить-комбинировать)
Процедуры по объединению данных и комбинаторике в Excel описаны в соответствующем разделе, но кратко повторим их:
- Объединение файлов CSV
- Объединение листов активной книги
- Объединение диапазонов — по горизонтали и вертикали
- Сбор ссылок
- Вывод всех перестановок слов в диапазоне фраз
- Комбинации по 2 элемента из списка
Некоторые процедуры в разделе SEO + PPC
Поскольку многие из этих инструментов столь сложны, что их преимущества трудно понять, не попробовав, я решил не закрывать их пейволлом.
Многие из них уникальны и не имеют даже платных аналогов. Какие-то не имеют бесплатных. Но разбираются в этом лишь опытные специалисты по поисковому маркетингу.
А список выглядит так:
- Функционал выборки строк по различным условиям из огромных CSV (поддерживает десятки миллионов строк)
Заключение
Надеюсь, эта статья дала вам повод скачать надстройку !SEMTools. Конечно, я буду рад любому пользователю надстройки — и тем, кто захочет получить полную версию !SEMTools, и тем, кто решит задачи одними бесплатными инструментами.
Рекомендуйте эту статью вашим друзьям и знакомым — и, возможно, этот список пополнится новыми бесплатными инструментами.
![Дмитрий Тумайкин]()
Обновленная версия надстройки и обзор новых инструментов доступны в материале, опубликованном в марте 2018 года.
Каждый специалист по контекстной рекламе автоматизирует работу с ключевыми словами, текстами объявлений, UTM-метками и пр. по-своему, для этого есть масса полезных онлайн-инструментов, Excel-файлов, надстроек.
Я решал большинство задач путем разработки собственных функций и макросов, так как всегда находилось что-то, что не устраивало в готовых инструментах, либо просто незачем что-то искать, когда оно есть под рукой.
Так у меня накопилась большая библиотека функций и макросов, которые я публиковал обычно по отдельности, но некоторые собирал в единый инструмент. Таким стал файл с шутливым названием «Робот-распознаватель», последнюю версию которого всегда можно найти как у меня на странице в Facebook, так и обычным поиском в интернете.
Однако хранить на компьютере отдельный файл и открывать его каждый раз, когда нужно выполнить некую задачу не очень удобно, поэтому я решил сделать надстройку для Excel, которая будет быстро загружаться вместе с Excel и расширять его функционал «из коробки».
Эта надстройка расширяет возможности Excel функциями и макросами, которые позволяют специалисту по контекстной рекламе справляться с большинством насущных задач, не составляя громоздких формул и не ища дополнительных решений.
Перед созданием публично спросил у коллег, какие функции могли бы быть полезны, обратная связь дала жизнь многим фичам, о которых сам не задумывался.
Установка
1. Скачайте файл надстройки и сохраните его в директории, которую не планируете перемещать и точно не удалите (например, в отдельной папке прямо в корне диска). Не нужно открывать файл.
2. Перейдите в «Параметры Excel» и найдите пункт «Надстройки», нажмите на кнопку «Перейти».
![Пункт надстройки в параметрах Excel]()
В открывшемся окне через «Обзор» файлов найдите на компьютере скачанный файл надстройки, выберите его и нажмите «ОК». Он должен автоматически появиться в списке и быть с активным чекбоксом:
![Поиск и выбор скаченного файла]()
Жмите «ОК». Готово! Теперь все должно работать, при каждом запуске Excel будет загружаться и эта надстройка, и все функции и макросы в ней. Кнопки макросов появятся в отдельной панели «Надстройки» и будут выглядеть примерно так:
![Внешний вид надстройки после установки]()
![Разблокировка надстройки]()
Функционал
В первую очередь пробежимся по макросам.
Большинство макросов работают с выделенным диапазоном из 1 столбца, преобразуя его содержимое на месте, для многих есть эквивалентные функции, работающие с ячейкой. Функции могут понадобиться в случаях, когда нужно сохранить исходные данные. Важное условие корректной работы макросов — отсутствие пустых строк в выделенном диапазоне.
Для вызова макросов зайдите в панель «Надстройки», выберите нужный и нажмите на кнопку.
Удалить пунктуацию // удаляет все возможные символы, кроме пробелов, цифр и букв;
Проставить все модификаторы // проставляет модификаторы во все слова в диапазоне;
Проставить модификаторы кроме стоп-слов // проставляет символ «+» (модификатор широкого соответствия в AdWords) перед каждым словом в каждой строке выделенного диапазона, кроме стоп-слов (текущий список, как тут). Остальные варианты типов соответствия изобразил схематично, должно быть и так понятно;
Удалить UTM // удаляет в диапазоне все UTM-метки, если они есть. При этом оставляет все остальные параметры нетронутыми. Также удаляет лишние пробелы;
Удалить слова из цифр // иногда бывает нужно, например, перед составлением частотного словаря;
Удалить стоп-слова // удаляет все русские стоп-слова из массива (список тот же, что выше);
Частотный словарь // этот макрос производит анализ выделенного диапазона на предмет встречаемости в нем уникальных слов и выводит результат на отдельный лист;
Скомбинировать списки // это генератор линейных комбинаций. Позволяет составить линейные комбинации на основе нескольких списков. Списков и элементов в них может быть любое количество, но все же есть ряд ограничений:
- Списки не должны содержать пустых ячеек,
- Не должно быть пустых столбцов,
- Первая строка первого списка – Ячейка «A1».
Кратко по функциям:
=слов(A1) // количество слов в ячейке. Функция по сути «прячет под капот» громоздкий синтаксис =ДЛСТР(СЖПРОБЕЛЫ(A1)) – ДЛСТР(ПОДСТАВИТЬ(СЖПРОБЕЛЫ(A1);” “;””)) + 1, который вычисляет количество слов как разницу длины строки с пробелами и без (слов на 1 больше, чем пробелов в строке);
=ТочноеДиректИлиФразовоеAdWords(A1) // аналогично предыдущей расставляет кавычки;
=ПроставитьМодификаторы(A1) // проставляет знак «+» перед каждым словом;
=ЗакрепитьСловоформы(A1) // проставляет знак «!» перед каждым словом;
=SentenceCase(A1) // определяет начала предложений и делает их первые буквы заглавными (полезно для написания текстов объявлений);
=БезПунктуации(A1) // удаляет все лишние пунктуационные символы (полезно для работы с ключевыми словами);
=БезUTMметок(A1) // удаляет UTM-метки из ссылок, не трогая никакие другие параметры ни перед, ни после них;
=ЕстьУкраинский(A1) // полезно для быстрой фильтрации украинских запросов, распознает по
30 различным факторам (наличие в строке определенных символов или сочетаний символов);
=ЕстьЛатиница(A1) // проверяет, есть ли в ячейке любые символы латиницы;
=ЕстьЦифры(A1) // аналогично предыдущей, но с цифрами;
=ВсеСБольшой(A1) // делает заглавными все первые буквы слов;
=ЛатиницаСБольшой(A1) // делает заглавными все первые буквы слов, содержащих латиницу;
=СортироватьАЯВнутриЯчейки(A1) // сортирует слова внутри ячейки по алфавиту от А до Я;
=НайтиСловаИзСписка(A1;$J$1:$K$2000) // позволяет прямо в Excel производить кластеризацию по маркерам. Аналогично предыдущей функции, ищет в массиве из двух столбцов, однако, в отличие от нее, возвращает не все, а только найденные слова. Является регистрозависимой, поэтому для достижения нужного результата искомые фразы и слова в просматриваемых столбцах должны быть в одном регистре (или ПРОПИС или СТРОЧН).
Заключение
Надстройка была написана за пару вечеров, поэтому вполне могут быть недочеты. Смело сообщайте о таковых. Еще больше буду рад пожеланиям относительно того, что добавить в функционал. К сожалению, не все может быть запросто реализовано, но всегда можно подумать. Рекомендую познакомиться с другими моими разработками для контекстной рекламы тут. Там же можно скачать файл с примерами применения макросов и функций этой надстройки.
![Дмитрий Тумайкин]()
Около года назад я опубликовал первую версию своей надстройки !SEMTools для Excel. За минувший год было множество минорных обновлений, о которых я рассказывал только на своей странице в Facebook. Но сейчас версия претерпела значительные изменения и улучшения, что можно назвать мажорным обновлением, о чем и хочется рассказать.
Напомню, что эта надстройка расширяет возможности Excel функциями и макросами, которые позволяют специалисту по контекстной рекламе справляться с большинством насущных задач, не составляя громоздких формул и не ища дополнительных решений.
Перед прочтением статьи рекомендую скачать надстройку и установить по инструкции под катом.
1. При скачивании сохраните файл в директории, которую не планируете перемещать и точно не удалите (например, в отдельной папке прямо в корне диска). Не нужно открывать файл.
2. Перейдите в «Параметры Excel» и найдите пункт «Надстройки», нажмите на кнопку «Перейти».
![Пункт надстройки в параметрах Excel]()
В открывшемся окне через «Обзор» файлов найдите на компьютере скачанный файл надстройки, выберите его и нажмите «ОК». Он должен автоматически появиться в списке и быть с активным чекбоксом:
![Доступные надстройки]()
Жмите «ОК». Готово! Теперь все должно работать, при каждом запуске Excel будет загружаться и эта надстройка, и все функции и макросы в ней.
![Разблокировать]()
Начнем с визуальных отличий. Так надстройка после установки выглядела раньше:
![Старая версия надстройки]()
Не буду углубляться в причины, но все связано с форматом надстройки — раньше это был XLA. Если у вас несколько надстроек XLA, то все они располагаются на одной и той же вкладке «Надстройки», надстройкам нельзя задать приоритет и гарантировать, что все разделы будут отображаться одинаково у разных пользователей.
Сейчас надстройка выглядит так:
![Новая версия]()
У надстройки своя отдельная вкладка и значительно больше функций. Если навести мышь на кнопку или меню, теперь показывается всплывающее описание их функциональности. Изменился и формат надстройки — теперь это XLAM, именно он позволяет реализовывать эти возможности.
Я распределил макросы в разные блоки по методу взаимодействия с данными (мне это показалось наиболее подходящим).
Особенности, которые необходимо учитывать при работе с надстройкой:
- Все макросы ОБНАРУЖИТЬ, УДАЛИТЬ, ИЗМЕНИТЬ и ИЗВЛЕЧЬ, а также макрос лемматизации манипулируют исходным содержимым ячеек и могут изменить его (что практически всегда происходит), поэтому их нельзя исполнять на исходных данных. Их нужно копировать в отдельный столбец рядом и работать уже с ним.
- Природа всех макросов такова, что они стирают всю историю изменений, поэтому после выполнения макроса пути назад нет. Будьте осторожны ;)
- Еще из особенностей (это касалось и предыдущей версии): макросы работают только с одним столбцом. Если выделить два и более столбца данных, как правило, макрос сработает только на данных из первого столбца. Но может выдать ошибку.
- Надстройка работает в Excel 2010 и позднее, как в 32-битной, так и в 64-битной версии. В Excel 2007 и ранее стабильная работа не гарантируется.
- С Excel for Mac совместимости нет и не будет.
Пробежимся по разделам.
Обнаружить
![Обнаружить в надстройке]()
Все макросы на этой панели возвращают два значения — ИСТИНА или ЛОЖЬ — в зависимости от того, было обнаружено в строке искомое или нет. Ищут, соответственно, латинские буквы, цифры и украинские буквы и сочетания символов.
Удалить
![Удалить в надстройке]()
Удаляют из фраз соответствующие элементы. Чтобы не загромождать панель, некоторые пункты собраны в меню, например, слова и символы.
Удаление символов и определенных типов слов нужно при анализе семантического ядра, бывает необходимо избавиться от лишних элементов, чтобы ускорить работу.
Какие символы можно удалить:
- Всю пунктуацию. Этот скрипт использует синтаксис регулярных выражений и поэтому может выполняться сравнительно долго на больших массивах данных (десятки-сотни тысяч строк);
- Лишние пробелы. Этот скрипт использует аналог функции «СЖПРОБЕЛЫ» в VBA и работает довольно шустро на любых объемах;
- Модификаторы у стоп-слов. Это исключительно про контекстную рекламу.
Какие слова можно удалить:
- слова, состоящие из одних цифр;
- стоп-слова;
- повторы слов.
Также в этом разделе остался макрос из предыдущей версии — удаление UTM-меток — и добавлен простенький макрос удаления формул из выделенного диапазона.
Изменить
Макросы преобразования данных. Теперь все операции работы с регистром и операторами соответствия собраны в меню.
![Изменить в надстройке]()
В этот раздел добавлены:
Исправление заглавных букв у топонимов. Макрос обращается к данным из моего файла, лежащего в Google Документах и доступного по прямой ссылке. Это позволяет вносить в него изменения, не меняя код самой надстройки, и не утяжеляет ее на несколько мегабайт. Дело в том, что, чем легче надстройка, тем быстрее будет загружаться ваш Excel, так как все надстройки загружаются вместе с ним каждый раз при его открытии. Если есть что добавить в список — всегда готов!
Функции транслитерации и обратного преобразования.
Функция «Инвертировать». Она может понадобиться в тех редких случаях, когда необходимо определить и упорядочить фразы по их окончаниям.
Извлечь
Эти скрипты извлекают данные и возвращают пустоту, если искомое не найдено.
![Извлечь в надстройке]()
Из совершенно новых:
Макрос извлечения прилагательных (определяет и извлекает прилагательные по характерным для них окончаниям). Если хотите посмотреть, какие эпитеты использует ваша целевая аудитория при формировании поискового запроса, и на основе собранной статистики составить тексты или контент сайта — разработка для вас!
Длина текста в пикселях. Этот макрос разработан Евгением Юдиным, он помогает определять идеальную длину заголовков, которая позволила бы им обоим уместиться в рекламной выдаче на поиске Яндекса. Рекомендую почитать соответствующий его материал.
Извлечение гиперссылок. Макрос добавлен вскоре после написания первой статьи и соответствующие обновления я выкладывал на своей странице в Facebook, но, боюсь, не все об этом узнали.
Другое
![Другое в надстройке]()
Макрос составления частотного словаря и макрос генерации линейных комбинаций списков уже были в прежней версии.
Из новшеств для надстройки:
Перенесен из моего знакомого многим файла «Робот-распознаватель» макрос лемматизации по словарю. Это одно из немногих решений в открытом доступе, которое позволяет лемматизировать десятки и сотни тысяч фраз в считанные секунды. К сожалению, словарь лемматизации, как и словарь топонимов, тоже подгружается извне, так как весит 22 МБ и далеко не всегда может быть нужен. Подгружаемые данные открываются в отдельной книге.
Макрос «Развернуть кроссминусовку» преобразовывает однострочную минусовку в формате Яндекс.Директа в формат Google AdWords.
Макрос «Собрать столбцы» найден где-то в рунете. Замечательный скрипт, который собирает все данные на листе в один столбец в один клик. Иногда бывает очень необходимо.
Макрос переноса любого файла выгрузки Директа в формат AdWords, будь то XLS, XLSX или CSV. Вместе с кроссминусовкой на уровне кампаний и ключевых фраз.
Внешние данные
Здесь наиболее интересными станут скрипты сбора данных с бесплатного на текущий момент API Bukvarix, он позволяет собирать семантику по фразе и по домену. Сбор семантики становится прост как никогда.
Также добавлены ссылки на списки гео и тематических категорий AdWords, скачиваемые напрямую с серверов Google. Если у вас есть идеи, что еще добавить в этот раздел из открытых данных — пишите!
![Внешние данные и об авторе]()
Ну и, чтобы не забыть, — ссылки на меня, мой канал, где иногда появляются обучающие видео, и вечная ссылка на папку со всеми инструментами, в которой находится и эта надстройка !SEMTools8.
Пользовательские функции (UDF)
Что такое UDF, описано в предыдущей статье. Функции, которые присутствовали в предыдущей версии, стройным рядом мигрировали в текущую. К ним добавлены некоторые новые. Итоговый список функций теперь таков (x означает ячейка или строковые данные, rng — выбираемый диапазон):
В прошлом посте я представил на суд общественности свой open-source проект - надстройку для MS Excel, с набором полезных функций. Пост был встречен очень тепло, многие пикабушники оставили пожелания о добавлении новых функций, а несколько человек написали мне с предложениями подключиться к разработке. Спасибо @1041618 за редизайн - мы обзавелись новыми иконками в едином стиле и поддержкой серой и тёмной тем, а также учитываем в локализации язык пакета MS Office.
![Надстройка для MS Excel (часть 2) Microsoft Excel, Надстройка, Полезное, Длиннопост]()
Исходный код проекта и инструкции по установке и использованию опубликованы на GitHub под лицензией MIT (неограниченное право на использование, копирование, изменение).
В этом посте я хотел бы продолжить описание функций надстройки, уверен - многим они покажутся весьма полезными.
Транслитерация кириллицы в латинские буквы
Конвертирует содержимое текстовых ячеек, содержащих символы кириллицы, в латинские символы (по стандарту ICAO doc 9303), за идею спасибо @negotivko
![Надстройка для MS Excel (часть 2) Microsoft Excel, Надстройка, Полезное, Длиннопост]()
Подсветка дублей
Раскрашивает разными цветами группы одинаковых значений:
![Надстройка для MS Excel (часть 2) Microsoft Excel, Надстройка, Полезное, Длиннопост]()
При разбиении объединенных ячеек стандартной функцией Excel все ячейки области, кроме левой верхней, остаются пустыми. Но теперь можно заполнить их значением исходной ячейки:
![Надстройка для MS Excel (часть 2) Microsoft Excel, Надстройка, Полезное, Длиннопост]()
Экспорт таблицы в markdown
Markdown - это удобный язык разметки, используемый при форматировании текстов во многих системах: wiki (Confluence), GitHub, Gitlab, Reddit, Stack Exchange, OpenStreetMap и множество других. Функция копирования таблицы в markdown помещает в буфер обмена отформатированную таблицу с заголовками, и Вы легко можете вставить ее в свой документ:
![Надстройка для MS Excel (часть 2) Microsoft Excel, Надстройка, Полезное, Длиннопост]()
Проверка значений в выделенных ячейках (числа, даты, ИНН ЮЛ/ФЛ и т.д.)
Можно проверить, например, список ИНН организаций на корректность (по контрольным цифрам в номере):
![Надстройка для MS Excel (часть 2) Microsoft Excel, Надстройка, Полезное, Длиннопост]()
Кроме того, есть две функции по работе с XML-файлами. Они не относятся напрямую к функциональности Excel, но иногда в них возникает потребность:
Сформировать пример XML файла на основе XSD-схемы
Если у вас есть файл XSD, который содержит xml-схему, Вы можете сформировать образец XML-файла на основе этой схемы:
![Надстройка для MS Excel (часть 2) Microsoft Excel, Надстройка, Полезное, Длиннопост]()
К сожалению, сформировать документ, который бы полностью соответствовал всем описанным правилам, невозможно - некоторые ограничения определяются паттернами (например, регулярными выражениями). Тем не менее, это поможет получить наглядное представление о структуре XML-документа.
Проверить XML по XSD-схеме
Позволяет проверить имеющийся XML-документ на соответствие схеме, описанной в XSD-файле. Выберите оба файла, и при наличии ошибок все они будут выведены на лист Excel.
Установка надстройки
Для установки надстройки выберите последнюю по времени успешную сборку пайплайна NavfertyExcelAddIn - Publish и скачайте опубликованные файлы:
![Надстройка для MS Excel (часть 2) Microsoft Excel, Надстройка, Полезное, Длиннопост]()
Важный момент: при установке надстройки Excel "запоминает" путь к папке, из которой она была установлена, и в будущем установка обновлений будет возможна только из этой папки, в противном случае нужно будет воспользоваться "установкой и удалением программ" через Панель управления Windows. В настоящее время исследуется вопрос о публикации установочных файлов в сети для облегчения процесса установки и доставки обновлений.
Для установки надстройки нужно запустить файл .vsto
Хотел бы предупредить об одном ограничении: при вызове функций надстройки (как COM-надстроек, так и VBA) в MS Excel очищается стек последних действий пользователя для отмены (Undo). Я работаю над тем, чтобы обойти это ограничение хотя бы для возможности отмены выполнения самой функции, но пока что будьте внимательны при запуске функций - отменить действие можно будет, только закрыв книгу без сохранения.
Более подробная инструкция по установке, а также инструкции по использованию и исходный код - на странице проекта в гитхабе:
Спасибо всем, кто предлагал идеи по улучшению проекта в комментариях к прошлому посту. Если у Вас есть новые идеи - оставляйте комментарии!
![]()
MS, Libreoffice & Google docs
466 постов 12.8K подписчика
Правила сообщества
2. Публиковать посты соответствующие тематике сообщества
3. Проявлять уважение к пользователям
4. Не допускается публикация постов с вопросами, ответы на которые легко найти с помощью любого поискового сайта.
По интересующим вопросам можно обратиться к автору поста схожей тематики, либо к пользователям в комментариях
Важно - сообщество призвано помочь, а не постебаться над постами авторов! Помните, не все обладают 100 процентными знаниями и навыками работы с Office. Хотя вы и можете написать, что вы знали об описываемом приёме раньше, пост неинтересный и т.п. и т.д., просьба воздержаться от подобных комментариев, вместо этого предложите способ лучше, либо дополните его своей полезной информацией и вам будут благодарны пользователи.
Утверждения вроде "пост - отстой", это оскорбление автора и будет наказываться баном.
Вы большой молодец! Здорово то, что вы делитесь своими наработками и продвигаете знания Excel в массы))
Спасибо за вашу работу. Не могу побороть консолидацию. Это когда спецификацию на Х устройств с одинаковыми артикулами надо суммировать в одну общую, валовую спецификацию.Что-то не устанавливается теперь уже даже
Здравствуйте. Установить без прав администратора реально?
Подсветка дублей. Так вроде есть такое в экселе. Часто пользуюсь.А в powershell ты не силен? А то, мне кажется, я очень наговнокодил)
Интересно, а конвертацию xls в DB Paradox тяжело сделать?
Сам много лет пользуюсь бесплатной ASAP.
Для русских букв написал себе макросы и вывел на кнопки - подсветить рус/анг (бывает полезно, когда в большой иностранной номенклатуре скрытые русские буквы и наоборот), заменить рус на англ и наоборот, удалить все русские (удобно, когда номенклатура на англ, но описание рядом в той же ячейке на русском и оно не нужно).
Чего лично мне не хватает - курс доллара на сегодняшнюю дату в ячейку с автообновлением. В сети есть примеры макросов, но они слишком сложные и ни один не заработал стабильно. Приходиться ходить на сайт ЦБ.
а есть что нибудь такое для гуглодоксов?
![]()
Многоуровневые подписи в Excel
Теперь вы сможете реализовать несколько групп подписей на одной диаграмме.
![Многоуровневые подписи в Excel Microsoft Excel, Диаграмма, Визуализация, Полезное, На заметку]()
![]()
Как выбрать тип диаграммы?
Каждый, кто работает в Excel, когда-либо сталкивался с проблемой выбора подходящего типа графика, который бы визуально лучше всего отражал идеи и замысел автора.
Держите шпаргалку, которая поможет определиться, какую диаграмму выбрать для построения.
В зависимости от типа данных, диаграммы на схеме разделены на 4 основные группы:
• Сравнение (характеристики: сравнение величин, много периодов, неповторяющиеся данные);
• Распределение (характеристики: распределение величин, обычно две переменных);
• Состав (характеристики: структура величин, статика);
• Отношение (характеристики: отношение величин, обычно три переменных).
Каждая из базовых групп далее делится на множество подгрупп в зависимости от детальных параметров, что позволяет более точно выбрать тип графика.
![Как выбрать тип диаграммы? Microsoft Excel, Диаграмма, График, Визуализация, Полезное, На заметку]()
![]()
Проверка текста и таблицы в Excel
Представьте такую ситуацию, вам дали таблицу в Excel, которая как обычно сделана через жопу, а вам нужно привести её в нормальный вид. В этом нам помогут две очень хорошие штуки.
Первое – это проверка орфографии при нажатии клавиши F7, которая сразу отобразит все слова с ошибками и предложит варианты исправлений.
Конечно же содержание таблицы вам придётся проверять самим, но это уже совсем другая история)))
![Проверка текста и таблицы в Excel Microsoft Excel, Таблица, Орфография, Проверка, Полезное, На заметку]()
![]()
5 Полезных функций Excel, о которых вы могли не знать
При работе в Excel мы часто не используем или попросту забываем о простых функциях, которые могут быть полезными. Вот пять из них.
0:00 - Вступление
0:09 - Функция СЦЕПИТЬ в Excel и ее замена
0:39 - Как в Excel посчитать сумму столбца или строки
1:19 - Комментарий в формуле с помощью функции Ч
1:55 - Римские цифры в Excel
2:25 - Разница между датами в Excel
![]()
Excel. Несколько советов по борьбе с размером глючно-больших файлов
Бывает работаешь в Эксеелвском файле и он начинает тормозить или просто смотришь на размер файла, а он весит 10 мегабайт, а то и 20-30 Мб, хотя должен быть ну 1-2 Мб максимум.
Скриншотов не будет, только текст. Вы все умные и без них разберетесь. Тем более сейчас скажут, что и без меня это все знают. Но вдруг кто не знает, а такие точно есть - это для Вас.
Первый случай - обратите внимания на вертикальный скрол таблицы. В идеале в нижнем положении ползунок скроллинга должен приводить вас к низу таблицы. Если скроллинг уводит вас в строки с порядковыми номерами в сотни тысяч - это сигнал, что что-то там затупило. Не знаю как оно там реально считает размер файла, но похоже оно считает все то пустое место как непустое, а чем то занятое.
Реально не так давно счкинули расчетник по работе весом за 30 Мб. Таблица около 5000 строк. Скролл уходит в бездну Экселя. При этом файл иногда притормаживает.
Выделяем целиком строку чуть ниже таблицы кликнув на ее порядковом номере. Потом жмем Ctrl+Shift+стрелка вниз. Выделилось все. Правой кнопкой мыши кликаем и выбираем "Удалить".
Может даже ругаться, что недостаточно памяти для операции и разрешить сделать ее без возможности отката. Соглашаемся. Удаляет. Обычно не быстро, а подумает. Сохраняемся. Закрываем и открываем файл и видим, что ползунок скролла теперь ведет к низу таблицы. А размер файла из 30 Мб, стал 3,5.
С горизонтальной промоткой такого мне не попадалась, но думаю всякое может быть.
Второй случай - скрытые объекты. Типа рисунков прозрачных. Увидеть их невозможно, только если в нужном месте кликнуть, подсвечивается рамочка, как при работе с картинками.
При чем эти звери плодятся как кролики в геометрической прогрессии если копируешь, перемещаешь строки и столбцы на которых они привязаны.
После определенного роста количества этих объектов работать с файлом становится трудновато из-за тормозов. Да и размер файла растет.
Как и с первым случаем, все проверено на собственном опыте. До определенного момента никто и не мог понять, что творится с файлами и почему все тупить стало. Откуда они взялись не понятно, может из инэта что-то в эксель копировали или еще как-то.
Но избавиться от этого не сложно.
Сначала проверим есть ли такое на листе. И да, проверять надо на каждом листе.
Для отображения скрытых объектов необходимо вызвать в меню Главная/ Редактирование/ Найти и выделить команду Область выделения.
Появится окошко "Фигуры на этом листе" И если кроме Comment = примечаний ваших к ячейкам увидите кучу изображений или других объектов - то вот они ваши гады глюкодельные.
У меня в файле их было слишком много, больше тысячи. Поэтому по одному выделять не вариант.
Выделить ВСЕ объекты можно с помощью инструмента Выделение группы ячеек (Главная/ Найти и выделить). Переключатель установить на Объекты. Потом просто жмем кнопку Delete и ждем пока оно все удалит. Процесс в зависимости от скорости компа и количества объектов может быть не моментальный.
Третий случай - скрытые имена.
Кстати не забываем через вкладку "Формулы" зайти в Диспетчер имен и удалить там все, что не вы назначили. Просто чтоб его не было. Буквально вчера в присланном файле было неработающее имя с ссылкой на файл в папке с названием "Отчеты_2003" . Т.е. оно там уже скоро как 10 лет висит бесцельно. Ладно хоть путь к файлу имел папки с приличными названиями, а не что-то типа "отчеты конченым заказчикам" или типа того.
Но скрытые имена через Диспетчер имен не удалить.
Благо не сложно нагуглить простенький макрос, который у меня в экселе теперь постоянно прописан на всех компах рабочих.
Макрос чтобы удалить скрытые имена в Excel
Sub DeleteHiddenNames()
Dim n As Name
Dim Count As Integer
On Error Resume Next
For Each n In ActiveWorkbook.Names
If Not n.Visible Then
n.Delete
Count = Count + 1
End If
Next n
MsgBox "Скрытые имена в количестве " & Count & " удалены"
End SubСоздать макрос и запустить выполнение!
Порадовались , что 5000 скрытых имен было удалено. И файл на 1-2 Мб стал легче.
Инструкцию как пользоваться макросами давать не буду. Если не знаете - поисковик в помощь. Все просто - ваша бабушка разберется.
Четвертый случай.
Никаких глюков нет. Но надо сделать вес файла меньше. Ну мало-ли вдруг на дискету не влазит :)))
Файл - Сохранить как - Двоичная книга Эксель.
Хоп.. волшебство - файл получится с расширением .xlsb и на больших файлах может стать на порядок легче, если не в два раза, то на 30-40% вполне (ну если в нем картинок не напихали, тогда поможет только их сжатие). И вроде как должен чуть шустрее открываться.
Читайте также: